Comment améliorer le fonctionnement des jeux Steam VR ?

Les jeux Steam VR sont-ils à la traîne sur votre ordinateur ? Voulez-vous améliorer le fonctionnement de vos jeux Steam VR ? Plusieurs joueurs ont signalé avoir rencontré des problèmes de performances en jouant à des jeux Steam VR. Si vous êtes l’un de ces utilisateurs, ce message est organisé pour vous. Ici, nous vous montrerons des méthodes à l’aide desquelles vous pouvez améliorer les performances de vos jeux Steam VR et les exécuter plus facilement et mieux.
Comment améliorer le fonctionnement des jeux Steam VR ?
Voici quelques méthodes que vous pouvez utiliser pour améliorer le fonctionnement de vos jeux Steam VR sur un ordinateur Windows s’ils sont en retard ou saccadés :
- Utilisez quelques trucs et astuces généraux.
- Mettez à jour les pilotes d’affichage et audio vers leurs dernières versions.
- Baissez les paramètres de votre carte graphique.
- Underclockez votre GPU.
- Ajustez votre taux de rafraîchissement.
- Désactivez la superposition d’expérience GeForce.
- Activez le lissage de mouvement.
- Réduisez la résolution de rendu.
- Modifiez les paramètres graphiques du jeu.
- Essayez un bureau virtuel.
- Installez le module VR Performance Toolkit.
- Réinstallez SteamVR s’il est toujours en retard.
1] Utilisez quelques trucs et astuces généraux
Vous pouvez commencer par quelques trucs et astuces génériques pour améliorer les performances de vos jeux Steam VR sous Windows. Voici quelques conseils pour prendre soin de :
Si votre jeu SteamVR est à la traîne, essayez de redémarrer votre ordinateur et votre casque VR. Dans certains cas, les casques VR peuvent causer des problèmes de retard avec vos jeux. Ainsi, le redémarrer peut vous aider à résoudre le problème.
Assurez-vous également que votre système répond à la configuration système requise pour les jeux Steam VR. Sinon, les jeux ne fonctionneront pas correctement. Vous pouvez passer le test de performances SteamVR sur Steam et voir si votre PC peut gérer les jeux VR.
Si vous utilisez Oculus Air Link avec Quest 2 pour vous connecter et jouer à des jeux VR sur votre PC, cela pourrait être à l’origine du problème actuel. Assurez-vous donc que les exigences du réseau Oculus Air Link sont remplies.
Vous devez également vous assurer que le câble USB à l’aide duquel vous avez connecté votre casque à votre PC et le port USB sont USB 3.0 ou supérieur. SteamVR est susceptible d’être à la traîne si vous utilisez le mauvais câble ou port USB.
Une autre chose que vous pouvez faire est de fermer en arrière-plan les programmes inutiles et gourmands en ressources . S’il y a trop d’applications en cours d’exécution en arrière-plan, votre jeu risque d’être à la traîne en raison de l’indisponibilité de la quantité requise de ressources système. Alors, ouvrez le Gestionnaire des tâches en utilisant Ctrl + Maj + Échap, puis recherchez les tâches consommant beaucoup de ressources système. Après cela, sélectionnez le processus et utilisez le bouton Fin de tâche pour le fermer. Une fois cela fait, essayez de jouer aux jeux Steam VR et vérifiez si le problème est résolu.
Si vous avez suivi les conseils ci-dessus, vous pouvez utiliser une autre méthode pour améliorer le fonctionnement des jeux SteamVR.
2] Mettez à jour les pilotes d’affichage et audio vers leurs dernières versions
Avant de passer à la solution suivante, assurez-vous que le problème ne se situe pas à la fin de votre système. Les pilotes de périphérique obsolètes entraînent des problèmes de performances avec les jeux et autres applications. Alors, mettez à jour les pilotes de votre périphérique vers leurs dernières versions, en particulier les pilotes graphiques et audio.
Pour ce faire, lancez l’application Paramètres Windows en appuyant sur Win + I et accédez à l’onglet Windows Update. Après cela, cliquez sur l’option Options avancées> Mises à jour facultatives, puis téléchargez et installez toutes les mises à jour de pilotes de périphérique disponibles.
Il existe d’autres méthodes pour mettre à jour vos pilotes de périphérique. Une fois cela fait, redémarrez votre ordinateur et jouez aux jeux Steam VR pour vérifier si le problème est résolu.
3] Réduisez les paramètres de votre carte graphique
Si vous avez défini des paramètres graphiques élevés sur un PC bas de gamme ou milieu de gamme, vous risquez de rencontrer des problèmes de performances lorsque vous jouez à des jeux Steam VR. Par conséquent, dans ce cas, vous pouvez réduire vos paramètres graphiques et voir si cela aide à mieux faire fonctionner les jeux Steam VR ou non.
Par exemple, si vous avez une carte graphique NVIDIA, vous pouvez ouvrir le Panneau de configuration NVIDIA, puis cliquer sur l’option Paramètres 3D > Gérer les paramètres 3D. Après cela, accédez à l’onglet Paramètres globaux et essayez de définir les options graphiques sur des valeurs faibles ou moyennes. Ou, vous pouvez continuer à ajuster les paramètres et voir ce qui fonctionne bien pour vous. De même, vous pouvez réduire les autres paramètres de la carte graphique sur votre PC.
4] Underclocker votre GPU
Vous pouvez également essayer de sous-cadencer votre GPU et voir si cela fonctionne pour vous. Comme l’ont rapporté certains utilisateurs, l’underclocking les a aidés à mieux exécuter les jeux Steam VR. Ainsi, vous pouvez essayer de faire la même chose et voir si le problème est résolu.
5] Ajustez votre taux de rafraîchissement
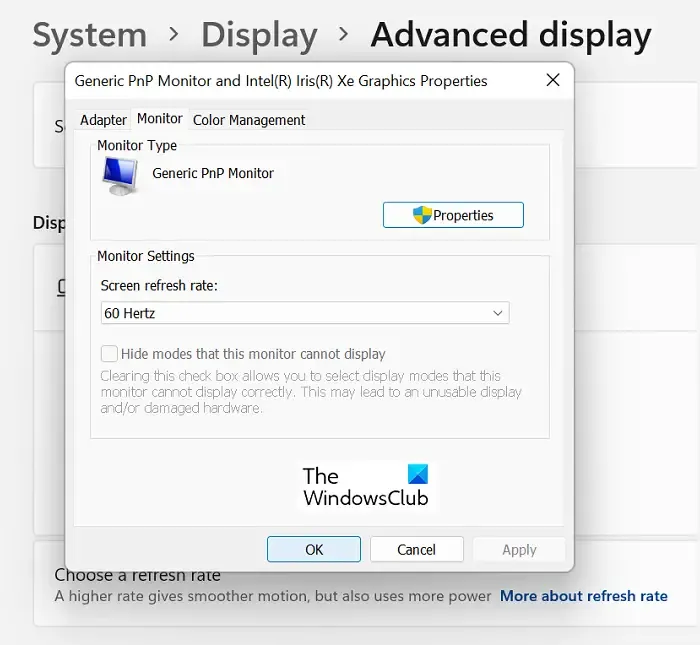
La prochaine chose que vous pouvez faire est de modifier le taux de rafraîchissement de votre ordinateur. Plusieurs utilisateurs ont confirmé que l’ajustement de leur taux de rafraîchissement les avait aidés à mieux exécuter les jeux VR. Pour certains utilisateurs, la réduction du taux de rafraîchissement fonctionnait, tandis que pour quelques utilisateurs, la définition d’un taux de rafraîchissement plus élevé était utile. Ainsi, vous pouvez ajuster le taux de rafraîchissement en conséquence et vérifier ce qui fonctionne pour vous. Voici les étapes à suivre :
Vous pouvez maintenant essayer de jouer à vos jeux Steam VR et voir si le problème est résolu.
Outre le taux de rafraîchissement de votre moniteur, vous pouvez également modifier le taux de rafraîchissement du casque Quest 2 et vérifier s’il permet de mieux exécuter les jeux VR ou non. Pour ce faire, voici les étapes à suivre :
- Tout d’abord, ouvrez le logiciel Oculus sur votre PC, puis choisissez Appareils .
- Maintenant, sélectionnez Quest 2 et Touch dans la liste de vos appareils.
- Ensuite, localisez l’ option Préférences graphiques et cliquez dessus.
- Après cela, sélectionnez le taux de rafraîchissement souhaité parmi ceux disponibles.
- Enfin, appuyez sur l’ option Enregistrer et redémarrer , puis vérifiez si vos jeux Steam VR fonctionnent correctement ou non.
6] Désactiver la superposition d’expérience GeForce
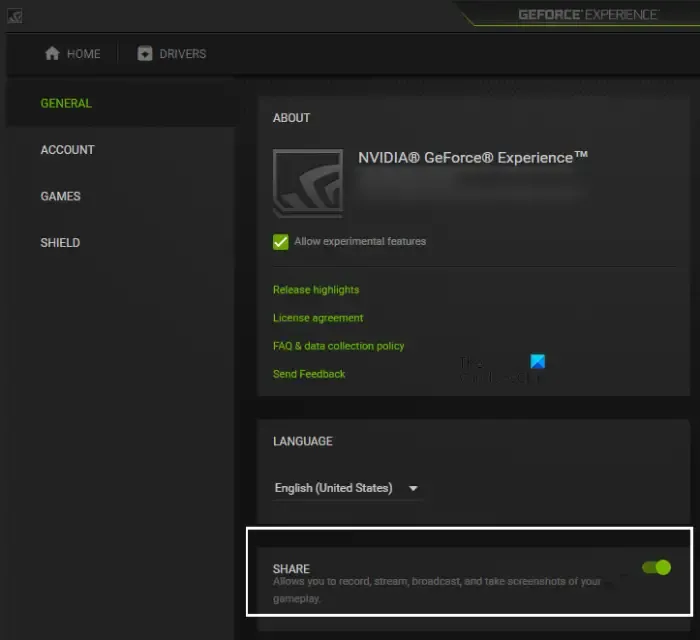
GeForce Experience Overlay peut ralentir vos jeux VR sur votre ordinateur, comme l’ont signalé plusieurs utilisateurs. Par conséquent, dans ce cas, vous pouvez désactiver la fonction de superposition dans le jeu et voir si elle améliore ou non les performances des jeux VR. Voici comment procéder :
- Tout d’abord, ouvrez l’ application NVIDIA GeForce Experience et assurez-vous d’être connecté à votre compte NVIDIA.
- Maintenant, appuyez sur l’ icône Paramètres présente dans le coin supérieur droit.
- Sur la page Paramètres, accédez à l’ onglet GÉNÉRAL sur le côté gauche.
- Ensuite, désactivez simplement la bascule IN-GAME OVERLAY .
Essayez d’exécuter vos jeux maintenant et voyez si cela a amélioré ou non les performances globales.
7] Activer le lissage de mouvement
Le lissage de mouvement dans SteamVR est une fonctionnalité intéressante qui permet de faire fonctionner le jeu en douceur lorsque les images chutent. Vous pouvez donc essayer de l’activer dans SteamVR et voir si vous constatez une amélioration significative de vos jeux VR. Voici les étapes pour activer le Motion Smoothing dans SteamVR :
- Tout d’abord, ouvrez les paramètres SteamVR, puis accédez à l’ onglet Vidéo .
- Maintenant, réglez l’ option Motion Smoothing sur ON.
- Une fois cela fait, fermez les paramètres et essayez de jouer à vos jeux.
Espérons que vos jeux SteamVR fonctionneront mieux maintenant. Sinon, vous pouvez utiliser la méthode suivante pour améliorer le fonctionnement de vos jeux Steam VR.
8] Baisser la résolution de rendu
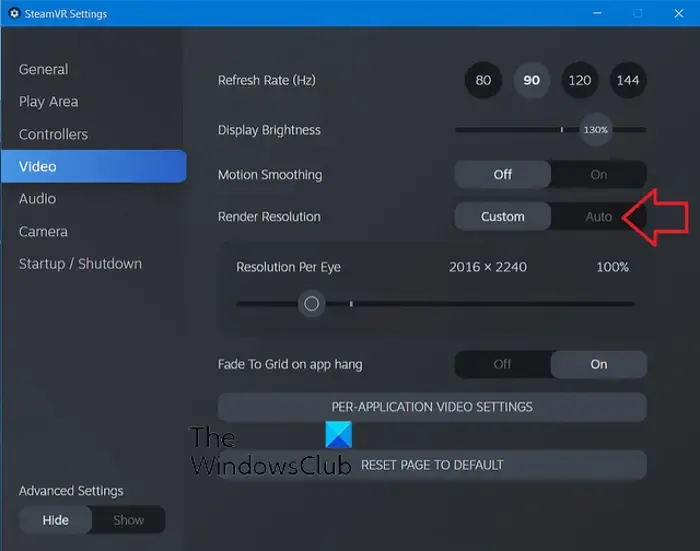
Vous pouvez également essayer de réduire la résolution du lecteur dans vos paramètres SteamVR. Cela obligera essentiellement SteamVR à rendre le jeu à une résolution inférieure. Comme une résolution de rendu plus élevée est plus exigeante graphiquement, cela entraînera des retards et d’autres problèmes de performances dans vos jeux. Alors, réduisez la résolution de rendu et voyez si cela aide. Voici les étapes à suivre :
- Tout d’abord, ouvrez les paramètres SteamVR et passez simplement à l’onglet Vidéo dans le volet de gauche.
- Maintenant, choisissez l’ option Personnalisée pour la résolution de rendu , puis ajustez le curseur Résolution par œil en conséquence pour le réduire.
- Une fois cela fait, jouez à votre jeu VR et voyez s’il y a une amélioration de ses performances.
9] Modifier les paramètres graphiques du jeu
Pour améliorer le fonctionnement d’un jeu Steam VR spécifique, vous pouvez ajuster ses paramètres graphiques dans le jeu. Exécuter un jeu avec des configurations inférieures le rendra automatiquement meilleur sur un PC bas de gamme. Alors, réduisez vos paramètres graphiques dans le jeu et voyez si cela améliore les performances du jeu. Vous pouvez désactiver la fonction d’anticrénelage, réduire l’échelle de rendu, réduire ou désactiver certains effets graphiques, etc.
10] Essayez un bureau virtuel
Vous pouvez également utiliser un bureau virtuel pour jouer à des jeux VR. Les utilisateurs d’Oculus Quest 2 peuvent télécharger l’application Virtual Desktop depuis l’Oculus Store et voir si cela améliore ou non le fonctionnement des jeux.
11] Installez le mod VR Performance Toolkit
Il existe ce mod appelé VR Performance Toolkit développé spécialement pour les jeux VR. Cela aide à atteindre plus de FPS et à mieux exécuter les jeux. Vous pouvez télécharger ce mod depuis Github.com puis l’installer sur votre ordinateur.
12] Réinstallez SteamVR s’il traîne toujours
Si les jeux VR sont toujours à la traîne et qu’il existe d’autres problèmes de performances, le problème peut provenir de l’application SteamVR. Vous pouvez donc essayer de désinstaller puis de réinstaller l’application pour résoudre le problème. Avant de faire cela, assurez-vous de créer une sauvegarde de vos données de jeu.
Pour désinstaller SteamVR, ouvrez votre client Steam et accédez à BIBLIOTHÈQUE. À partir de là, cliquez avec le bouton droit sur SteamVR, puis choisissez l’option Désinstaller. Après cela, suivez les instructions demandées, puis terminez le processus de désinstallation. Une fois cela fait, redémarrez votre ordinateur, puis réinstallez SteamVR sur votre ordinateur depuis Steam Store. Espérons que les jeux fonctionneront désormais bien.
Comment rendre SteamVR plus fluide Quest 2 ?
Pour rendre les jeux SteamVR plus fluides avec Oculus Quest 2, vous pouvez optimiser votre connexion Oculus Air Link. Certains utilisateurs ont signalé que la réduction du taux de rafraîchissement de leur casque Quest 2 les avait aidés, tandis que certains utilisateurs ont confirmé que l’augmentation du taux de rafraîchissement améliore les performances de leur jeu. Alors, essayez de réduire ou d’augmenter la fréquence de rafraîchissement de votre casque Quest 2 et voyez si votre jeu fonctionne mieux ou non.
Les jeux VR ont-ils besoin de beaucoup de RAM ?
Les jeux VR ont besoin de plus de RAM que les jeux PC normaux. La RAM requise varie d’un jeu à l’autre. Cependant, au moins 8 Go de mémoire sont requis par la plupart des jeux VR et des casques VR pour fonctionner correctement.



Laisser un commentaire