Comment rendre le micro plus fort sur Discord (2023)

Discord est un excellent moyen de rattraper votre communauté tout en préservant votre anonymat. La plate-forme vous permet de rejoindre des serveurs individuels où vous pouvez ensuite discuter avec votre communauté sur différents canaux à l’aide du chat vocal. Discord offre de nombreuses fonctionnalités uniques en matière de chat vocal sur la plate-forme. Non seulement vous bénéficiez d’une détection automatique de la voix pour discuter instantanément, mais vous avez également accès à diverses fonctionnalités de traitement de la voix et à la suppression du bruit qui peuvent vous aider à discuter clairement avec vos amis, où que vous soyez.
Malheureusement, une récente mise à jour de la plate-forme semble causer de nombreux problèmes avec le volume du microphone pour les utilisateurs du monde entier. Si vous aussi avez rencontré des problèmes avec le volume de votre microphone sur Discord, voici comment vous pouvez le résoudre, en fonction de l’appareil que vous utilisez actuellement.
Pourquoi mon microphone est-il plus silencieux sur Discord ?
Il y a plusieurs raisons qui peuvent causer des problèmes avec le volume de votre microphone sur Discord. Ceux-ci incluent les problèmes de pilote, les applications tierces, les autorisations manquantes et les problèmes matériels. Discord utilise une technologie propriétaire pour fournir des fonctionnalités avancées de traitement de la voix afin d’améliorer la qualité de la voix lors du chat sur la plate-forme. Ces fonctionnalités peuvent rencontrer des problèmes en fonction du microphone que vous utilisez, ce qui peut entraîner un volume d’entrée extrêmement faible sur Discord.
Donc, si vous avez récemment reçu des mises à jour de pilotes, des mises à jour de système d’exploitation ou si vous avez changé de matériel, c’est probablement la raison pour laquelle votre microphone est plus silencieux sur Discord. N’ayez crainte, ces problèmes peuvent être facilement résolus dans la plupart des cas, et si le problème persiste, vous pouvez toujours choisir d’utiliser une application tierce pour amplifier artificiellement le volume de votre microphone sur Discord. Vous pouvez utiliser la section suivante pour rendre facilement votre microphone plus fort sur Discord.
Comment rendre le microphone plus fort sur Discord
Suivez l’une des sections ci-dessous, en fonction de l’appareil que vous utilisez actuellement, pour résoudre facilement les problèmes de volume du microphone sur Discord.
Sous Windows
Si vous utilisez un PC Windows 11, voici comment vous pouvez corriger le faible volume du microphone sur Discord. Nous vous recommandons de commencer par le premier correctif et de parcourir la liste jusqu’à ce que vous parveniez à résoudre votre problème.
Méthode 1 : Modifier vos niveaux d’entrée dans Discord
Nous vous recommandons d’abord de vérifier vos niveaux d’entrée sur Discord. Il se peut que vos niveaux d’entrée soient baissés, c’est pourquoi vous rencontrez des problèmes de volume de microphone faible sur Discord. Suivez les étapes ci-dessous pour vous aider à vérifier vos niveaux d’entrée sur Discord.
Ouvrez l’application Discord ou Discord pour le Web et connectez-vous à votre compte.
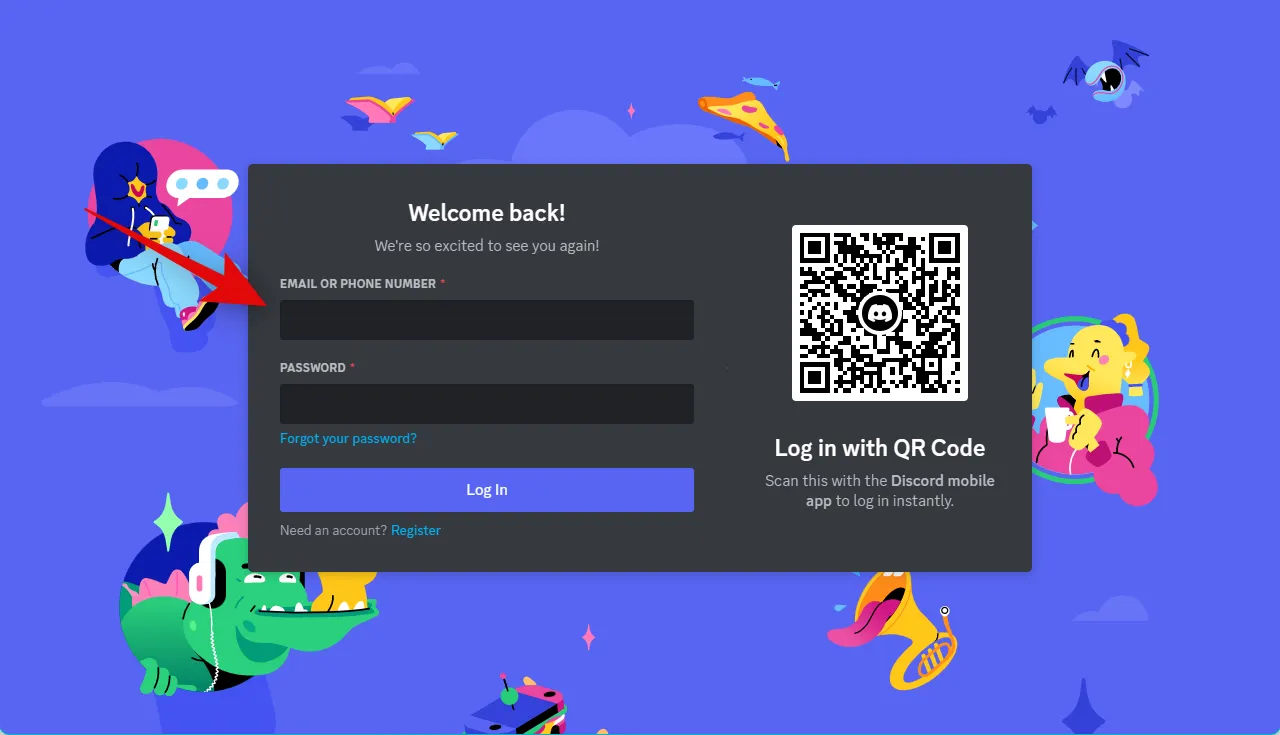
Pignon ( )
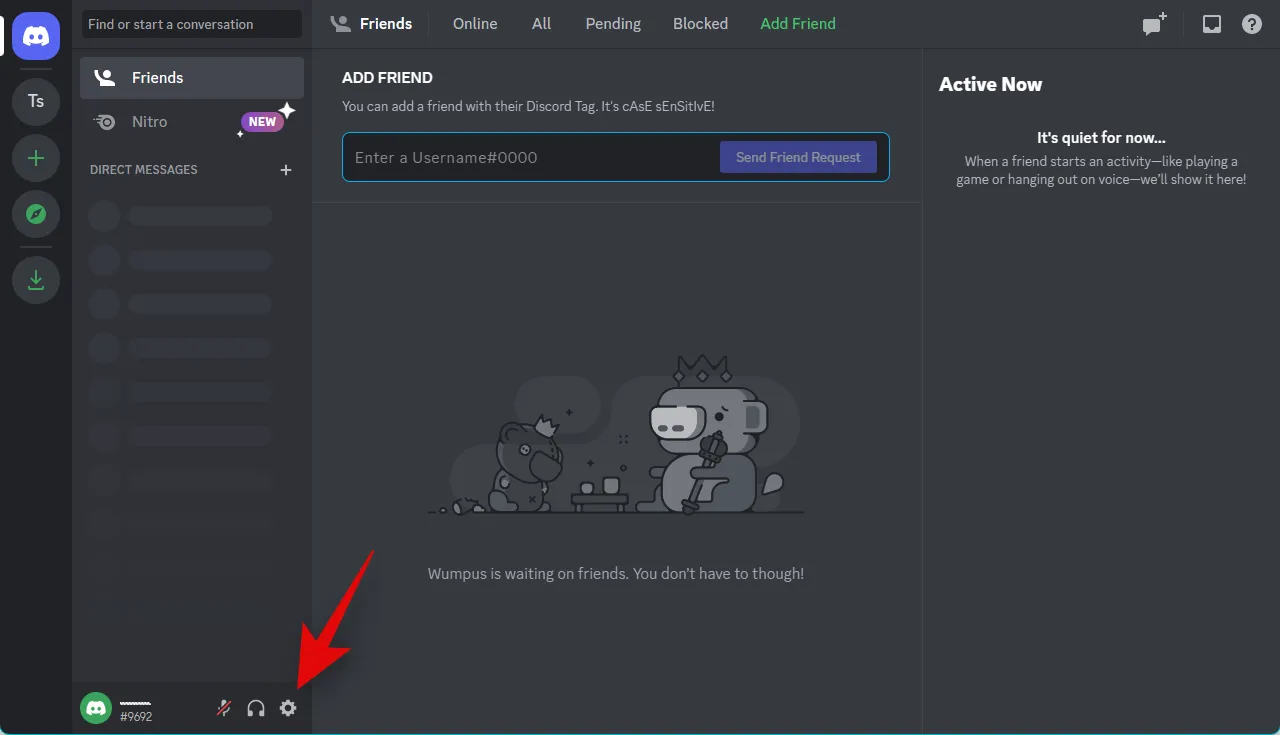
Cliquez sur Voix et vidéo dans la barre latérale gauche.
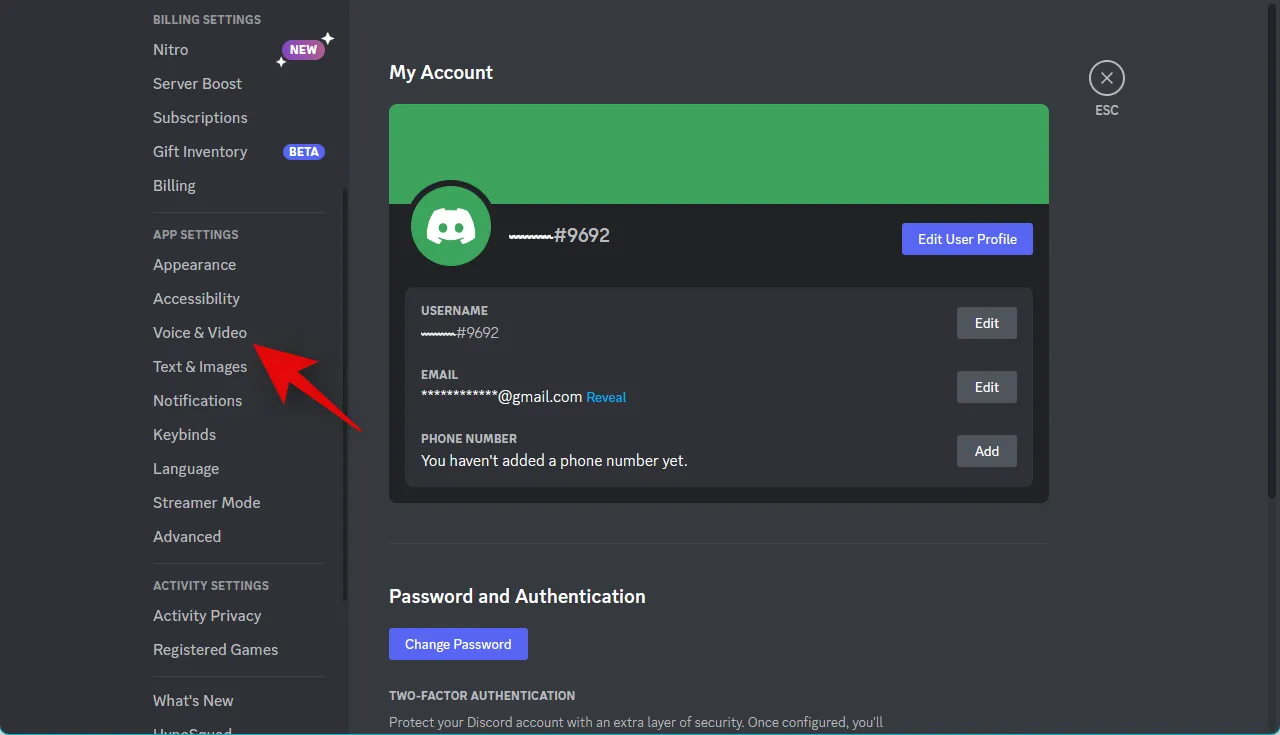
Vérifiez maintenant le curseur pour INPUT VOLUME . S’il semble être refusé, cliquez sur et augmentez le curseur jusqu’à sa limite maximale.
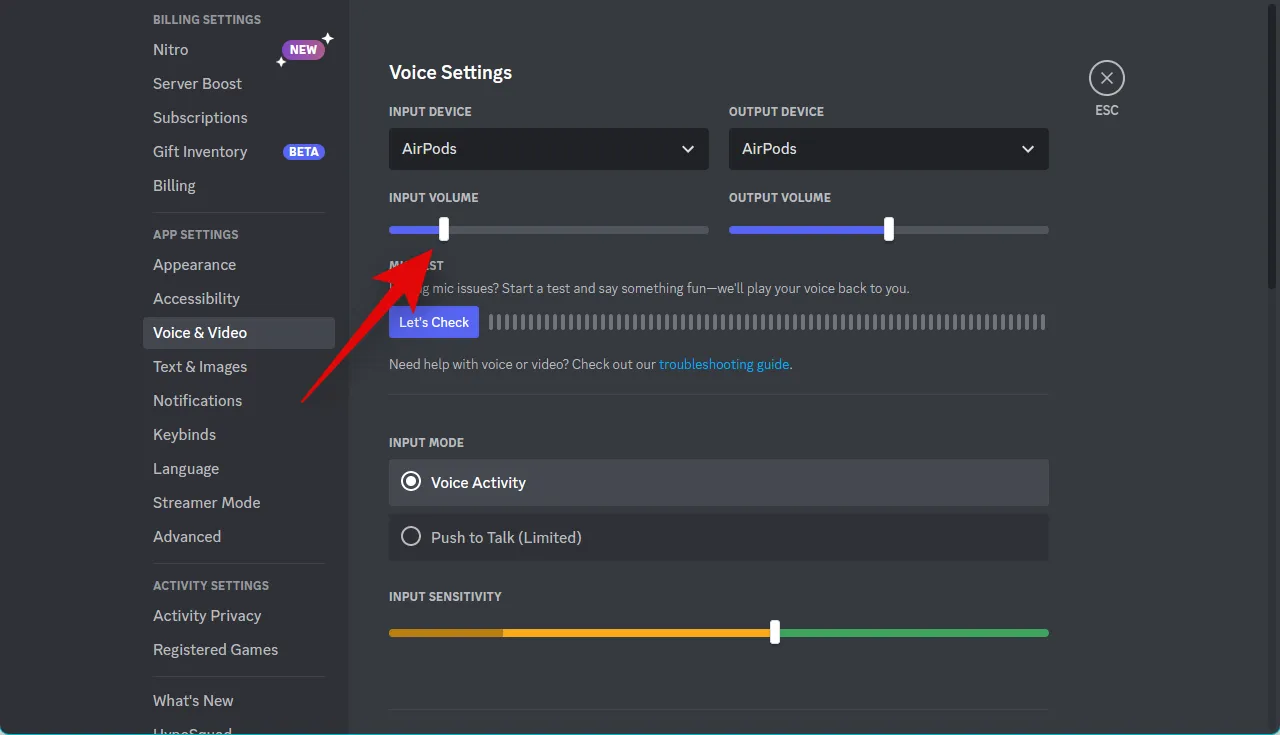
Cliquez sur Vérifions sous MIC TEST .
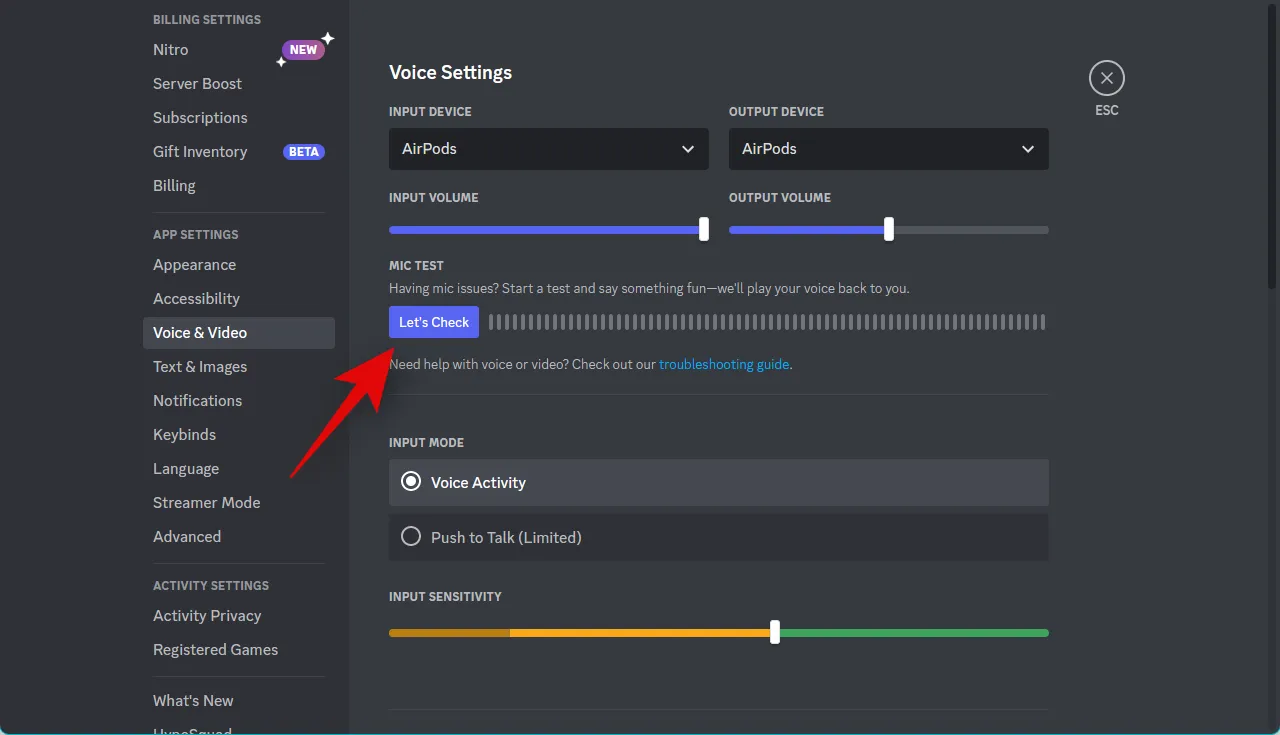
Essayez maintenant de parler dans le microphone. Vous pouvez maintenant vérifier le sonomètre pour juger de votre volume d’entrée. De bons niveaux d’entrée apparaîtront dans la région verte du sonomètre.
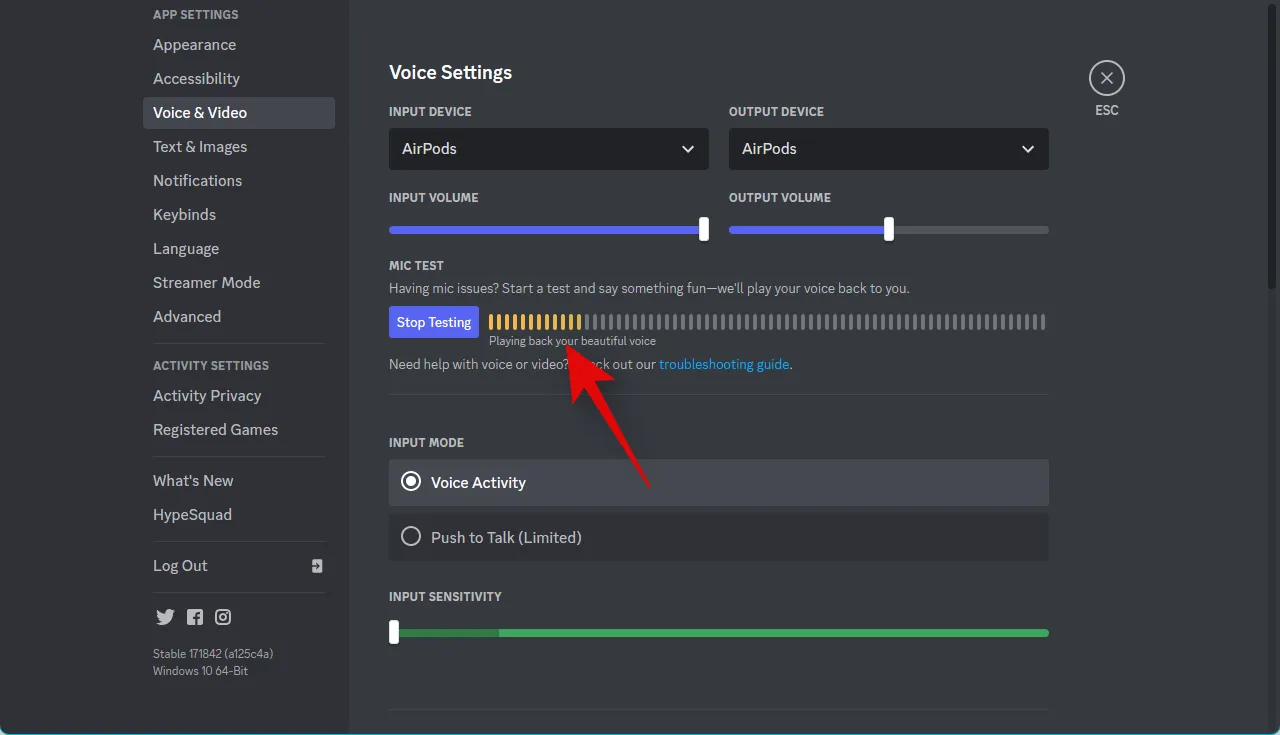
Cliquez sur Arrêter le test une fois que vous avez terminé.
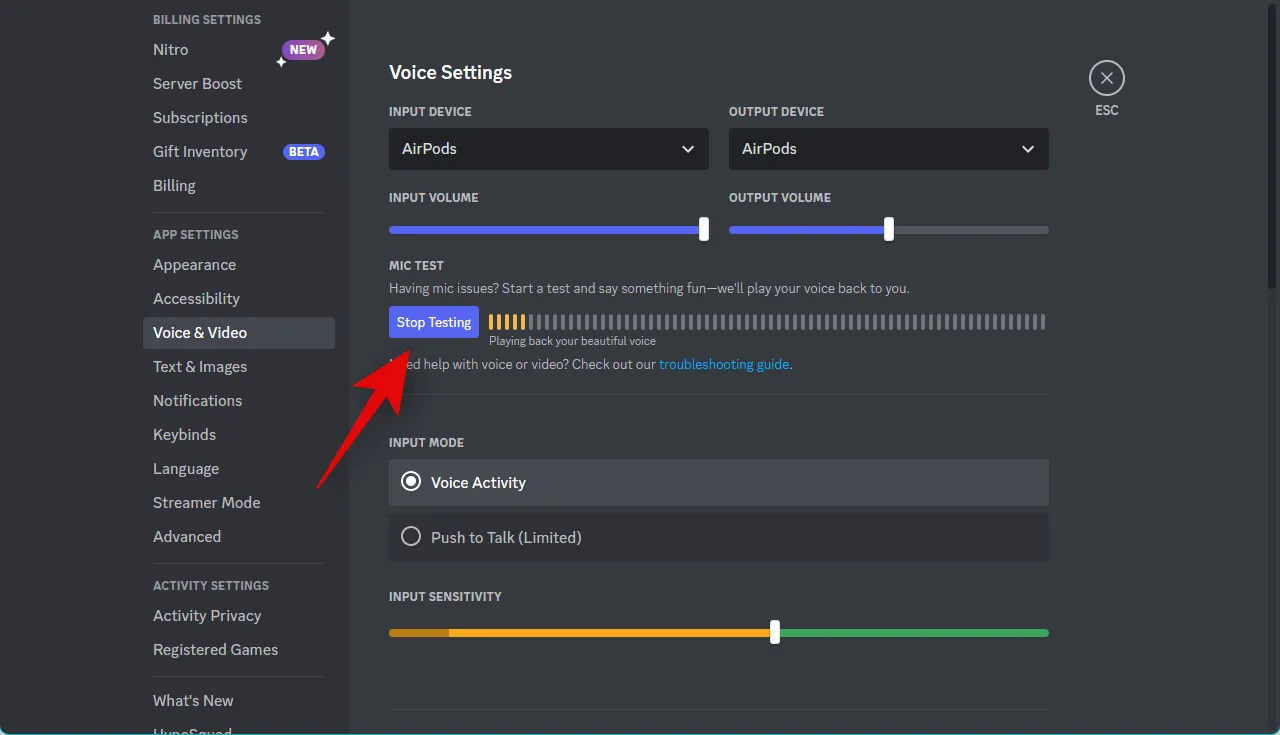
Vous pouvez maintenant essayer d’utiliser le chat vocal sur Discord. Si vous rencontriez des problèmes dus à de faibles niveaux de volume d’entrée sur Discord, le volume de votre microphone devrait maintenant être corrigé.
Méthode 2 : Modifier les niveaux de votre microphone dans Windows
Il se peut également que vos niveaux de volume d’entrée soient baissés dans les paramètres Windows. Nous vous recommandons maintenant de vérifier les niveaux de votre microphone dans Windows. Windows peut régler les niveaux d’entrée dans l’application Paramètres et dans les paramètres sonores avancés. Suivez les étapes ci-dessous pour vérifier et régler les deux sur votre PC.
Ouvrez l’ application Paramètres en appuyant Windows + isur votre clavier et cliquez sur Son .
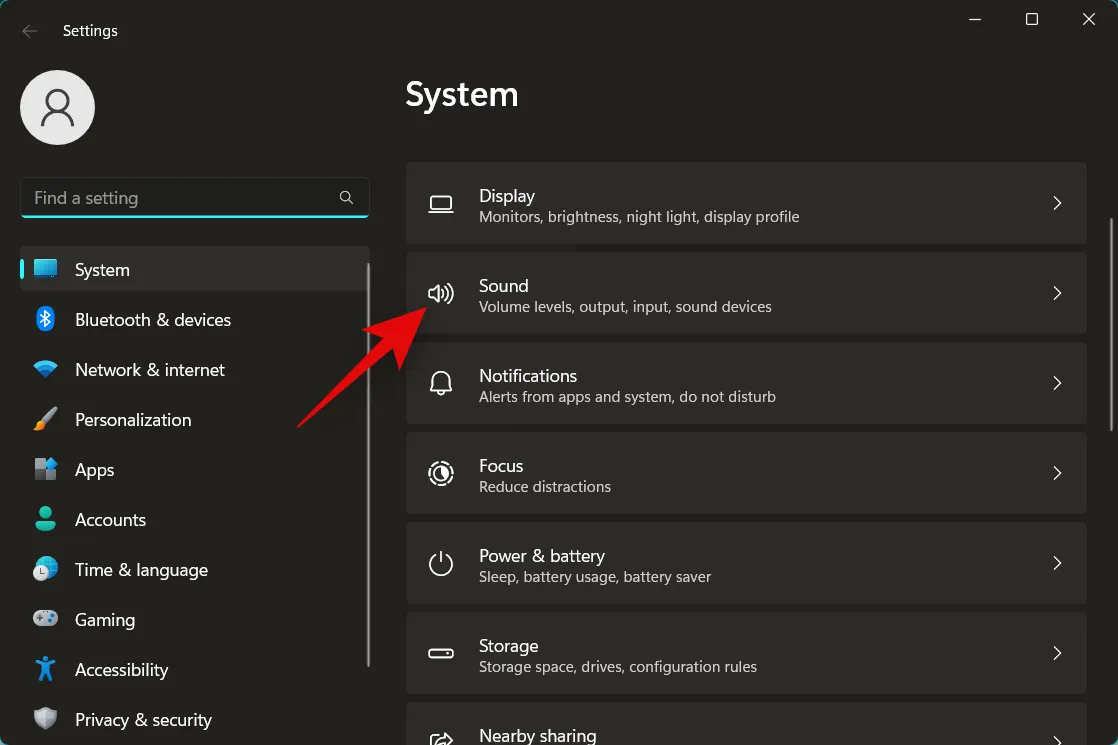
Cliquez maintenant sur le microphone que vous souhaitez utiliser sur Discord sous Input .
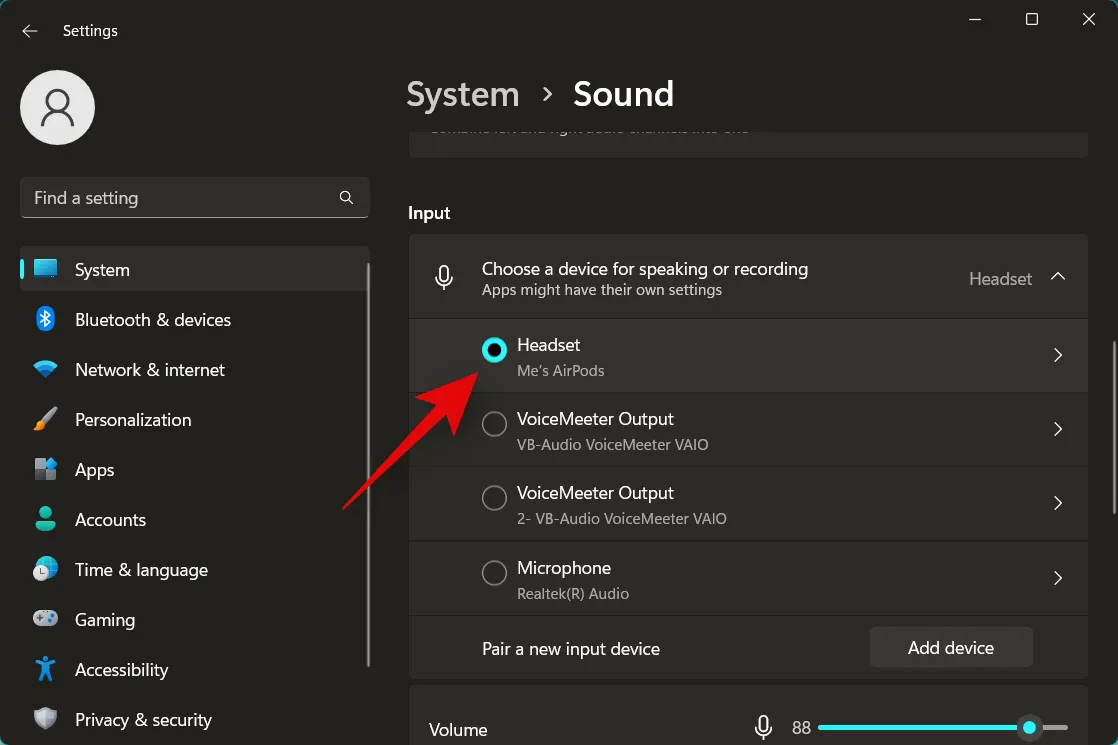
Cliquez et ajustez le curseur du volume d’entrée à vos niveaux préférés.
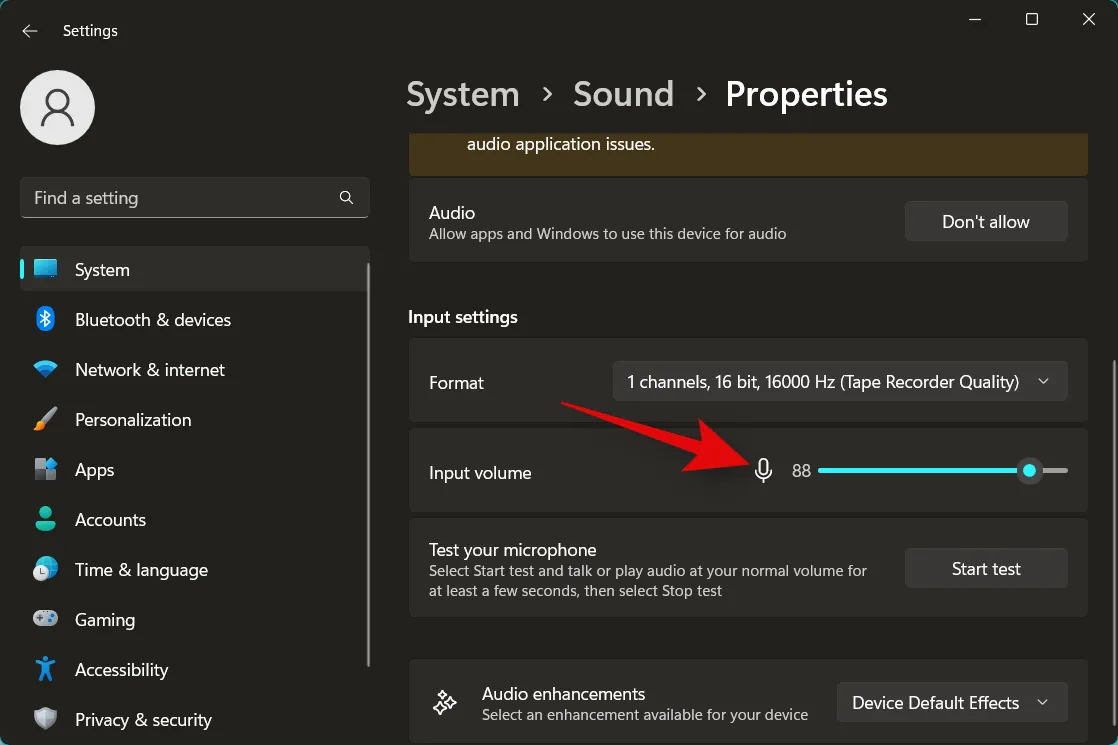
Une fois terminé, cliquez sur Démarrer le test .
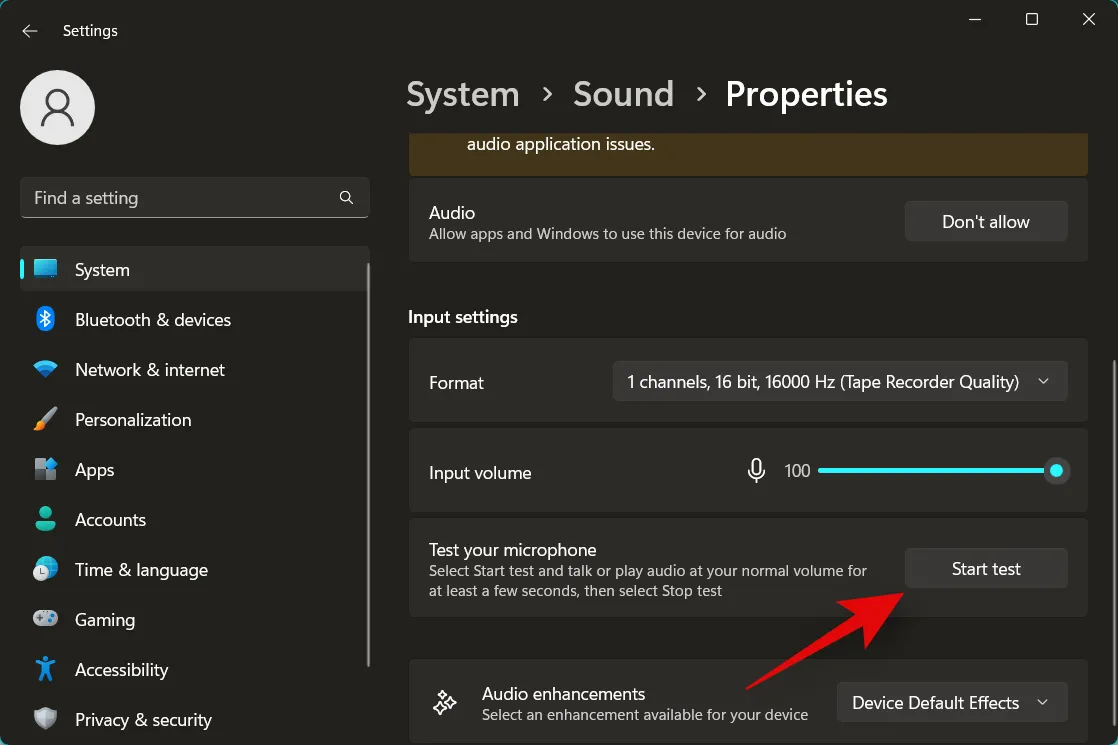
Attendez quelques secondes puis cliquez sur Arrêter le test .
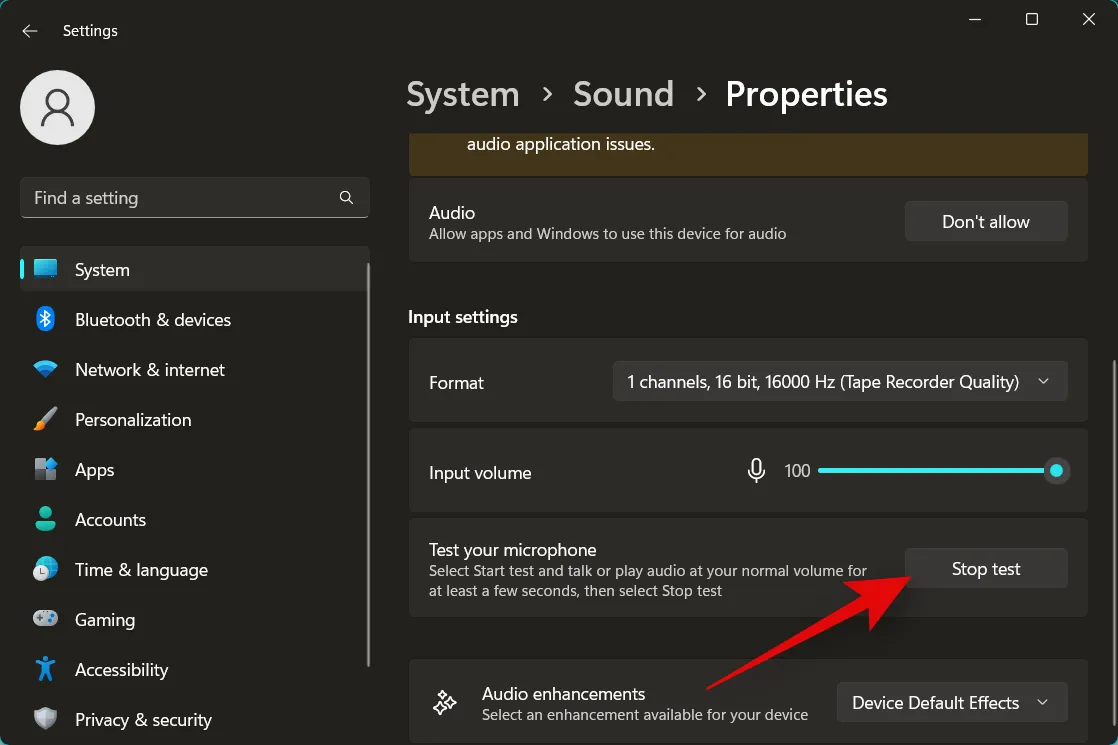
Vous verrez maintenant le volume mesuré de votre microphone. Un pourcentage supérieur à 80% est un excellent résultat. Cliquez sur Lire l’échantillon pour lire l’échantillon enregistré, afin que vous puissiez entendre vous-même le volume d’entrée actuel. Cependant, si vous obtenez un résultat de 0 % comme indiqué ci-dessous, continuez avec les étapes pour vérifier vos niveaux dans les paramètres sonores avancés de votre PC.
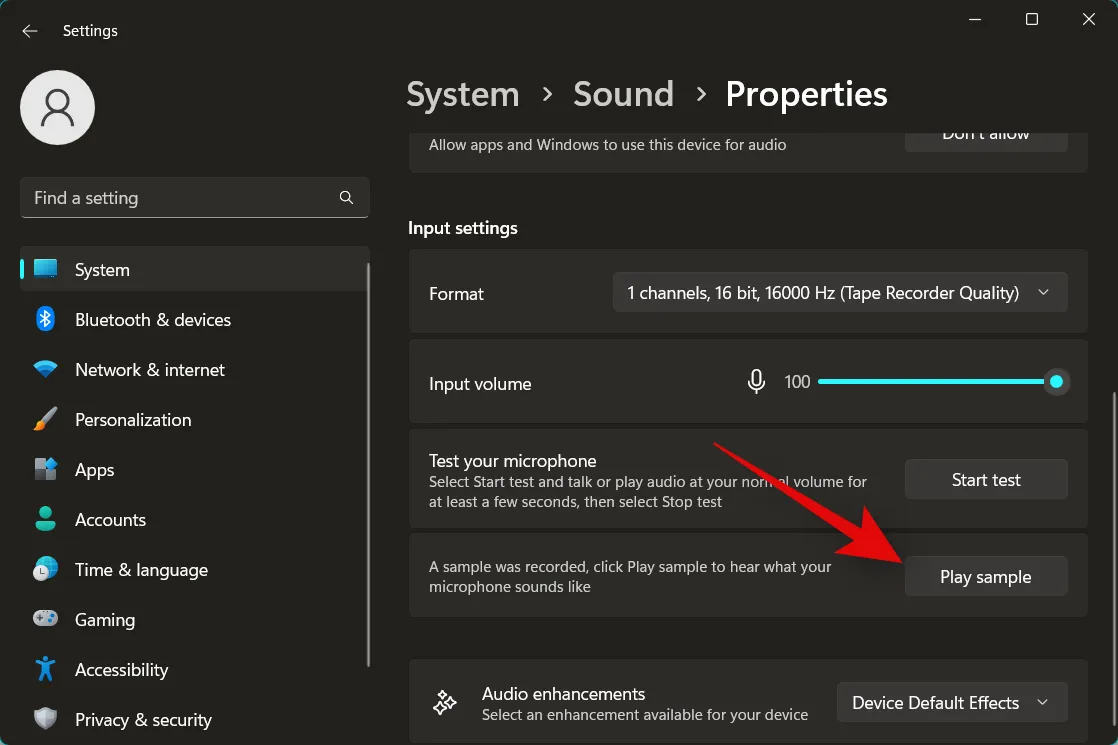
Appuyez sur Windows + Rpour lancer Exécuter .
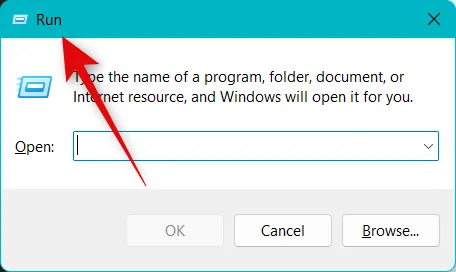
Tapez ce qui suit et appuyez sur Entrée pour ouvrir les paramètres audio avancés sur votre PC.
mmsys.cpl sounds
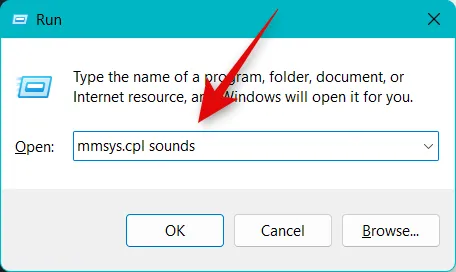
Maintenant, cliquez et passez à l’ onglet Enregistrement .

Cliquez et sélectionnez le microphone que vous souhaitez utiliser sur Discord.
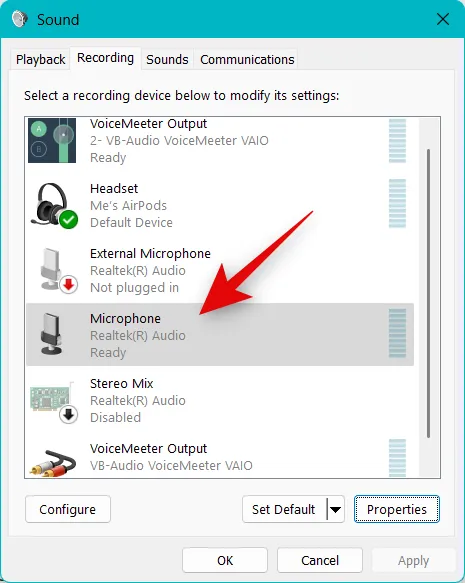
Cliquez sur Propriétés .
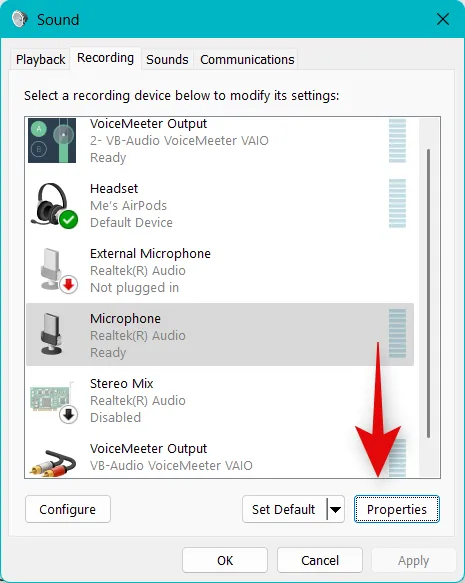
Maintenant, cliquez et passez à l’ onglet Niveaux en haut.
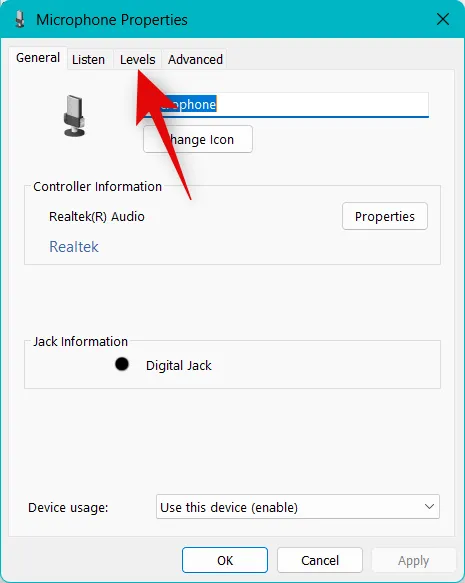
Tout d’abord, assurez-vous que le curseur de Microphone Array est complètement tourné vers le haut.
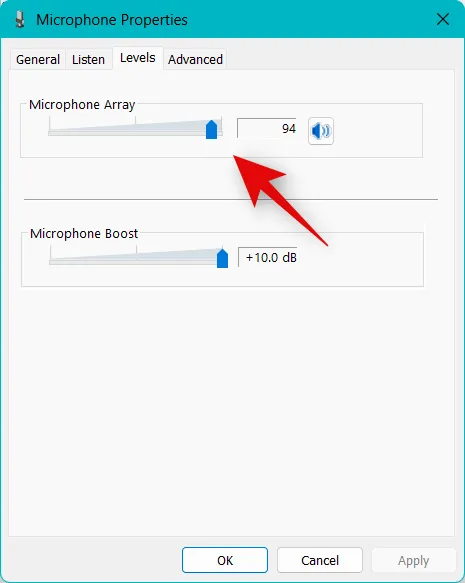
Augmentez maintenant le volume de votre microphone à l’aide du curseur pour Microphone Boost .
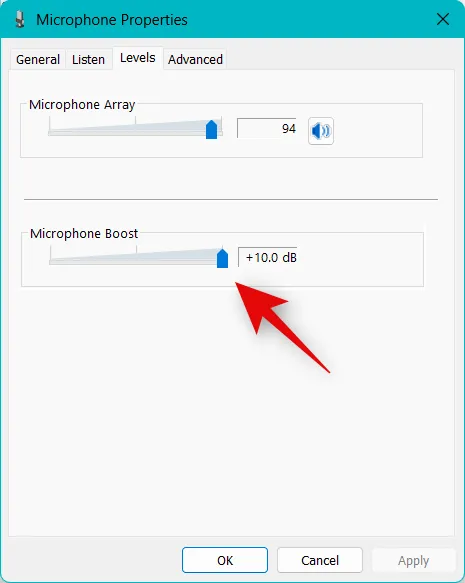
Cliquez sur OK .
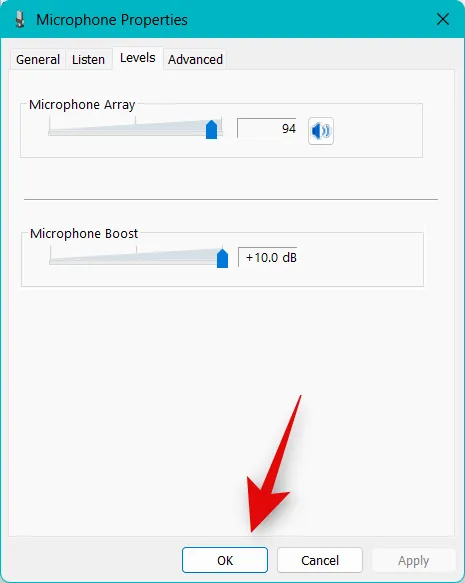
Cliquez à nouveau sur OK .
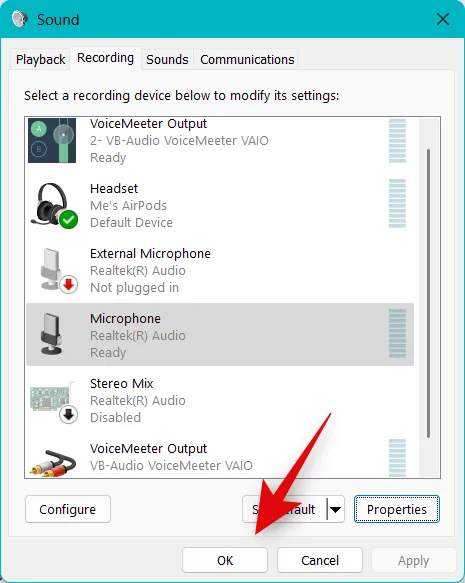
Vous pouvez maintenant essayer d’utiliser votre microphone sur Discord. Si vous obteniez un faible volume en raison de faibles niveaux de volume dans les paramètres Windows, le problème devrait maintenant avoir été résolu pour vous.
Méthode 3 : Réinitialiser les paramètres vocaux Discord
Nous vous recommandons maintenant d’essayer de réinitialiser vos paramètres vocaux sur Discord. Vous pourriez être confronté à des problèmes d’autorisation ou de cache. La réinitialisation de vos paramètres vocaux peut aider à résoudre le problème. Nous réinitialiserons vos paramètres vocaux Discord dans les étapes ci-dessous, ainsi que le cache et les cookies du site Web si vous utilisez la version Web. Suivez les étapes ci-dessous pour vous aider dans le processus.
Ouvrez Discord et connectez-vous à votre compte si nécessaire.
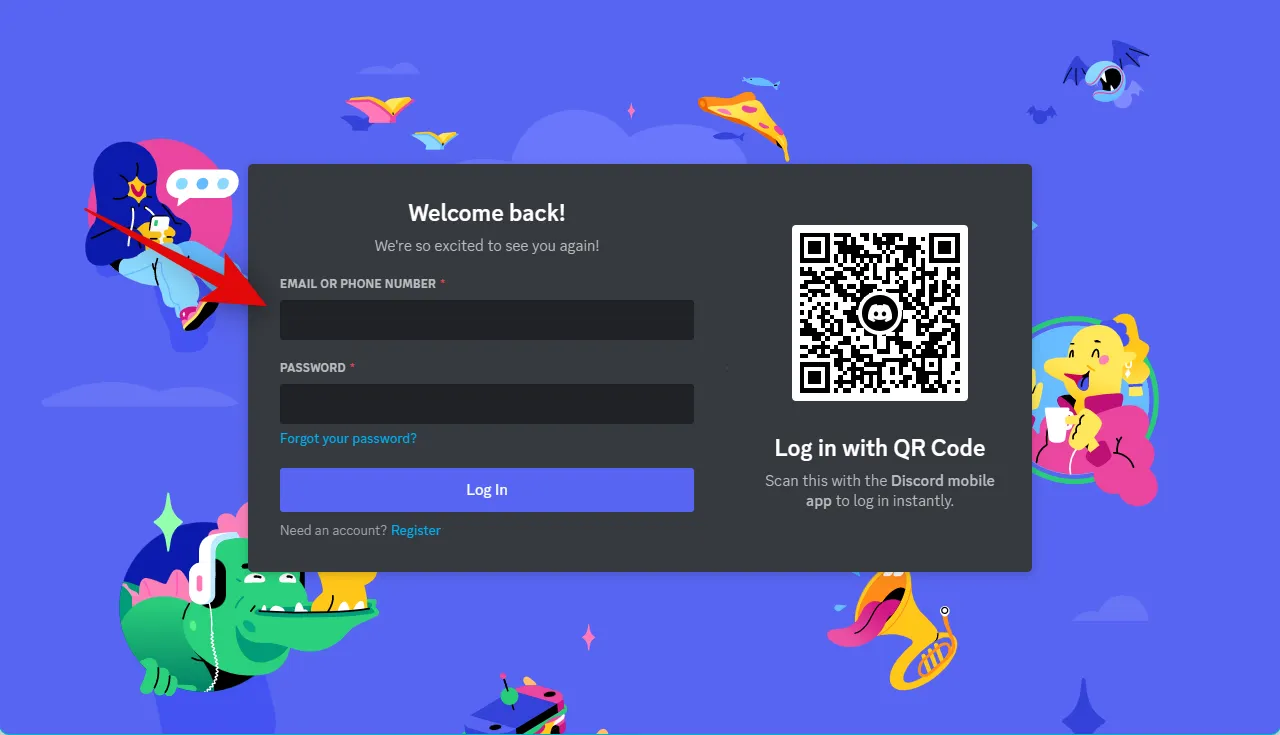
Pignon ( )

Cliquez sur Voix et vidéo dans la barre latérale gauche.
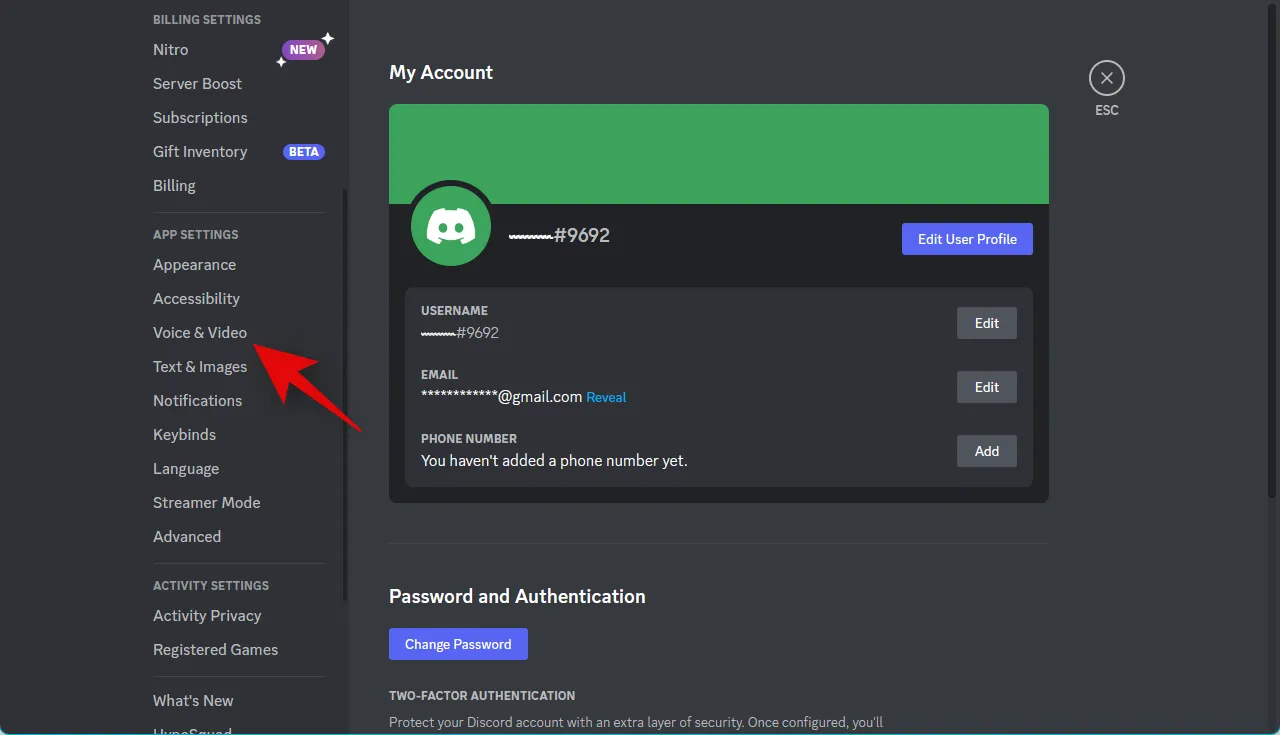
Faites maintenant défiler vers le bas sur votre droite et cliquez sur Réinitialiser les paramètres vocaux .
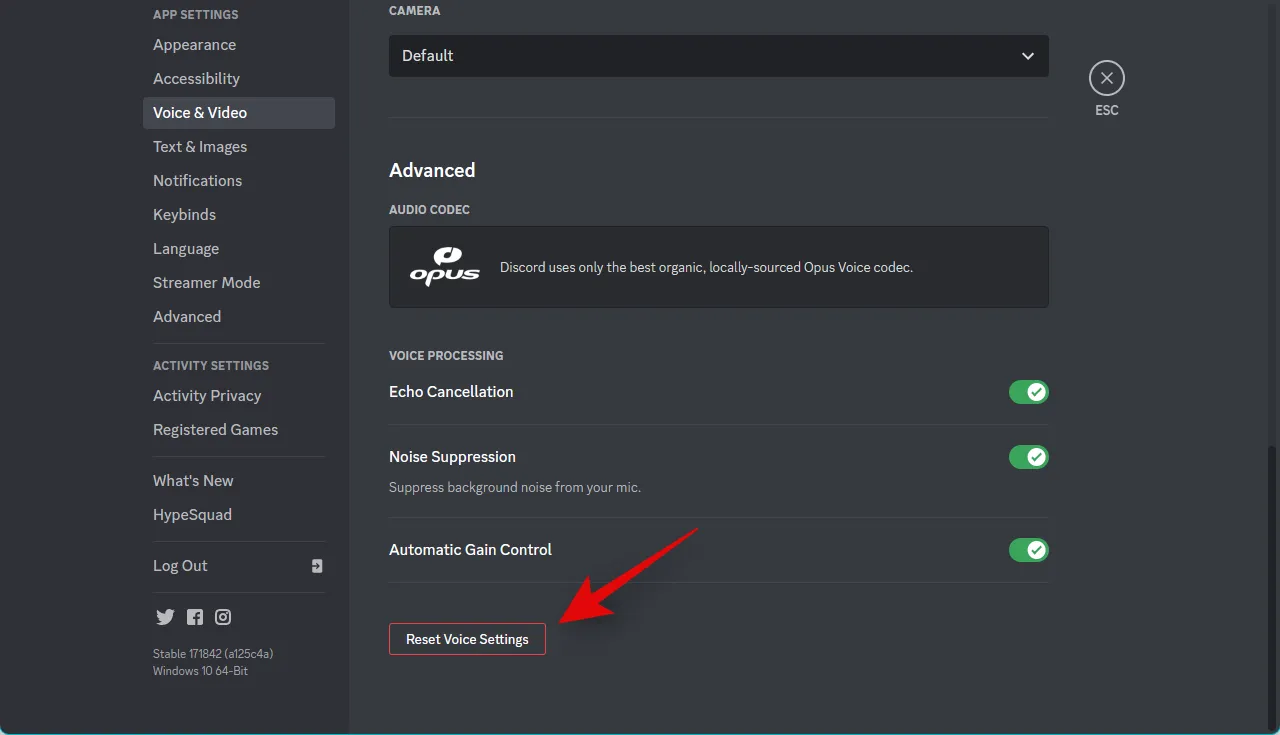
Cliquez sur OK pour confirmer votre choix.
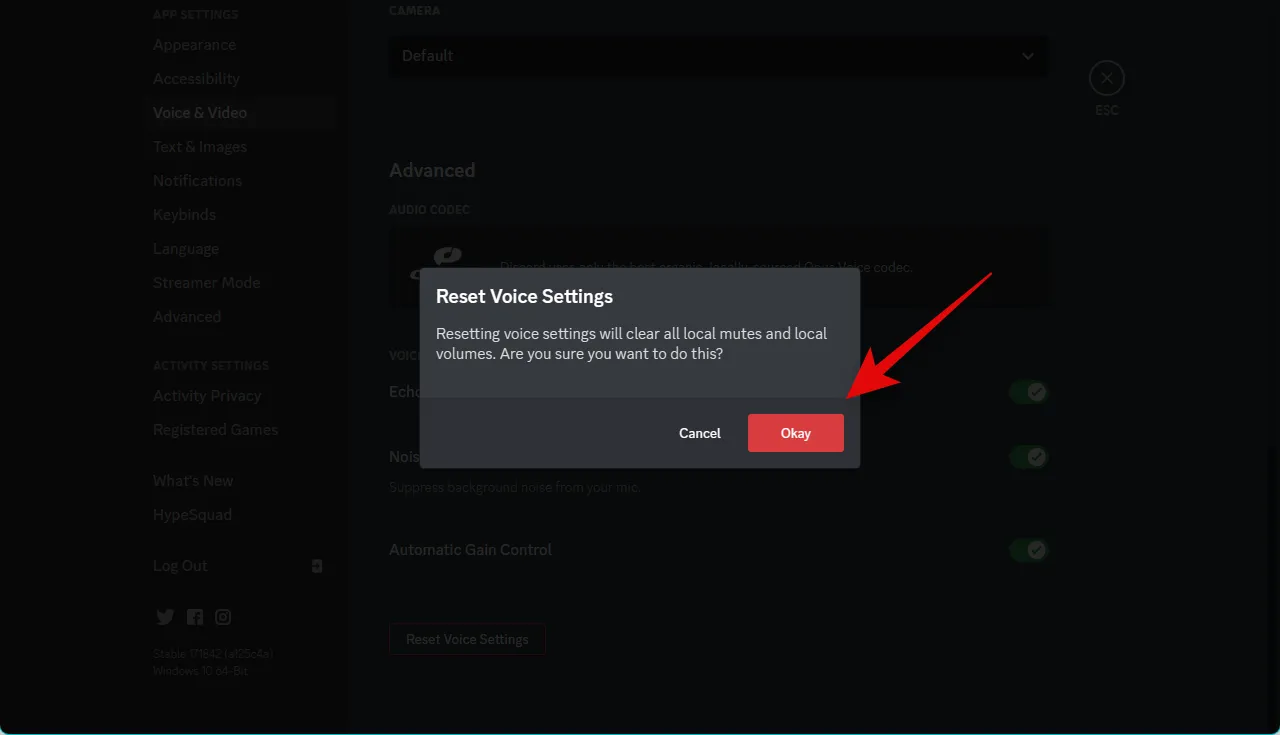
Vos paramètres vocaux seront maintenant réinitialisés pour Discord. Si vous utilisez la version Web de Discord, suivez les étapes ci-dessous pour réinitialiser le cache et les paramètres de votre navigateur. Nous utiliserons Microsoft Edge pour ce guide. Les étapes seront très similaires pour Chrome. Cependant, si vous utilisez un autre navigateur, nous vous recommandons de consulter le site d’assistance de votre navigateur pour un guide détaillé sur la suppression du cache et la réinitialisation des autorisations pour Discord.
Ouvrez Edge et visitez l’adresse ci-dessous.
edge://settings
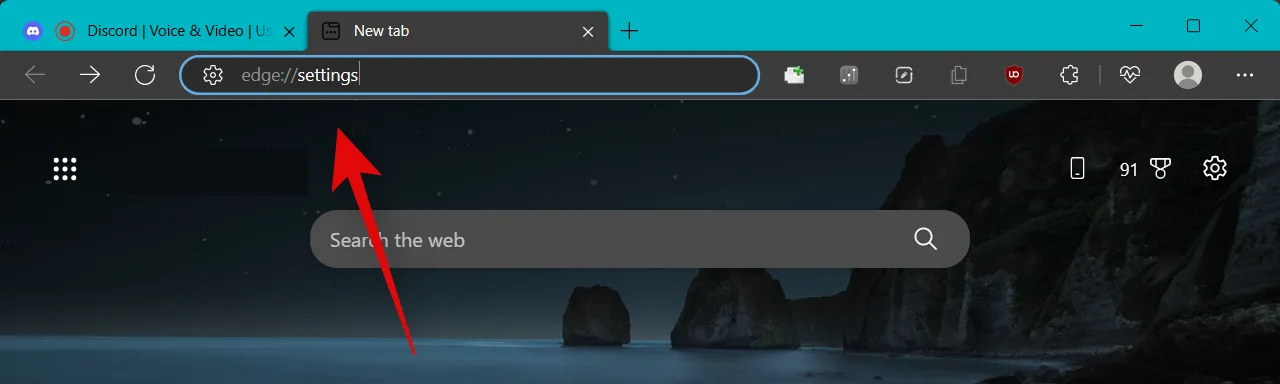
Maintenant, cliquez et sélectionnez Cookies et autorisations de site dans la barre latérale gauche.
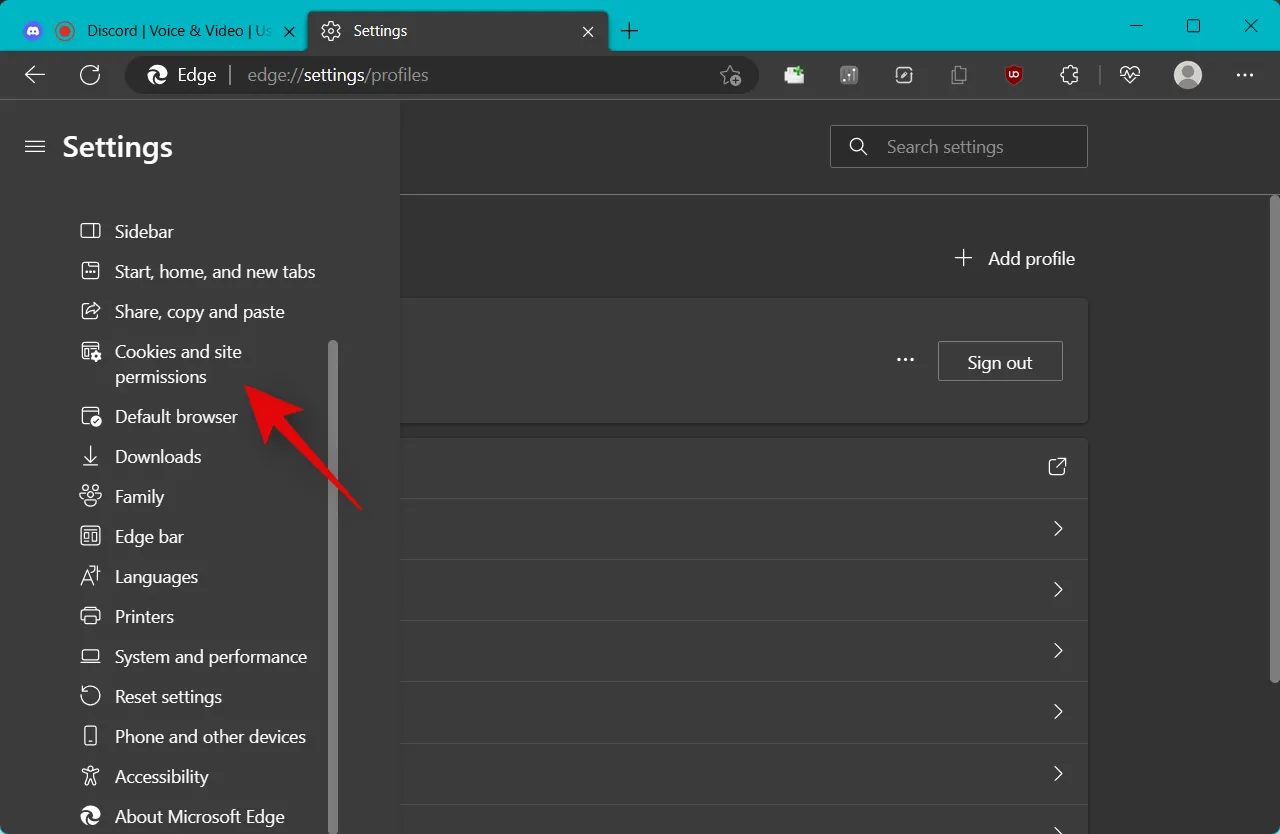
Cliquez sur Gérer et supprimer les cookies et les données de site .
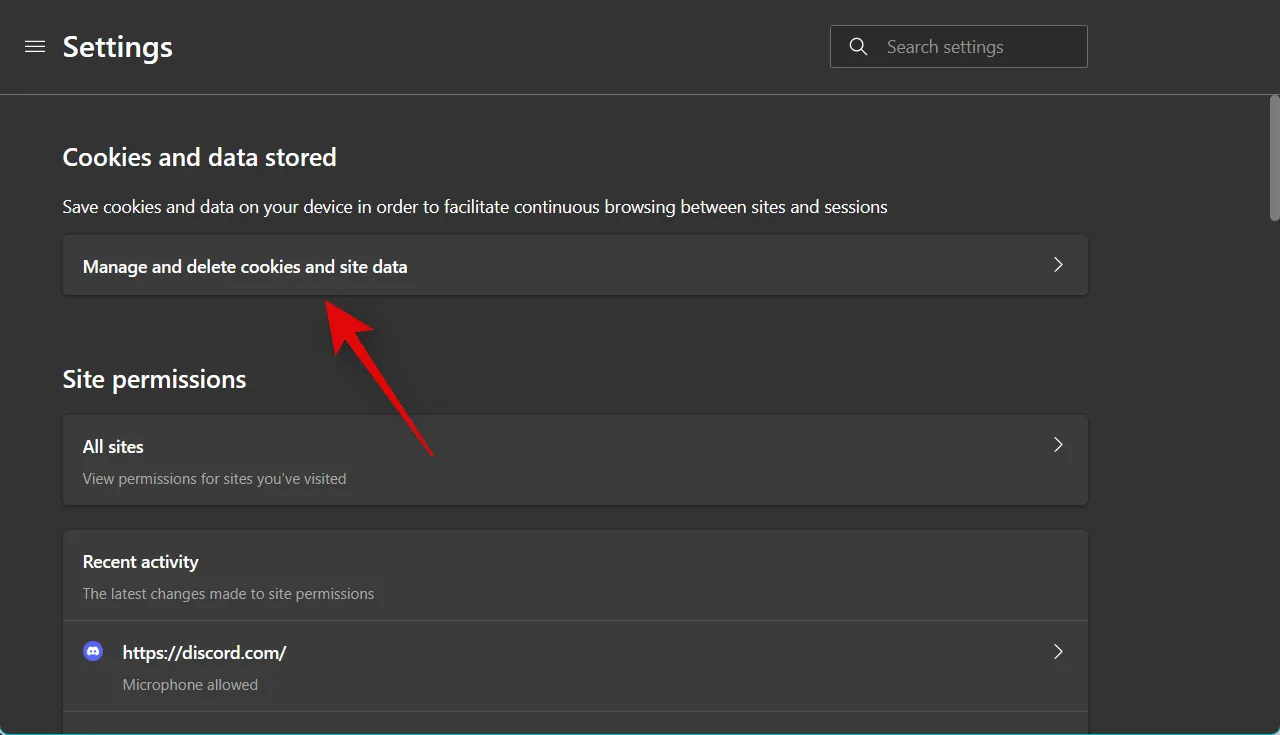
Cliquez sur Voir tous les cookies et les données du site .
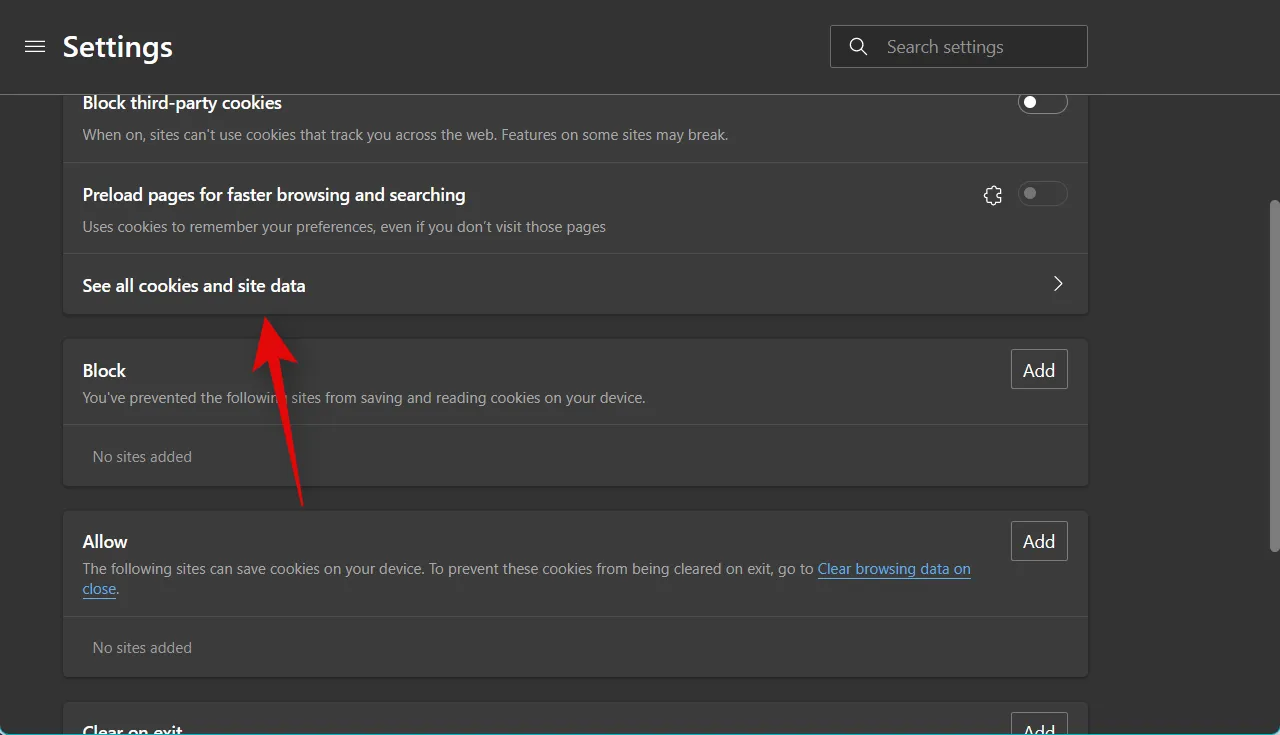
Faites maintenant défiler la liste et trouvez Discord.com dans la liste des sites Web sur votre écran.
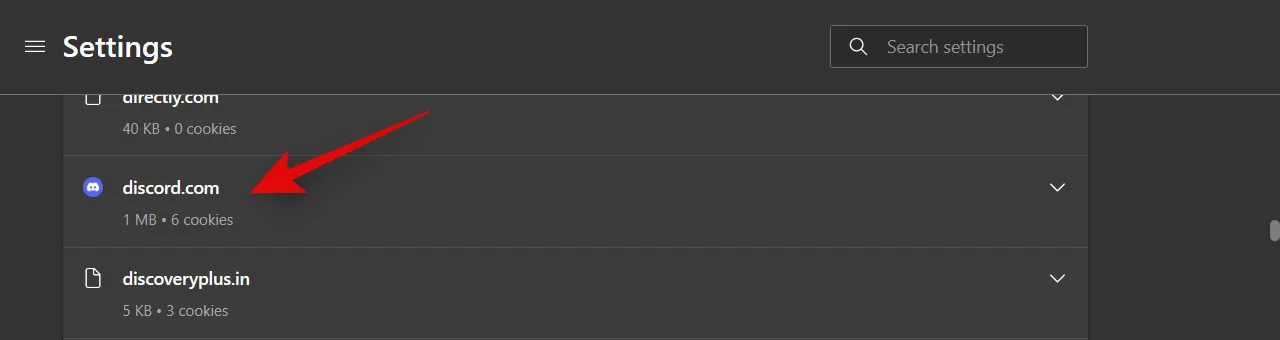
Cliquez sur la flèche déroulante pour développer la liste des sites Web.
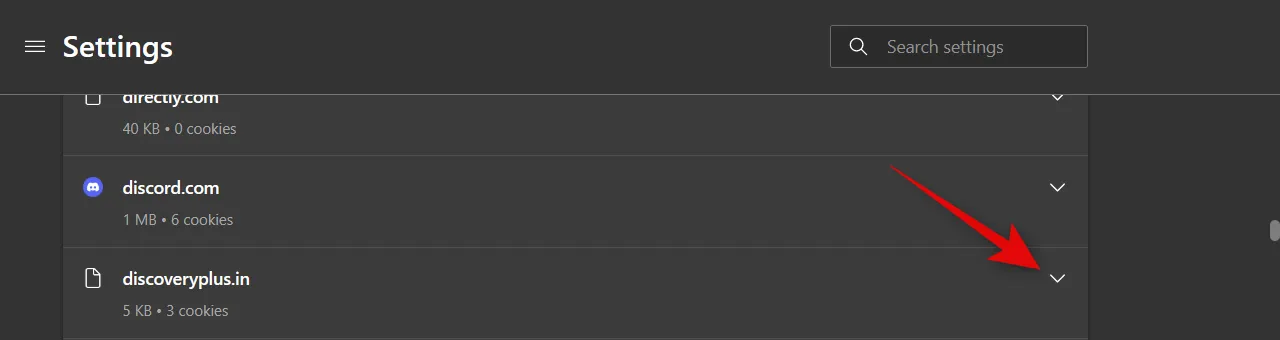
Cliquez maintenant sur l’ icône de la corbeille à côté de chaque cookie .
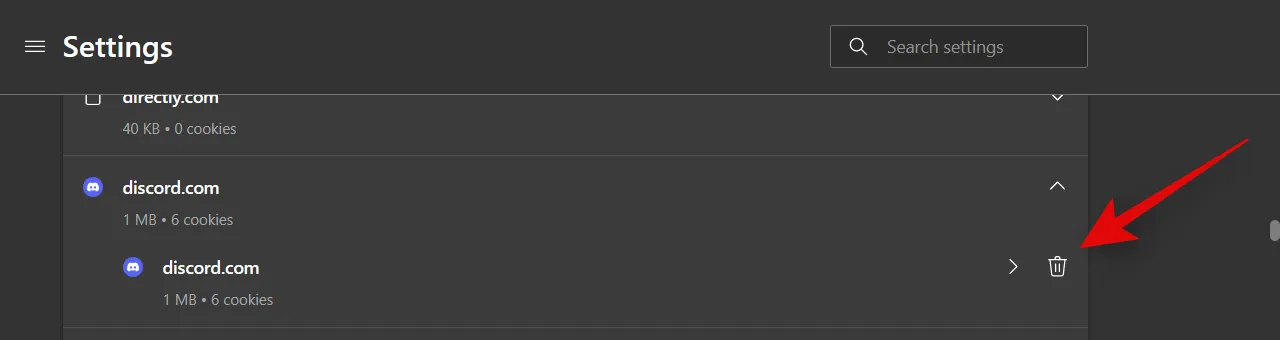
Une fois cela fait, cliquez à nouveau sur Cookies et autorisations de site dans la barre latérale gauche.
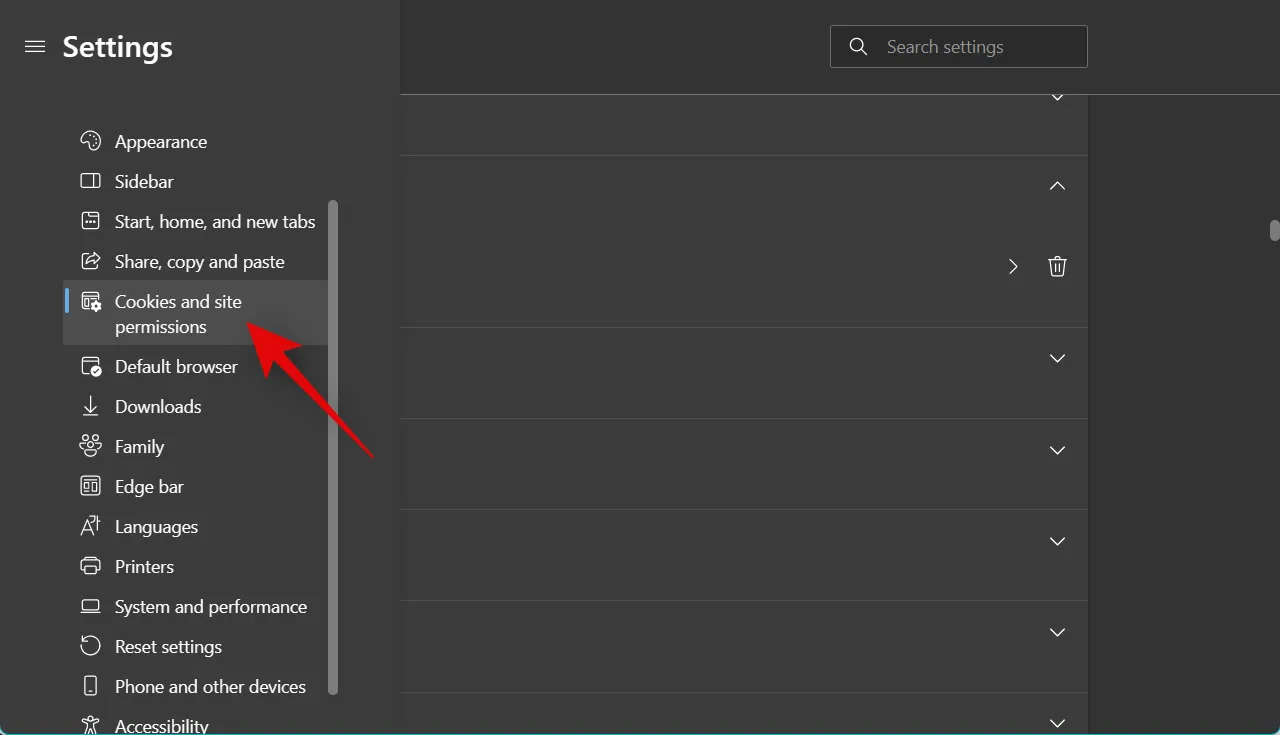
Cliquez sur Tous les sites sous Autorisations du site .
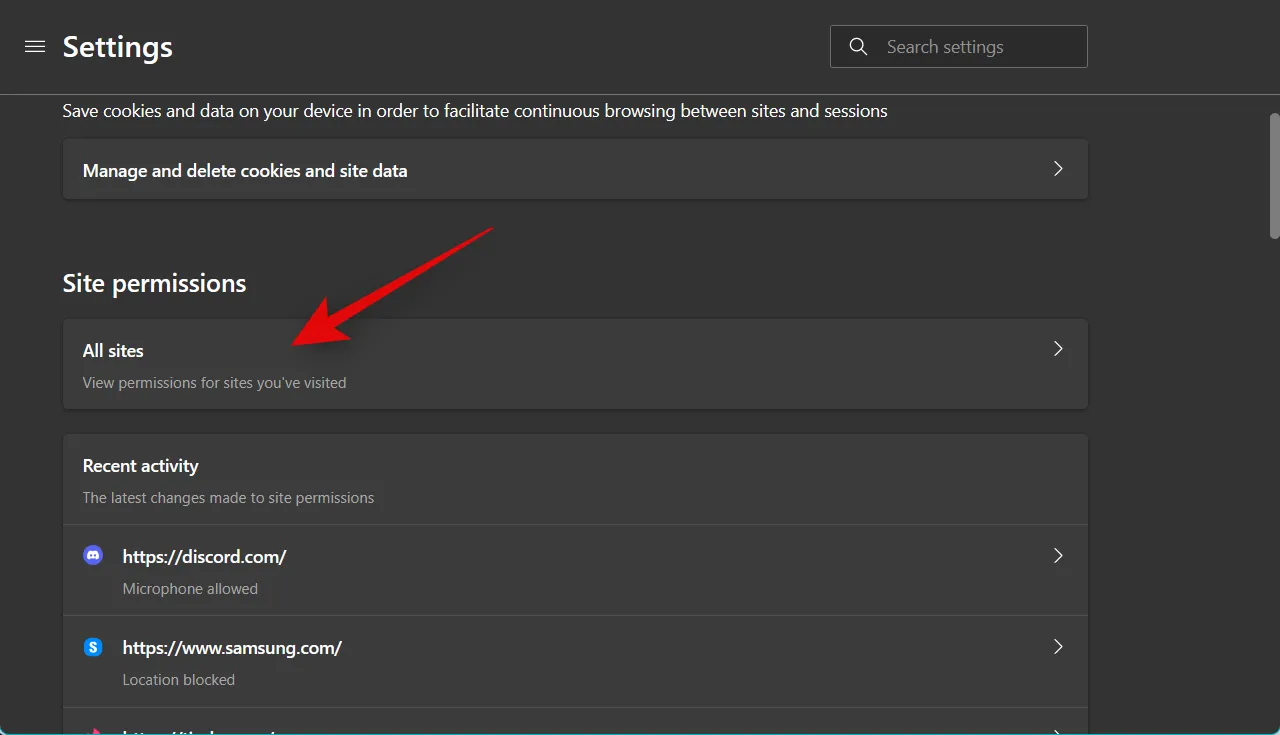
Cliquez et sélectionnez Discord.com dans la liste sur votre écran.
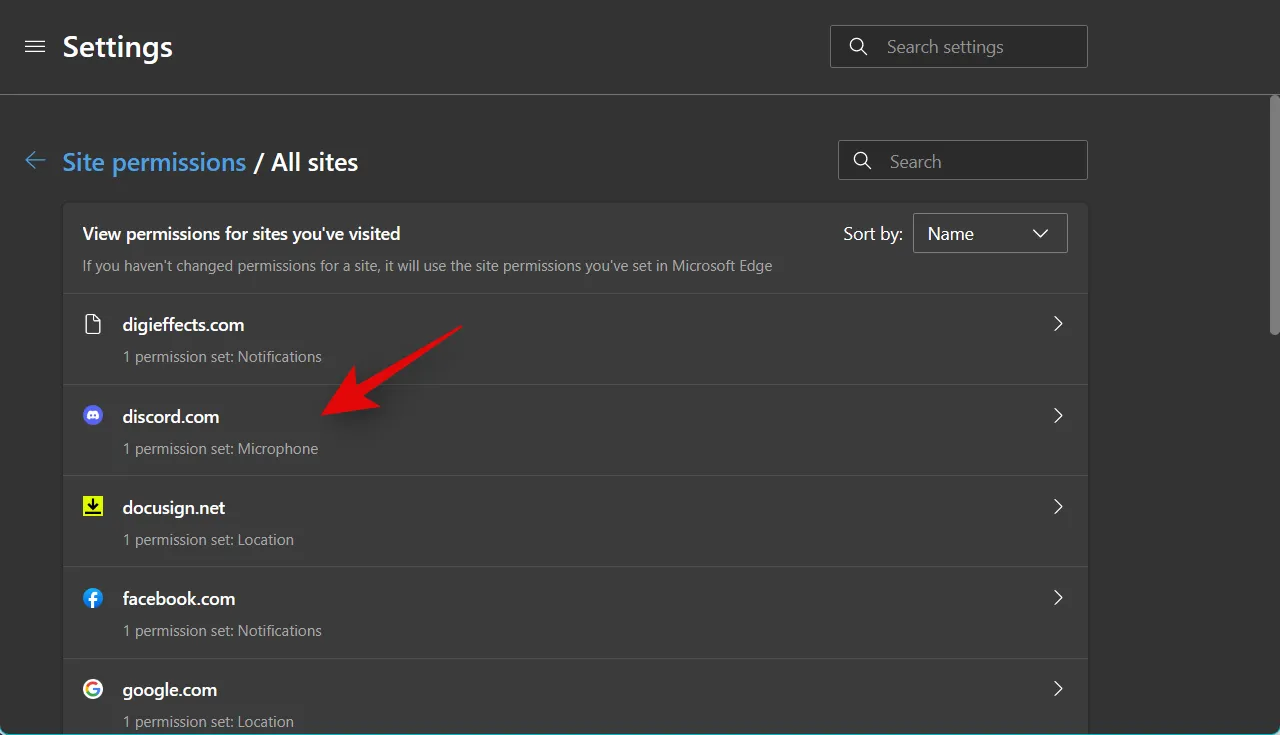
Cliquez maintenant sur Réinitialiser les autorisations .
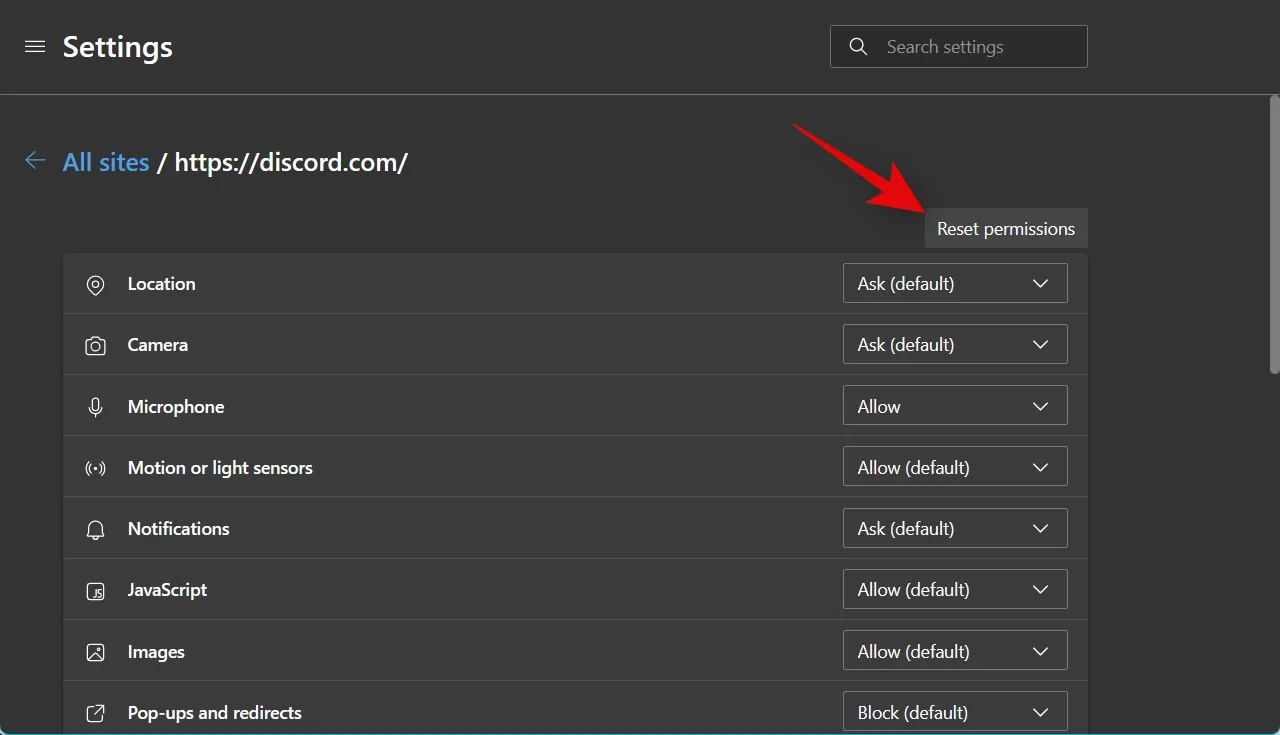
Cliquez à nouveau sur Réinitialiser pour confirmer votre choix.
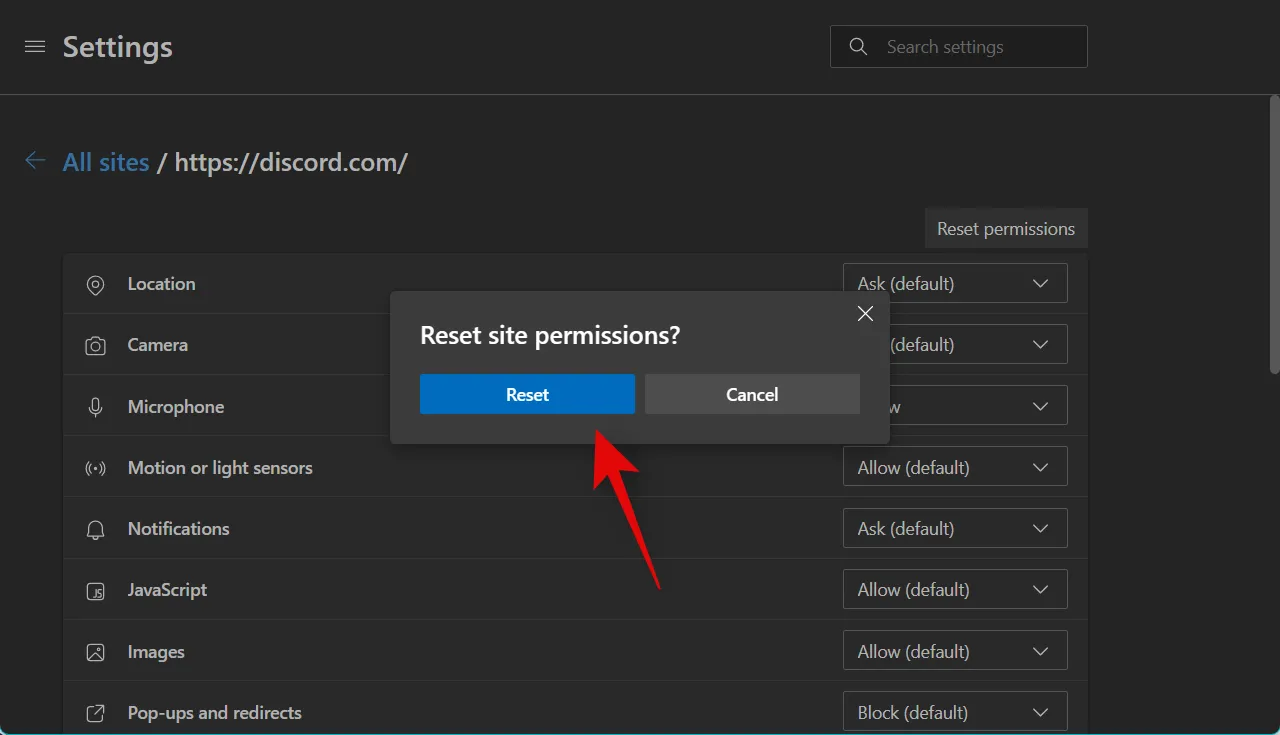
Nous vous recommandons maintenant de redémarrer votre navigateur et d’essayer à nouveau d’utiliser le chat vocal sur Discord. Il vous sera demandé d’accorder à nouveau les autorisations nécessaires. Si vous rencontriez des problèmes de faible volume en raison de bogues d’autorisation et de cache, le problème devrait maintenant être résolu pour vous.
Méthode 4 : Désactiver la sensibilité d’entrée automatique sur Discord
Si votre MODE D’ENTRÉE est défini sur Activité vocale dans Discord, la sensibilité automatique sera automatiquement activée pour votre compte. Cependant, cette fonctionnalité peut parfois causer des problèmes avec votre volume d’entrée. La désactivation de cette fonctionnalité peut aider à résoudre le problème. Suivez les étapes ci-dessous pour vous aider dans le processus.
Ouvrez Discord et connectez-vous à votre compte si nécessaire.
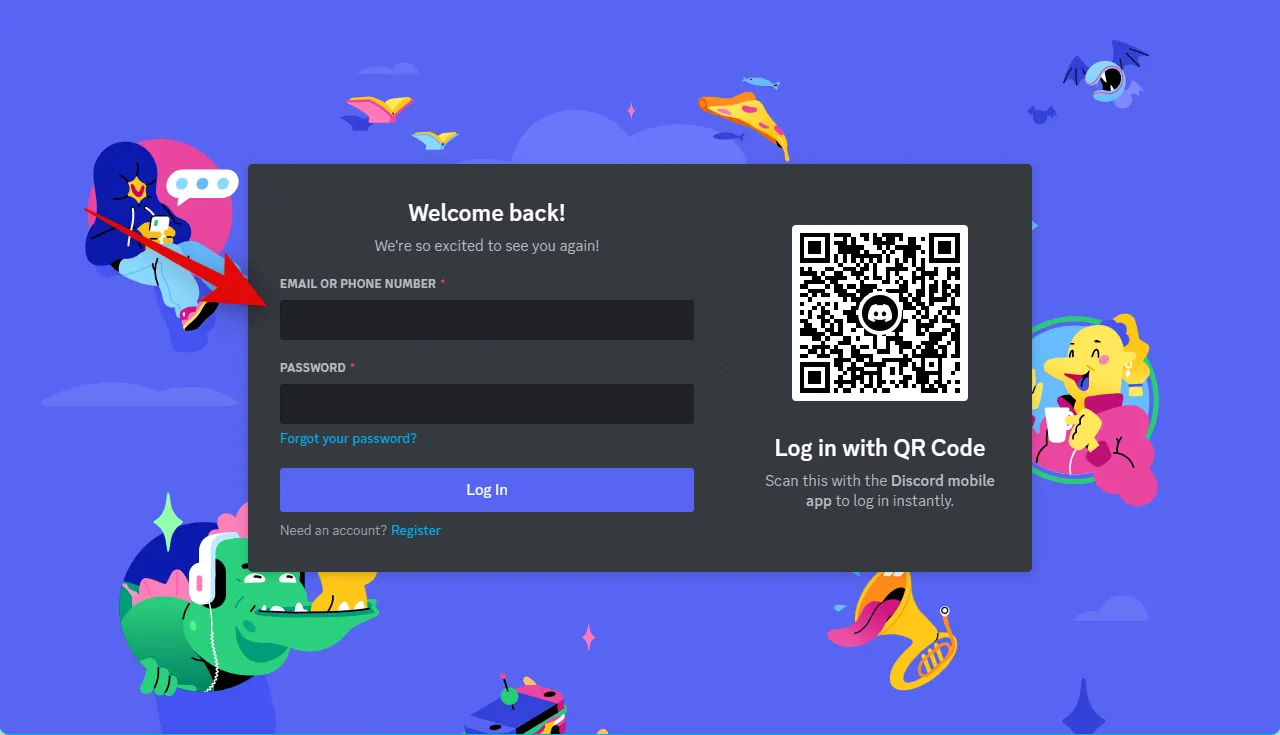
Pignon ( )
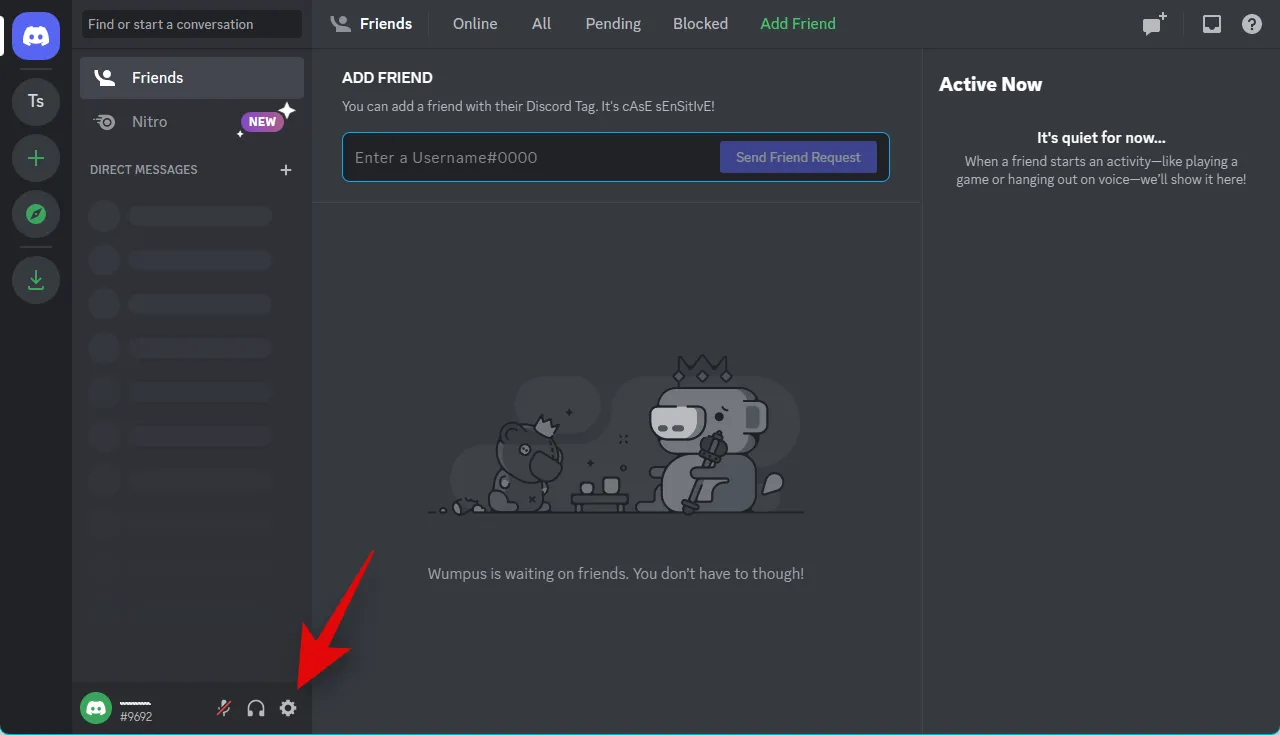
Sélectionnez maintenant Voix et vidéo dans la barre latérale gauche.
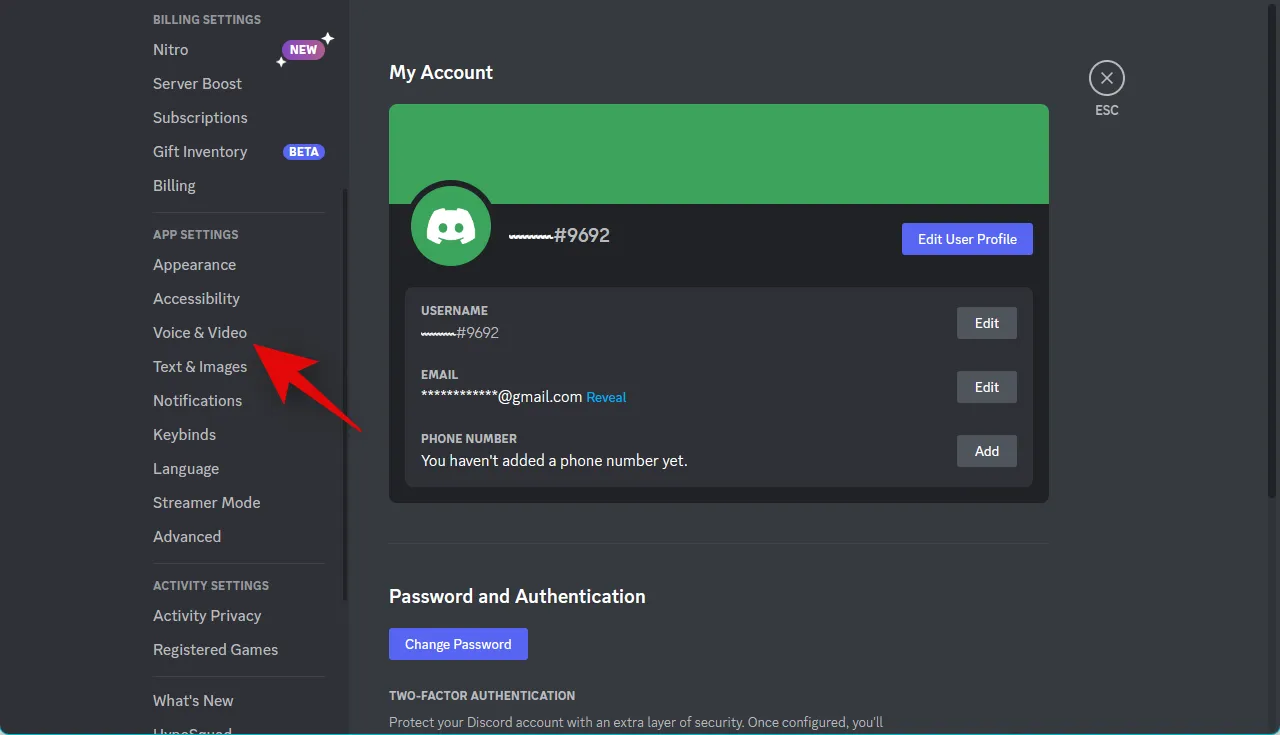
Faites défiler vers le bas sur votre droite et déplacez le curseur sous SENSIBILITÉ D’ENTRÉE complètement vers la gauche.
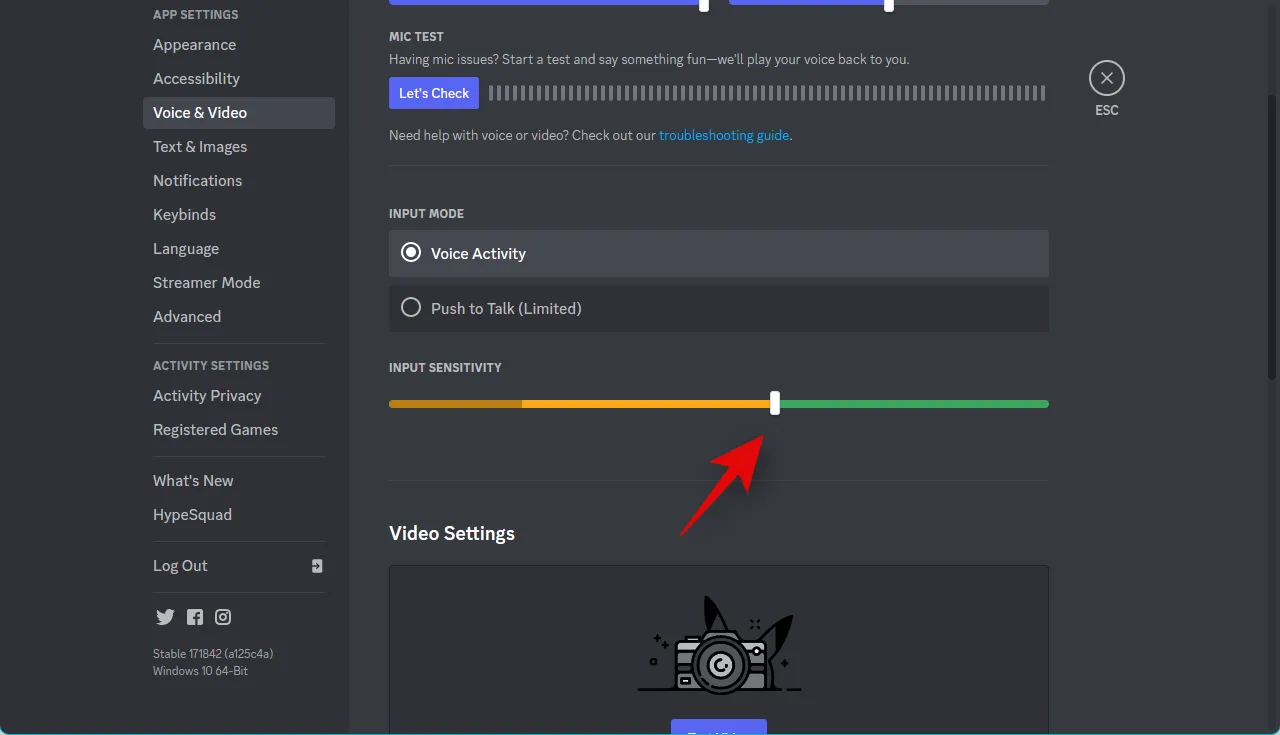
Cliquez maintenant sur Let’s check sous MIC TEST pour tester votre microphone.
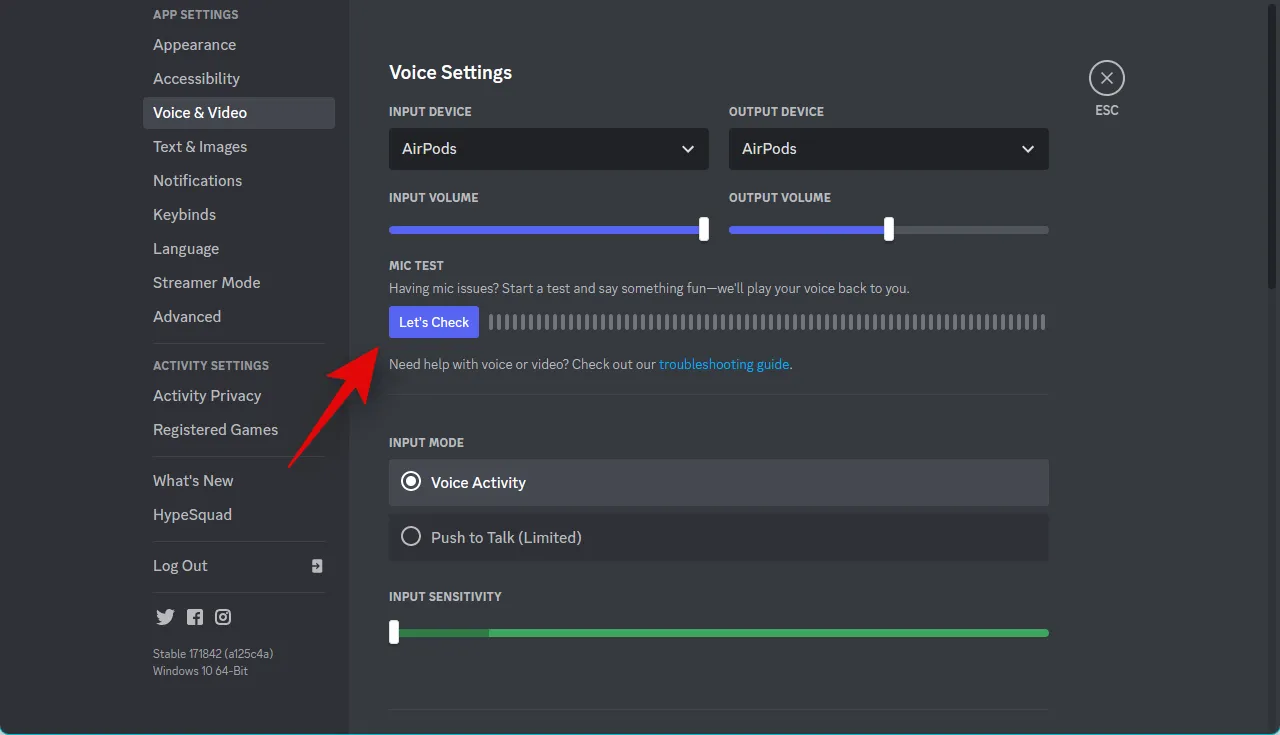
Vous recevrez maintenant des commentaires pour votre entrée de microphone en temps réel. Cliquez sur Arrêter le test .
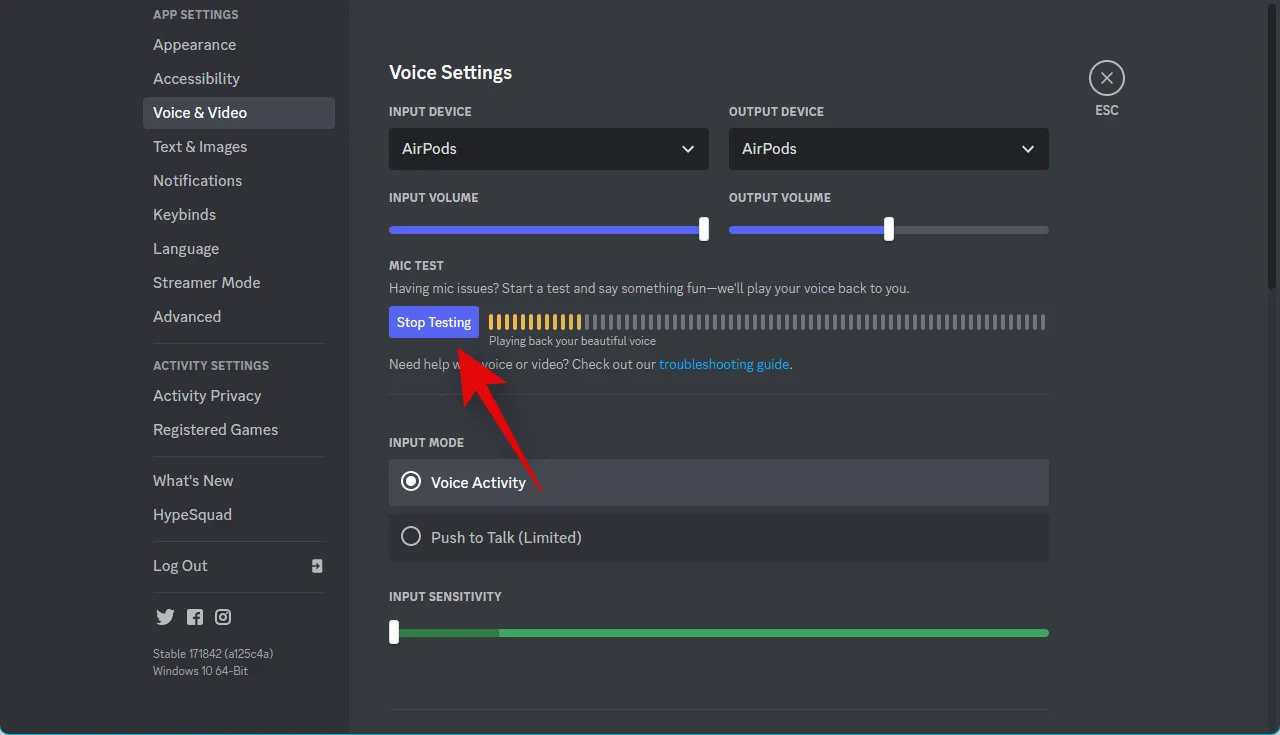
Si vous pouviez vous entendre à un volume normal, vous rencontriez probablement des problèmes dus à une sensibilité d’entrée élevée dans les paramètres Discord. Cependant, si vous avez toujours du mal à vous entendre, faites défiler jusqu’à la section Avancé . Cliquez et désactivez la bascule pour les options suivantes.
- Annulation d’écho
- Suppression du bruit
- Contrôle automatique du gain
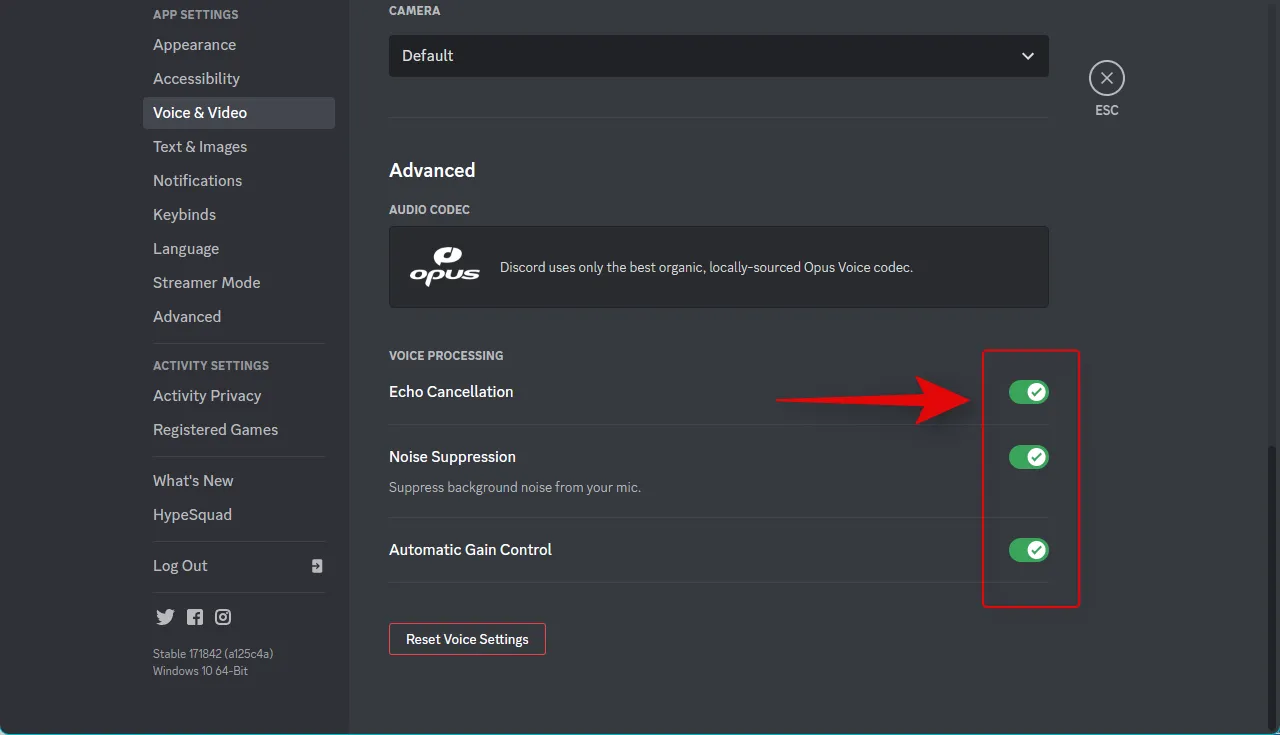
Redémarrez Discord ou votre navigateur si vous utilisez l’application Web, et essayez à nouveau d’utiliser votre microphone. Si vous rencontriez des problèmes dus aux options avancées de traitement de la voix, le problème de volume devrait maintenant être résolu pour vous.
Méthode 5 : nettoyez votre microphone
Tout comme vos écouteurs, les microphones peuvent également être obstrués par la saleté et la crasse, ce qui peut réduire considérablement leurs performances en termes de volume. C’est particulièrement le cas si vous utilisez un microphone en ligne fourni avec votre casque ou vos écouteurs. Nous vous recommandons maintenant d’essayer de nettoyer votre microphone et d’enlever toute saleté ou crasse qui pourrait affecter les performances. Nous vous recommandons d’utiliser des écouteurs et de l’alcool isopropylique pour nettoyer soigneusement votre microphone en ligne en vous assurant de ne pas endommager les composants internes. Cependant, si vous utilisez un microphone à condensateur, nous vous recommandons de l’apporter à un centre de service pour le faire nettoyer. Les microphones à condensateur sont assez compliqués et coûteux, c’est pourquoi les faire nettoyer par un professionnel est la meilleure approche. Si votre volume d’entrée a été affecté par un microphone sale,
Méthode 6 : Désactivez les applications tierces gérant votre microphone
De nos jours, de nombreux équipementiers regroupent des applications et des utilitaires qui permettent d’améliorer les performances de vos haut-parleurs et microphones. C’est probablement le cas, surtout si vous possédez un ordinateur portable Asus, Lenovo ou Acer. Ces applications permettent d’améliorer et d’amplifier votre volume tout en offrant des avantages supplémentaires tels que des égaliseurs, la suppression du bruit, etc. Cependant, ces applications modifient vos signaux audio, qu’ils entrent ou sortent au niveau du système. Ainsi, tout bogue ou problème rencontré par ces applications peut causer de manière significative des problèmes avec votre microphone et vos haut-parleurs, y compris des problèmes de volume avec votre microphone. Il se peut que l’une de ces applications soit confrontée à des bogues ou se comporte mal lorsqu’elle est utilisée avec les effets de traitement de la voix proposés par Discord. La désactivation ou la désinstallation de ces applications peut aider à résoudre les problèmes de volume d’entrée avec Discord si tel est le cas pour vous. Nous vous recommandons de désactiver toutes ces applications qui pourraient être installées sur votre PC. Cela aiderait à résoudre les problèmes de volume d’entrée avec Discord si vous rencontriez des problèmes avec de telles applications.
Méthode 7 : Assurez-vous que le bon périphérique d’entrée a été sélectionné
Si vous avez plusieurs microphones connectés à votre PC, il se peut que le mauvais périphérique d’entrée ait été sélectionné dans Discord. Cela peut conduire à ce qu’un microphone incorrect capte votre audio, c’est pourquoi le volume est plus faible pendant les conversations vocales dans Discord. Suivez les étapes ci-dessous pour vous assurer que le bon périphérique d’entrée a été sélectionné dans Discord.
Ouvrez Discord et connectez-vous à votre compte si nécessaire.
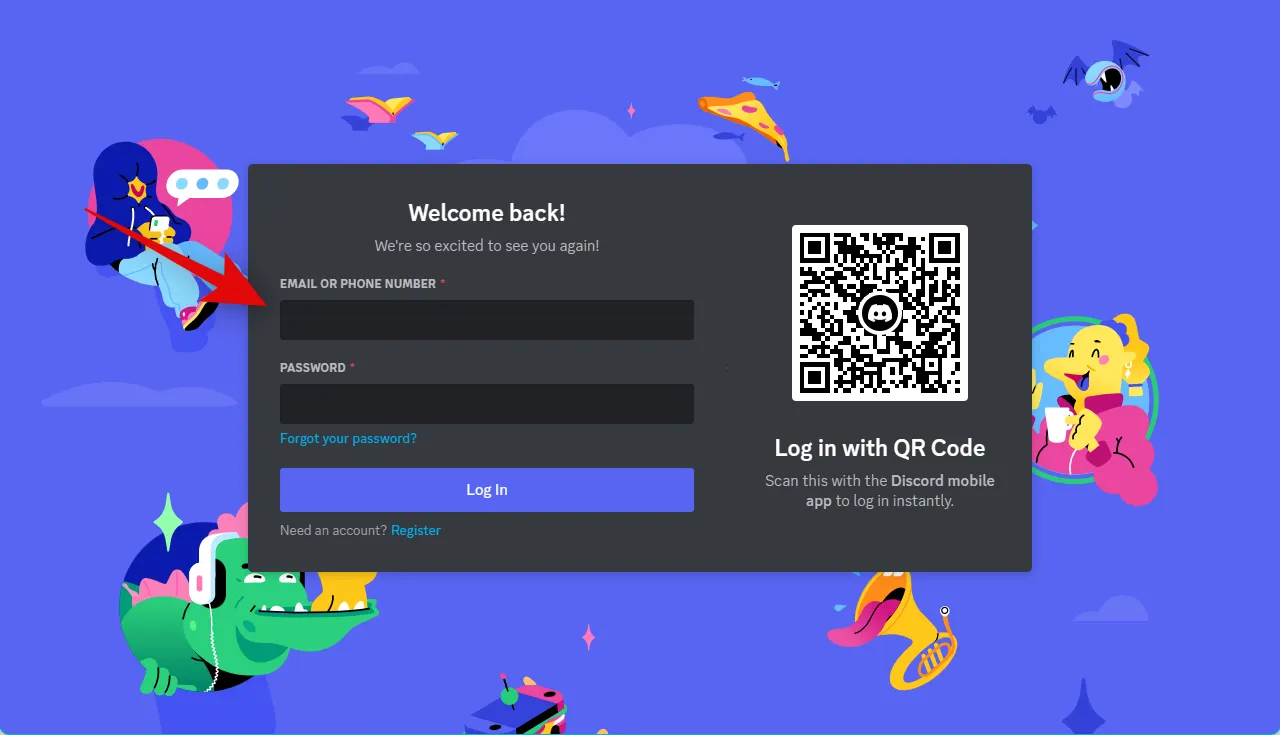
Pignon ( )
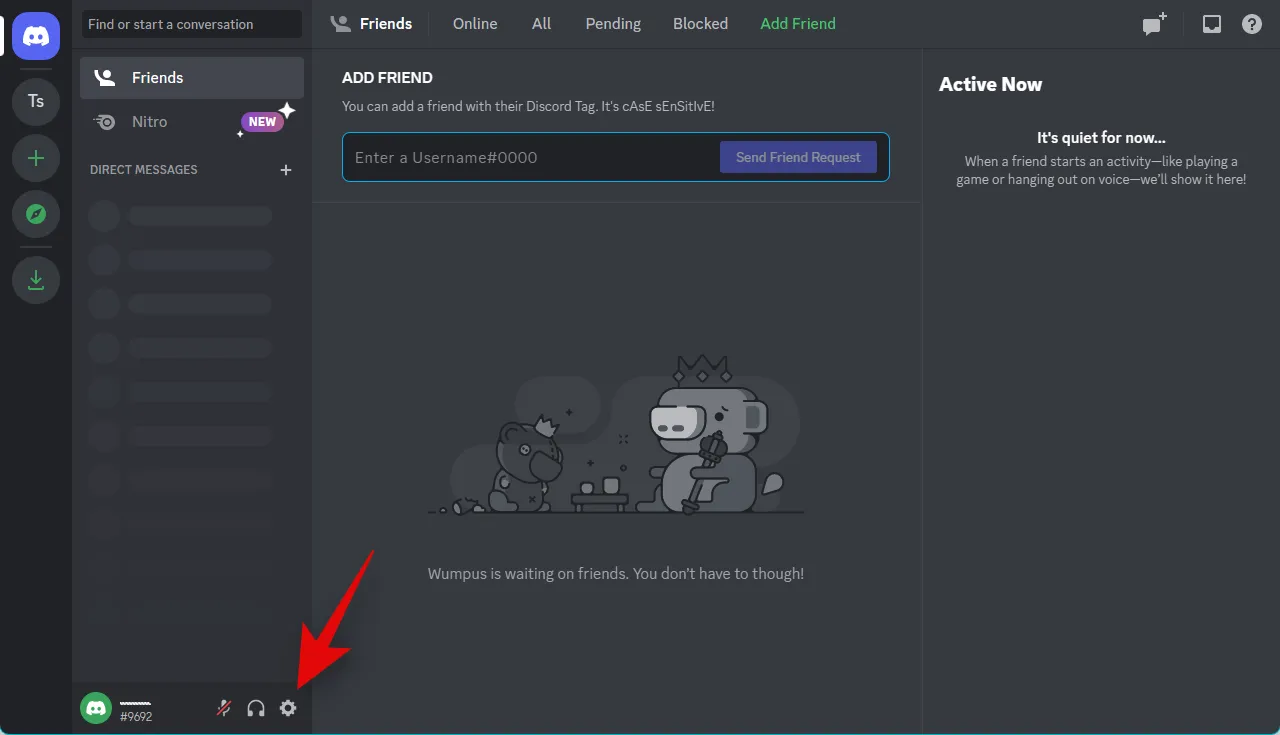
Cliquez maintenant sur Voix et vidéo dans la barre latérale gauche.
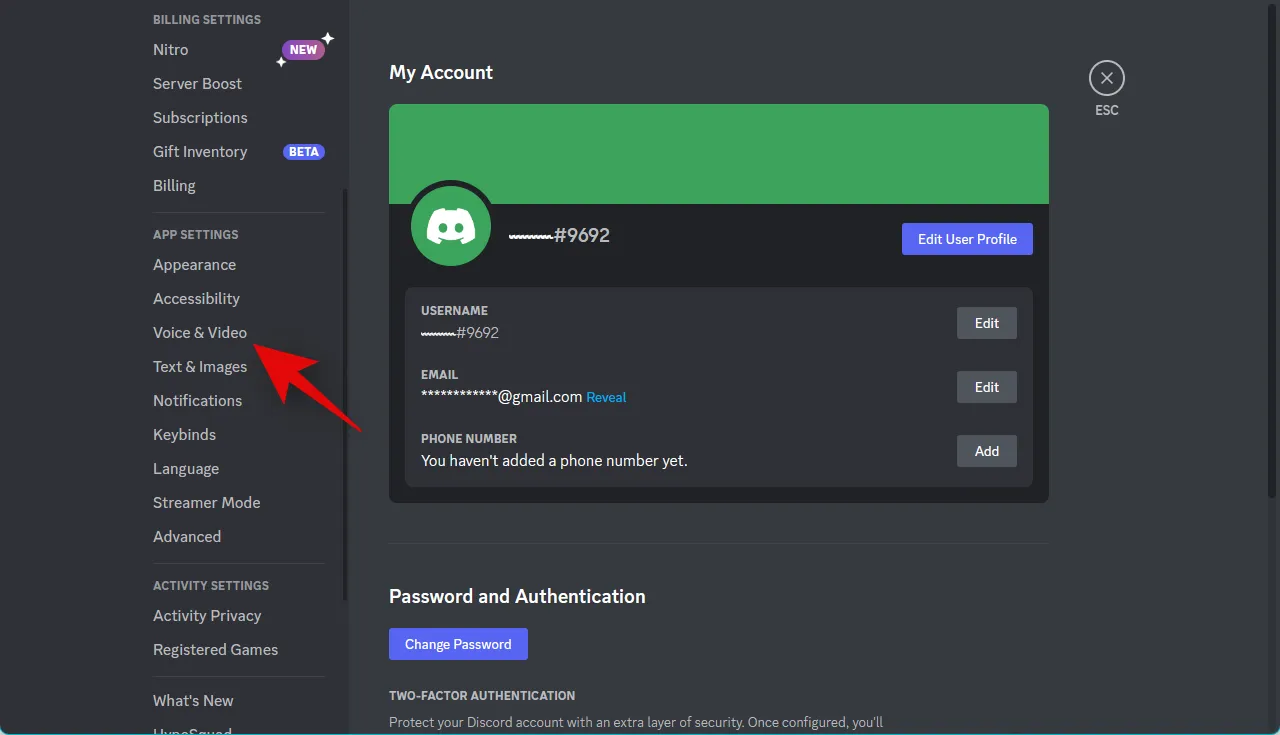
Cliquez sur le menu déroulant PÉRIPHÉRIQUE D’ENTRÉE sur votre droite et assurez-vous que le bon microphone a été sélectionné dans Discord.

Cliquez sur Vérifions et essayez de parler dans le bon microphone.
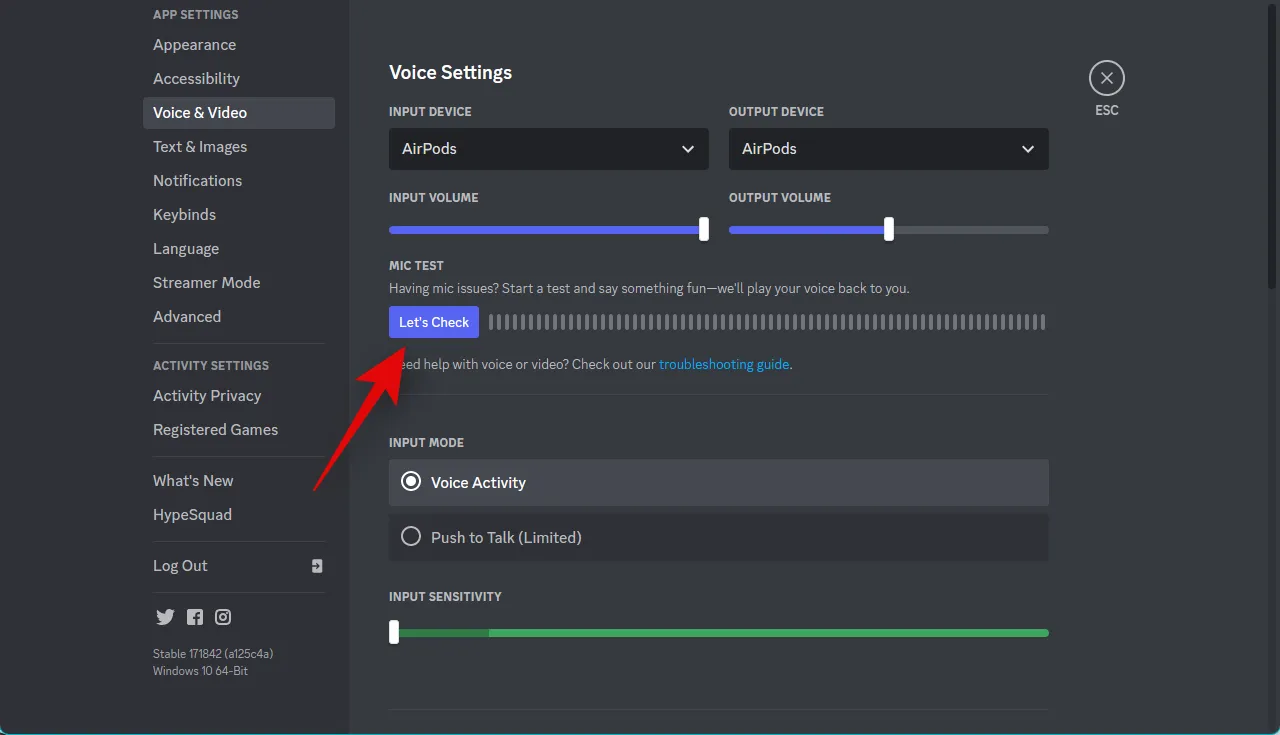
Vous devriez pouvoir voir une représentation visuelle de votre entrée audio dans le sonomètre.

Cliquez sur Arrêter le test une fois que vous avez terminé de tester le volume.
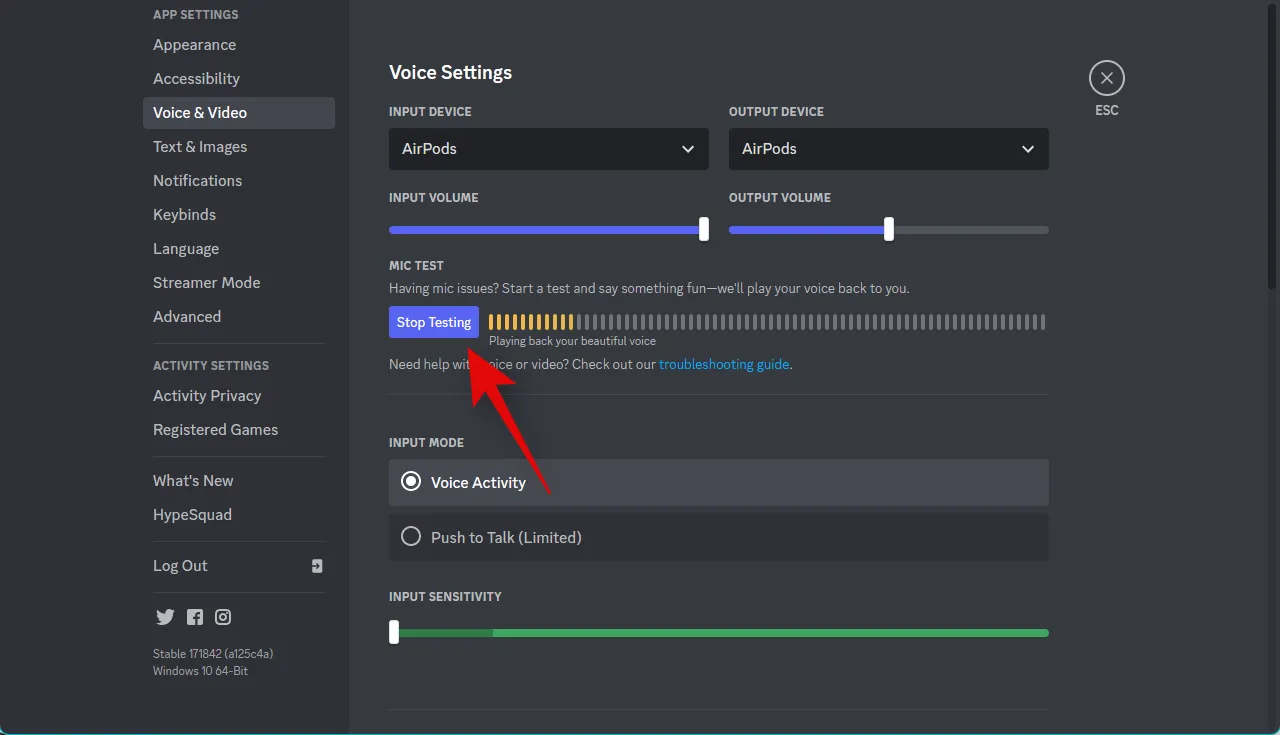
Et c’est tout! Si vous rencontriez des problèmes de faible volume d’entrée en raison d’un microphone mal sélectionné, le problème devrait maintenant avoir été résolu pour vous.
Méthode 8 : augmenter le volume d’entrée à l’aide d’une application tierce
Si, à ce stade, vous rencontrez toujours des problèmes de faible volume de microphone dans Discord, vous pouvez désormais utiliser une application tierce pour amplifier le volume de votre microphone. Nous vous recommandons d’utiliser VoiceMeeter pour amplifier artificiellement le volume de votre microphone. Suivez les étapes ci-dessous pour vous aider dans le processus.
Téléchargez VoiceMeeter en utilisant le lien ci-dessous. Une fois téléchargé, installez VoiceMeeter à l’aide du fichier d’installation en suivant les instructions à l’écran.
- VoixMeeter | Lien de téléchargement
Une fois installé, vous serez invité à redémarrer votre PC. Nous vous recommandons de redémarrer votre PC pour démarrer les services d’arrière-plan nécessaires et charger les pilotes nouvellement installés. Une fois votre PC redémarré, lancez VoiceMeeter. Cliquez sur Entrée matérielle en haut.
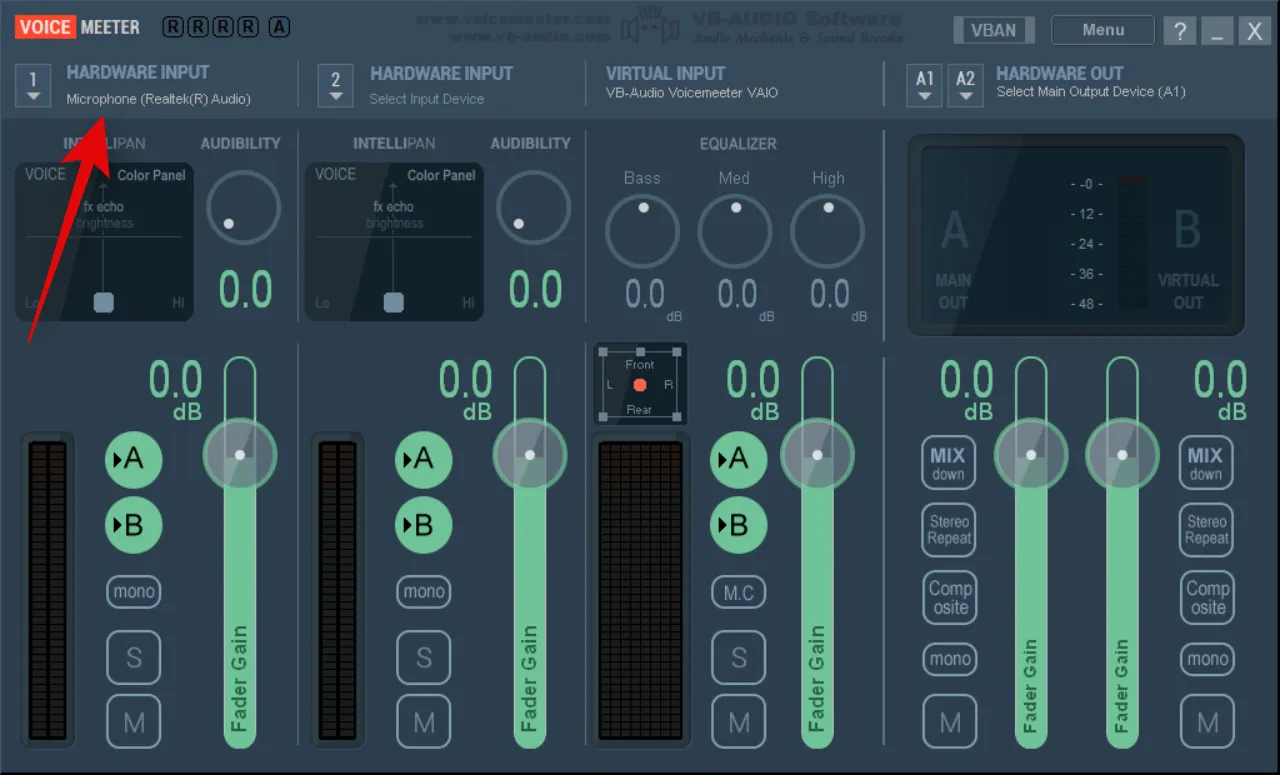
Sélectionnez maintenant votre microphone dans la liste sur votre écran.
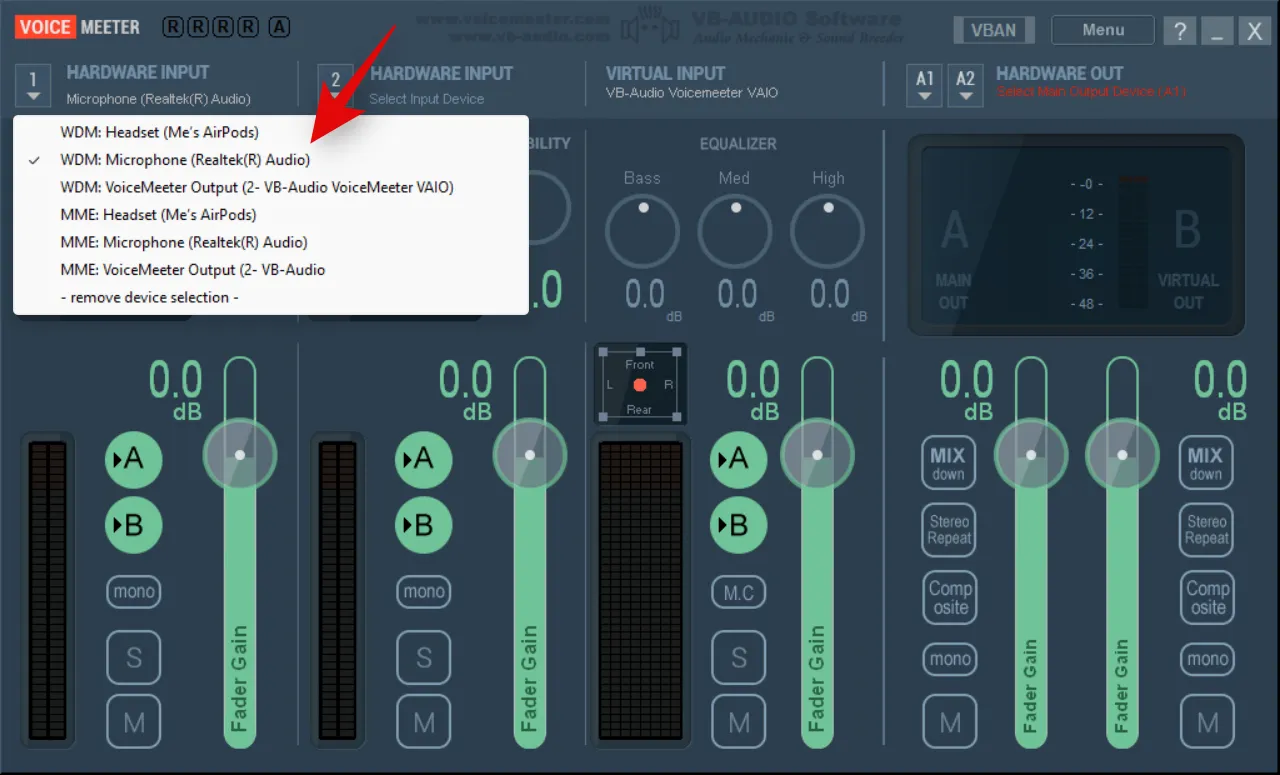
Pignon ( )
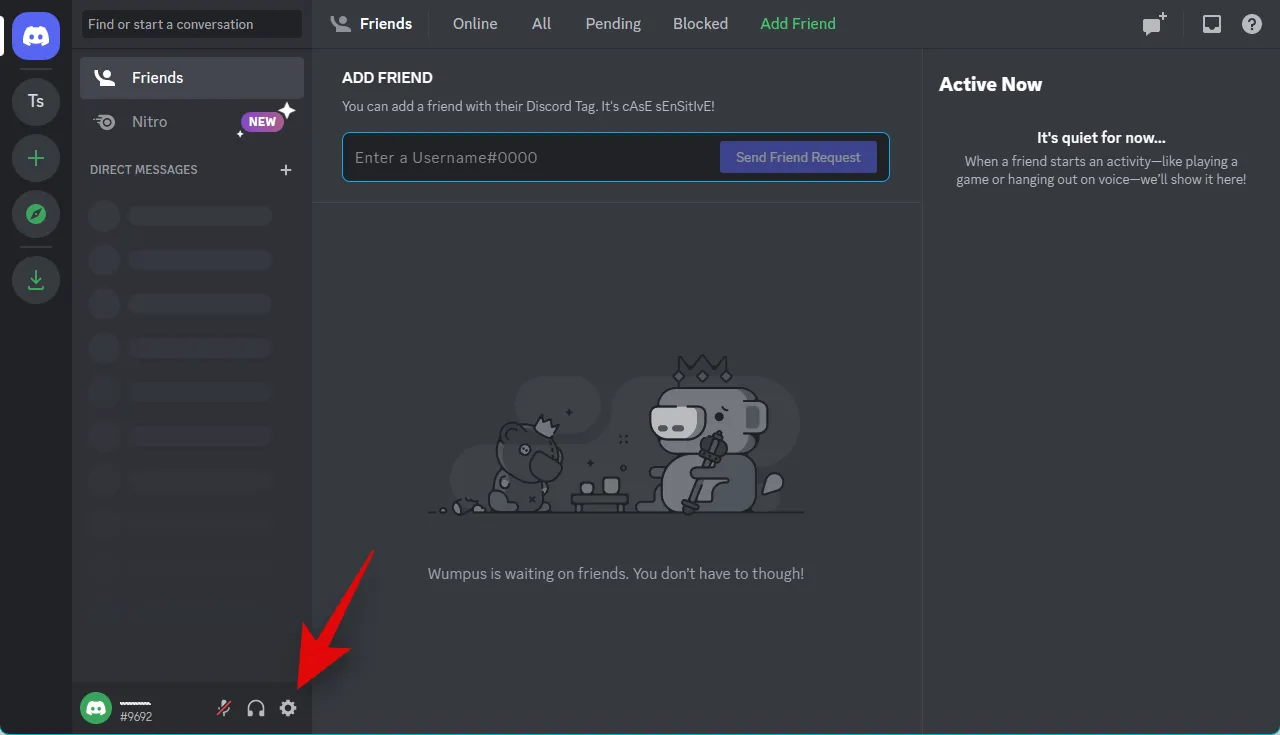
Cliquez et sélectionnez Voix et vidéo dans la barre latérale gauche.

Cliquez maintenant sur Vérifions .

Discord va maintenant tester votre microphone. Vous devriez pouvoir entendre votre voix et voir une représentation visuelle de votre volume d’entrée.
Revenez à VoiceMeeter et utilisez le curseur Fader Gain sous votre microphone pour augmenter le volume de votre microphone et le rendre plus fort. Le test dans Discord devrait vous aider à trouver le sweet spot.
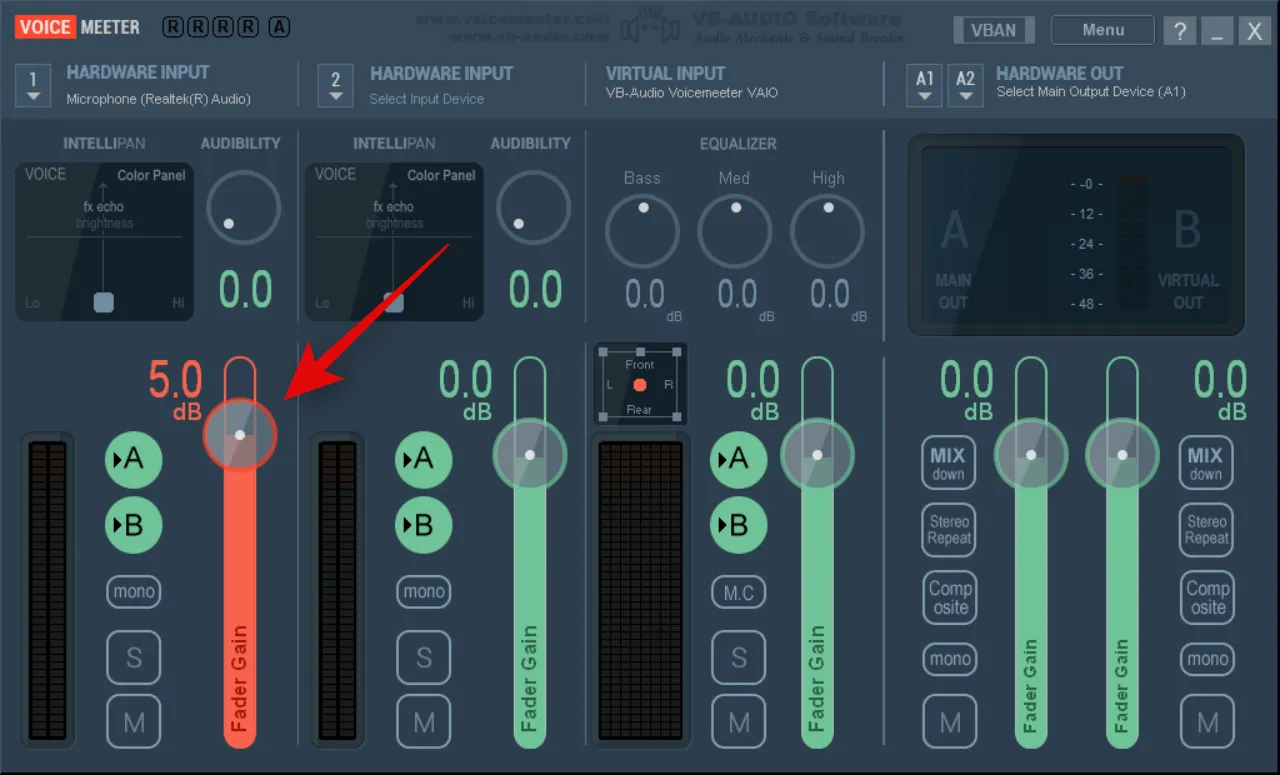
Cliquez sur Arrêter le test une fois que vous avez terminé.
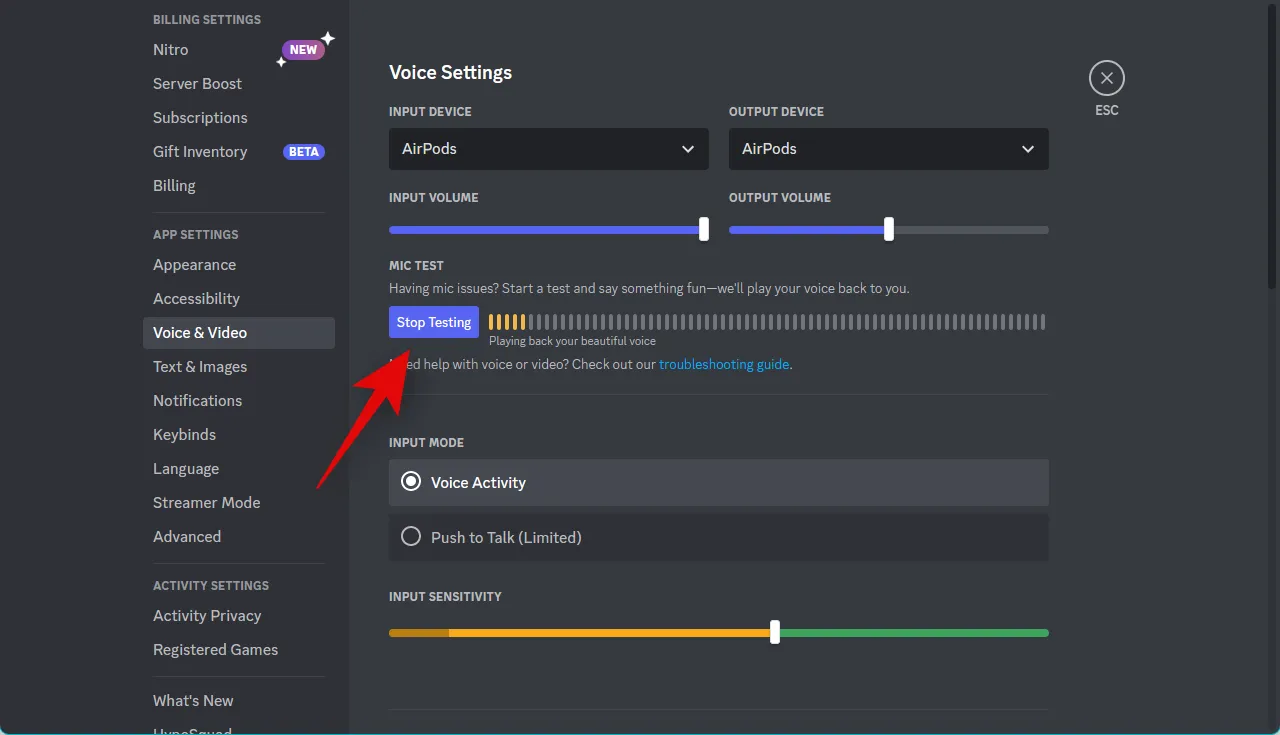
Et c’est tout! Vous aurez maintenant rendu votre microphone plus fort en utilisant VoiceMeeter sur Discord.
Méthode 9 : exécutez l’utilitaire de résolution des problèmes de microphone
Si vous rencontrez toujours des problèmes de volume et que vous ne parvenez pas à augmenter le volume de votre microphone dans Discord, vous rencontrez probablement des problèmes avec votre microphone ou vos pilotes. L’exécution de l’utilitaire de résolution des problèmes de Windows peut aider à résoudre ces problèmes. Suivez les étapes ci-dessous pour vous aider dans le processus.
Ouvrez l’ application Paramètres sur votre PC à l’aide du Windows + iraccourci clavier. Cliquez maintenant sur Dépannage .
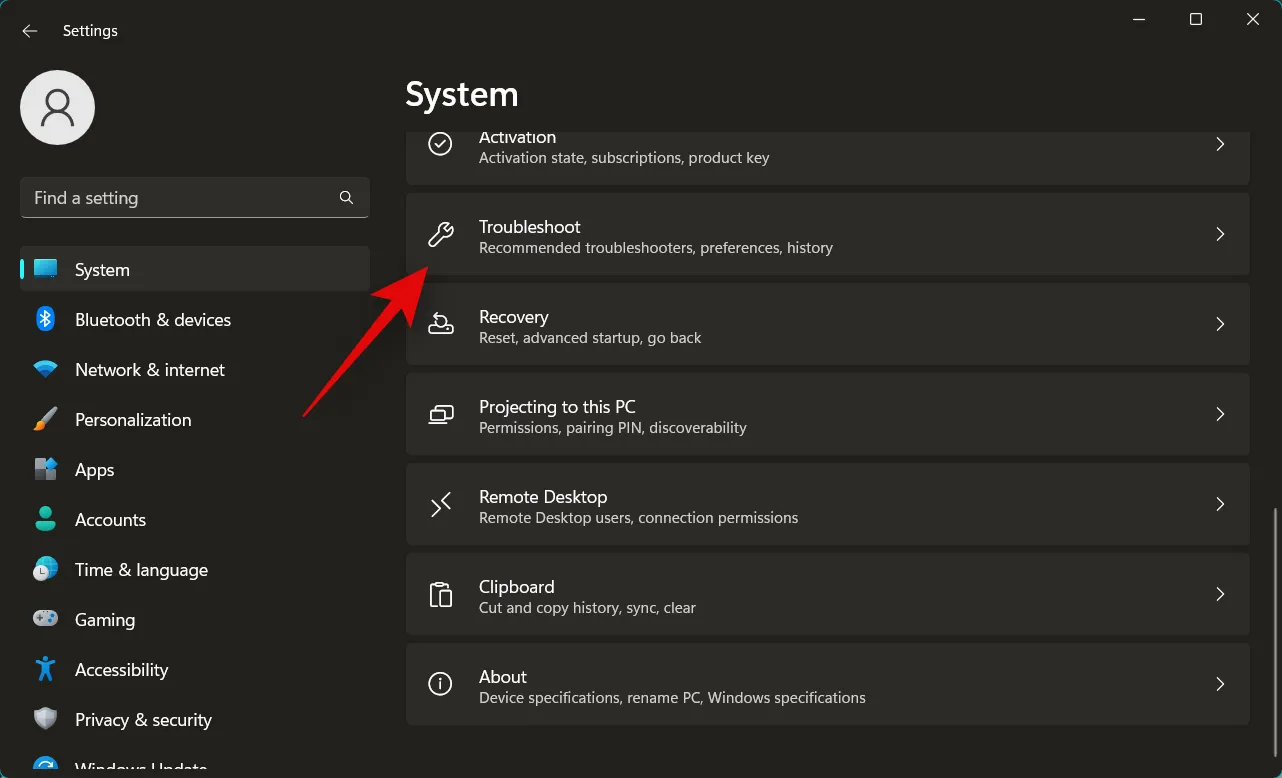
Cliquez sur Autres dépanneurs .
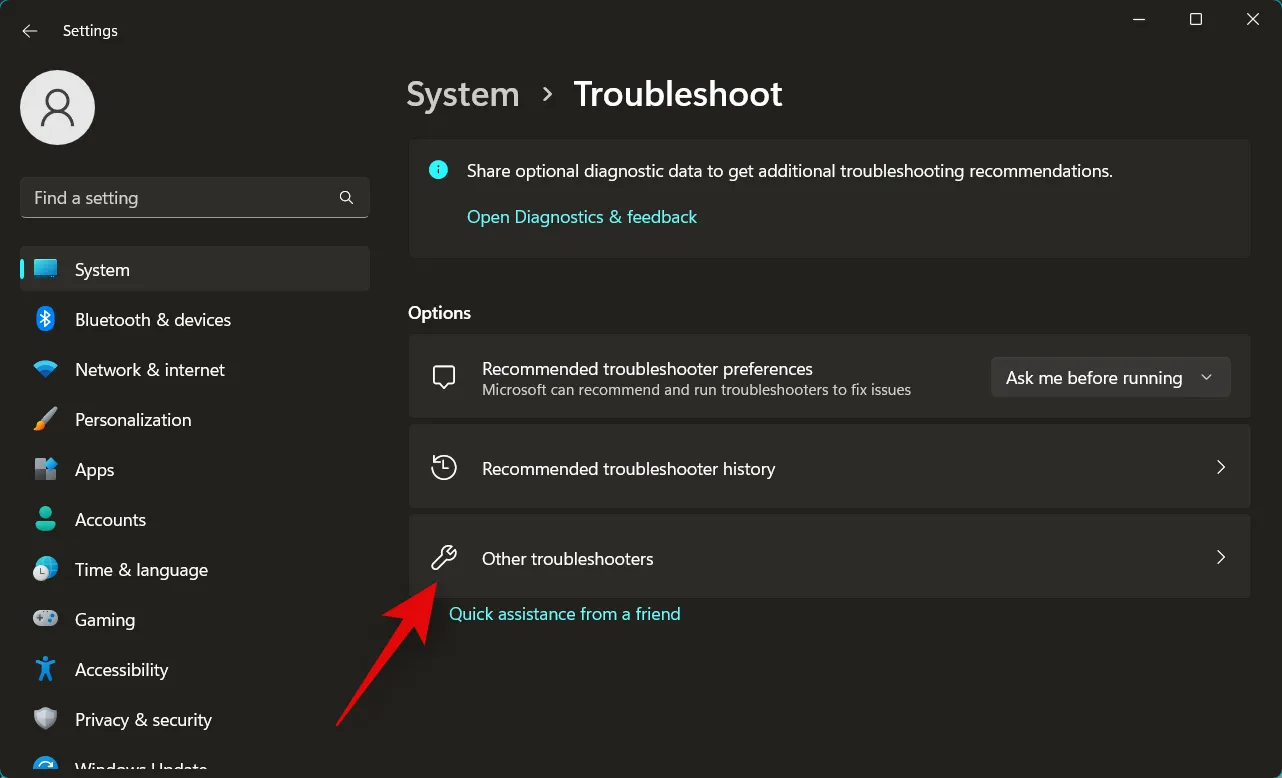
Faites défiler vers le bas et cliquez sur Exécuter à côté de Enregistrement audio .
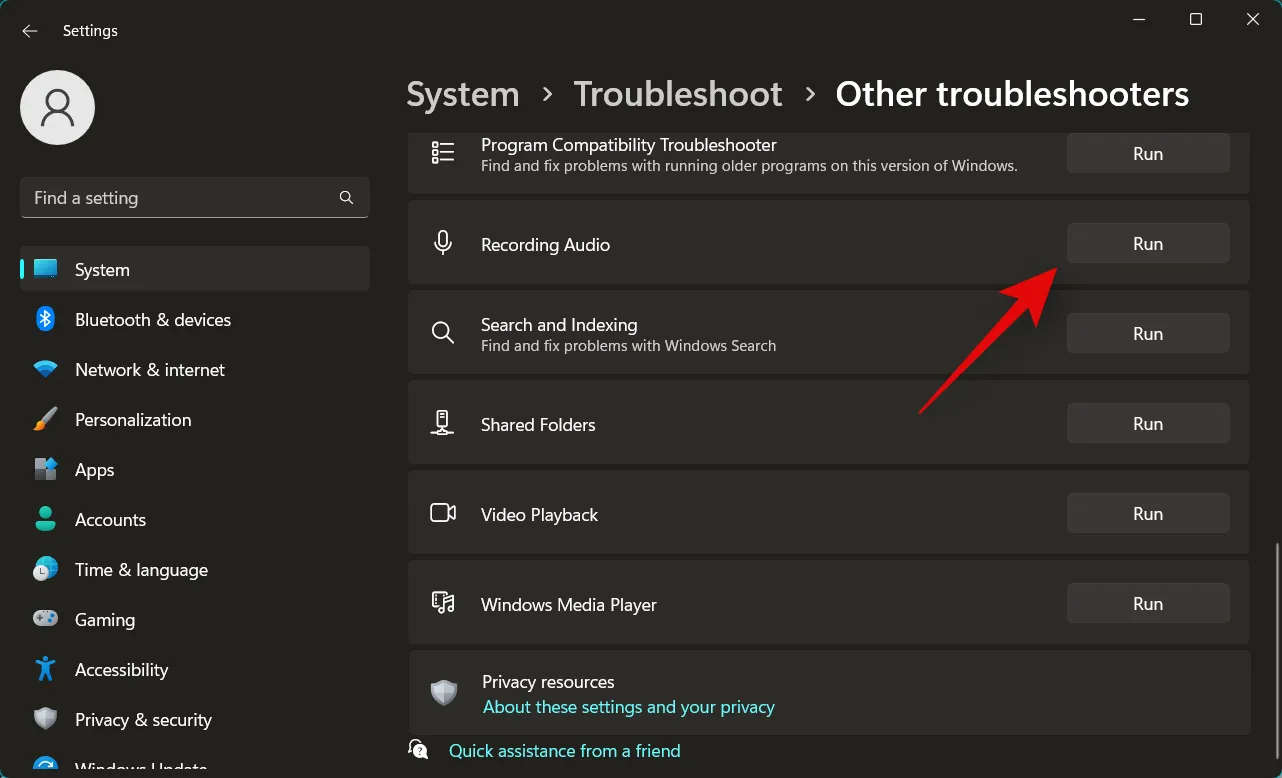
Le dépanneur va maintenant se lancer et détecter automatiquement tout problème avec votre microphone. Si vous avez plusieurs microphones, il vous sera demandé de sélectionner l’appareil avec lequel vous rencontrez des problèmes, cliquez sur et sélectionnez votre microphone dans la liste sur votre écran.
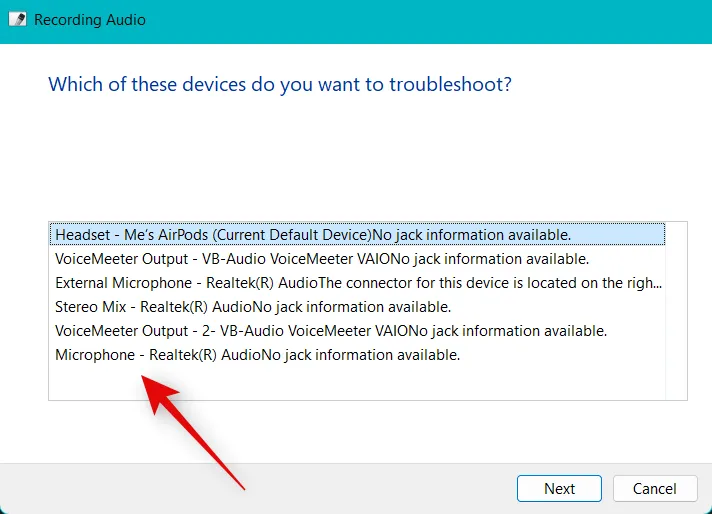
Cliquez sur Suivant .
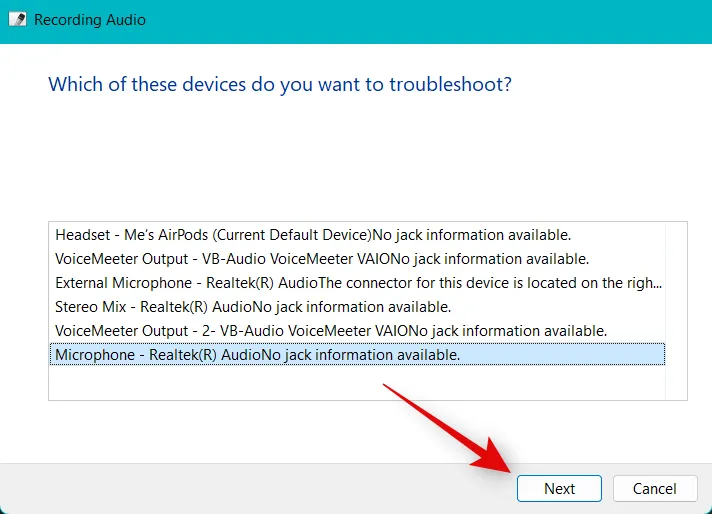
Suivez maintenant les instructions à l’écran pour terminer le processus de dépannage. Appliquez les correctifs suggérés pour votre microphone.
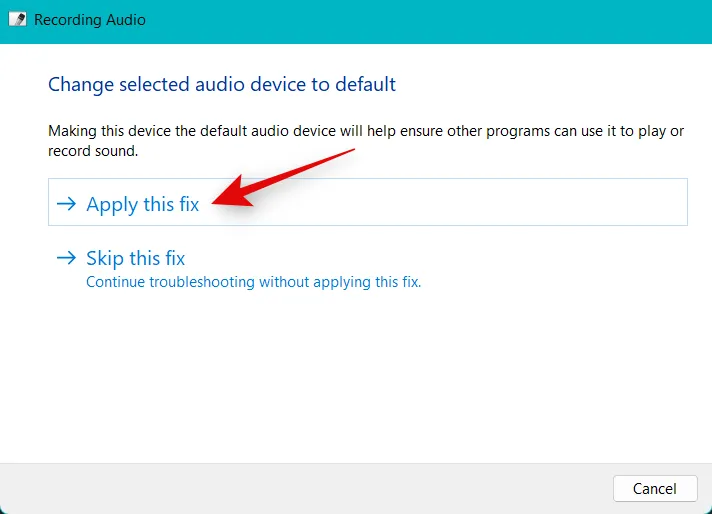
Une fois le processus terminé, cliquez sur Fermer .
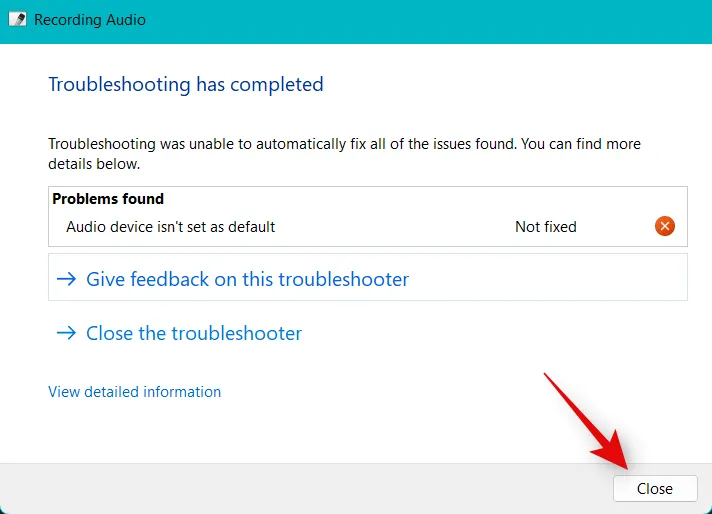
Et c’est tout! Si vous rencontriez des problèmes logiciels avec votre microphone, ils devraient maintenant être résolus et votre microphone devrait maintenant être plus fort dans Discord.
Méthode 10 : Mettez à jour les pilotes de votre microphone
Vous pourriez également être confronté à des problèmes de faible volume en raison de pilotes obsolètes. La mise à jour des pilotes de votre microphone peut aider à résoudre ce problème. Suivez les étapes ci-dessous pour vous aider à mettre à jour vos pilotes de microphone.
Appuyez Windows + Xsur et cliquez sur Gestionnaire de périphériques .
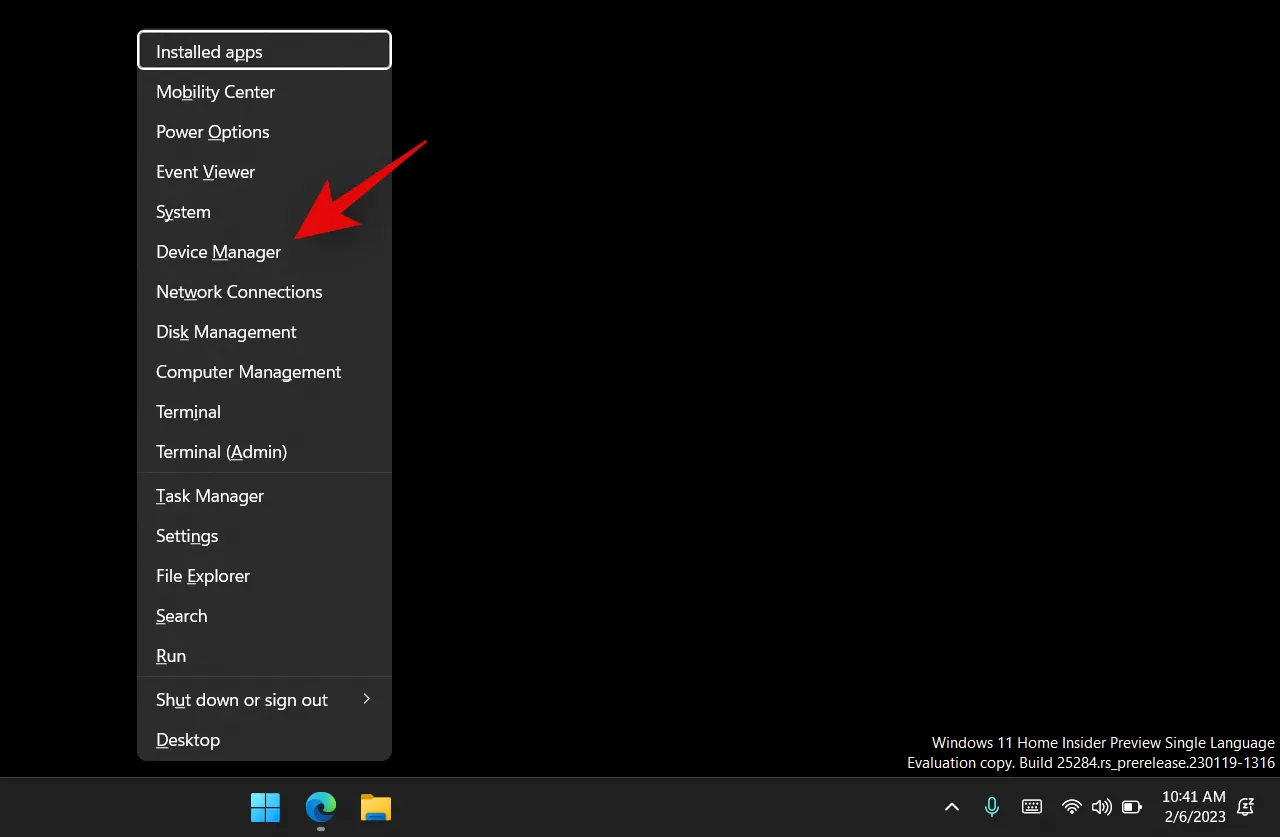
Cliquez et développez les entrées et sorties audio en haut.
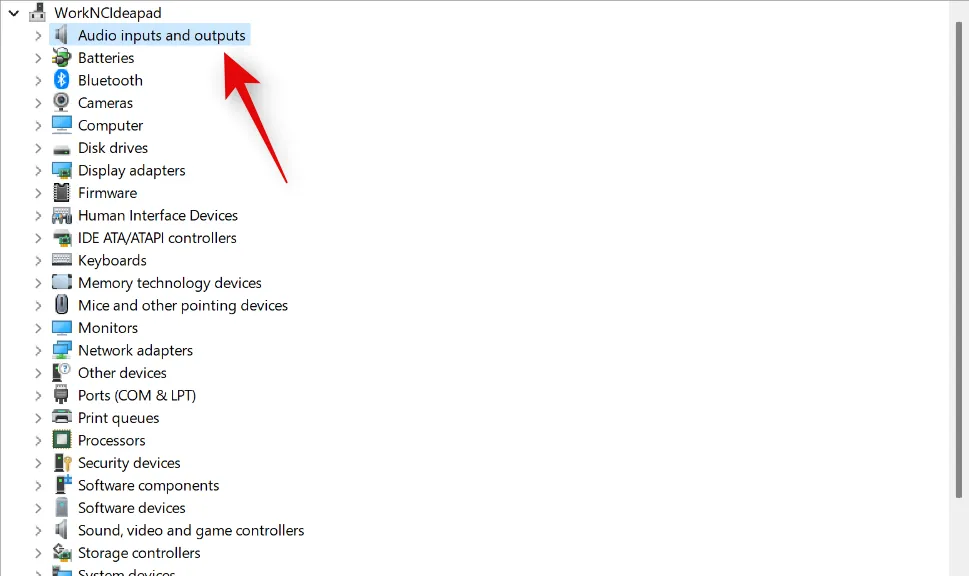
Faites un clic droit sur votre microphone à partir des appareils sur votre écran.
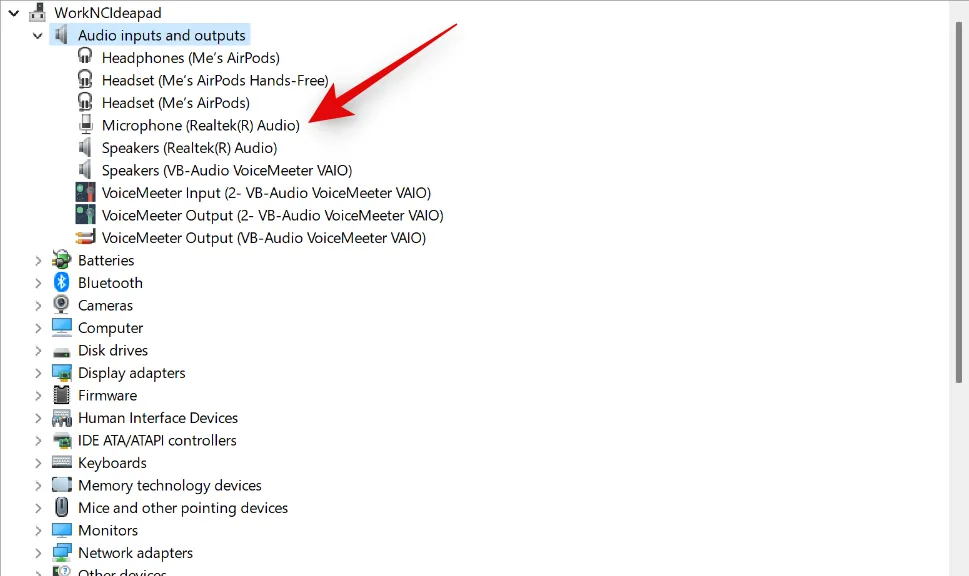
Cliquez sur Mettre à jour le pilote .
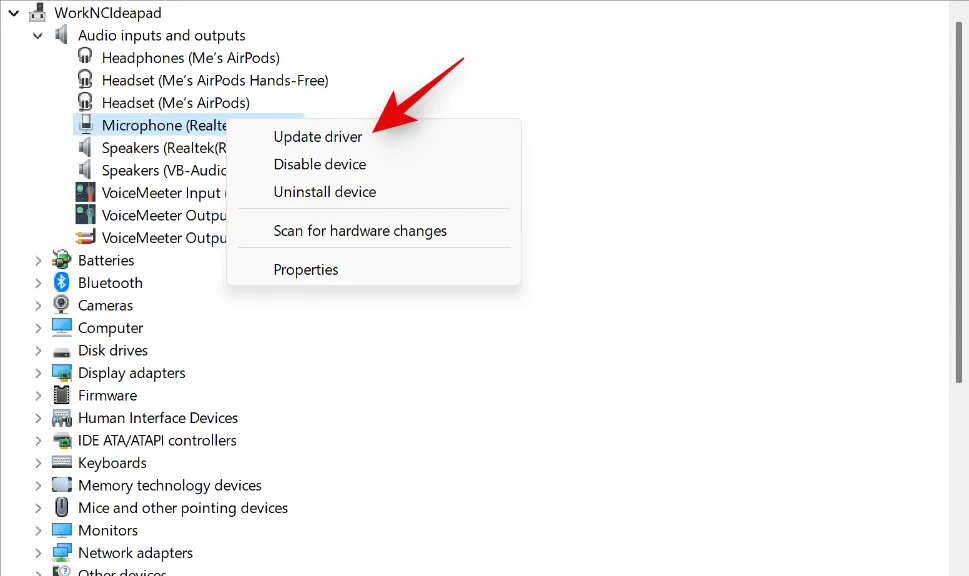
Cliquez maintenant sur Rechercher automatiquement les pilotes .
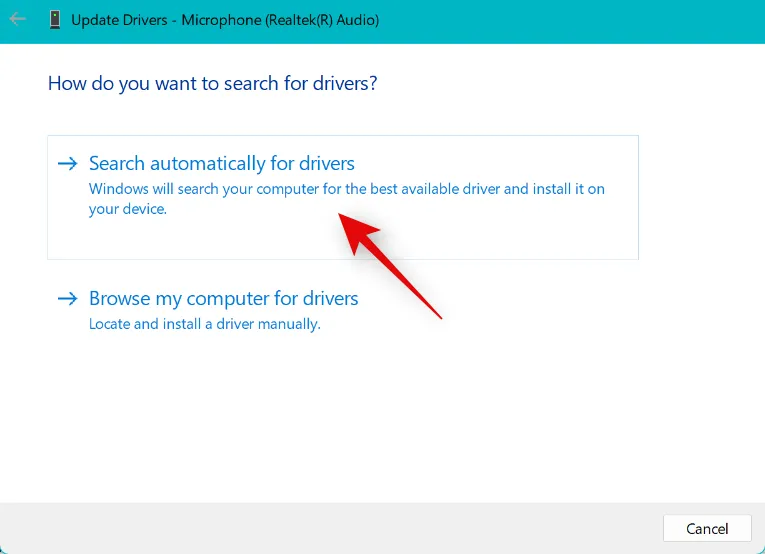
Windows va maintenant rechercher et installer automatiquement les derniers pilotes pour votre microphone. Une fois terminé, cliquez sur Fermer .
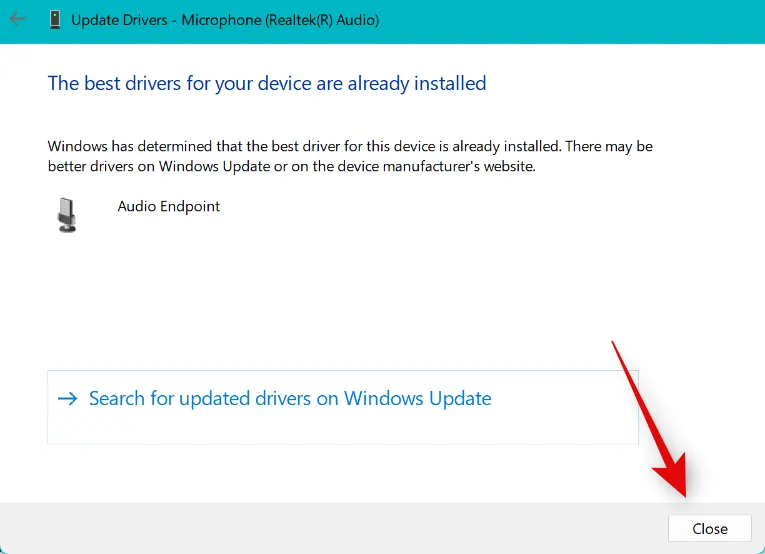
Si vous faisiez face à un faible volume de microphone dans Discord en raison de pilotes obsolètes, le problème sera désormais résolu pour vous.
Sur le mobile
Si vous souhaitez augmenter le volume de votre microphone lorsque vous utilisez l’application Discord sur votre appareil mobile, vous pouvez utiliser les méthodes suivantes. Commençons.
Méthode 1 : désactiver les options de traitement de la voix
Vous pourriez rencontrer des problèmes de volume en raison des fonctionnalités de traitement de la voix fournies avec Discord. Suivez les étapes ci-dessous pour désactiver les effets de traitement de la voix dans Discord.
Ouvrez l’application Discord et appuyez sur l’ icône Profil dans le coin inférieur droit.
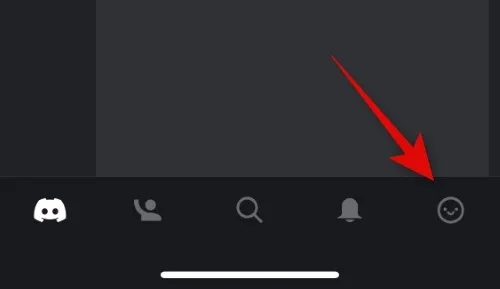
Appuyez maintenant sur Voix .

Faites défiler jusqu’à la section TRAITEMENT VOCAL et désactivez les bascules pour les fonctionnalités suivantes.
- Annulation d’écho
- Contrôle automatique du gain
- Activité vocale avancée
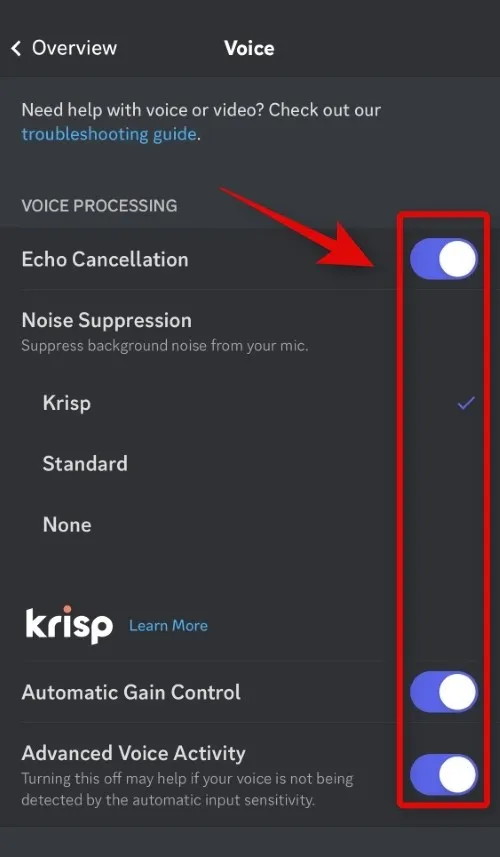
De plus, appuyez sur et sélectionnez Aucun pour Suppression du bruit .
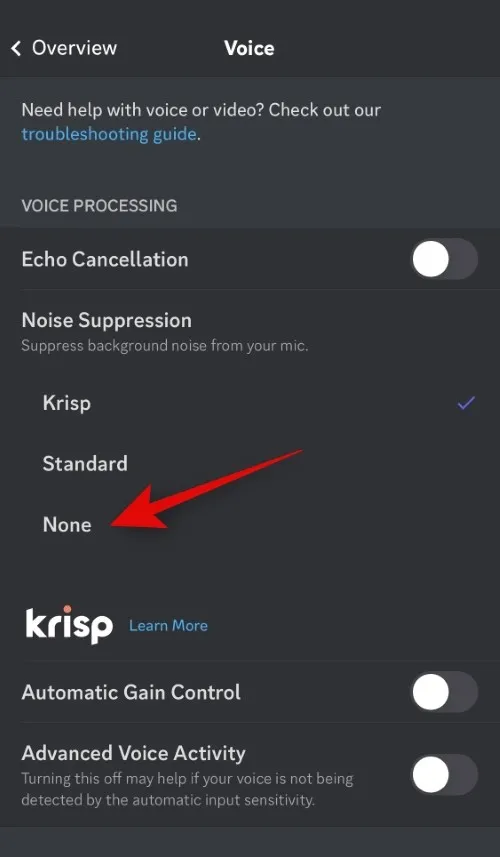
Et c’est tout! Vous pouvez maintenant tester à nouveau votre microphone dans Discord. Si vous rencontriez des problèmes de volume du microphone en raison de bogues avec les fonctionnalités de traitement de la voix dans Discord, votre microphone devrait maintenant être plus fort.
Méthode 2 : nettoyez votre microphone
Vous pouvez également être confronté à un faible volume de microphone en raison d’un microphone sale ou bloqué. Les appareils mobiles ont une petite ouverture de microphone qui les rend très susceptibles d’être bloqués par les peluches et la saleté. Il se peut que l’ouverture de votre microphone soit bloquée, c’est pourquoi vous rencontrez des problèmes de volume de microphone faible dans Discord. Vous pouvez nettoyer votre microphone à l’aide d’un outil émoussé en forme d’épingle comme un outil de simulation ou un cure-dent. Nous vous recommandons d’être prudent et de ne pas endommager les composants internes. Une fois nettoyé, vous pouvez réessayer d’utiliser votre microphone dans Discord. Si vous rencontriez des problèmes de volume de microphone faible en raison d’un microphone bloqué, votre microphone devrait maintenant être plus fort dans Discord.
Méthode 3 : Utilisez un microphone externe à l’aide de vos écouteurs
Il se peut que votre microphone sur l’appareil soit confronté à des défauts matériels, c’est pourquoi vous obtenez un faible volume dans Discord. Malheureusement, vous devrez faire réparer votre téléphone par un technicien certifié pour résoudre ce problème. Pendant ce temps, vous pouvez utiliser à la place un microphone externe sur votre téléphone pour obtenir le volume approprié dans Discord. Si vous avez un microphone externe, vous pouvez l’utiliser ou choisir d’utiliser le microphone en ligne inclus avec le casque de votre téléphone. La plupart des casques fournis avec les téléphones modernes disposent d’un microphone en ligne, ce qui est plus que suffisant pour les conversations vocales sur Discord. Vous pouvez simplement brancher votre casque et tester l’audio dans Discord. Si votre microphone sur l’appareil rencontrait des problèmes matériels, l’utilisation d’un casque aidera à rendre votre microphone plus fort dans Discord.
Nous espérons que ce message vous a aidé à augmenter facilement le volume de votre microphone dans Discord. Si vous rencontrez des problèmes ou si vous avez d’autres questions, n’hésitez pas à nous contacter en utilisant les commentaires ci-dessous.



Laisser un commentaire