Comment passer des appels vidéo et audio de groupe sur WhatsApp pour Mac
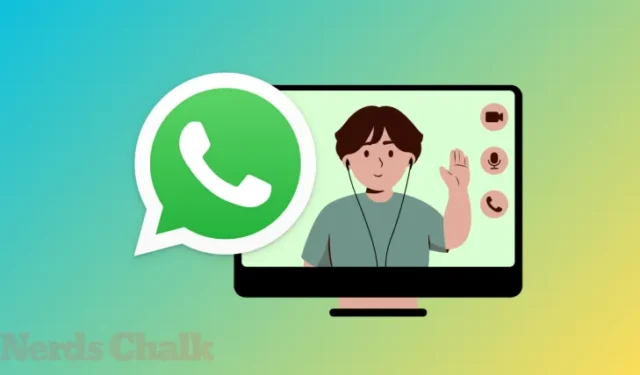
Ce qu’il faut savoir
- L’application WhatsApp pour Mac propose désormais des appels audio et vidéo avec des groupes directement depuis le client de bureau.
- Vous pouvez passer un appel audio avec jusqu’à 32 personnes ou un appel vidéo avec jusqu’à 8 personnes lorsque vous utilisez l’application WhatsApp pour Mac.
- Vous pouvez démarrer un appel de groupe directement à partir d’une conversation de groupe en cliquant sur les icônes Téléphone ou Caméscope ou en allant dans l’ onglet Appels > Nouvel appel > Nouvel appel de groupe .
- Lorsqu’un membre d’un groupe démarre un appel audio ou vidéo, vous recevrez une notification sur votre Mac afin que vous puissiez rejoindre cet appel dès sa création.
Exigences et configuration
Avant de pouvoir passer ou rejoindre un appel vidéo ou audio sur WhatsApp sur votre Mac, vous devez effectuer certaines opérations pour le configurer sur votre appareil.
Tout d’abord, assurez-vous que l’application WhatsApp sur votre Mac a été mise à jour vers la dernière version. Si vous n’avez pas la version de bureau de WhatsApp sur votre Mac, vous pouvez accéder à la page Télécharger WhatsApp sur un navigateur Web et cliquer sur le bouton Télécharger pour enregistrer le fichier d’installation.
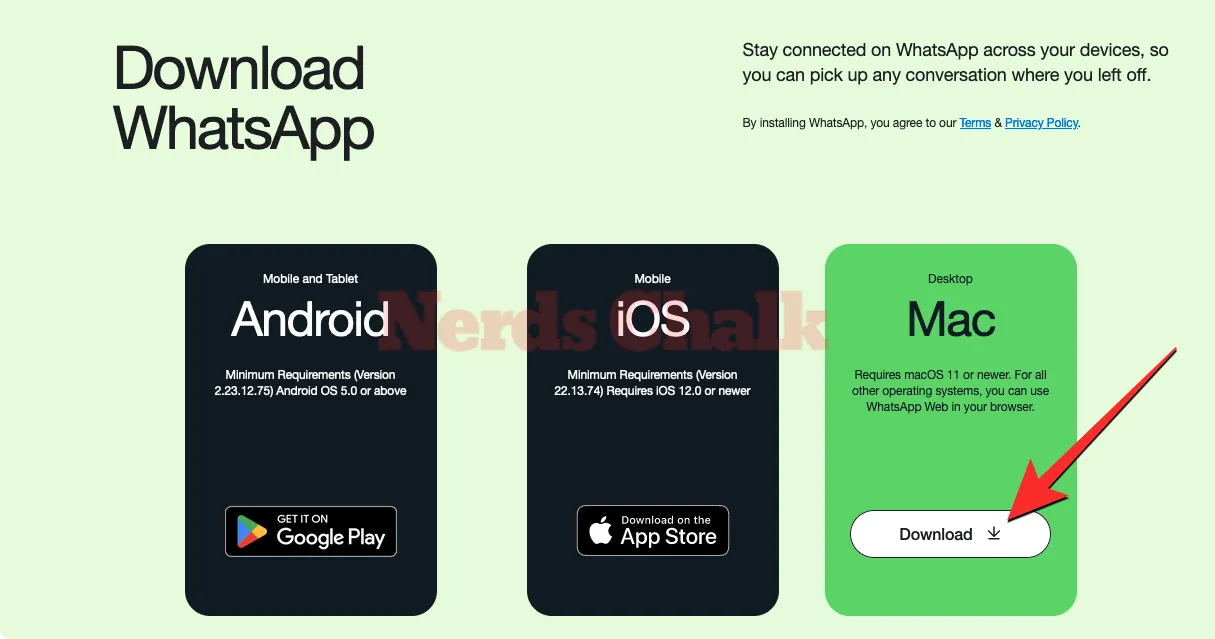
Une fois ce fichier DMG téléchargé, vous devez l’ouvrir et faire glisser l’icône de l’application WhatsApp dans le dossier Applications pour l’installer. WhatsApp va maintenant être installé sur votre Mac.
Si l’application WhatsApp est déjà installée, l’application sera automatiquement mise à jour lorsque vous l’ouvrirez sur votre Mac. Sinon, vous pouvez rechercher manuellement les mises à jour en cliquant sur l’ onglet WhatsApp dans la barre de menu et en sélectionnant Rechercher les mises à jour dans le menu déroulant.

Lorsque l’application WhatsApp fonctionne sur sa dernière version, ouvrez-la et assurez-vous que vous êtes connecté à votre compte WhatsApp. Si vous ne l’avez pas encore fait ou si votre session précédente a expiré, cliquez sur Commencer dans la fenêtre WhatsApp.
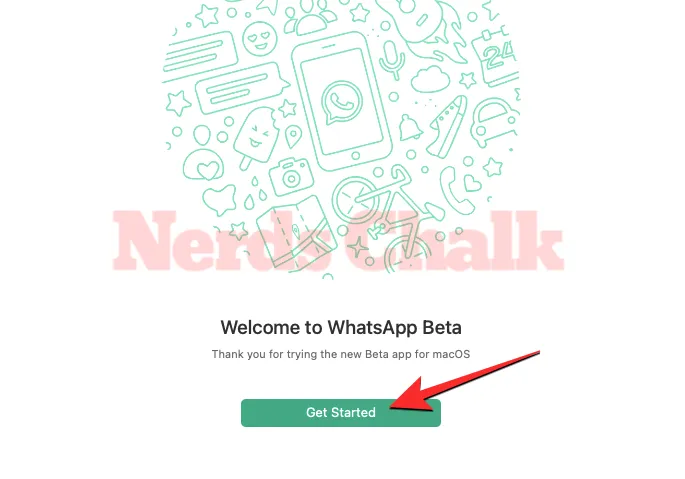
Vous devriez maintenant voir un code QR sur la fenêtre WhatsApp. C’est le code que vous devrez scanner depuis WhatsApp sur votre téléphone pour vous connecter à votre compte.
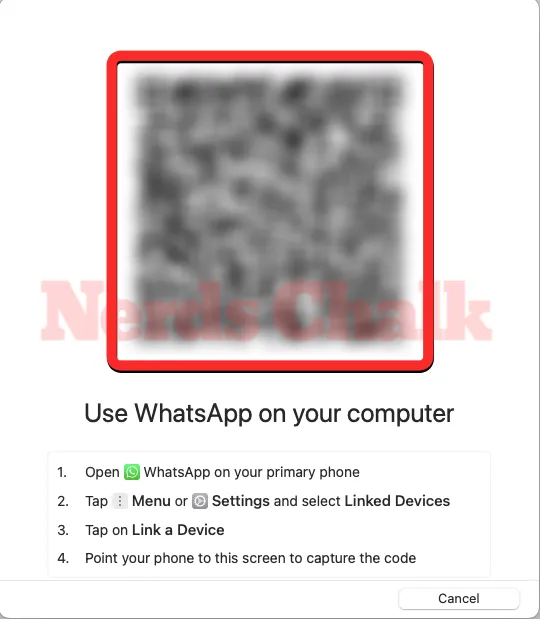
Pour lier votre Mac à votre compte WhatsApp, ouvrez l’application WhatsApp sur votre téléphone et accédez à Paramètres (ou Menu ) > Appareils liés > Associer un appareil . À partir de là, vous pouvez lier votre compte WhatsApp en pointant le viseur de l’application sur le code QR sur Mac.
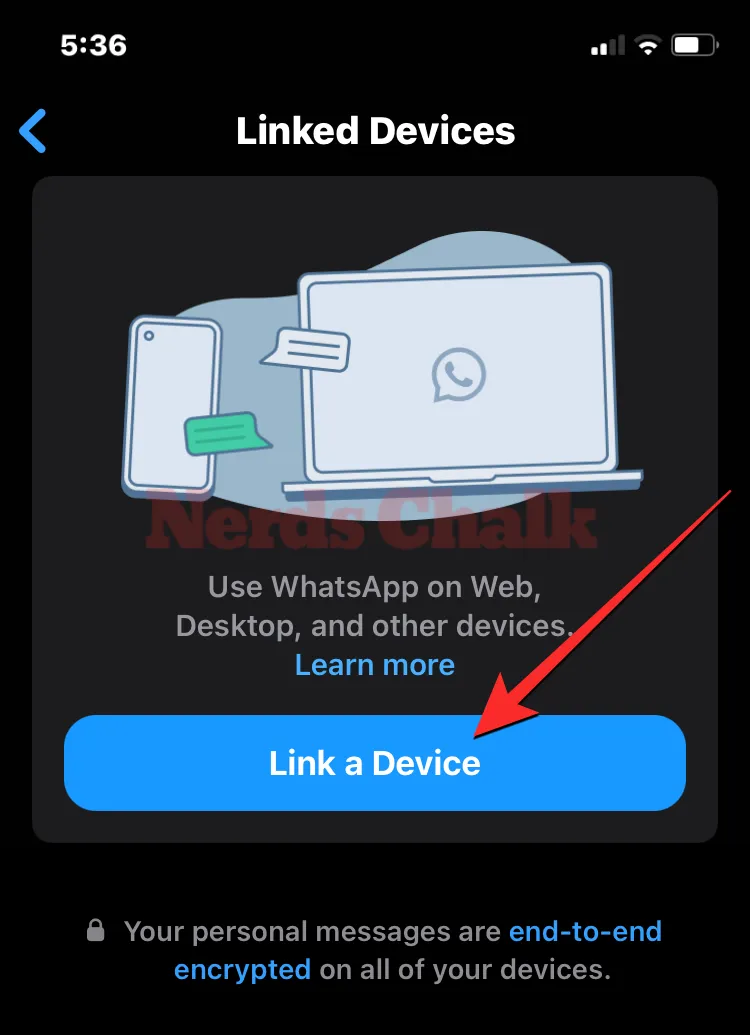
Lorsque l’application WhatsApp pour Mac a été liée à votre compte WhatsApp, vous pouvez commencer à passer des appels audio ou vidéo avec un groupe directement depuis le Mac.
Comment passer un appel audio ou vidéo de groupe sur WhatsApp pour Mac
La nouvelle application WhatsApp pour Mac vous permet de passer un appel vidéo avec jusqu’à 8 participants ou un appel audio avec jusqu’à 32 personnes à la fois. Il existe deux manières de commencer à passer un appel de groupe sur l’application WhatsApp pour Mac : l’une directement à partir d’une conversation de groupe dont vous faites partie et l’autre en créant un appel de groupe personnalisé avec des participants sélectionnés.
Méthode 1 : Avec les membres d’un groupe existant
Le moyen le plus simple de passer un appel audio ou vidéo de groupe consiste à partir d’une conversation de groupe active sur votre compte WhatsApp. Pour ce faire, ouvrez l’ application WhatsApp sur votre Mac et cliquez sur l’ onglet Chats dans la barre latérale gauche dans le coin supérieur gauche. Dans le panneau Chats au milieu, sélectionnez la conversation de groupe à partir de laquelle vous souhaitez démarrer un appel vidéo.

Lorsque la conversation apparaît, cliquez sur l’ icône Téléphone pour démarrer un appel audio ou sur l’ icône Caméscope pour démarrer un appel vidéo avec les participants du groupe sélectionné.

Dans la boîte de dialogue qui apparaît, cliquez sur Appel audio de groupe ou Appel vidéo de groupe selon le type d’appel que vous avez sélectionné.
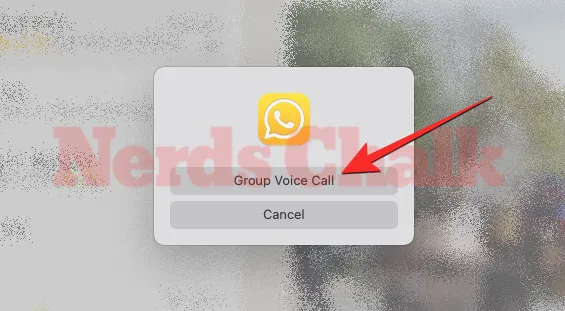
Lorsque vous faites cela, WhatsApp lancera un appel où vous verrez votre propre flux de caméra (pour les appels vidéo) ou votre photo de profil (pour les appels audio) sur la droite et la liste des membres du groupe sur le volet de gauche. Vous verrez un message indiquant « En attente que d’autres personnes rejoignent… » au-dessus de votre flux vidéo ou de votre photo de profil.
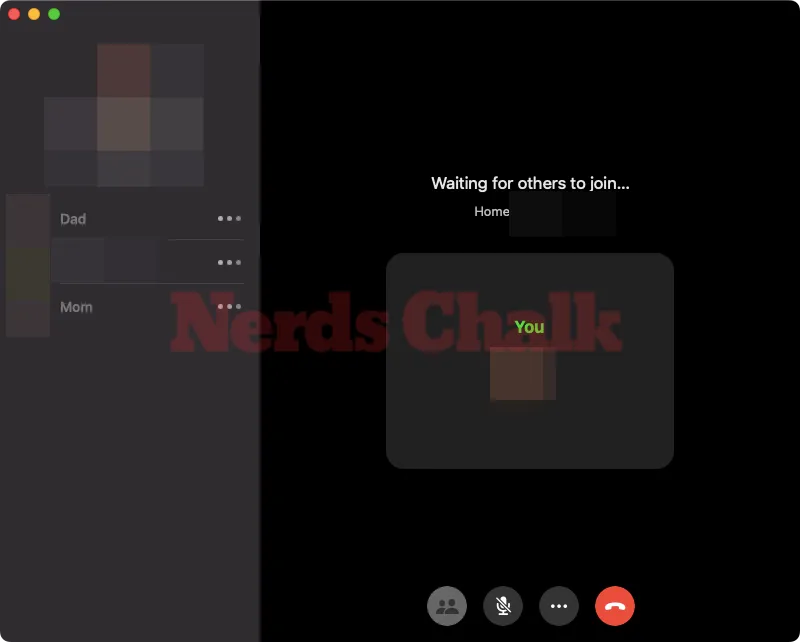
Dès que quelqu’un rejoint cet appel depuis son appareil, l’écran d’attente passe à l’écran d’appel. Cet écran affichera une grille des flux vidéo ou des photos de profil des participants en fonction du type d’appel que vous avez lancé.

Une fois l’appel terminé, cliquez sur le bouton rouge Fin d’appel en bas pour le modifier.
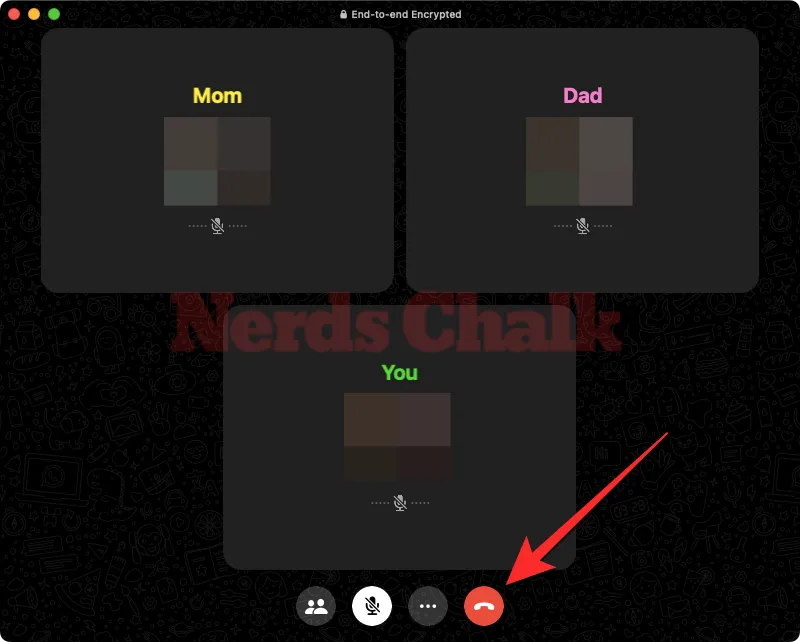
Lorsque vous faites cela, vous seul quitterez l’appel en cours ; les autres participants à l’appel pourront toujours parler car l’appel ne sera pas annulé à moins qu’au moins deux personnes y participent.
Méthode 2 : Avec des participants sélectionnés
En plus de passer des appels de groupe à partir de conversations de groupe, l’application WhatsApp pour Mac vous permet également de démarrer des appels audio ou vidéo avec des participants sélectionnés qui ne font pas partie d’une conversation de groupe. Cela peut être utile dans les situations où vous souhaitez que seuls les membres invités parlent lors d’un appel WhatsApp, et non ceux qui font partie d’une discussion de groupe.
Pour passer un appel audio ou vidéo avec des participants sélectionnés, ouvrez l’ application WhatsApp pour Mac et cliquez sur l’ onglet Appels (l’icône Téléphone sous l’onglet Chats) dans la barre latérale gauche.

Vous verrez l’intégralité de l’historique des appels dans le panneau du milieu lorsque vous ferez cela. Depuis cet écran, cliquez sur l’ icône Téléphone avec un signe + en haut.
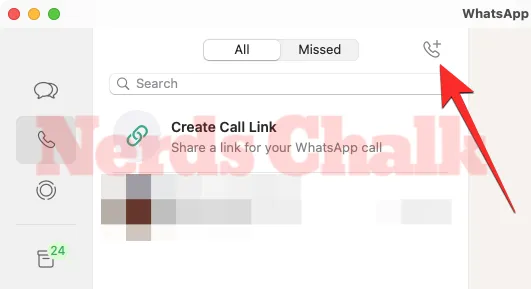
Dans la fenêtre Nouvel appel qui apparaît, cliquez sur Nouvel appel de groupe .
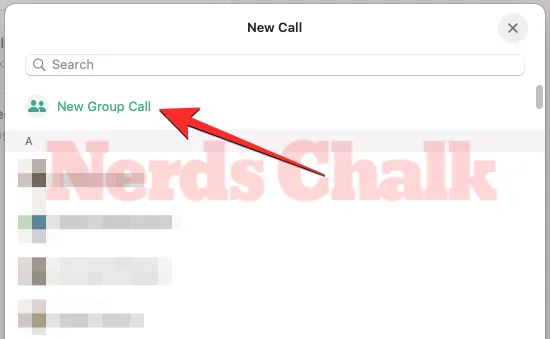
Sur l’écran suivant, utilisez la barre de recherche en haut et saisissez le nom du contact que vous souhaitez inviter à l’appel de groupe. Lorsque les résultats de la recherche apparaissent, cliquez sur la case à côté de la personne que vous souhaitez ajouter à l’appel.
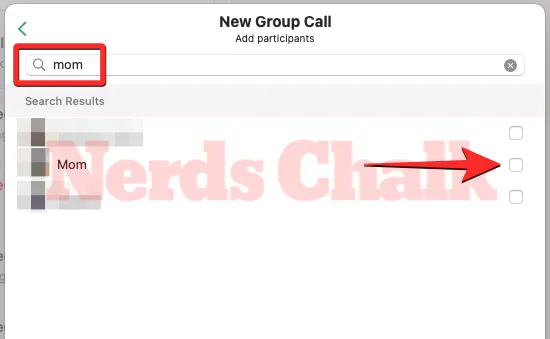
Vous pouvez répéter l’étape ci-dessus pour ajouter plus de participants à l’appel. Les personnes que vous avez invitées apparaîtront en haut de la fenêtre Nouvel appel de groupe.

Pour démarrer l’appel de groupe avec les personnes sélectionnées, cliquez sur le bouton Audio ou Vidéo en bas de cette fenêtre selon le type d’appel que vous souhaitez passer.
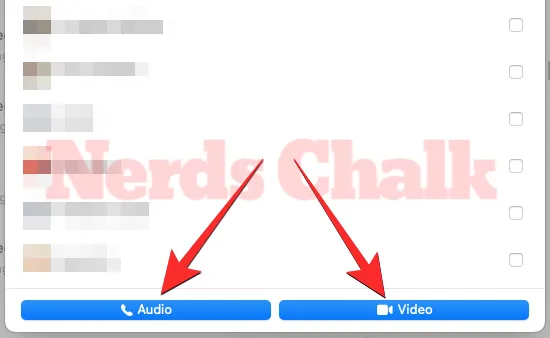
Lorsque vous faites cela, WhatsApp lancera un appel où vous verrez votre propre flux de caméra (pour les appels vidéo) ou votre photo de profil (pour les appels audio) sur la droite et la liste des membres du groupe sur le volet de gauche. Vous verrez un message indiquant « En attente que d’autres personnes rejoignent… » au-dessus de votre flux vidéo ou de votre photo de profil.

Dès que quelqu’un rejoint cet appel depuis son appareil, l’écran d’attente passe à l’écran d’appel. Cet écran affichera une grille des flux vidéo ou des photos de profil des participants en fonction du type d’appel que vous avez lancé.
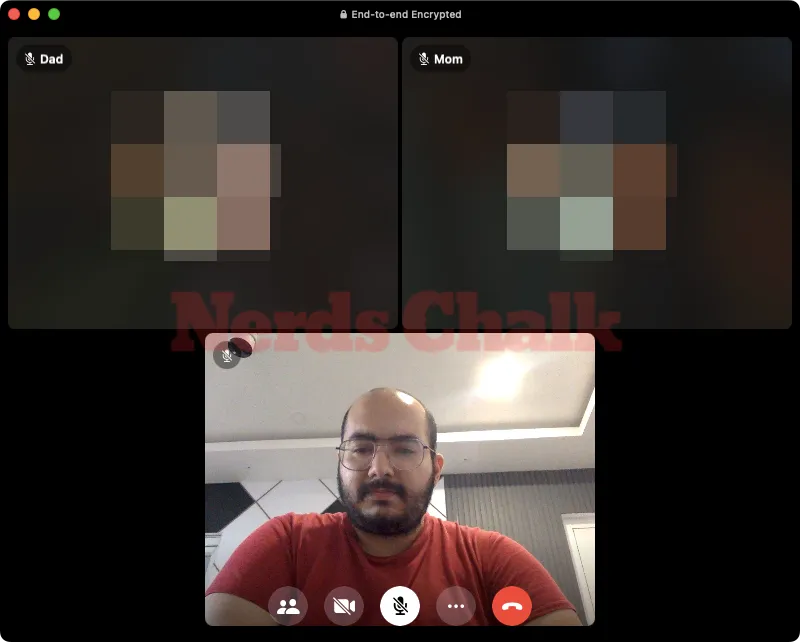
Une fois l’appel terminé, cliquez sur le bouton rouge Fin d’appel en bas pour le modifier.

Lorsque vous faites cela, vous seul quitterez l’appel en cours ; les autres participants à l’appel pourront toujours parler car l’appel ne sera pas annulé à moins qu’au moins deux personnes y participent.
Comment rejoindre un appel audio ou vidéo de groupe sur WhatsApp pour Mac
En plus de démarrer un appel de groupe par vous-même, vous pouvez également rejoindre l’appel de groupe de quelqu’un d’autre si vous y êtes invité ou si vous faites partie du groupe dans lequel quelqu’un a lancé un appel de groupe. Lorsque quelqu’un vous invite à un appel de groupe, vous devriez voir une fenêtre d’appel audio/vidéo de groupe apparaître en haut de votre fenêtre WhatsApp.

Dans cette fenêtre, vous verrez le flux de votre caméra ou votre photo de profil en fonction du type d’appel lancé par l’autre personne. Sur le côté gauche, vous verrez les personnes déjà actives lors de l’appel sous « Dans cet appel » et les autres personnes qui ont été invitées à y participer sous « Invité ».
Pour rejoindre cet appel audio ou vidéo, cliquez sur le bouton Rejoindre dans le coin inférieur droit.

Vous serez bientôt connecté à d’autres personnes participant à cet appel.
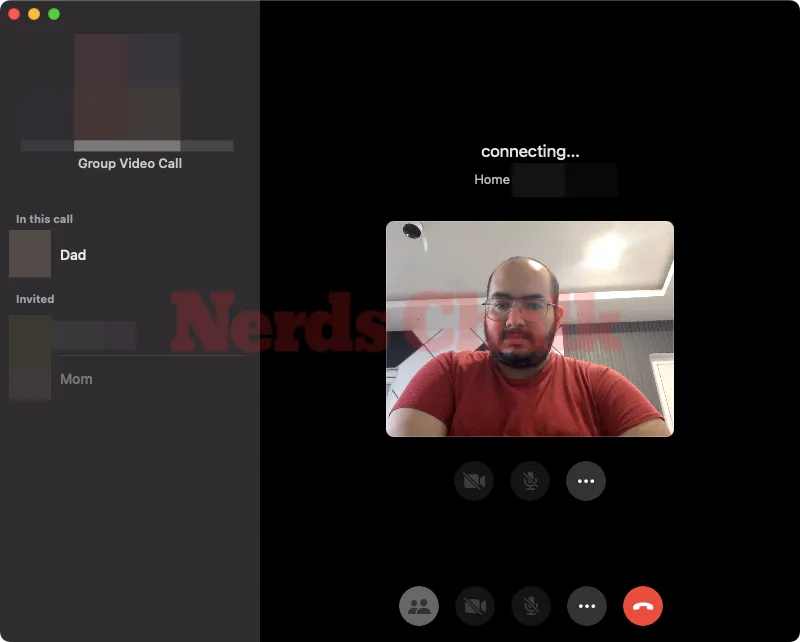
Lorsque cela se produit, l’écran affichera une grille des flux vidéo ou des photos de profil des participants en fonction du type d’appel auquel vous avez été invité.
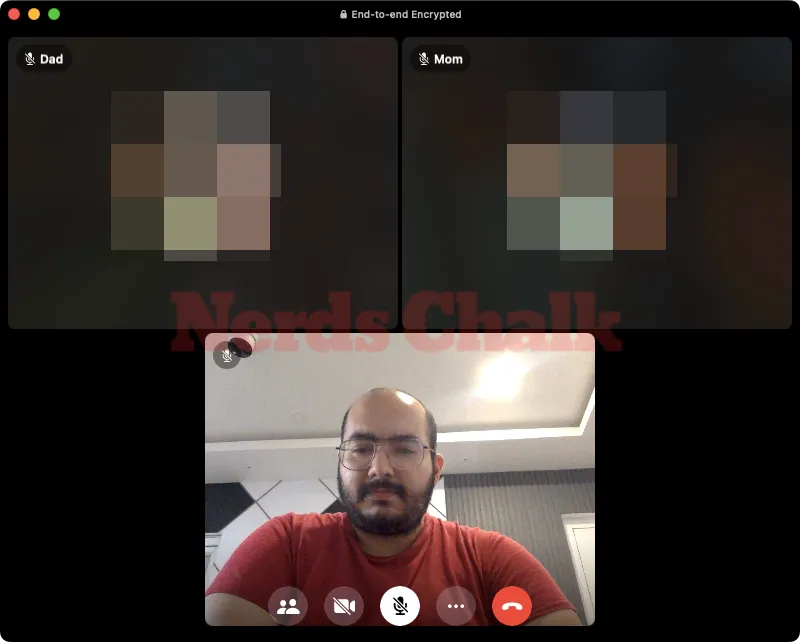
Une fois l’appel terminé, cliquez sur le bouton rouge Fin d’appel en bas pour le modifier.

Lorsque vous faites cela, vous seul quitterez l’appel en cours ; les autres participants à l’appel pourront toujours parler car l’appel ne sera pas annulé à moins qu’au moins deux personnes y participent.
Comment gérer les appels de groupe sur WhatsApp pour Mac
Lorsque vous démarrez un appel audio ou vidéo de groupe à partir de l’application WhatsApp pour Mac ou que vous rejoignez l’appel de groupe de quelqu’un, vous arrivez à l’écran d’appel dès qu’au moins deux personnes sont activement disponibles dans l’appel. Sur cet écran, vous verrez une grille des flux vidéo ou des photos de profil des participants en fonction du type d’appel que vous avez lancé ou rejoint.
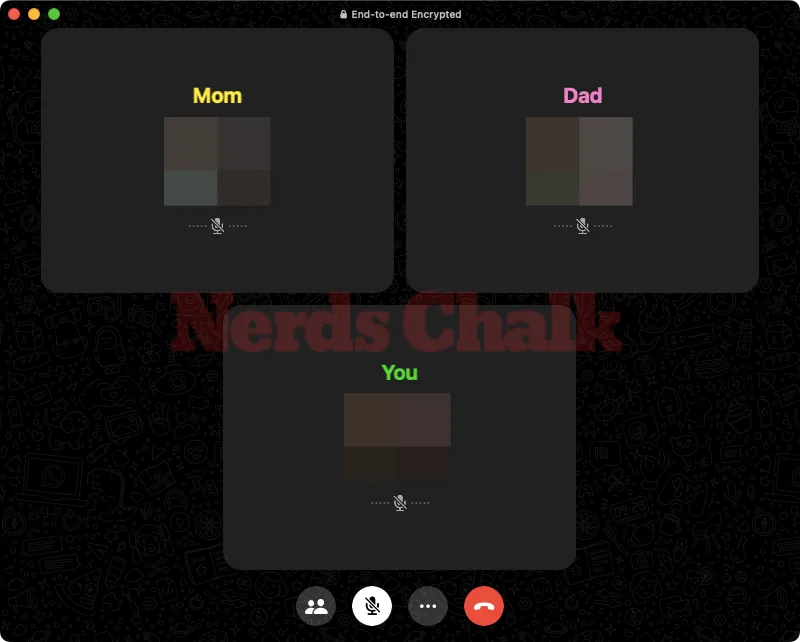
Lorsqu’une personne commence à parler lors de l’appel, ses zones de grille auront un contour en surbrillance pour indiquer aux autres qui parle activement.
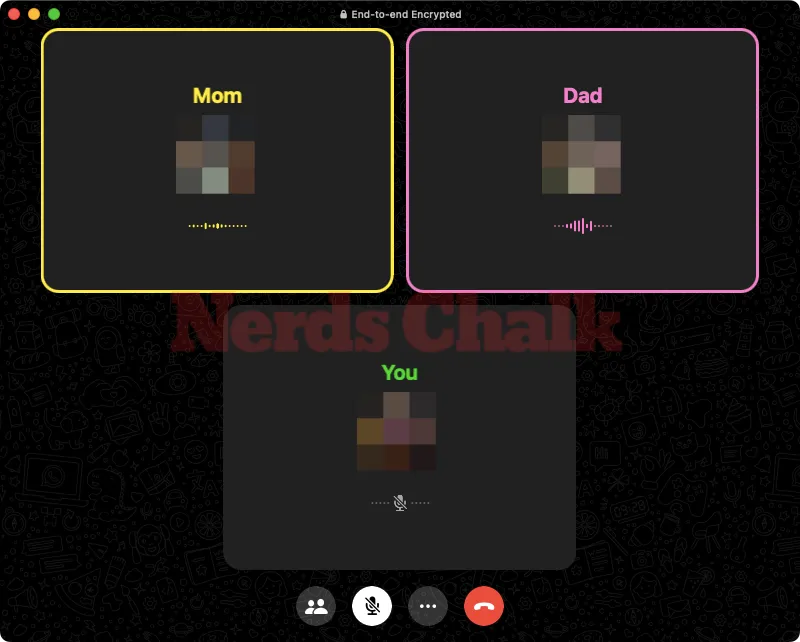
Pour voir la liste des personnes activement disponibles pour l’appel, cliquez sur l’ icône Personnes en bas.
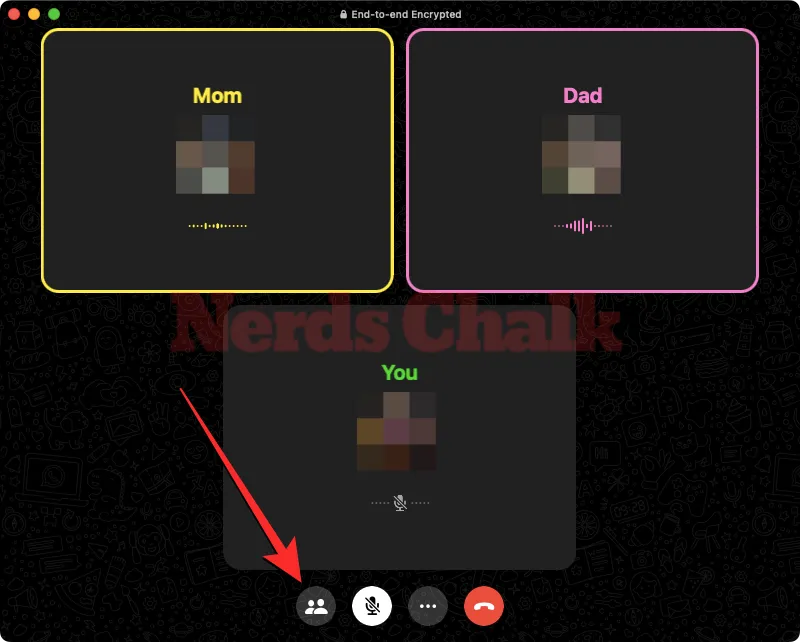
Cela ouvrira le panneau Participants sur le côté gauche où vous verrez une liste de toutes les personnes connectées à cet appel sous « Dans cet appel ».

Vous pouvez couper votre microphone pour éviter les perturbations pendant que quelqu’un d’autre parle en cliquant sur le bouton Microphone en bas. Lorsque vous faites cela, cette icône aura un fond blanc pour vous informer que votre flux audio n’est plus audible pour les autres participants à l’appel.
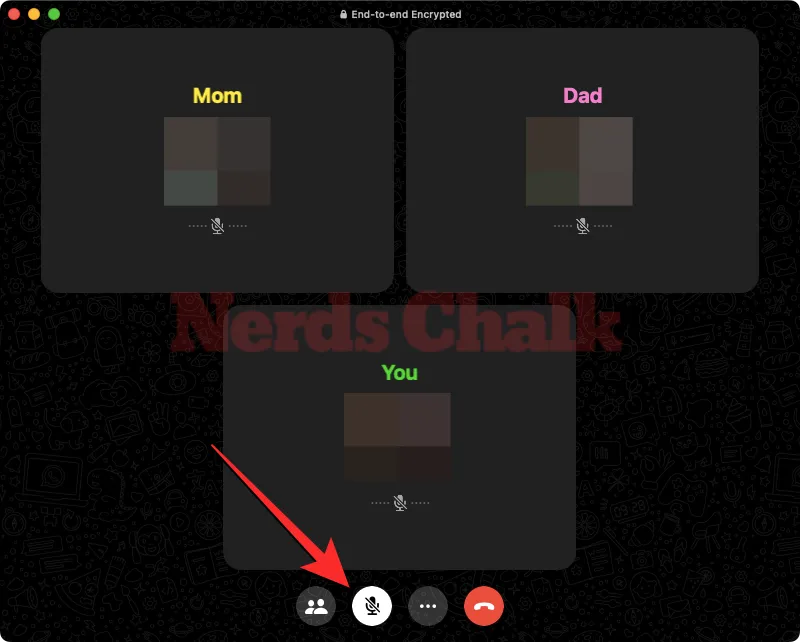
Les personnes qui ont désactivé leur microphone lors de cet appel verront l’icône du microphone barrée dans le coin inférieur droit de leurs cases de grille.
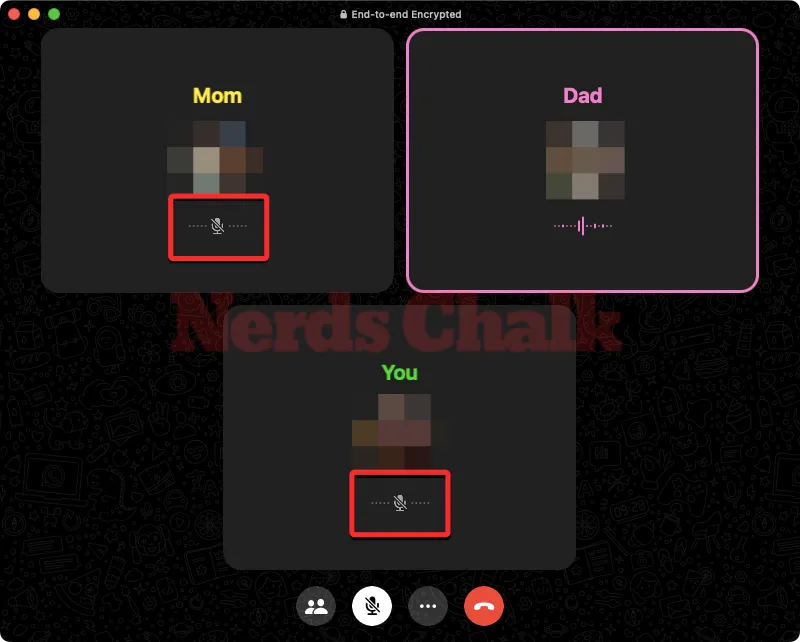
Lors d’un appel vidéo, vous pouvez choisir de garder le flux de votre caméra visible pour les autres ou de le désactiver en cliquant sur le bouton Caméscope en bas.
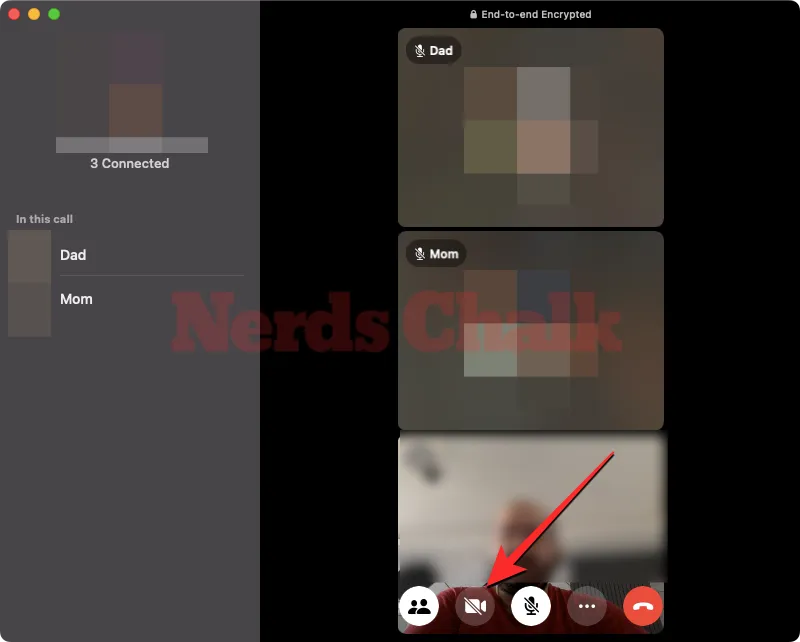
Lorsque vous faites cela, le boîtier de votre appareil photo sera remplacé par votre photo de profil WhatsApp. De même, les participants qui ont éteint leur caméra verront également leurs photos de profil affichées sur la grille à la place de leur flux vidéo.
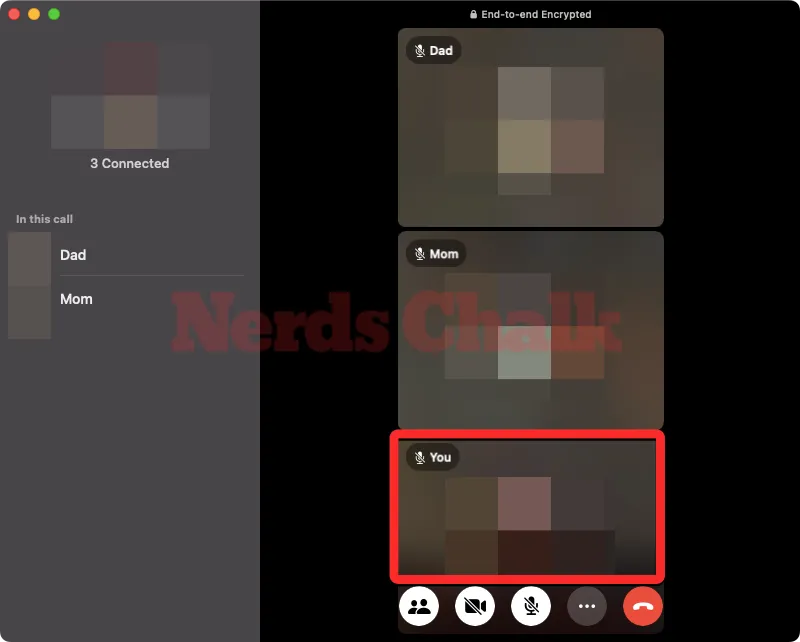
À tout moment, vous pouvez configurer votre caméra, votre audio et votre microphone en cliquant sur l’ icône à 3 points en bas et en choisissant le paramètre préféré que vous souhaitez utiliser.

C’est tout ce que vous devez savoir pour passer ou rejoindre des appels audio/vidéo de groupe WhatsApp sur un Mac.



Laisser un commentaire