Comment rendre un disque ou une partition en lecture seule dans Windows 11
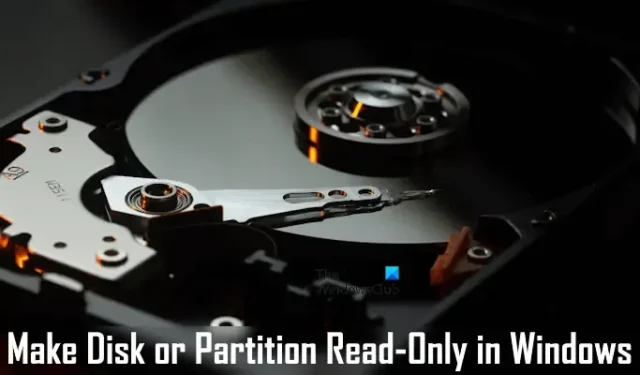

Comment créer un disque en lecture seule sous Windows 11
Vous pouvez créer un disque en lecture seule à l’aide d’un utilitaire de ligne de commande intégré à Windows 11/10, Diskpart. Suivez attentivement les instructions fournies ci-dessous.
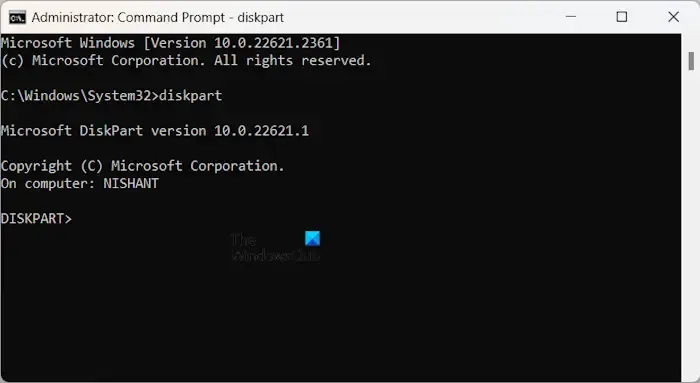
Lancez l’invite de commande en tant qu’administrateur . Maintenant, tapez Diskpart et appuyez sur Entrée. Cette commande ouvrira l’utilitaire Diskpart dans l’invite de commande élevée.
Maintenant, tapez list disk et appuyez sur Enter . Le Diskpart listera tous les disques disponibles sur votre ordinateur. Les disques afficheront un numéro, comme le disque 0, le disque 1, etc.

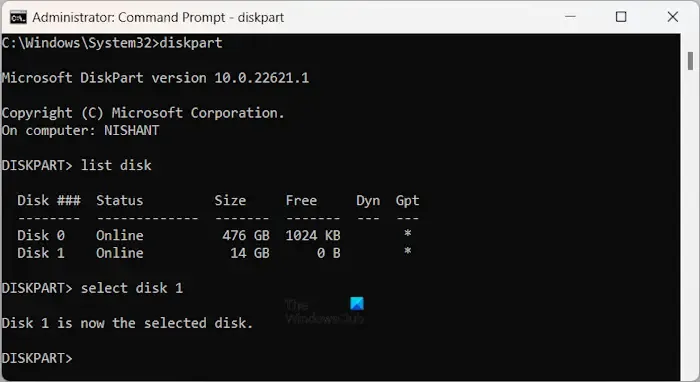
![]()
select disk #
Dans la commande ci-dessus, remplacez # par le numéro de disque correct. Par exemple, si vous souhaitez définir l’attribut en lecture seule pour le disque 1, tapez select disk 1 .
Après avoir sélectionné le disque, vous verrez le message suivant.
Le disque 1 est désormais le disque sélectionné.
Le numéro de disque peut être différent dans votre cas.
Maintenant, tapez la commande suivante et appuyez sur Entrée .
attributes disk set readonly
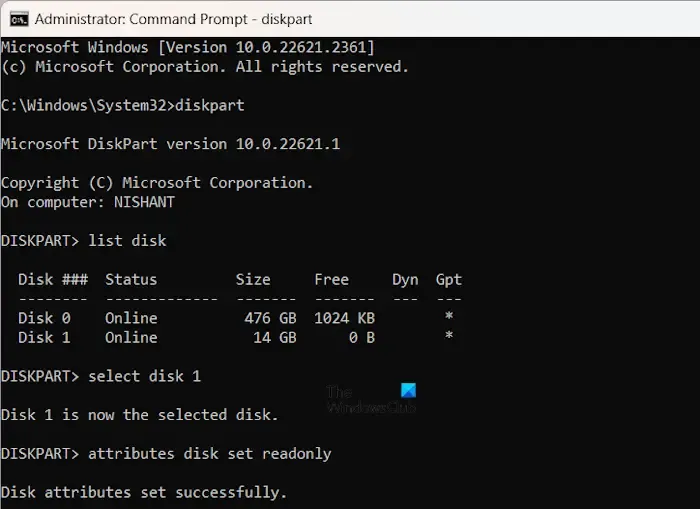
Après l’exécution réussie de la commande ci-dessus, vous devriez voir le message suivant dans l’invite de commande.
Attributs de disque définis avec succès.
Vous avez rendu le disque ciblé en lecture seule. Désormais, vous ne pouvez modifier ou supprimer aucun fichier sur ce disque. De plus, le menu contextuel du clic droit n’affichera pas les options Renommer et Supprimer. De plus, si vous essayez de supprimer un fichier de ce disque en appuyant sur la touche Suppr de votre clavier, cela ne fonctionnera pas.
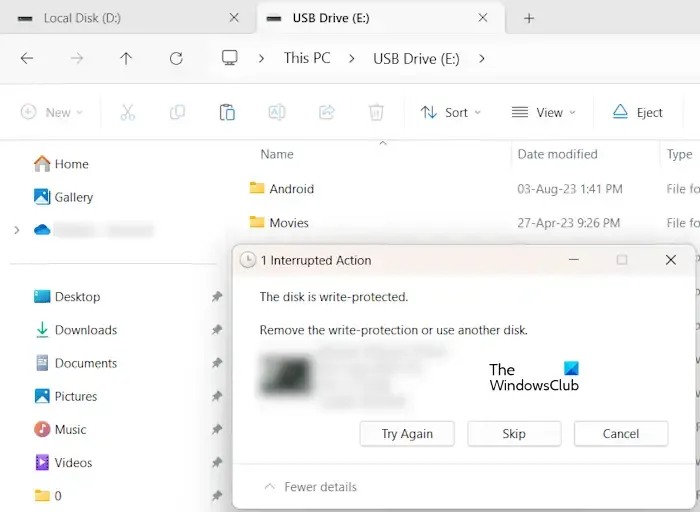
Si vous copiez ou déplacez un fichier d’un autre disque vers ce disque, l’action sera terminée et le message suivant s’affichera :
Le disque est protégé en écriture.
Supprimez la protection en écriture ou utilisez un autre disque.
Vous pouvez également utiliser l’utilitaire Diskpart pour rendre un disque dur externe en lecture seule. Connectez le disque dur à votre ordinateur et exécutez les commandes mentionnées ci-dessus dans l’invite de commande élevée.
Supprimez l’attribut Lecture seule du disque
Si vous souhaitez supprimer l’attribut en lecture seule du disque, suivez les étapes ci-dessous.
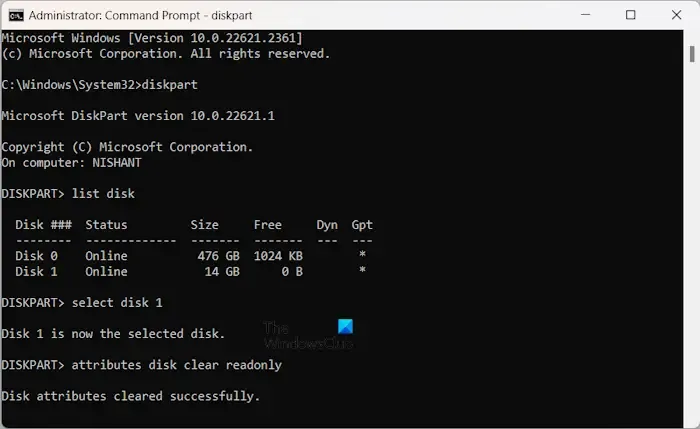
Ouvrez une invite de commande élevée. Tapez diskpart et appuyez sur Entrée . Maintenant, tapez les commandes suivantes une par une et appuyez sur Entrée après avoir tapé chaque commande.
list disk
select disk #
attributes disk clear readonly
Après avoir exécuté les commandes ci-dessus, l’invite de commande affichera le message suivant.
Les attributs du disque ont été effacés avec succès.
Comment rendre la partition en lecture seule dans Windows 11
Vous pouvez définir l’attribut en lecture seule sur une partition spécifique d’un disque dur. Pour cela, vous devez utiliser le même utilitaire de ligne de commande, Diskpart. Les instructions suivantes vous y aideront.
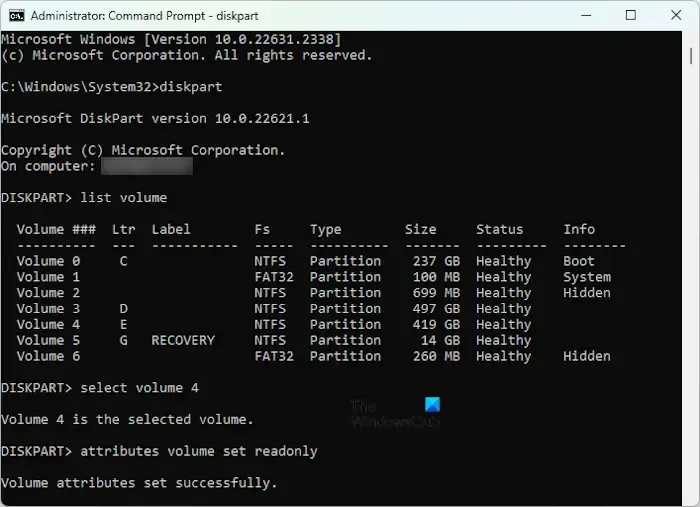
Ouvrez l’invite de commande en tant qu’administrateur, tapez les commandes suivantes une par une et appuyez sur Entrée après avoir tapé chaque commande.
diskpart
list volume
select volume #
attributes volume set readonly
Dans la commande ci-dessus, remplacez # par le numéro de partition de disque correct. Après avoir exécuté les commandes répertoriées ci-dessus, vous verrez le message suivant dans l’invite de commande.
Attributs de volume définis avec succès.
Désormais, votre partition de disque ciblée est protégée en écriture. Vous ne pouvez pas copier des fichiers uniquement sur cette partition de disque spécifique. De plus, les options permettant de renommer et de supprimer des fichiers seront automatiquement supprimées du menu contextuel du clic droit une fois que vous aurez rendu la partition en lecture seule.
Supprimez l’attribut Lecture seule de la partition de disque
Si vous souhaitez supprimer l’attribut en lecture seule de la partition de disque, ouvrez l’invite de commande élevée, tapez les commandes suivantes une par une et appuyez sur Entrée après avoir tapé chaque commande.
diskpart
list volume
select volume #
attributes volume clear readonly
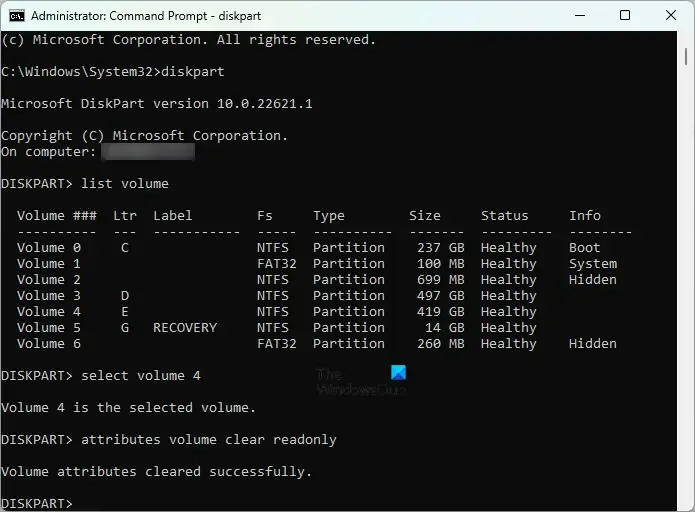
Tapez le numéro de partition de disque correct dans la commande ci-dessus à la place de #. Le message suivant apparaîtra une fois l’attribut en lecture seule effacé.
Les attributs de volume ont été effacés avec succès.
Vous avez supprimé avec succès l’attribut en lecture seule de la partition de disque. Vous pouvez désormais copier, déplacer, modifier et supprimer des fichiers dans cette partition.
Comment afficher les attributs du disque et de la partition de disque
Vous pouvez également afficher les attributs définis pour un disque et une partition de disque particuliers à l’aide de l’utilitaire de ligne de commande Diskpart.
Afficher les attributs du disque
Si vous souhaitez afficher les attributs définis sur un disque particulier, tapez les commandes suivantes dans l’invite de commande élevée et appuyez sur Entrée après avoir tapé chaque commande.
diskpart
list disk
select disk #
attributes disk
Dans la commande ci-dessus, remplacez # par le numéro de disque dont vous souhaitez afficher les attributs.
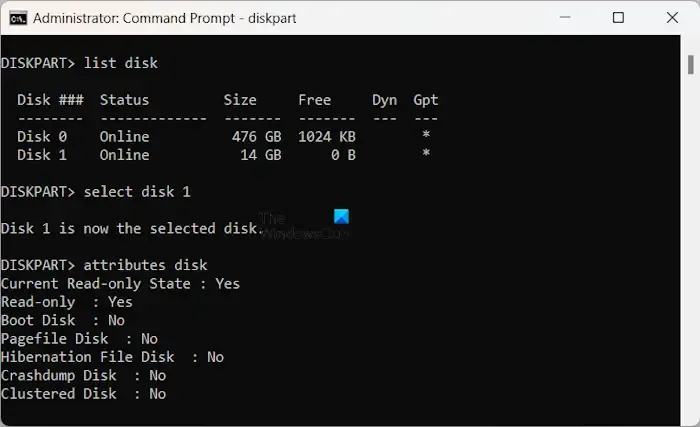
Après avoir exécuté les commandes ci-dessus, vous verrez les attributs définis pour le disque sélectionné. Vous pouvez voir dans la capture d’écran ci-dessus que l’état actuel de lecture seule et l’attribut de lecture seule sont vrais pour le disque sélectionné.
Afficher les attributs de la partition de disque
Si vous souhaitez afficher les attributs définis pour une partition de disque particulière, ouvrez l’invite de commande en tant qu’administrateur et suivez les instructions mentionnées ci-dessous.
diskpart
list volume
select volume #
attributes volume
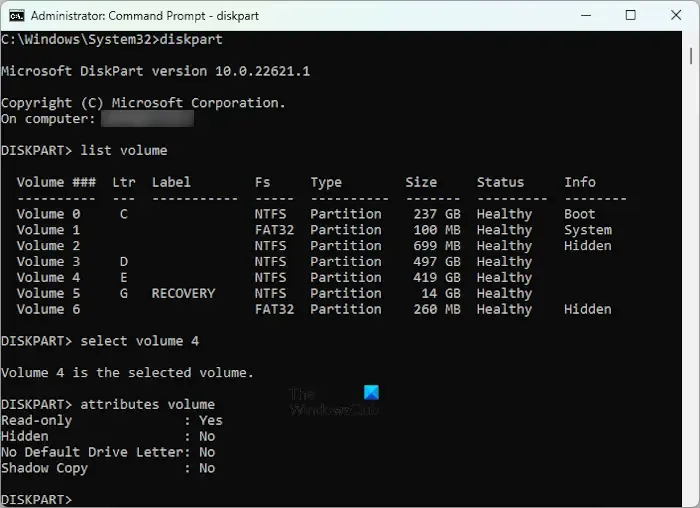
Dans la commande ci-dessus, remplacez # par la partition de disque dont vous souhaitez afficher les attributs. Après avoir exécuté toutes les commandes mentionnées ci-dessus, l’invite de commande vous montrera les attributs définis pour la partition de disque sélectionnée.
C’est ça. J’espère que ça aide.
Windows 11 a-t-il un gestionnaire de partitions ?
Windows 11 dispose d’un outil intégré pour gérer les partitions de disque. Cet outil est Gestion des disques . Vous pouvez l’utiliser pour créer de nouvelles partitions, fusionner des partitions existantes, étendre la taille d’une partition, etc. En plus de cela, vous pouvez également utiliser l’utilitaire de ligne de commande intégré, Diskpart, pour gérer vos partitions de disque dur. Vous pouvez lancer l’outil de gestion des disques via la recherche Windows 11 ou la boîte de commande Exécuter. Cependant, des gestionnaires de partitions tiers gratuits sont également disponibles.
Pourquoi Windows 11 ne reconnaît pas la partition ?
Il peut y avoir de nombreuses raisons pour lesquelles Windows 11 n’affiche pas votre ou vos partitions de disque dur . Le problème peut être associé à votre pilote de disque dur. Ouvrez le Gestionnaire de périphériques et développez la branche Lecteurs de disque. Tout signe d’avertissement sur votre pilote de disque dur indique que le pilote ne fonctionne pas correctement. En plus de cela, il est également possible que la lettre de lecteur ne soit pas attribuée ou que la partition du disque dur soit masquée .



Laisser un commentaire