Comment faire des flèches dans Illustrator
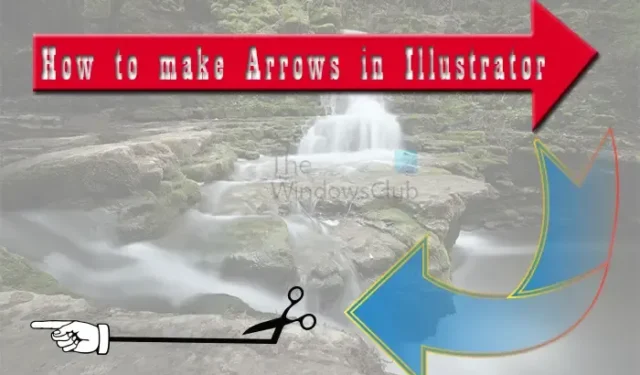
Les flèches sont utilisées pour les panneaux de sécurité, l’accent mis sur les objets, les directions et bien plus encore. Apprendre à créer des flèches dans Illustrator est très important car les flèches sont souvent utilisées pour les grands panneaux. Illustrator est utilisé pour les graphiques vectoriels et les graphiques vectoriels sont parfaits pour créer de grandes illustrations. Ces flèches seront redimensionnées, étant un graphique vectoriel Illustrator, les flèches conserveront leur qualité quelle que soit leur taille.
Comment faire des flèches dans Illustrator
Vous pouvez créer des flèches dans Illustrator à l’aide de différents outils et fonctionnalités comme suit :
- Faire des flèches à l’aide des outils Forme
- Faire des flèches avec l’outil Pinceau
- Faire des flèches à l’aide de symboles
- Faire des flèches avec l’outil Plume
1] Faire des flèches à l’aide des outils de forme
Vous devrez peut-être créer des flèches pour les panneaux indiquant les directions vers un point de rencontre ou un établissement. Vous n’êtes peut-être pas très doué dans Illustrator, cependant, il est assez facile d’utiliser les outils de forme pour créer des flèches. Une flèche de base est constituée d’un fût (section droite) et d’une pointe, vous avez juste besoin de formes pour représenter ces parties.
Utilisation de l’outil Rectangle pour créer des flèches
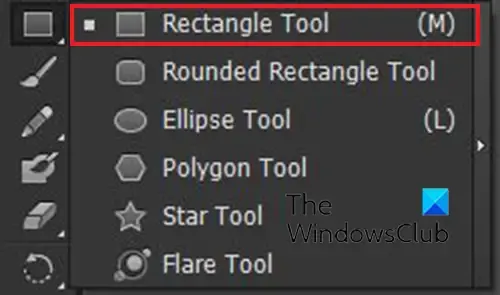
Vous pouvez utiliser l’outil Rectangle pour créer des flèches, l’outil Rectangle est situé sur le panneau d’outils de gauche.

Sélectionnez l’ outil Rectangle ou appuyez sur M puis dessinez un long rectangle pour créer l’axe de la flèche.
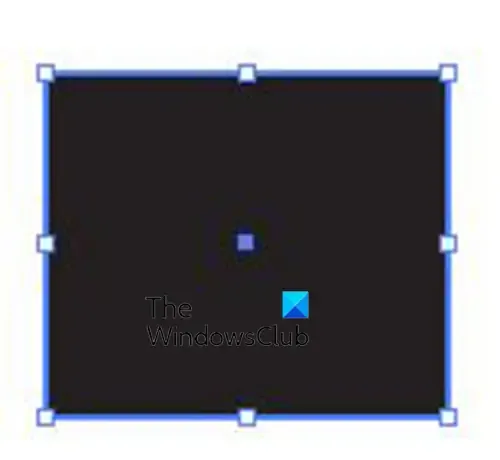
Avec l’arbre créé, il est maintenant temps d’ajouter la pointe de la flèche. Vous pouvez utiliser le même outil Rectangle pour créer la pointe de la flèche. Avec l’outil Rectangle sélectionné, dessinez un carré.
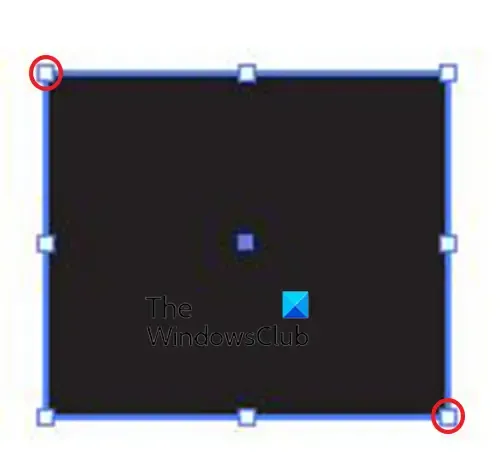
Utilisez l’ outil de sélection directe et cliquez sur la poignée supérieure gauche et la poignée inférieure droite du carré, puis appuyez sur Retour arrière.
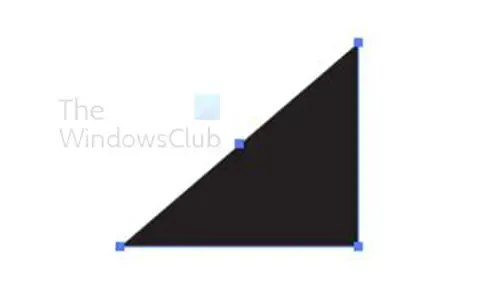
Cela supprimera des parties du carré en le laissant ressembler à un triangle. Vous pouvez également transformer le carré en pointe de flèche en sélectionnant l’outil Plume. Vous survolerez ensuite l’une des poignées d’angle jusqu’à ce que le curseur de l’outil Plume ait un tiret à côté, vous cliquerez alors sur la poignée. Cela supprimerait cette poignée et transformerait le carré en triangle. Vous le déplaceriez ensuite vers l’axe de la flèche où vous le feriez pivoter.
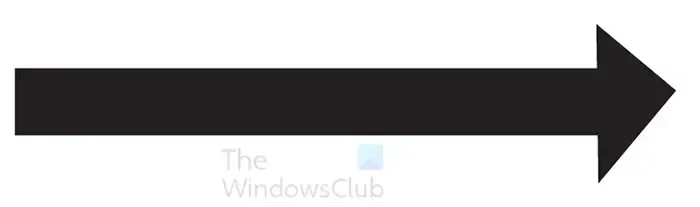
Pour faire pivoter la tête de flèche, vous pouvez utiliser l’outil Rotation dans le panneau d’outils de gauche. Pour accéder à l’outil Rotation, cliquez dessus ou appuyez sur R . Vous pouvez également faire pivoter la pointe de flèche en plaçant le curseur près de l’une des poignées. Lorsque le curseur se transforme en une flèche incurvée, maintenez le bouton gauche de la souris enfoncé et faites pivoter l’objet. Vous le déplaceriez alors jusqu’à ce qu’il touche la tige de la flèche.
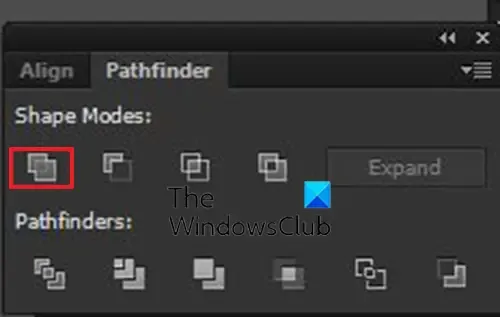
Même si les flèches se touchent, ce sont deux parties distinctes. Pour en faire un seul objet, sélectionnez les deux parties, puis accédez au panneau Pathfinder et cliquez sur Unir . Vous pouvez également les joindre en sélectionnant les deux pièces, puis en accédant au panneau d’outils de gauche et en cliquant sur l’ outil Générateur de formes ou en appuyant sur Maj + M . Avec l’ outil Générateur de forme actif, cliquez sur les formes et faites glisser d’une partie à l’autre.
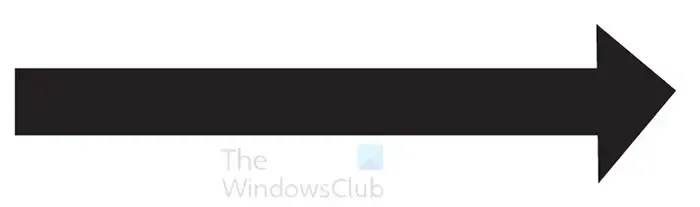
C’est la flèche complétée. Vous pouvez ajouter plus d’éléments à votre flèche.


Vous pouvez changer la couleur, ajouter une autre pointe de flèche à l’autre extrémité, et bien plus encore.
2] Faire des flèches avec l’outil pinceau
Une autre façon de créer des flèches dans Illustrator consiste à utiliser l’outil Pinceau.
Sélectionnez l’outil pinceau dans le panneau d’outils de gauche, puis cliquez et faites glisser pour créer une ligne pour l’arbre de la flèche. Vous dessinez ensuite la pointe de la flèche.
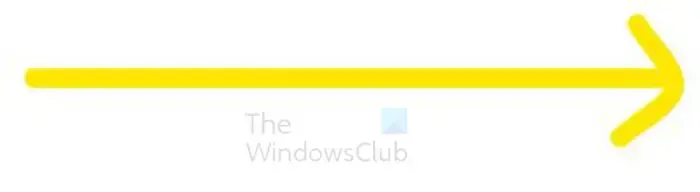
Pour tracer une ligne droite, maintenez la touche Maj enfoncée pendant que vous dessinez la ligne.
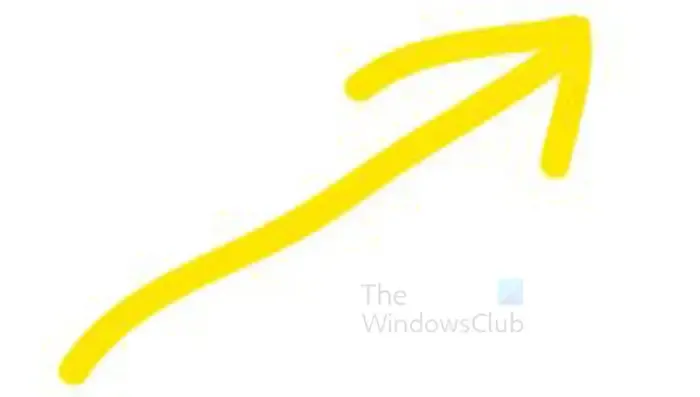
Lorsque vous avez terminé la flèche, sélectionnez les deux parties de la flèche, puis allez dans la barre de menu supérieure et cliquez sur Objet , puis sur Tracé du contour . Avec les deux parties de la flèche toujours sélectionnées, vous pouvez utiliser l’ outil Générateur de forme du panneau d’outils de gauche ou l’ option Unir du panneau Pathfinder pour joindre les deux parties de la flèche.
3] Faire des flèches à l’aide de symboles
Dans Illustrator, les symboles ressemblent à de petites icônes prédéfinies. De nombreux symboles sont disponibles et vous pouvez les utiliser dans vos illustrations ou autres illustrations. Si vous voulez une flèche, vous les trouverez disponibles dans Symboles.
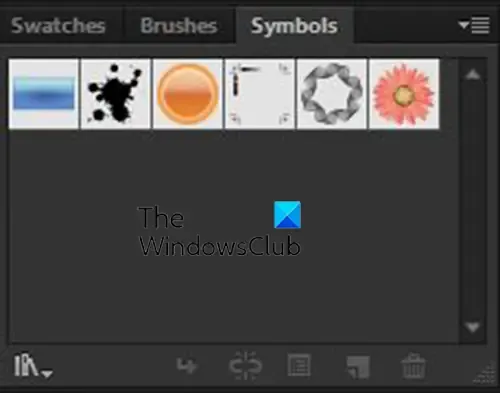
Pour accéder aux symboles, accédez à la palette Symboles sur le côté droit de la zone de travail d’Illustrator.
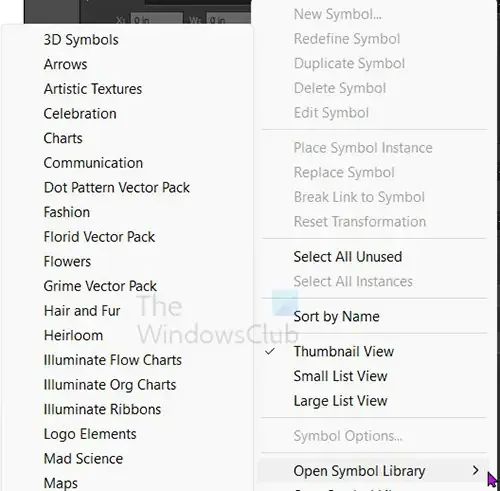
Pour accéder aux symboles fléchés, cliquez sur le bouton menu en haut à droite de la palette des symboles puis depuis le menu survolez Ouvrir la bibliothèque de symboles . Vous regarderez alors la liste des symboles disponibles et choisirez Flèches .
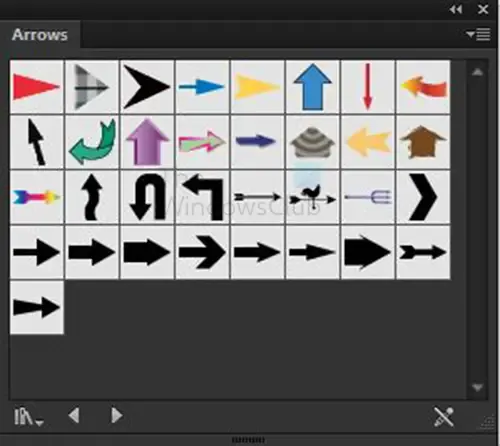
Vous verrez la palette Flèches s’ouvrir avec les symboles fléchés disponibles.

Cliquez sur le symbole de votre choix puis faites-le glisser dans votre espace de travail.
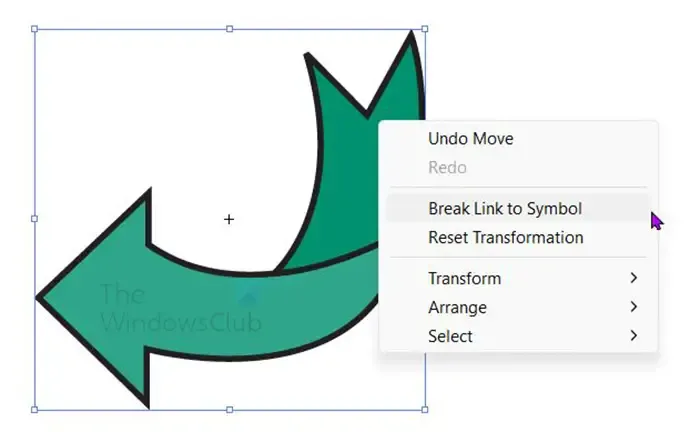
La couleur ou le trait ne peut pas être modifié pour cette flèche, elle peut uniquement être redimensionnée. Pour modifier la couleur et le contour, cliquez avec le bouton droit sur la flèche, puis cliquez sur Rompre le lien avec le symbole.

C’est la flèche du symbole qui est éditée.
4] Faites des flèches avec l’outil stylo
L’utilisation de l’outil Plume pour créer des flèches dans Illustrator est assez simple. L’outil Plume peut prendre un certain temps à apprendre, cependant, l’utiliser pour créer des flèches est facile car les flèches sont simples.
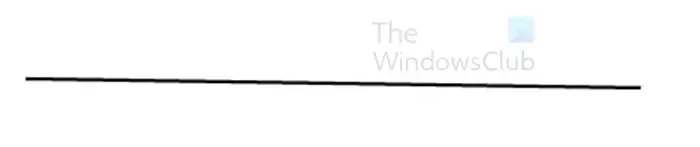
Pour utiliser l’outil Plume pour créer des flèches, sélectionnez l’outil Plume dans le panneau d’outils de gauche. Cliquez sur la zone de travail pour créer un point de départ. si vous voulez une ligne droite, maintenez la touche Maj enfoncée puis cliquez sur un autre point.
Cela créera une ligne droite qui peut être utilisée comme tige pour la flèche. Assurez-vous que la couleur de remplissage est désactivée et que le trait est activé.
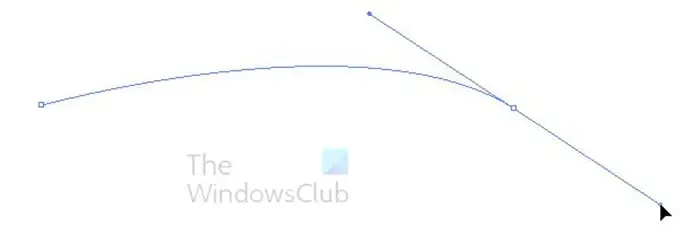
Si vous souhaitez créer une ligne incurvée avec l’outil Plume, vous devez cliquer pour créer la première. Lorsque vous allez créer le deuxième point, cliquez et faites glisser pour activer les poignées. Si vous faites glisser vers le bas, la ligne s’incurve vers le bas et si vous faites glisser vers le haut, la ligne s’incurve vers le haut.

Il s’agit de la ligne incurvée afin que vous puissiez créer une flèche incurvée vers le haut. La poignée est toujours là, vous pouvez donc cliquer dessus et l’ajuster si vous le souhaitez. Pour vous débarrasser de la poignée, cliquez sur l’outil de sélection, puis cliquez n’importe où sur le canevas.
Ajouter une pointe de flèche à l’aide de la définition de pinceau
Pour obtenir la tête sur la flèche, vous devez aller dans la barre de menu supérieure et cliquer sur l’option de définition de pinceau. Il a généralement le mot Basic. Lorsque vous cliquez sur le mot de base ou sur la flèche déroulante, le menu monte.
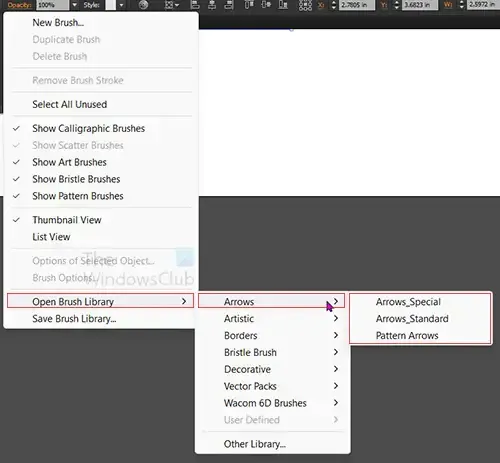
Vous recherchez alors le menu (trois lignes horizontales), cliquez sur le menu et un autre menu apparaîtra.
Dans ce nouveau menu, cliquez sur Ouvrir la bibliothèque de pinceaux , puis sur Flèches, puis choisissez Flèche_spéciale, Flèches_standard ou Flèche de motif . Quelle que soit celle que vous choisissez, une palette apparaîtra avec les différentes disponibles.
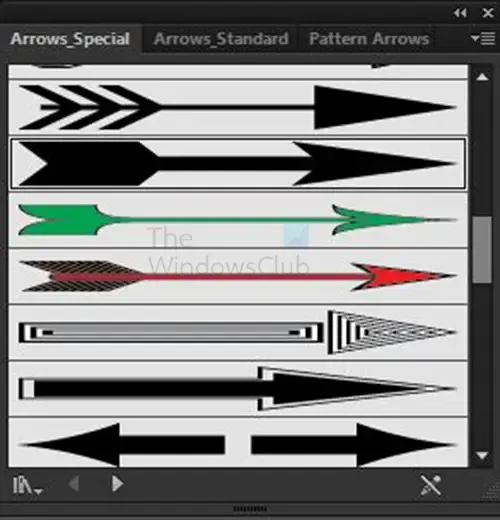
Flèche_options spéciales
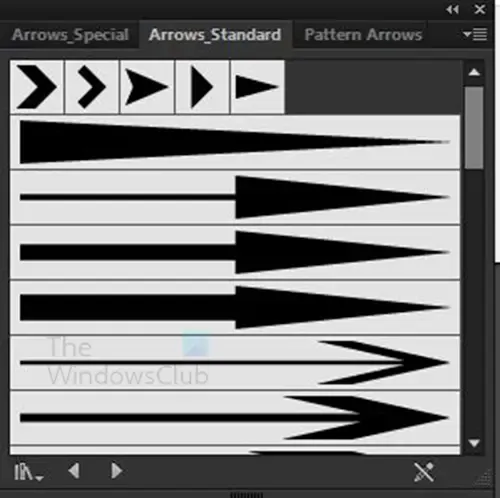
Options de flèche_standard
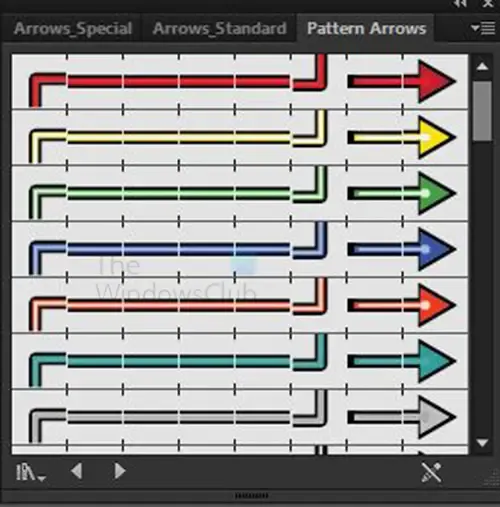
Options de flèche de motif
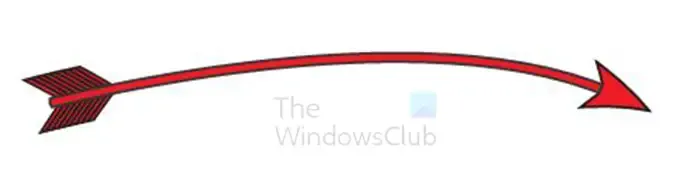
Ceci est un exemple de Arrow _special . Vous pouvez expérimenter avec les autres. Vous remarquerez qu’il sort incurvé comme l’était la ligne de l’outil stylo.
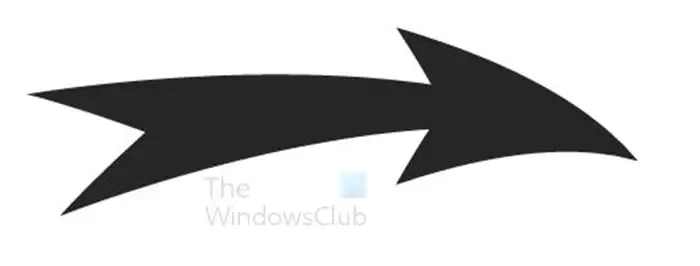
Ceci est un exemple de Arrow _standard . Vous pouvez expérimenter avec les autres. Vous remarquerez qu’il sort incurvé comme l’était la ligne de l’outil stylo.

Ceci est un exemple de la flèche Motif . Vous pouvez expérimenter avec les autres. Vous remarquerez qu’il sort incurvé comme l’était la ligne de l’outil stylo.
Ajouter une pointe de flèche à l’aide de l’option trait
Vous pouvez ajouter la pointe de flèche et même la queue de flèche en utilisant l’option trait.
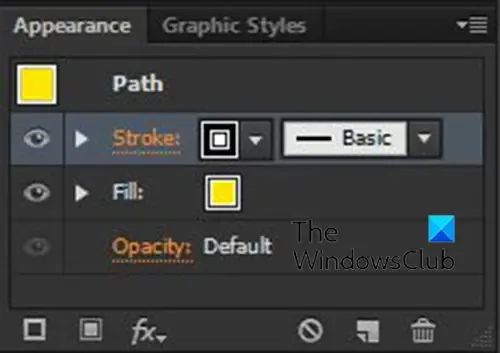
Pour ce faire, cliquez sur la ligne de l’outil Plume ou sur le chemin que vous avez utilisé. Vous cliquez ensuite sur le mot Contour dans le panneau Apparence des calques de droite.
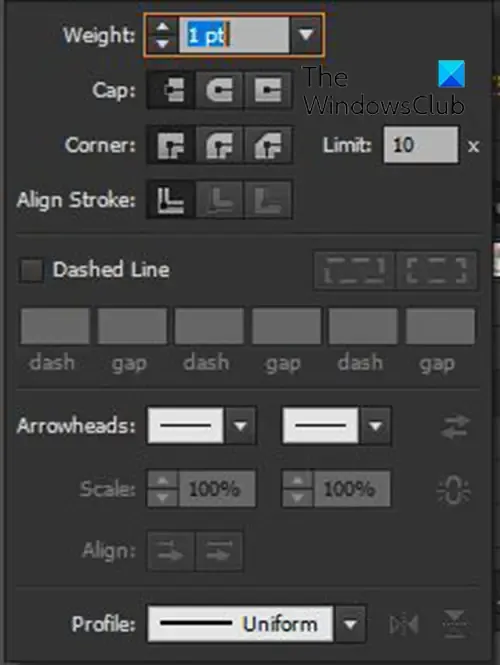
Le panneau de trait apparaîtra, ici vous pouvez choisir ce qui se passe à chaque extrémité de la ligne ou du chemin de l’outil Plume. Recherchez la catégorie Arrowhead et vous voyez deux cases à gauche et à droite. La case de gauche correspond au départ et la case de droite à l’arrivée. Le début est l’endroit où vous avez fait le premier point de l’outil Plume et la fin est l’endroit où vous avez fait le dernier point. Vous pouvez utiliser le bouton d’inversion si vous placez la pointe de flèche sur la mauvaise partie.
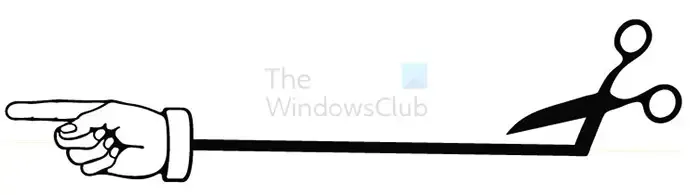
Voici un exemple de flèche utilisant l’option de trait début et fin de flèche. Vous pouvez utiliser n’importe laquelle des flèches de début et de fin disponibles.
Faire des flèches dans Illustrator est assez facile et les flèches peuvent être redimensionnées et conserver leur haute qualité.
Comment faire une flèche épaisse dans Illustrator ?
Il existe plusieurs façons de créer une flèche épaisse dans Illustrator. Vous pouvez utiliser des formes telles que l’ outil Rectangle ou l’ outil Rectangle arrondi pour créer la flèche. Ceux-ci facilitent la création de flèches épaisses, en particulier pour les grandes enseignes. Une autre façon de créer des flèches épaisses dans Illustrator consiste à augmenter la taille du trait si vous utilisez des lignes ou l’outil Plume pour créer votre flèche.
Comment ajouter une pointe de flèche à un chemin dans Illustrator ?
Pour ajouter une pointe de flèche à un chemin dans Illustrator, sélectionnez le chemin puis allez dans la palette de gauche et cliquez sur le trait de mot. La palette de traits apparaîtra, recherchez la catégorie Pointes de flèche. Dans la catégorie Pointes de flèche, vous pouvez choisir ce qui se passe au début et à la fin du chemin. Il y a d’autres choses que vous pouvez faire sur le chemin également dans les options de trait.



Laisser un commentaire