Comment faire des animations sur Krita
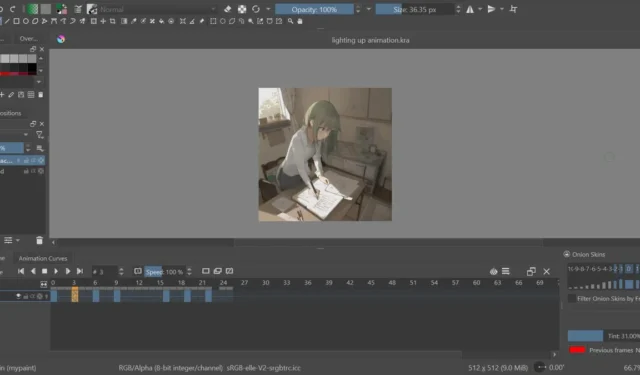
Krita est un excellent art 2D. C’est assez évident . Mais ce qui le rend encore meilleur, c’est que vous pouvez transformer votre art 2D en animations numériques sur Krita. Cet article va vous montrer comment faire exactement cela.
Comment fonctionne l’animation sur Krita
Krita vous permet d’animer vos dessins une image à la fois. C’est ce qu’on appelle une animation image par image. C’est une technique qui a été utilisée par les animateurs du monde entier pour faire des dessins animés sur papier.
Contrairement au dessin sur papier et stylo, cependant, Krita vous permet de copier des couches de contenu d’une image précédente vers une nouvelle. De cette façon, vous n’aurez pas à redessiner tout le temps ce qui se trouvait dans l’image précédente. De plus, tous ses outils d’art 2D peuvent vous donner beaucoup de contrôle sur l’aspect et la convivialité de l’animation finale.
Vous pouvez même l’utiliser pour éditer l’art de l’IA et donner vie à l’illustration générée par l’IA. Ou à tout le moins, réparez les doigts mal dessinés qu’il fait.
Configurer Krita pour l’animation
- Comme pour tout projet Krita, vous devrez créer un nouveau fichier. Appuyez sur Ctrl+ Nou allez dans « Fichier -> Nouveau » pour en créer un nouveau.
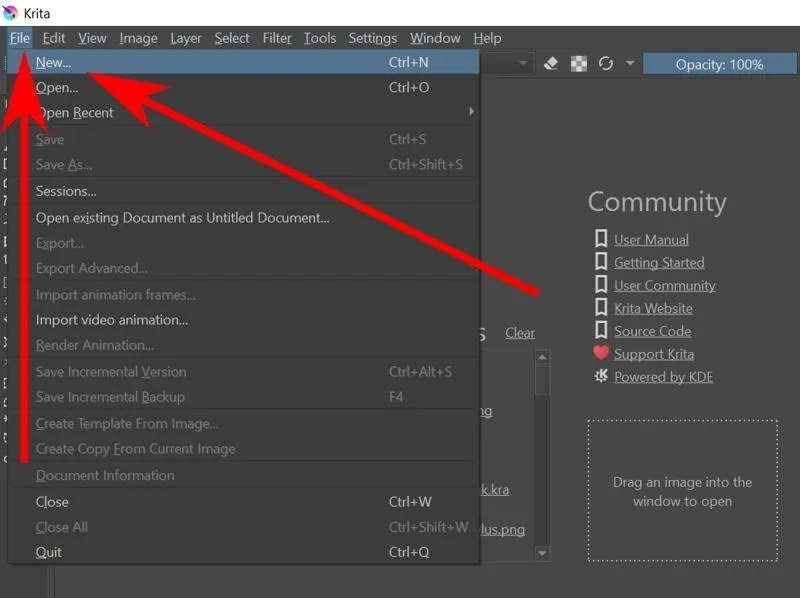
- La fenêtre « Créer un nouveau document » devrait apparaître. Choisissez une largeur et une hauteur puis cliquez sur le bouton « Créer ».
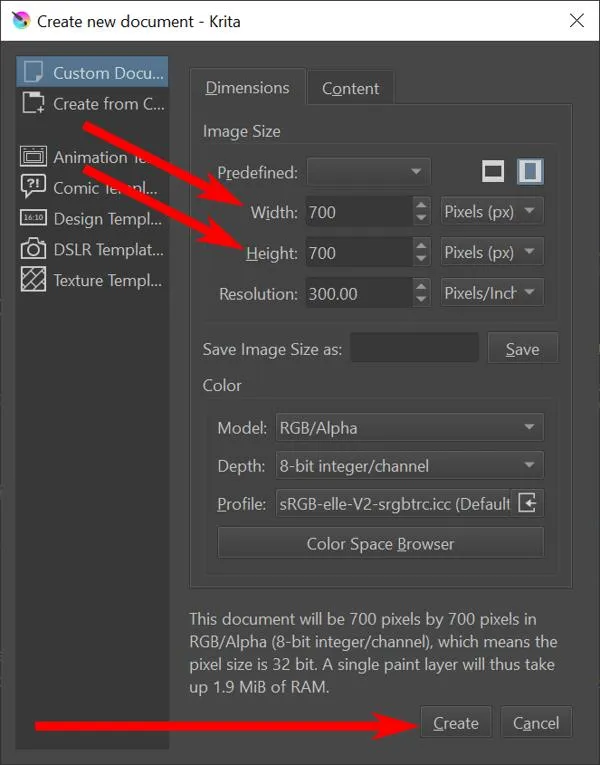
Alternativement : vous pouvez utiliser un fichier image existant en appuyant sur Ctrl+ Oou en allant dans « Fichier -> Ouvrir ».
- Cela devrait vous donner une toile vierge et un tas d’outils de dessin. Mais les outils dont vous avez besoin ne se trouvent pas ici. Allez dans « Fenêtre -> Espace de travail -> Animation » pour ouvrir l’espace de travail d’animation. Cela vous permet d’accéder à tout ce dont vous aurez besoin pour faire n’importe quel type d’animation.
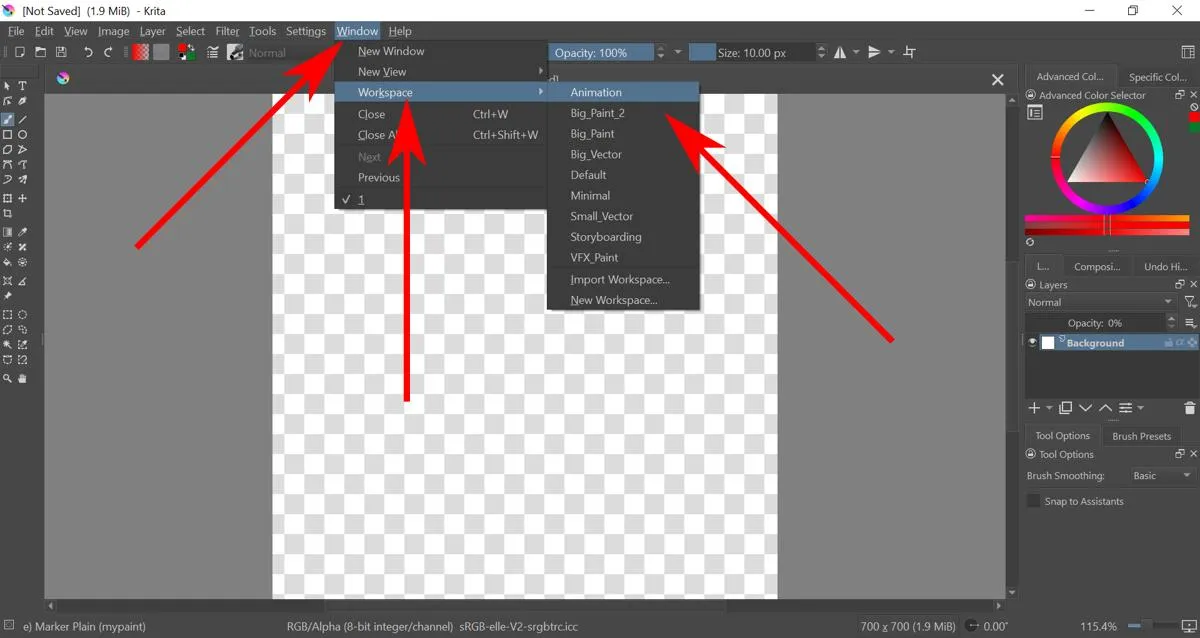
Comment faire une animation image par image sur Krita
- Par défaut, l’opacité de l’arrière-plan est définie sur 0 %. Cela signifie que tout ce que vous dessinez dessus n’apparaîtra pas. Vous pouvez changer cela en sélectionnant le calque d’arrière-plan, puis en faisant glisser l’opacité.
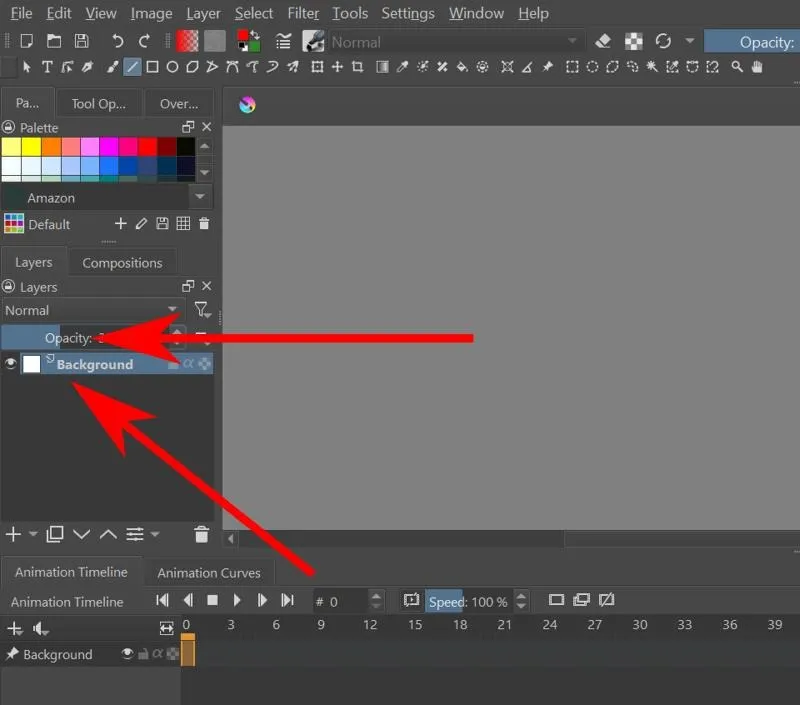
- Vous pouvez maintenant dessiner l’arrière-plan de votre animation sur Krita.
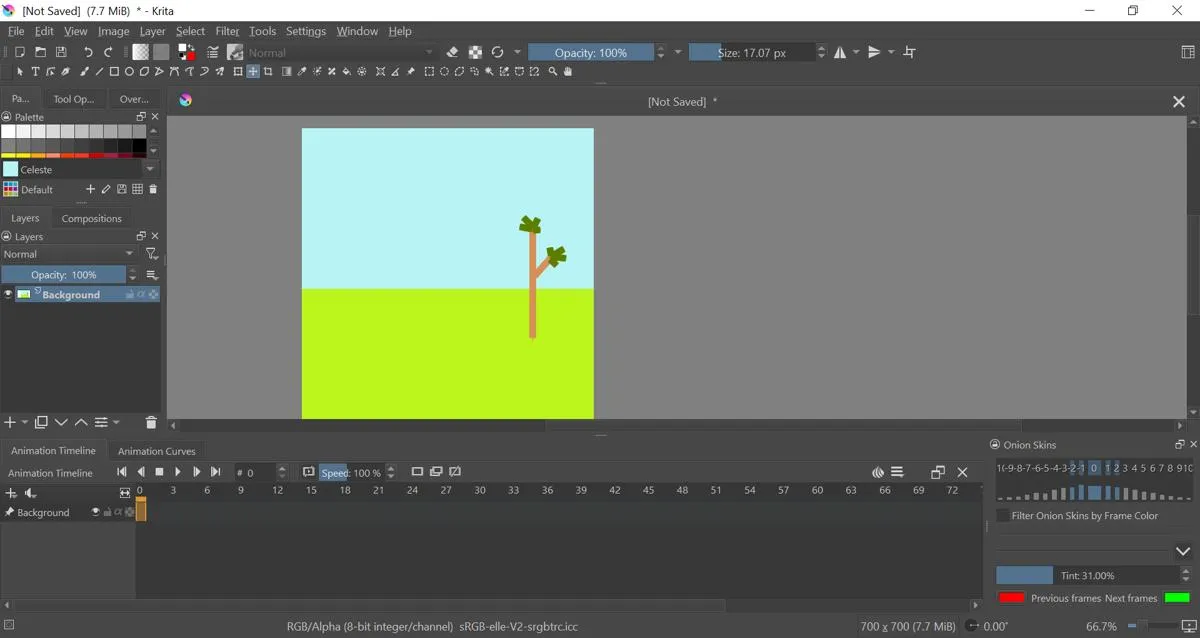
- Pour animer votre objet, vous devrez créer un nouveau calque de peinture. Allez dans la barre des calques et cliquez sur la grande croix pour en créer une nouvelle.
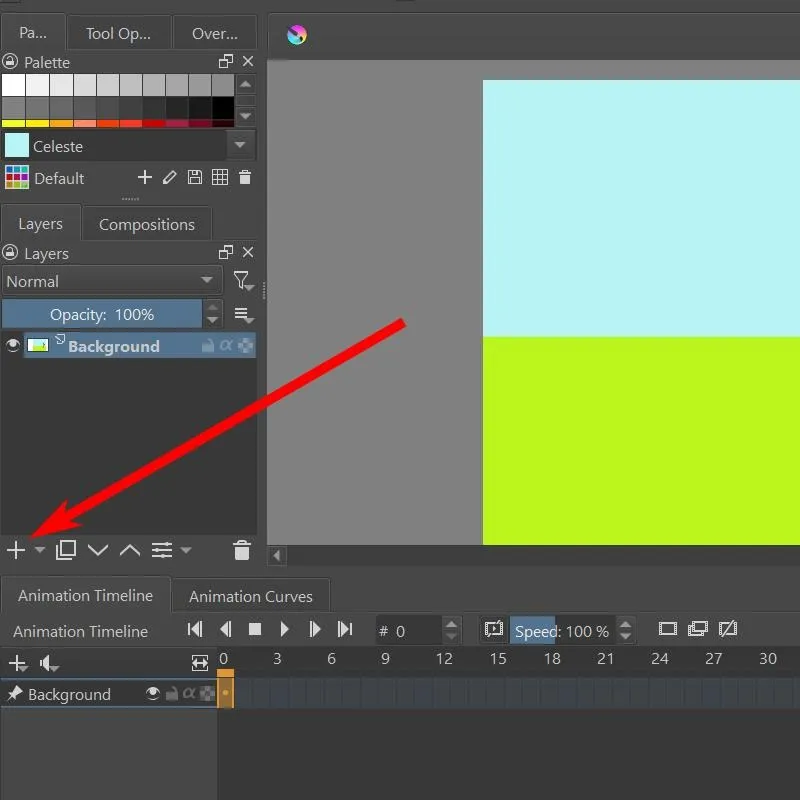
- Avec cela, vous pouvez maintenant dessiner des objets qui peuvent se déplacer ensemble sur la toile.
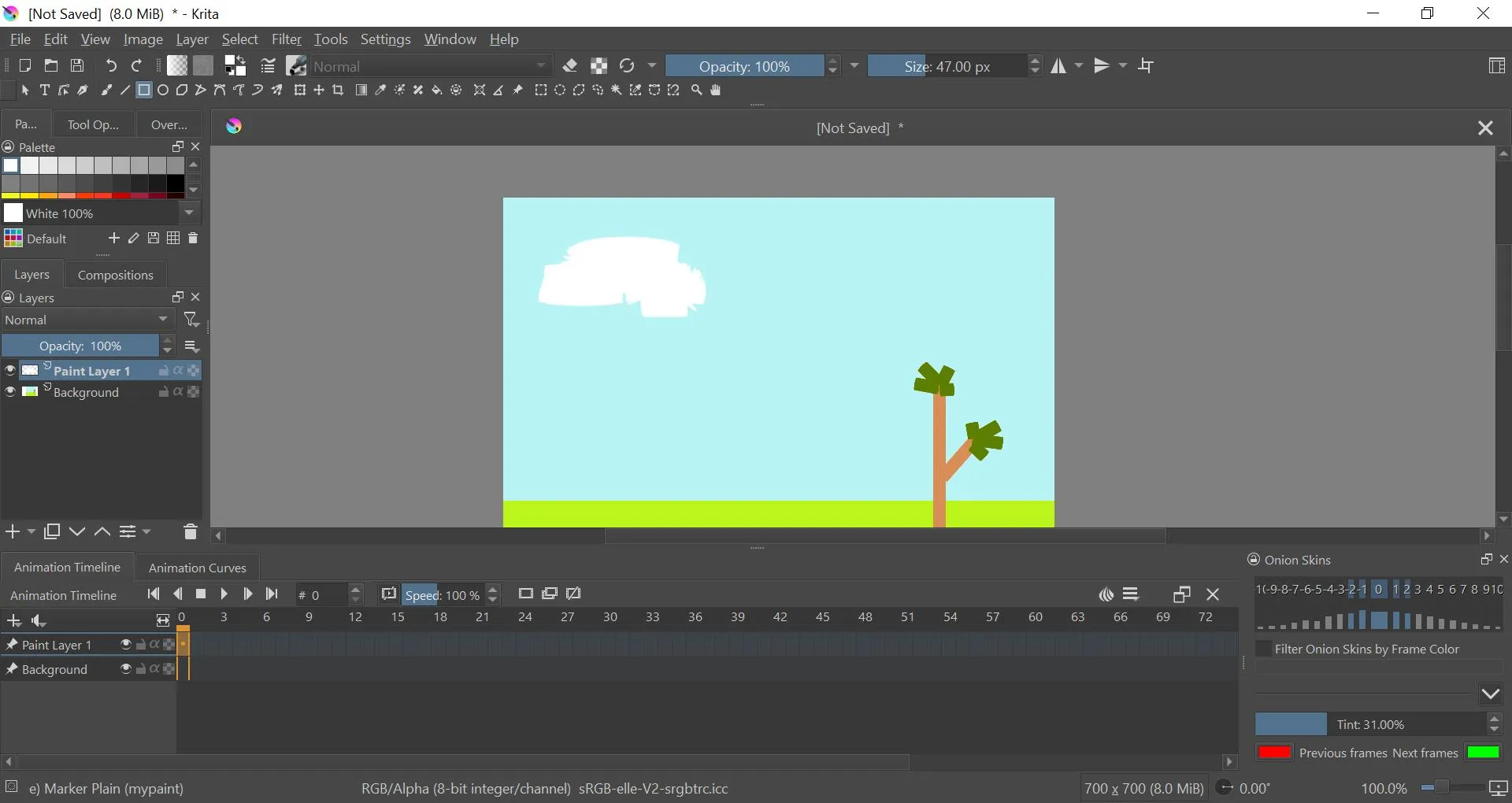
- Sur la chronologie de l’animation en bas, vous devriez voir la chronologie de la couche de peinture 1. Cliquez avec le bouton droit sur la case sous l’image 0 et cliquez sur l’option « Créer une image en double ».
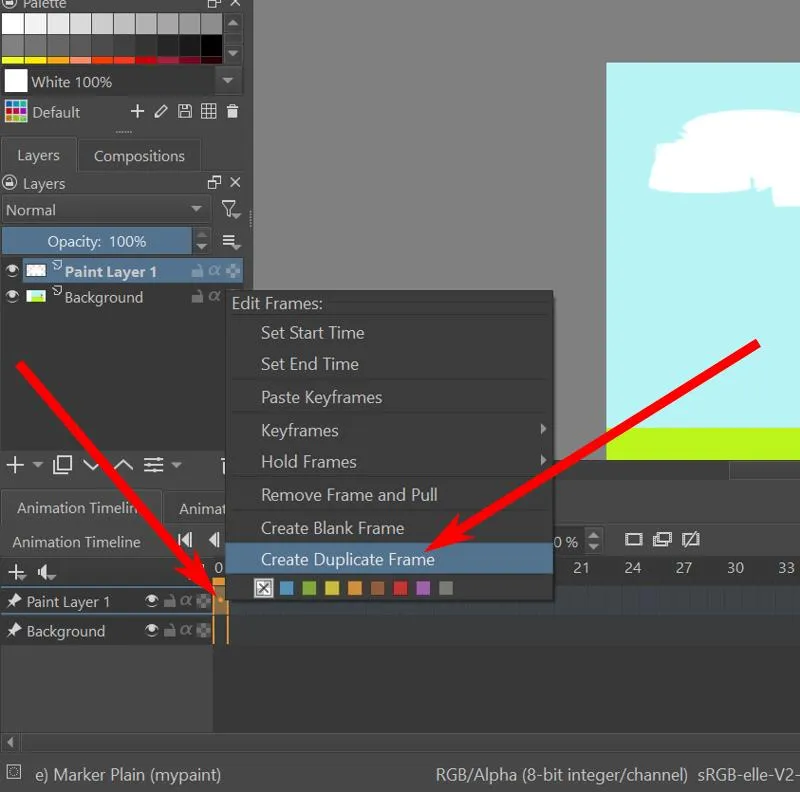
- Avec l’outil de déplacement, vous pouvez déplacer le calque actuel pour donner l’impression qu’il bouge.
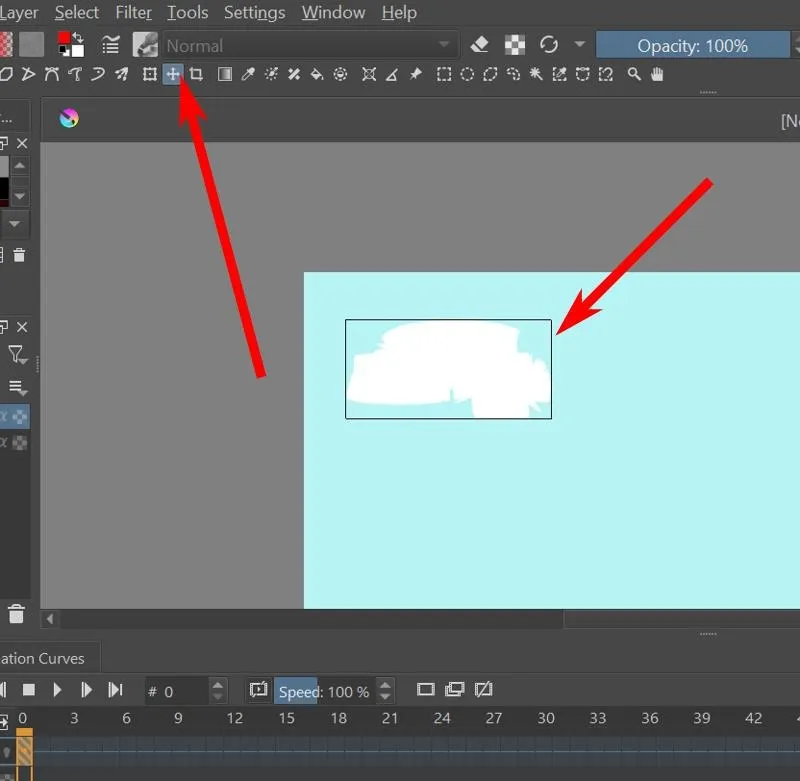
- Sélectionnez l’image suivante puis répétez les étapes 5 et 6 jusqu’à ce que vous ayez terminé votre animation.
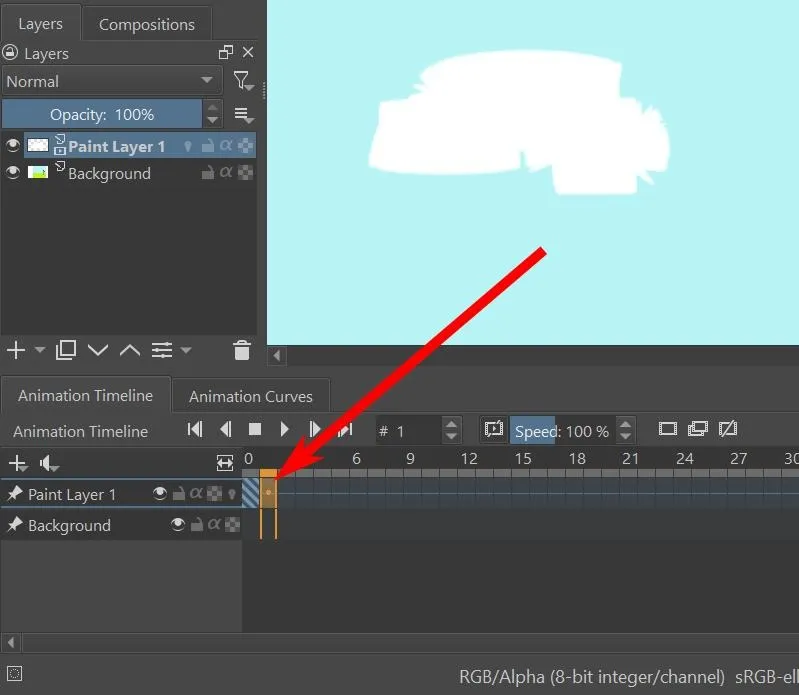
- Pour voir un aperçu de votre animation, il y a un bouton de lecture dans la partie supérieure de la chronologie de l’animation. Vous pouvez également utiliser les autres touches pour arrêter, lire l’image suivante, lire l’image précédente et passer à la première et à la dernière fin de l’animation.
Comment configurer la pelure d’oignon
L’effet peau d’oignon vous permet de voir à quoi ressemblait l’image précédente tout en travaillant sur une nouvelle image. C’est un outil pratique pour animer des objets en mouvement.
- Le bouton pelure d’oignon ne sera pas visible tant que votre calque n’aura pas eu sa première image. Cela devrait être une ampoule juste à côté du nom du calque dans l’onglet Calques ou à l’extrême droite de la zone du calque dans la chronologie de l’animation.
- Une fois que votre calque a déjà eu sa première image, vous pouvez cliquer sur l’ampoule à pelure d’oignon pour l’activer.
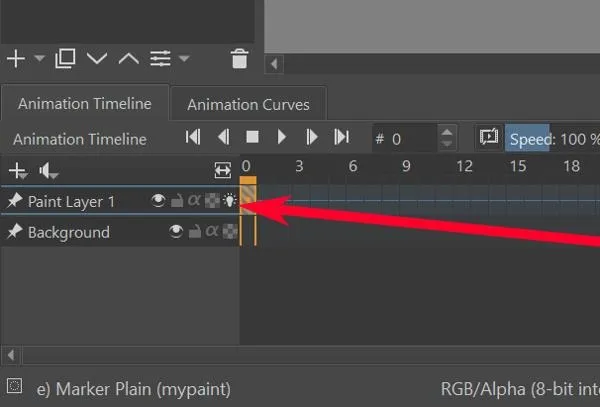
- Si vous déplacez un objet dans le calque une image à la fois, l’effet pelure d’oignon devrait montrer l’emplacement de l’objet dans l’image précédente sous la forme d’une silhouette rouge. Il devrait également montrer la position suivante de l’objet sous la forme d’une silhouette verte.
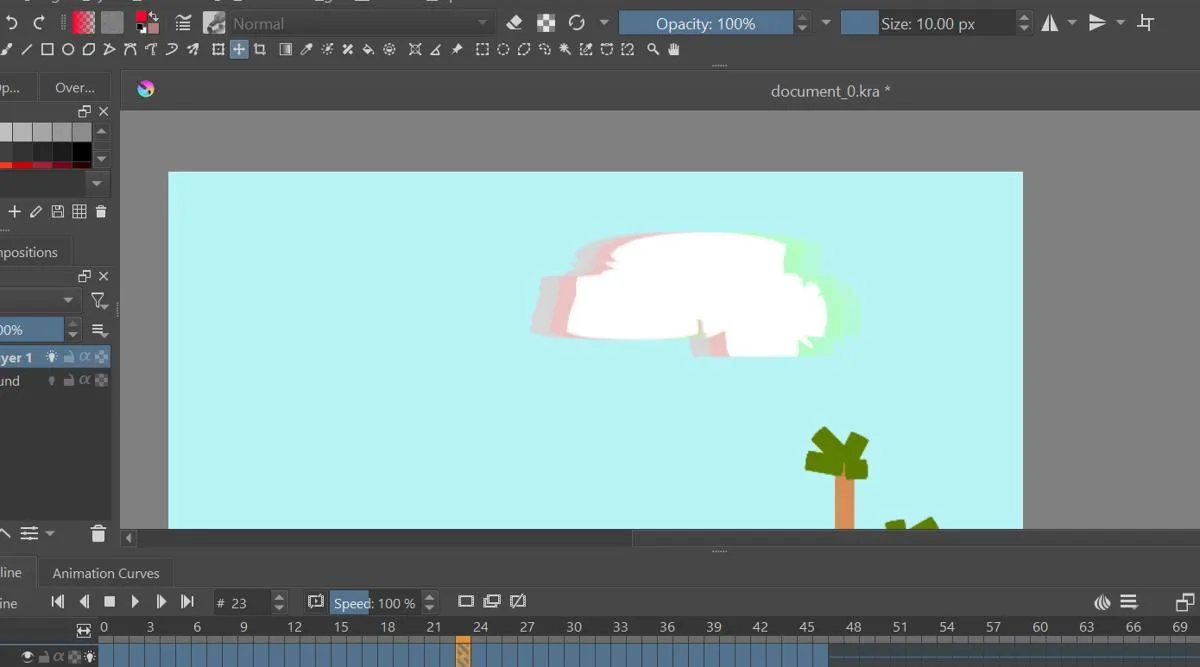
- Vous pouvez modifier la distance que vous verriez dans la chronologie en accédant à l’onglet des paramètres Onion Skins. Ceci est ouvert sur le côté inférieur droit par défaut.
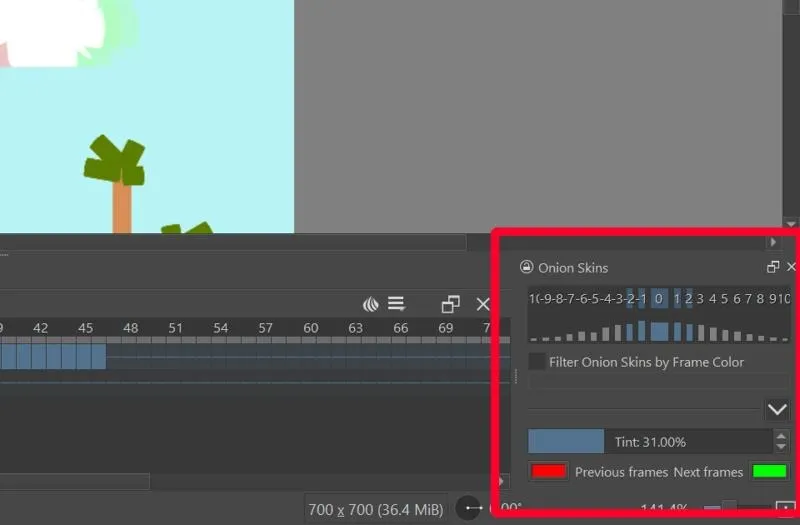
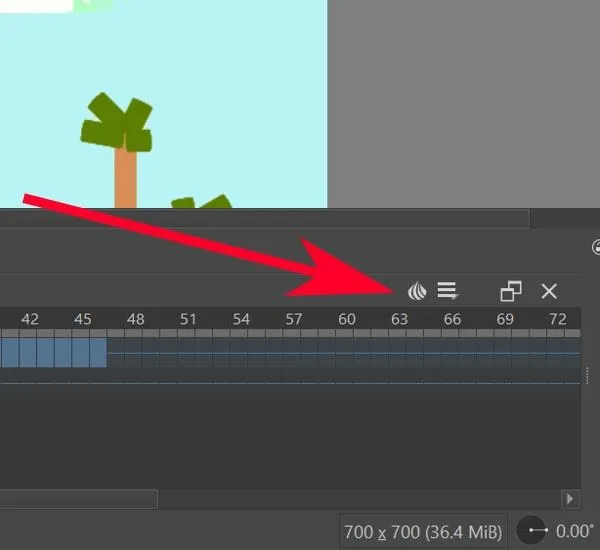
- Cliquez sur les nombres pour définir le nombre d’images d’avant en arrière de l’image actuelle que l’effet de peau d’oignon affichera.
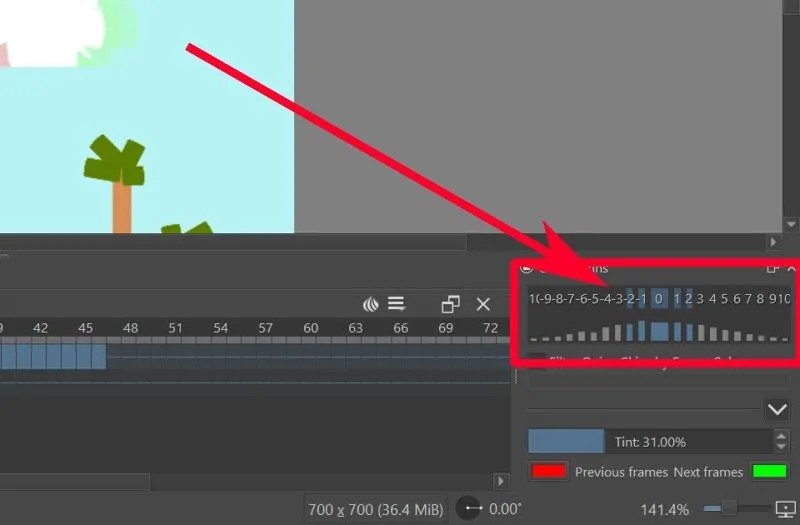
- Pour définir l’opacité de l’effet pelure d’oignon par diapositive, cliquez sur les barres bleues (ou grises) sous les chiffres.
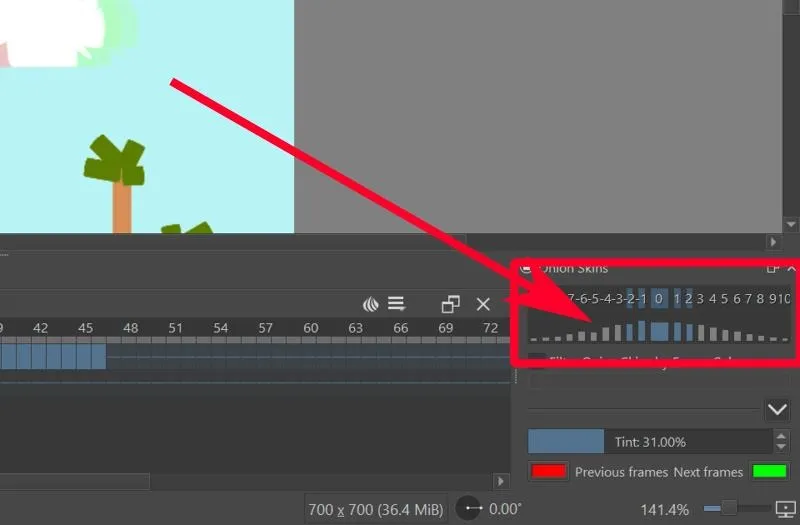
- Pour changer la couleur des diapositives précédentes et suivantes, cliquez sur le bouton rouge pour la précédente et sur le bouton vert pour la suivante.

Comment rendre des animations vidéo sur Krita
Krita enregistre normalement votre fichier sous la forme d’une série d’images – une image par image. Pour le rendre dans une animation vidéo, vous devrez d’abord le configurer avec FFmpeg .
- Téléchargez FFmpeg pour votre système d’exploitation à partir de la page de téléchargement officielle de FFmpeg .
- Extrayez les fichiers.
- Sur Krita, allez dans « Fichier -> Rendre l’animation ».
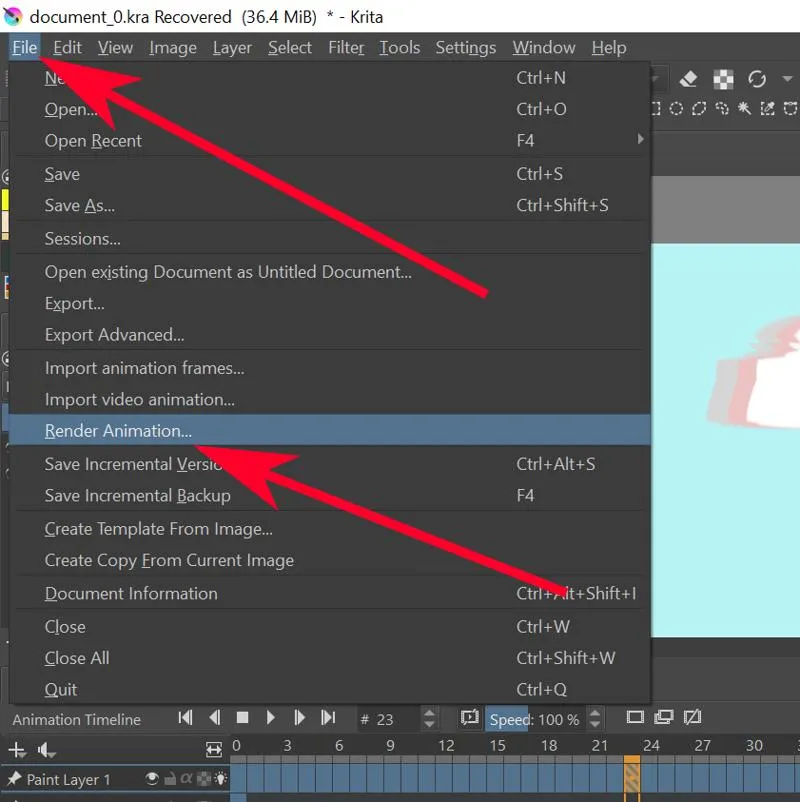
- Cliquez sur l’option Vidéo.
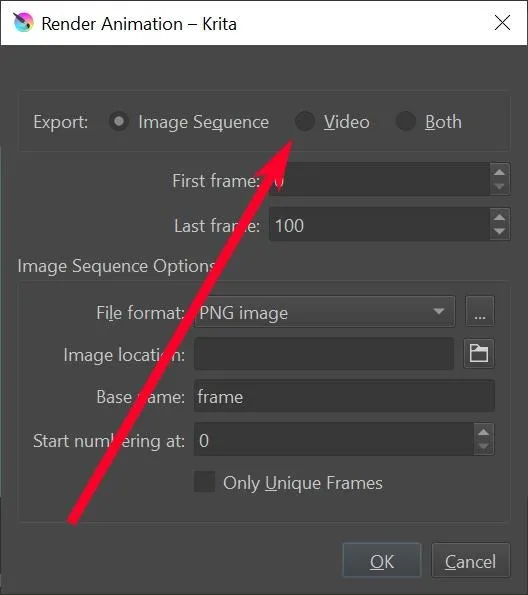
- Dans la zone de texte « FFMpeg », cliquez sur l’icône du dossier et accédez au fichier « ffmpeg.exe » que vous avez extrait au préalable.
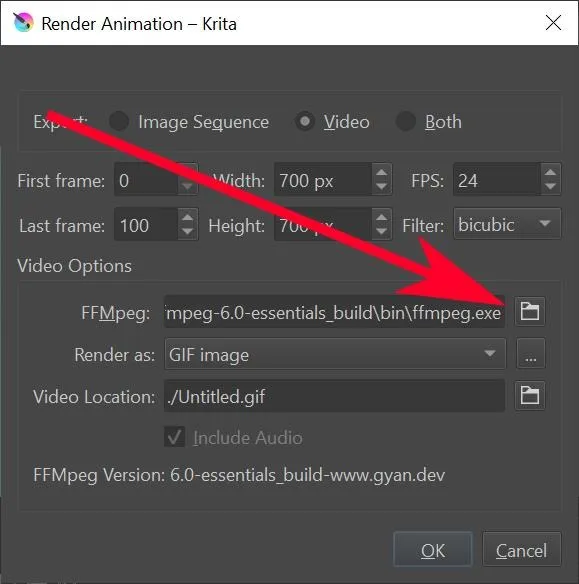
- Dans la liste déroulante « Rendre en tant que », sélectionnez le type de fichier sous lequel vous souhaitez que votre animation soit rendue.
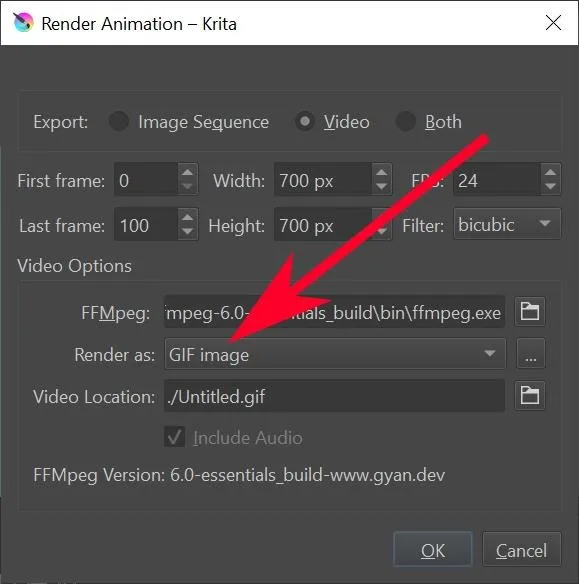
- Dans la zone de texte « Emplacement de la vidéo », cliquez sur l’icône du dossier pour sélectionner l’emplacement d’enregistrement du fichier et son nom de fichier.

- Cliquez sur OK. »
- Attendez que Krita finisse de rendre votre fichier. Une fois que c’est fait, vérifiez le fichier dans le dossier que vous avez spécifié précédemment. Vous devriez maintenant y trouver votre animation.
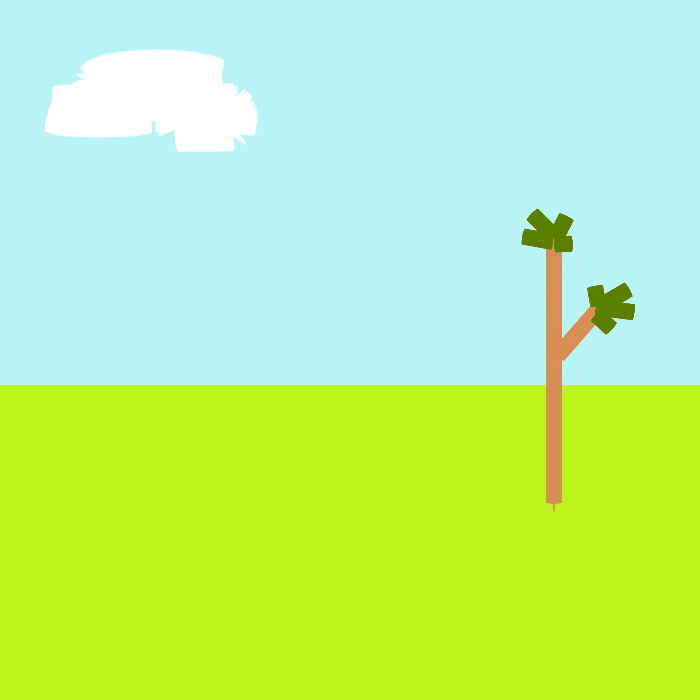
Questions fréquemment posées
Existe-t-il un raccourci pour « Créer une image en double » dans Krita ?
Il n’y en a pas, mais vous pouvez en créer un nouveau en allant dans « Paramètres -> Configurer Krita -> Raccourcis clavier -> Animation -> Créer une image en double ».
Pourquoi s’appelle-t-on pelure d’oignon dans l’animation ?
Les animateurs de l’époque dessinaient sur du papier fin et translucide fait de peaux d’oignons. Ce papier montrerait une silhouette de la page précédente que l’animateur pourrait tracer pour s’assurer que les choses s’alignent parfaitement. De nos jours, les outils numériques peuvent rendre des diapositives d’animation qui donnent le même effet.
Pouvez-vous animer en 3D avec Krita ?
Krita est un outil pour créer des illustrations 2D. Ce n’est pas destiné à l’animation 3D. Vous devrez utiliser autre chose pour animer en 3D au lieu de Krita.
Pourquoi Krita cesse-t-il de fonctionner pendant le rendu ?
Le rendu prend beaucoup de RAM pour fonctionner. À moins que vous n’ayez une bonne carte RAM ou que vous ne puissiez faire fonctionner FFmpeg avec un GPU, vous voudrez peut-être réduire un peu la longueur de votre animation pour aider à réduire la charge.
Images et captures d’écran de Terenz Jomar Dela Cruz



Laisser un commentaire