Comment créer une application à partir d’une page Web sur Safari
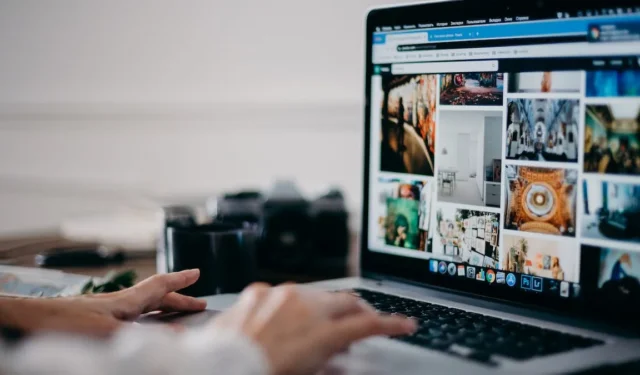
Même avec des outils tels que les signets et les favoris à votre disposition, rationaliser votre navigation sur le Web peut toujours s’avérer difficile, surtout si votre écran a tendance à être encombré de fenêtres et d’onglets au fil du temps. Heureusement, macOS Sonoma ajoute une fonctionnalité intéressante à Safari appelée applications Web. Cet outil vous permet d’enregistrer une page Web en tant qu’application Web pour un accès facile depuis le Dock. Ce tutoriel montre comment créer une application à partir d’une page Web sur Safari.
Comment créer une application Web dans Safari
La possibilité d’ enregistrer une page Web en tant qu’application d’écran d’accueil existe depuis un certain temps sur iPhone et iPad. Apple a ajouté cette fonctionnalité à Mac avec macOS Sonoma. Suivez ces étapes pour créer votre propre application Web :
Ouvrez Safari et accédez à la page Web que vous souhaitez transformer en application Web. Sélectionnez Fichier -> Ajouter au Dock dans la barre de menu.
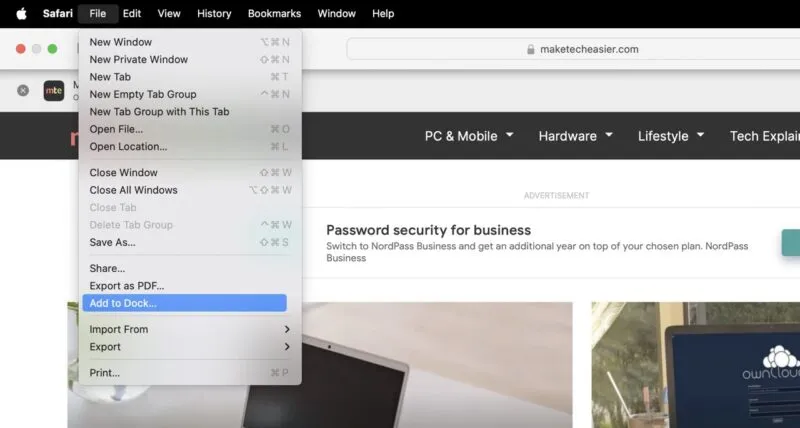
Modifiez le nom de l’application Web, puis cliquez sur Ajouter .
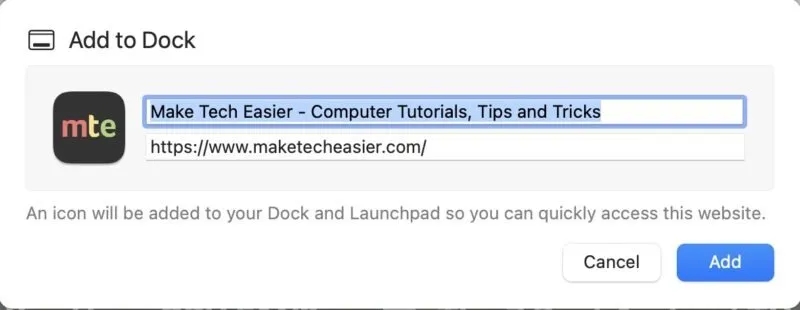
Votre nouvelle application Web apparaîtra dans le Dock. Lorsque vous visitez le site Web dans Safari, une notification vous invite à l’ouvrir dans l’application Web. Cliquez simplement sur Ouvrir pour y être redirigé.
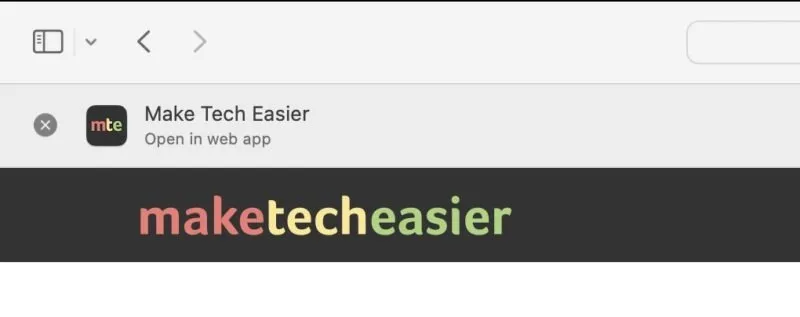
Vous pouvez personnaliser les paramètres de votre application Web, notamment le nom, l’icône et l’URL de l’application. Ouvrez l’application Web, cliquez sur son nom dans la barre de menu et sélectionnez Paramètres .
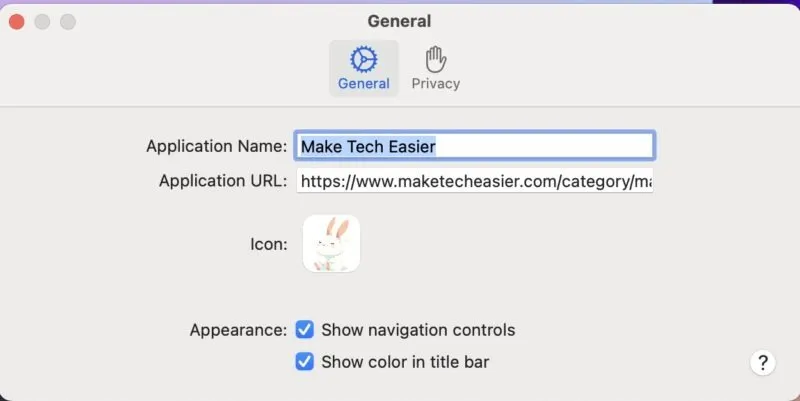
Où trouver vos applications Web
Les applications Web Safari sont faciles à trouver via votre Dock. Cependant, si vous les supprimez ou si vous ne les trouvez pas pour une raison quelconque, vous pouvez accéder à chacune d’entre elles dans votre liste d’applications ou en utilisant Spotlight.
Recherche d’applications Web Safari dans le dossier Applications
Votre Mac enregistre également vos applications Web dans le dossier Applications de votre dossier Accueil . Ouvrez une nouvelle fenêtre du Finder , puis sélectionnez Applications . Vous devriez voir toutes les applications Web que vous avez créées ici.
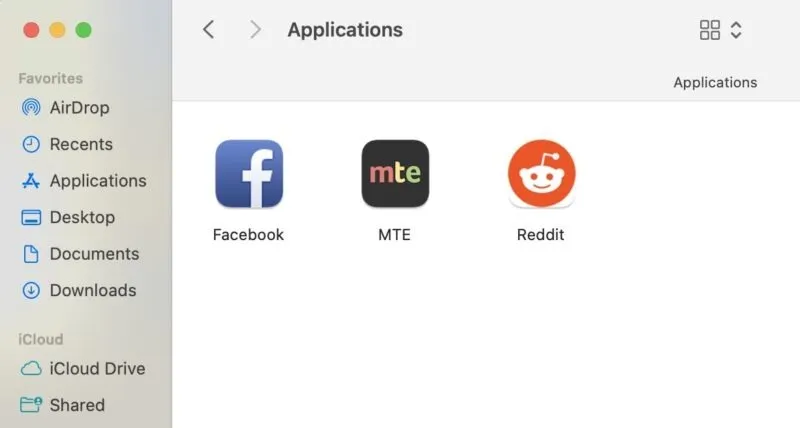
Utilisez Launchpad et Spotlight pour rechercher des applications Web
Si vous préférez utiliser Launchpad, vous pouvez rechercher une application Web Safari sur Spotlight en cliquant sur l’ icône Rechercher dans la barre de menu et en tapant le nom de votre application Web.
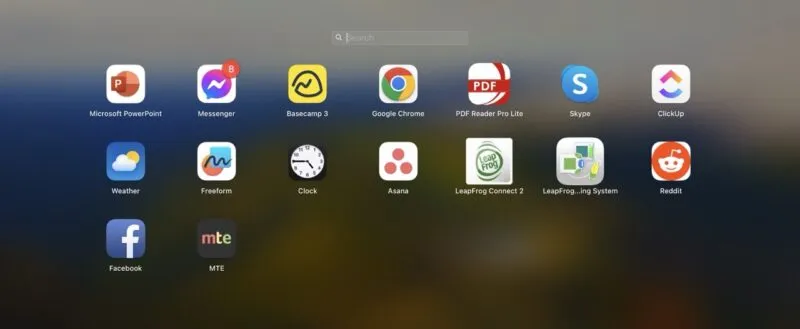
Comment gérer les notifications d’applications Web
Pour les sites Web qui vous envoient généralement des notifications, comme un service de messagerie ou un site d’actualités, l’application Web que vous créez pour celui-ci vous demandera l’autorisation de vous envoyer des notifications. La demande de notification du site Web apparaîtra lorsque vous ouvrirez pour la première fois l’application Web.
Lorsque vous ouvrez l’application Web, cliquez sur Options dans la fenêtre contextuelle et sélectionnez Autoriser ou Ne pas autoriser .

Comment réparer une application Web avec des notifications manquantes
Si l’application Web ne demande pas d’autorisation de notification, c’est probablement parce que vous avez déjà autorisé Safari. Mais vous pouvez vérifier ces paramètres à tout moment.
Pour vérifier les autorisations d’une application Web Safari, ouvrez Safari -> Paramètres . Cliquez sur l’ onglet Sites Web et sélectionnez Notifications dans la barre latérale.

Faites défiler pour trouver le site Web pour lequel vous avez créé une application Web. Il précisera si vous avez autorisé ou refusé les notifications.
Une fois que vous avez mis le site Web en surbrillance, cliquez sur Supprimer en bas. Ensuite, fermez la fenêtre.
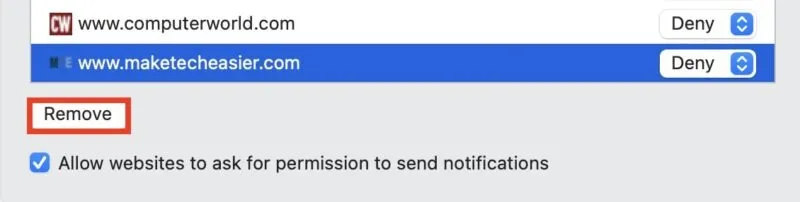
Après cela, vous devez supprimer l’application Web que vous avez créée précédemment et en créer une nouvelle. Ensuite, ouvrez l’application Web, attendez la fenêtre contextuelle demandant l’autorisation pour que l’application Web vous envoie des notifications et répondez-y.
Comme d’autres applications, vous verrez le nombre de notifications non lues sous la forme d’un badge rouge en haut à droite de l’icône de l’application. Vous verrez également les notifications sur le centre de notifications et sur l’écran de verrouillage de votre Mac.
Vous pouvez gérer les notifications sur Mac pour votre application Web comme vous le feriez pour n’importe quelle autre application. Dirigez-vous vers Paramètres système , cliquez sur Notification dans la barre latérale et recherchez votre application Web. Modifiez où et comment vous souhaitez que les notifications de votre application Web apparaissent.
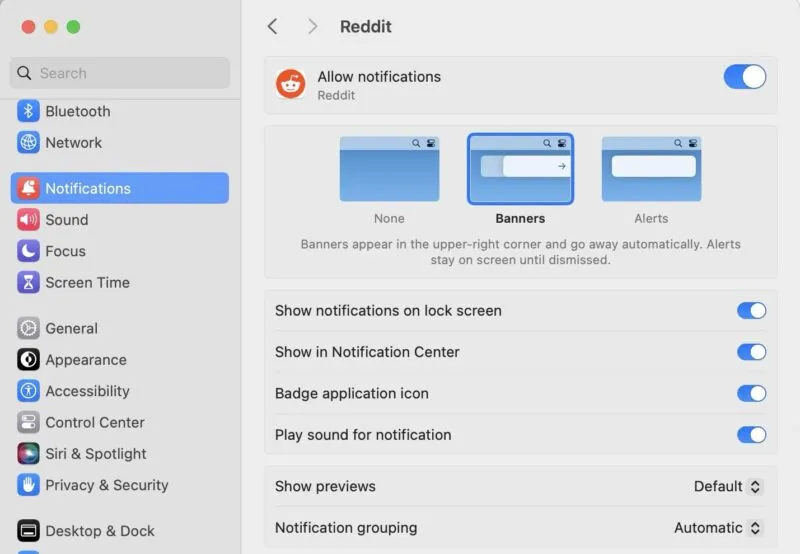
Rationalisez la navigation Web
Avec les applications Web, vous pouvez facilement accéder à vos sites Web préférés sans contribuer à l’encombrement de Safari. De plus, en vous envoyant directement des notifications, vous êtes assuré de ne rien manquer.
Si les applications Web ne vous conviennent pas, vous pouvez personnaliser Safari en fonction de vos préférences et de vos besoins.
Crédit image : Pexels . Toutes les captures d’écran de Rachel Melegrito.



Laisser un commentaire