Comment faire un graphique linéaire animé dans PowerPoint
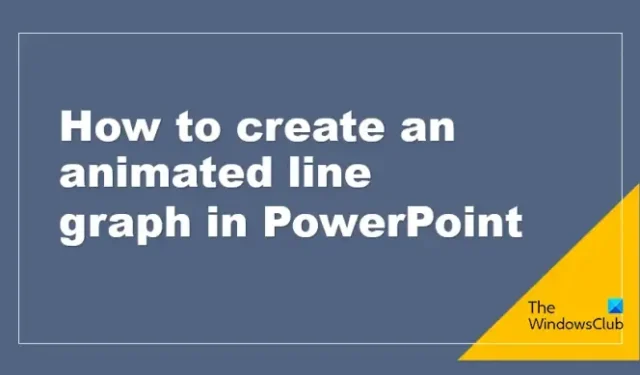
Un graphique est une représentation graphique qui représente des données ou des valeurs de manière organisée. Dans PowerPoint, les utilisateurs utiliseraient des graphiques ou des diagrammes pour expliquer leurs données en détail afin que leur public comprenne leur présentation. Dans ce tutoriel, nous allons vous expliquer comment animer un graphique linéaire dans PowerPoint .
Comment faire un graphique linéaire animé dans PowerPoint
Pour animer un graphique linéaire dans PowerPoint, vous devez ouvrir la diapositive, dessiner le graphique, ajouter les étiquettes, puis animer le graphique comme expliqué ci-dessous. voyons cela en détail.
Lancez PowerPoint .
Remplacez la diapositive par une mise en page vierge.
Modifiez la couleur d’arrière-plan de la diapositive.
Maintenant, nous allons activer les lignes de grille sur la ligne plus la règle.
Dans l’ onglet Affichage , cochez les cases du Quadrillage et de la Règle.
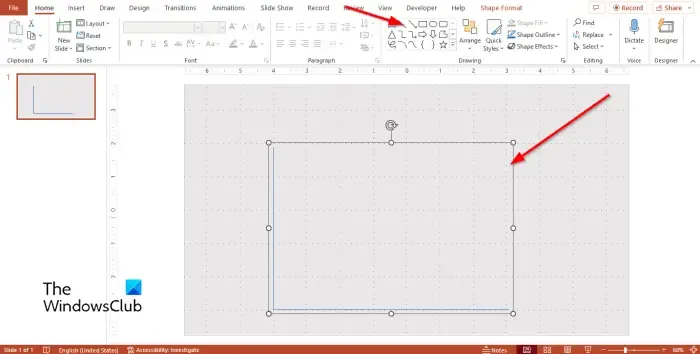
Dans l’ onglet Accueil , choisissez la forme de la ligne dans la galerie Forme, puis tracez la ligne horizontalement sur la grille.
Appuyez sur Ctrl D pour copier la ligne et placez-la verticalement au bas de la ligne précédente, formant une forme en L.
Maintenant, nous allons regrouper les formes.
Maintenez la touche Maj enfoncée pour sélectionner les formes.
Appuyez sur Ctrl G ou cliquez sur le bouton Arranger de l’ onglet Accueil et sélectionnez Groupe dans son menu.
L’objet est groupé.
Cliquez avec le bouton droit sur la forme et sélectionnez Formater la forme dans le menu.

Un volet Formater la forme apparaîtra sur la droite.
Dans l’ onglet Remplissage et ligne , modifiez la largeur à 4 pt.
Changez le type de capuchon en rond.
Changez le type de flèche Début en Arrondi.
Modifiez la taille de la flèche Début en Flèche L taille 5.
Fermez le volet Format de la forme .
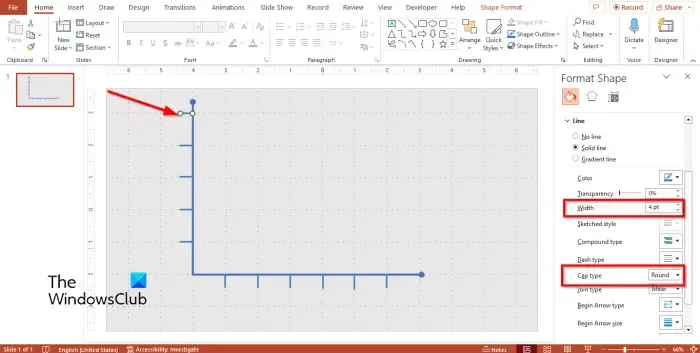
Dans l’ onglet Accueil , sélectionnez la forme de ligne dans la galerie de formes et dessinez-la verticalement sur la forme en L, comme un point. Voir photo ci-dessus.
Cliquez avec le bouton droit sur la ligne et sélectionnez Formater la forme dans le menu.
Changez la largeur de la forme en 4pt, puis changez le type de capuchon en rond.
Appuyez sur Ctrl D pour copier la ligne sur les placer sur les lignes de grille entourant la forme en L.
Nous allons maintenant tracer la ligne de tendance.
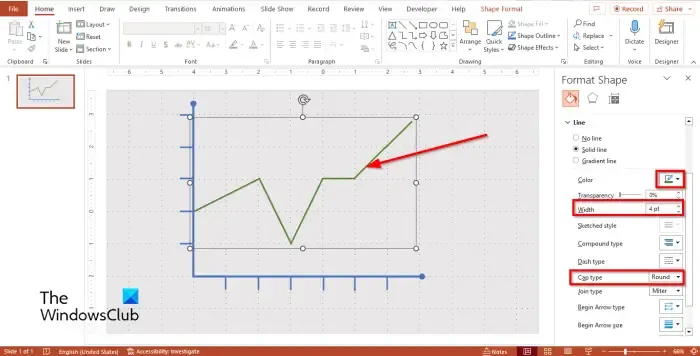
Dans l’ onglet Accueil , choisissez la forme de la ligne dans la galerie, faites des copies de la forme de la ligne, puis tracez une ligne de tendance vers les points souhaités sur le graphique. Voir la photo ci-dessus.
Appuyez sur les touches Maj + G pour regrouper les lignes qui forment la ligne de tendance.
Sélectionnez la courbe de tendance et cliquez dessus avec le bouton droit, puis sélectionnez Formater la forme dans le menu.
Dans l’ onglet Remplissage et ligne, modifiez la couleur, la largeur et le type de capuchon de la courbe de tendance.
Dans l’ onglet Accueil , cliquez sur le bouton Organiser et sélectionnez Mettre à l’arrière-plan.
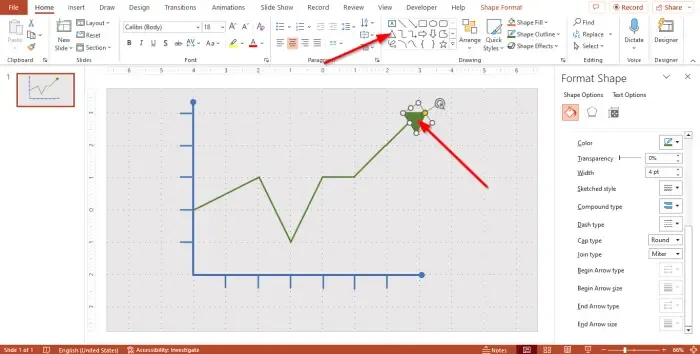
Sélectionnez un triangle dans la galerie de formes et dessinez-le à la fin de la ligne de tendance.
Ouvrez le volet Format de la forme et modifiez la couleur, la largeur et le type de capuchon de la flèche pour qu’ils soient identiques aux lignes.
Ajout des étiquettes
Ajoutez maintenant les étiquettes.
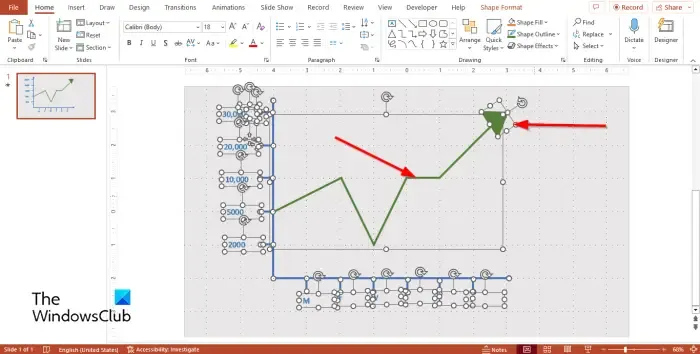
Pour ajouter les étiquettes, cliquez sur l’ onglet Accueil et sélectionnez la zone de texte dans la galerie de formes.
Dessinez la zone de texte vers les lignes pointant sur la forme en L.
Appuyez sur Ctrl D pour copier la zone de texte et placez-la vers le pointeur autour de la forme en L. Voir la photo ci-dessus.
Utilisez le curseur pour mettre en surbrillance toutes les formes à l’exception du graphique.
Maintenez la touche Maj enfoncée pour désélectionner les formes de flèche et de ligne de tendance.
Appuyez sur la touche Ctrl + G pour regrouper les formes.
Animer le graphique
Nous allons maintenant animer le graphique.
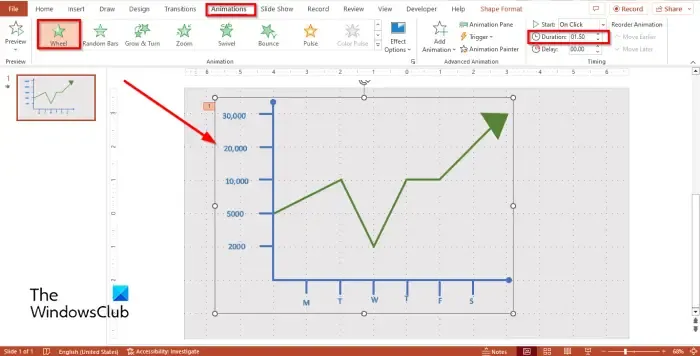
Sélectionnez le graphique, puis allez dans l’ onglet Animations et sélectionnez Roue dans le groupe Entrée de la galerie Animation.
Modifiez la Durée sur 1,50.
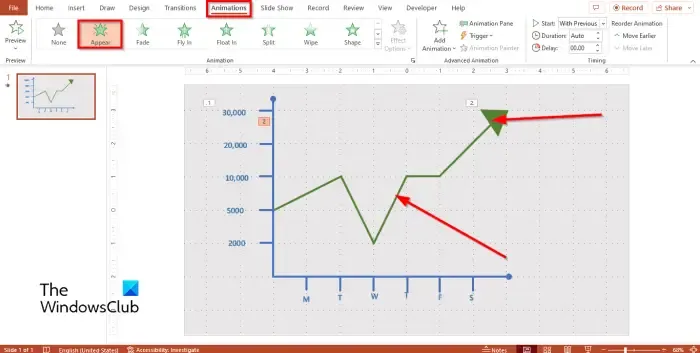
Cliquez sur la forme de flèche et sélectionnez Apparaître dans la galerie d’animations.
Sélectionnez la ligne de tendance et sélectionnez Apparaître dans la galerie Animation.
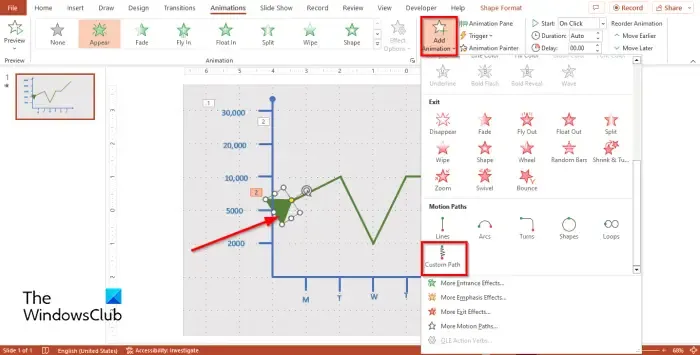
Faites maintenant glisser la flèche jusqu’au point où vous souhaitez que le mouvement de la flèche commence.
Sélectionnez la flèche, puis cliquez sur le bouton Ajouter une animation et sélectionnez Chemin personnalisé dans le menu.
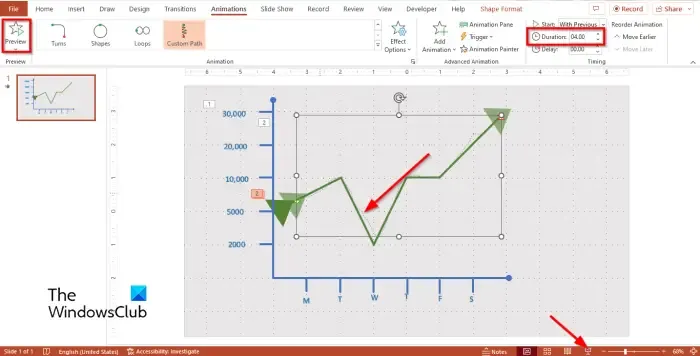
Dessinez maintenant l’animation Chemins personnalisés sur la ligne de tendance en suivant les courbes de la ligne de tendance.
Appuyez sur Échap pour terminer le dessin de l’animation Chemins personnalisés.
Définissez la durée sur 4,00 et le début comme avec le précédent.
Cliquez sur le bouton Aperçu ou sur le bouton Diaporama pour voir à quoi ressemble l’animation.
Nous espérons que vous comprenez comment créer un graphique linéaire animé dans PowerPoint.
Pouvez-vous animer une ligne tracée dans PowerPoint ?
Oui, vous pouvez animer une ligne tracée dans PowerPoint. Dans Microsoft PowerPoint, il existe une animation appelée Chemins personnalisés ; ces animations permettent aux utilisateurs de déterminer les directions ou les mouvements de l’animation en dessinant sur un objet.
Pouvez-vous animer un graphique ?
Oui, vous pouvez animer un graphique. Les graphiques dans PowerPoint peuvent être animés comme des objets, du texte ou des SmartArt. Si vous souhaitez ajouter plusieurs animations à votre graphique, vous devez utiliser la fonction Ajouter une animation. La fonction Ajouter une animation permet aux utilisateurs d’ajouter des animations aux objets avec une animation existante.



Laisser un commentaire