Comment faire une vidéo récapitulative d’année de 4 manières simples
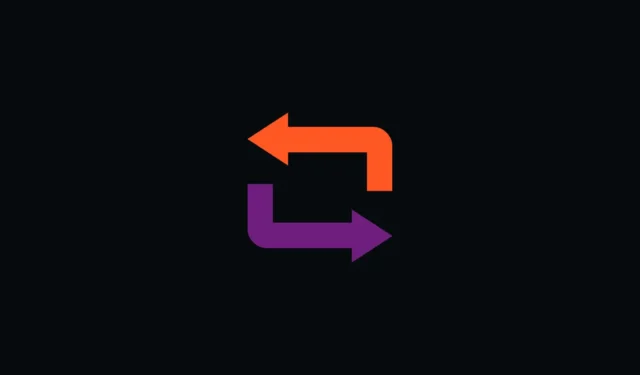
Les vidéos récapitulatives sont un excellent moyen de conserver vos souvenirs et de revenir sur l’année qui s’est écoulée. Ils vous permettent également de partager tous vos souvenirs spéciaux avec vos amis et votre famille d’une manière amusante et unique. Si vous cherchez à créer une vidéo récapitulative de l’année dernière, vous pouvez utiliser les guides détaillés étape par étape de certains des excellents modèles gratuits que nous avons fournis ci-dessous.
Comment créer une vidéo récapitulative à l’aide de modèles gratuits [4 méthodes expliquées]
Vous pouvez créer une vidéo récapitulative principalement de deux manières. Vous pouvez soit utiliser un modèle prédéfini à partir de différents sites Web et applications, soit choisir de créer votre récapitulatif manuellement. La création manuelle d’un récapitulatif vous offrira plus de contrôle sur votre vidéo et vous permettra de la créer comme vous le souhaitez. Les modèles, en revanche, manquent de personnalisation, mais constituent un moyen rapide et facile de créer des vidéos récapitulatives. Utilisez la section appropriée ci-dessous en fonction de la méthode que vous préférez pour vous aider tout au long du processus.
Voici comment vous pouvez créer une vidéo récapitulative à l’aide de modèles dédiés, que vous utilisiez un PC ou un appareil mobile. Suivez la section appropriée ci-dessous, en fonction de votre appareil actuel, pour vous aider dans le processus.
Méthode 1 : créer une vidéo récapitulative à l’aide d’Animoto sur PC
Nous vous recommandons d’utiliser Animoto principalement car il propose des modèles faciles à utiliser que vous pouvez utiliser pour créer des vidéos récapitulatives. Notre deuxième choix est Google Photos qui offre moins de personnalisation mais peut être une solution simple si vos photos sont stockées dans Google Drive. Suivez l’un des guides ci-dessous en fonction du service que vous préférez pour créer votre vidéo récapitulative.
Animoto est un créateur de vidéos en ligne qui possède une énorme bibliothèque de modèles que vous pouvez utiliser à votre avantage et créer des vidéos récapitulatives. Voici un guide étape par étape pour vous aider tout au long du processus.
Ouvrez Animoto en utilisant ce lien dans votre navigateur préféré sur votre PC Windows ou Mac. Cliquez sur S’INSCRIRE GRATUITEMENT dans le coin supérieur droit de votre écran.
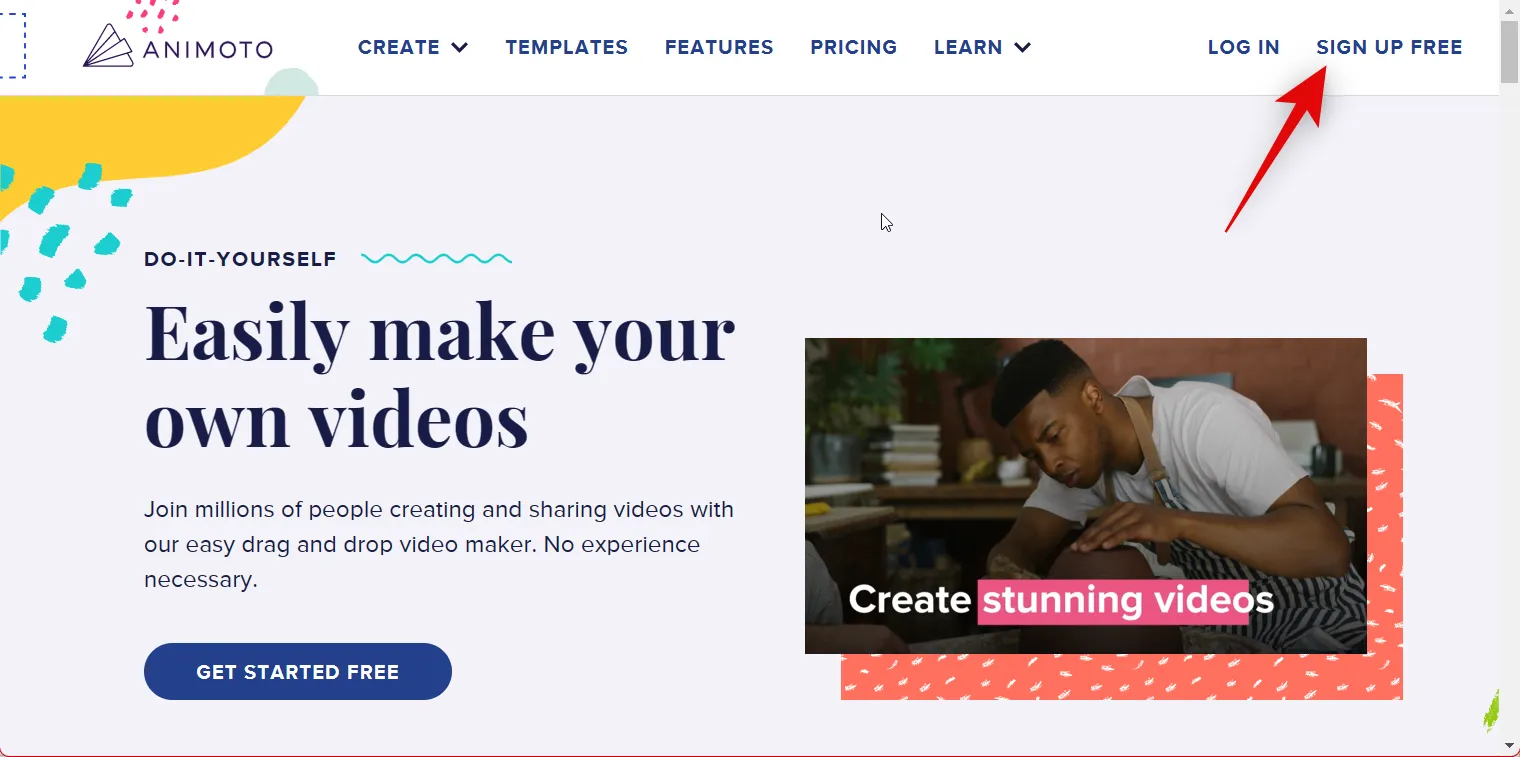
Saisissez vos identifiants et cliquez sur CRÉER UN COMPTE .

Vous allez maintenant être inscrit sur Animoto. Cliquez et choisissez votre raison préférée pour utiliser Animoto à l’étape suivante.
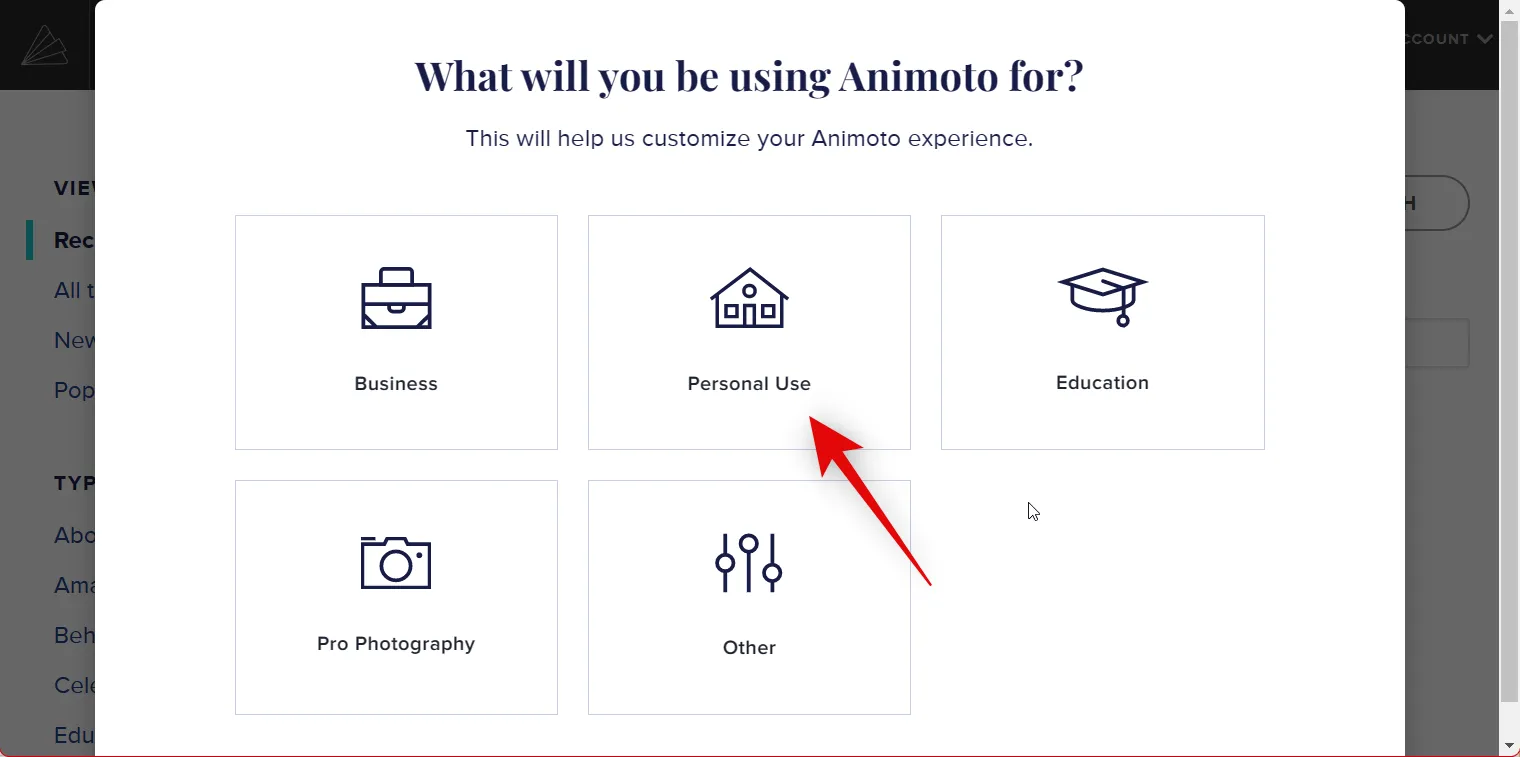
Une fois cela fait, visitez ce lien et fermez l’onglet actuel. Vous pouvez maintenant parcourir et choisir un modèle que vous aimez. Nous vous recommandons les modèles suivants pour créer votre vidéo récapitulative.
- Année passée en revue
- Rétrospective annuelle
- Rétrospective annuelle – verticale
- Revue de l’année de l’entreprise
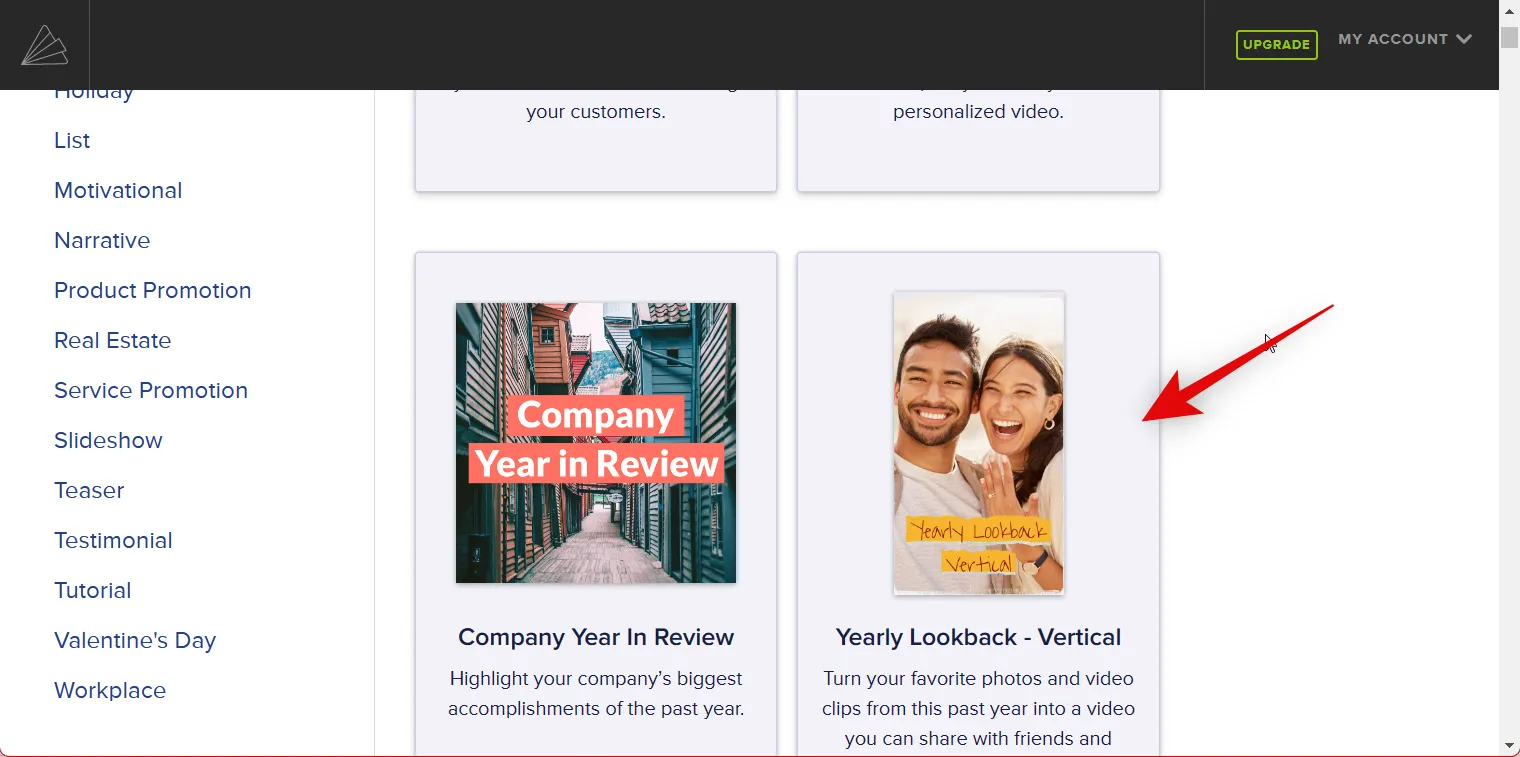
Jetons un coup d’œil à Yearly Lookback – Vertical pour cet exemple. Une fois que vous avez cliqué et sélectionné, vous verrez un bref à ce sujet. Cliquez sur CHOISIR UN MODÈLE en bas.
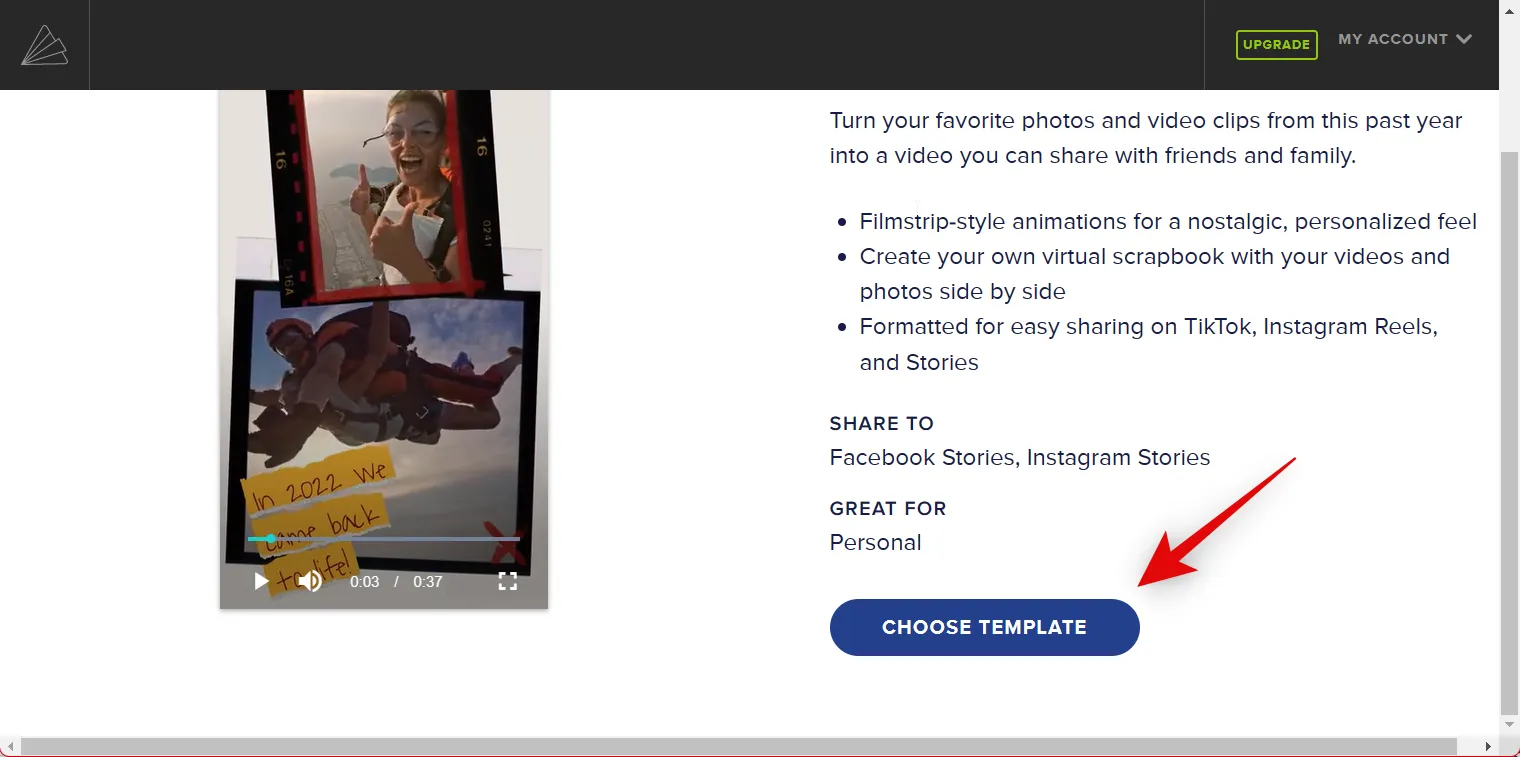
Il vous sera maintenant demandé de télécharger des vidéos et des photos que vous souhaitez utiliser dans votre vidéo récapitulative. Cliquez sur Parcourir les fichiers pour commencer.

Maintenant, cliquez et sélectionnez toutes les photos et vidéos souhaitées dans votre stockage local.

Cliquez sur Télécharger (N) fichiers où (N) est le nombre de photos et de vidéos que vous avez sélectionnées.
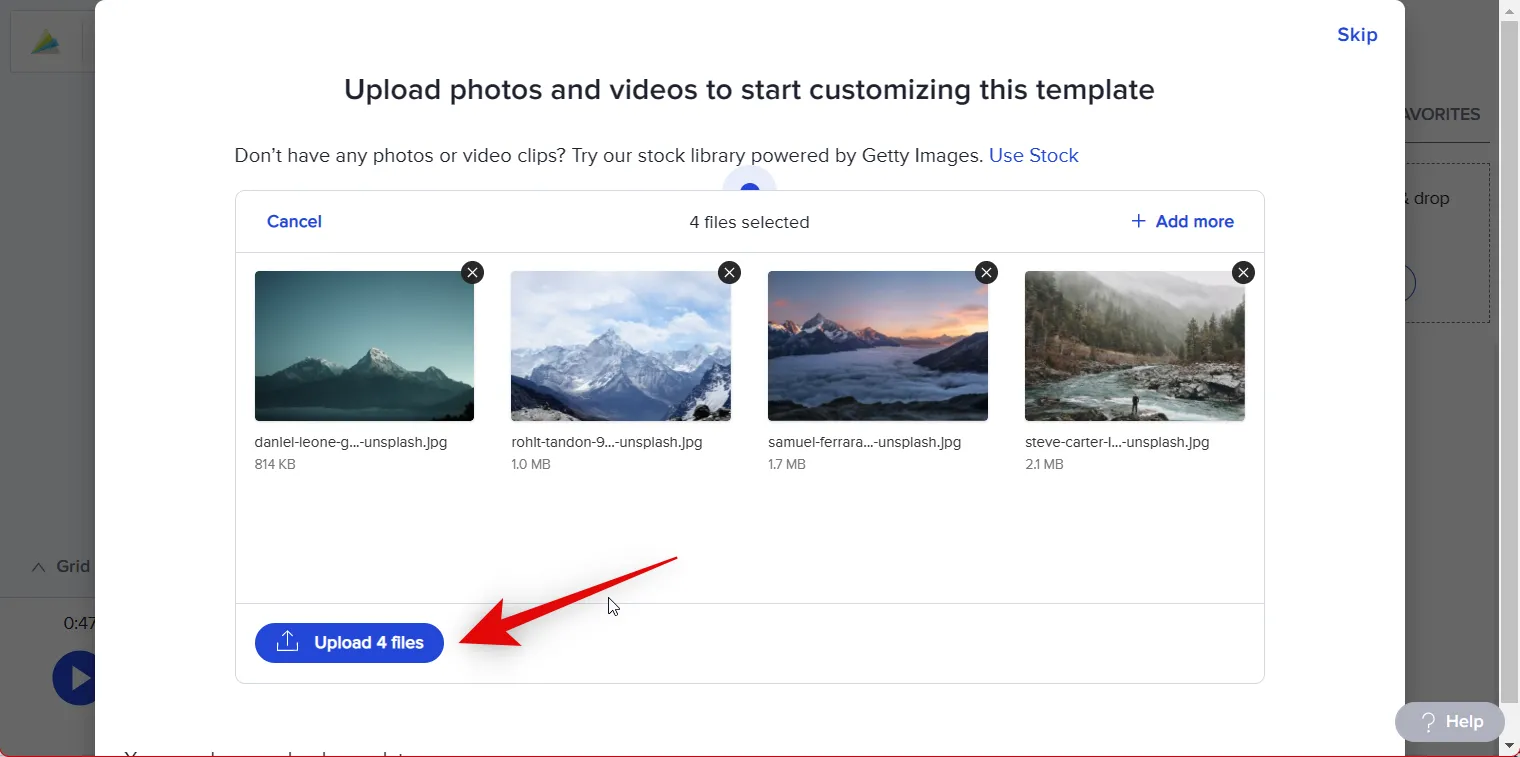
Cliquez sur Ignorer si vous êtes invité à visiter Animoto.

Si vous souhaitez télécharger plus d’éléments, vous pouvez les faire glisser et les déposer dans la médiathèque sur votre droite. Vous pouvez également cliquer sur Parcourir les fichiers et sélectionner les fichiers à télécharger manuellement.

Une fois téléchargé, cliquez sur Design en haut.

Vous verrez maintenant différents styles disponibles pour votre modèle actuel sur votre gauche. Cliquez et choisissez un style pour afficher son aperçu sur votre droite.
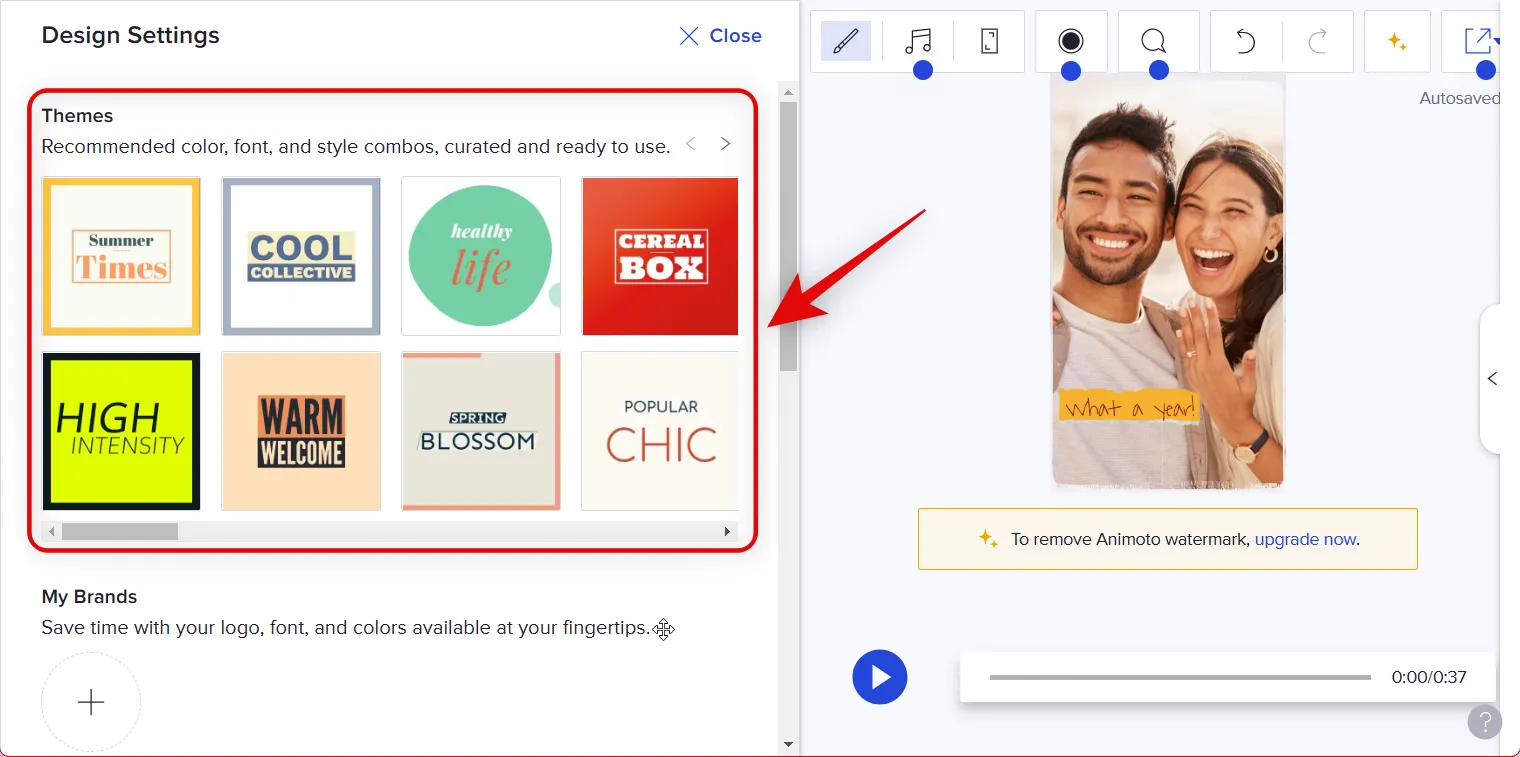
Cliquez sur Fermer en haut une fois que vous avez choisi votre style préféré.
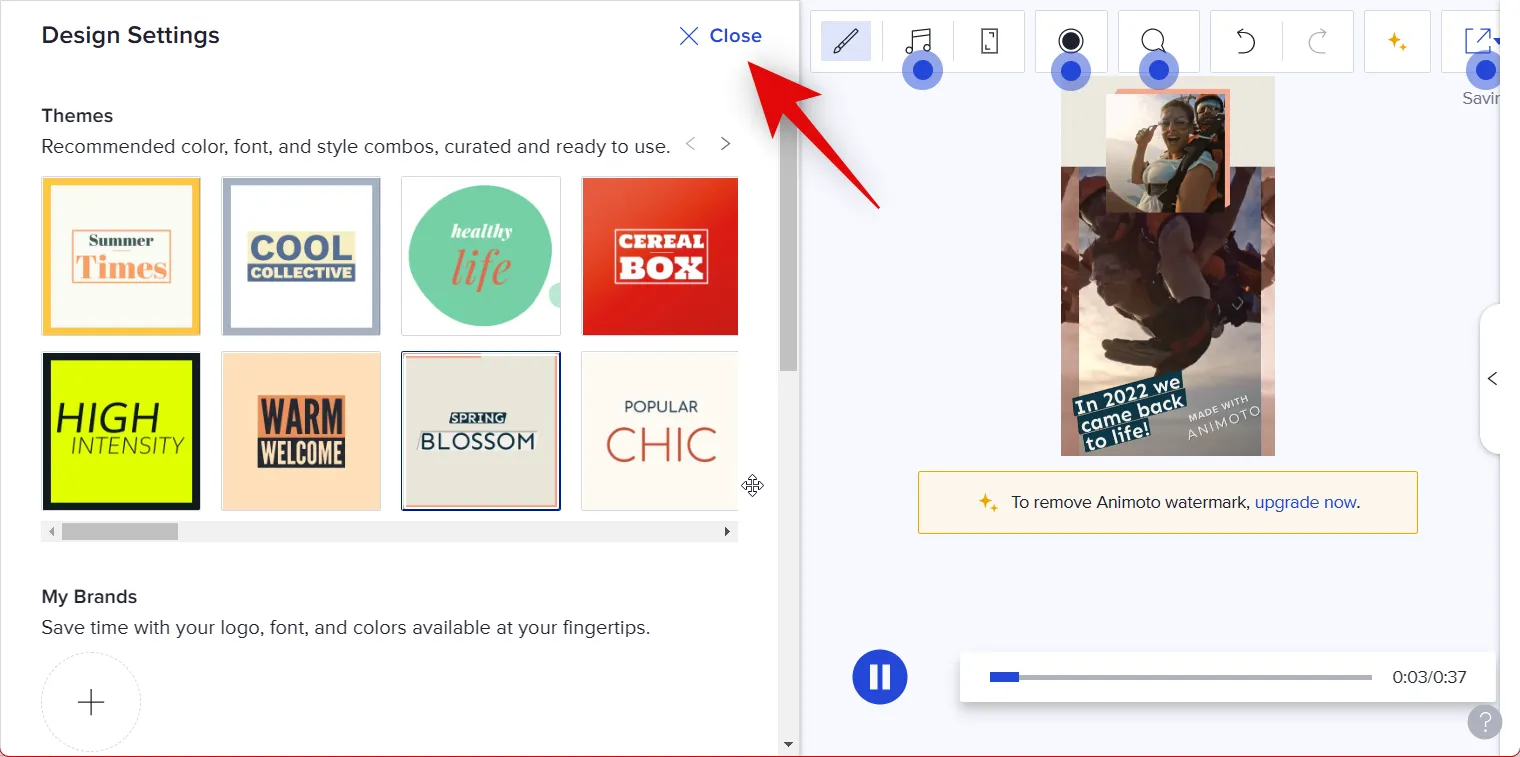
Commencez par sélectionner le premier clip du modèle. Maintenant, faites simplement glisser et déposez votre première photo ou vidéo préférée dans l’aperçu.

Cliquez et sélectionnez l’aperçu pour afficher les options d’édition en haut.

Utilisez l’ option Échelle pour redimensionner votre image ou vidéo. Une fois que vous avez cliqué dessus, utilisez le curseur pour ajuster l’échelle de votre photo ou vidéo.
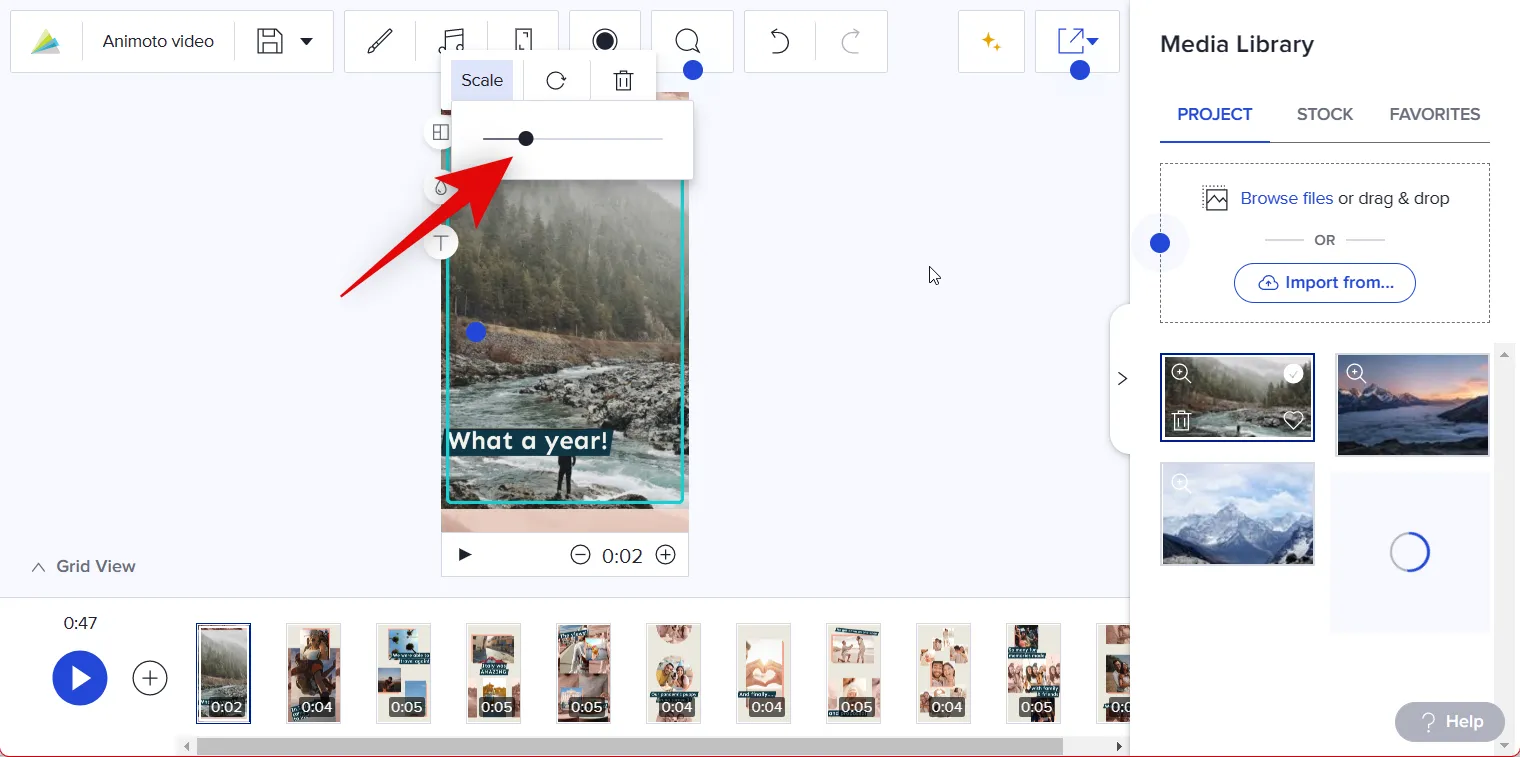
Utilisez l’ icône Rotation pour faire pivoter votre image ou vidéo par incréments de 90°.

Vous pouvez également ajouter une grille à votre aperçu pour inclure plus d’images. Cliquez sur l’icône Modifier la mise en page sur votre gauche pour commencer.

Faites défiler et choisissez votre mise en page préférée.
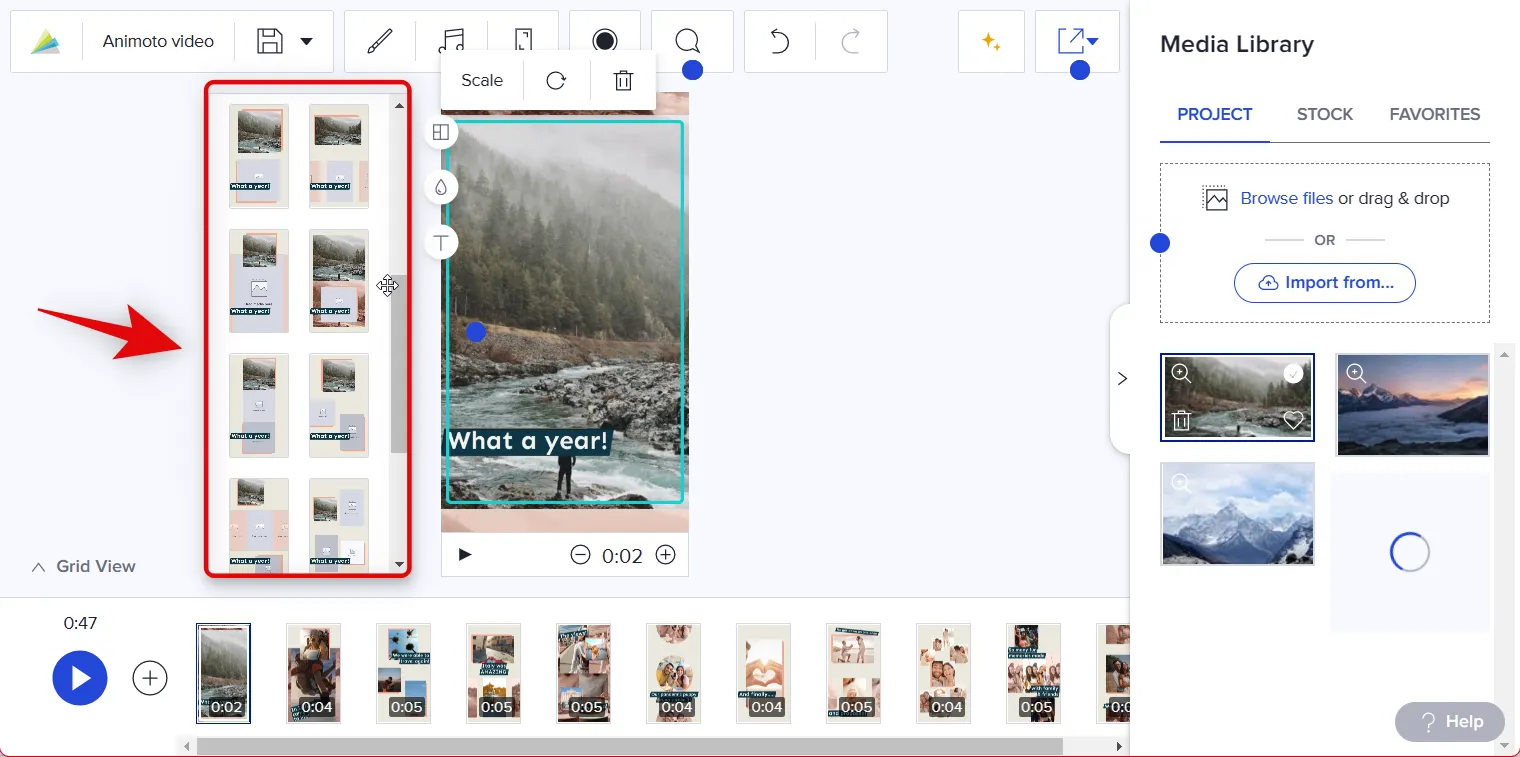
Faites glisser et déposez une autre photo ou vidéo dans l’espace réservé à l’image dans votre nouvelle mise en page, si disponible.
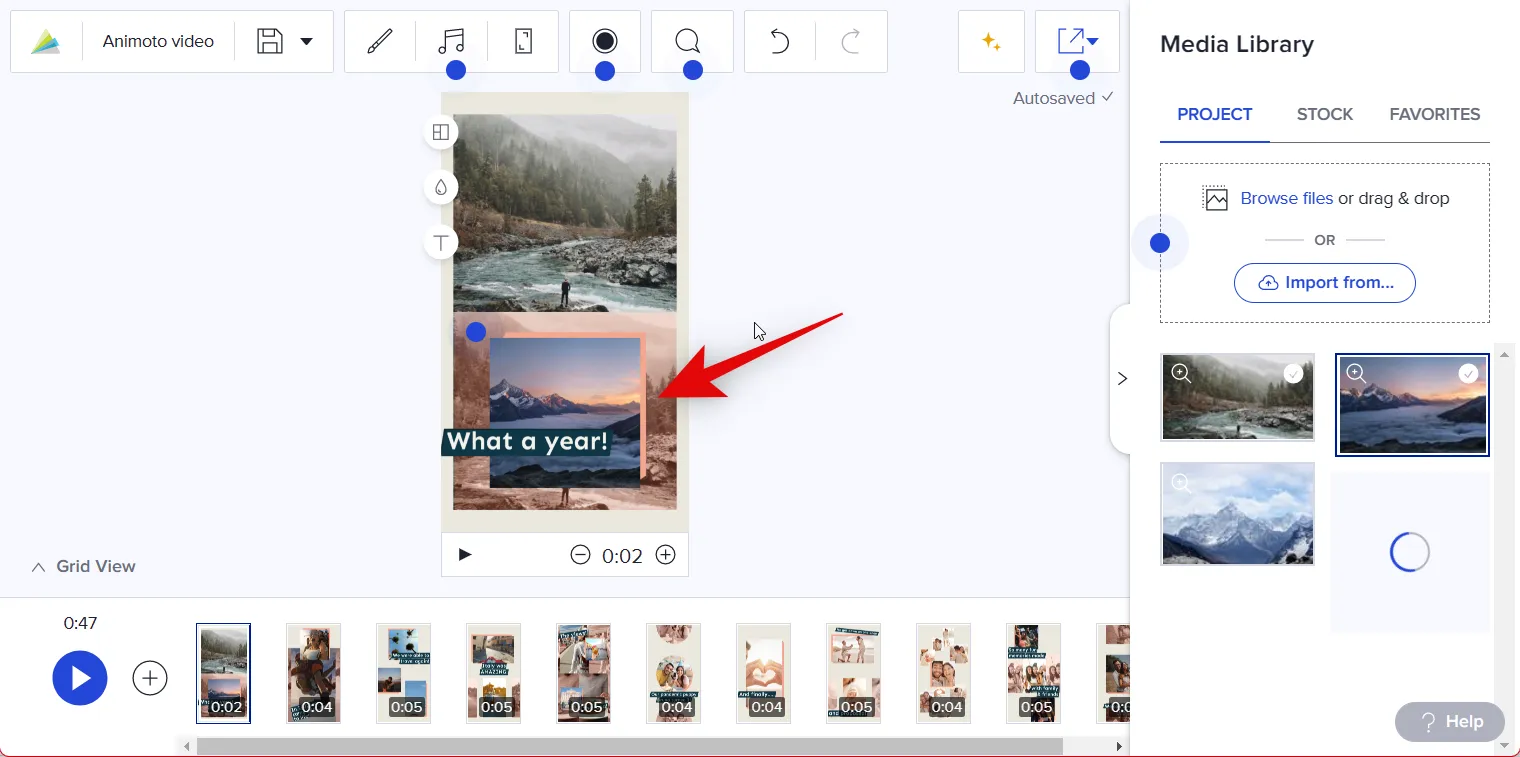
Utilisez l’ icône Changer de couleur pour personnaliser les couleurs de votre première diapositive.

Cliquez sur Arrière -plan pour changer votre couleur d’arrière-plan.
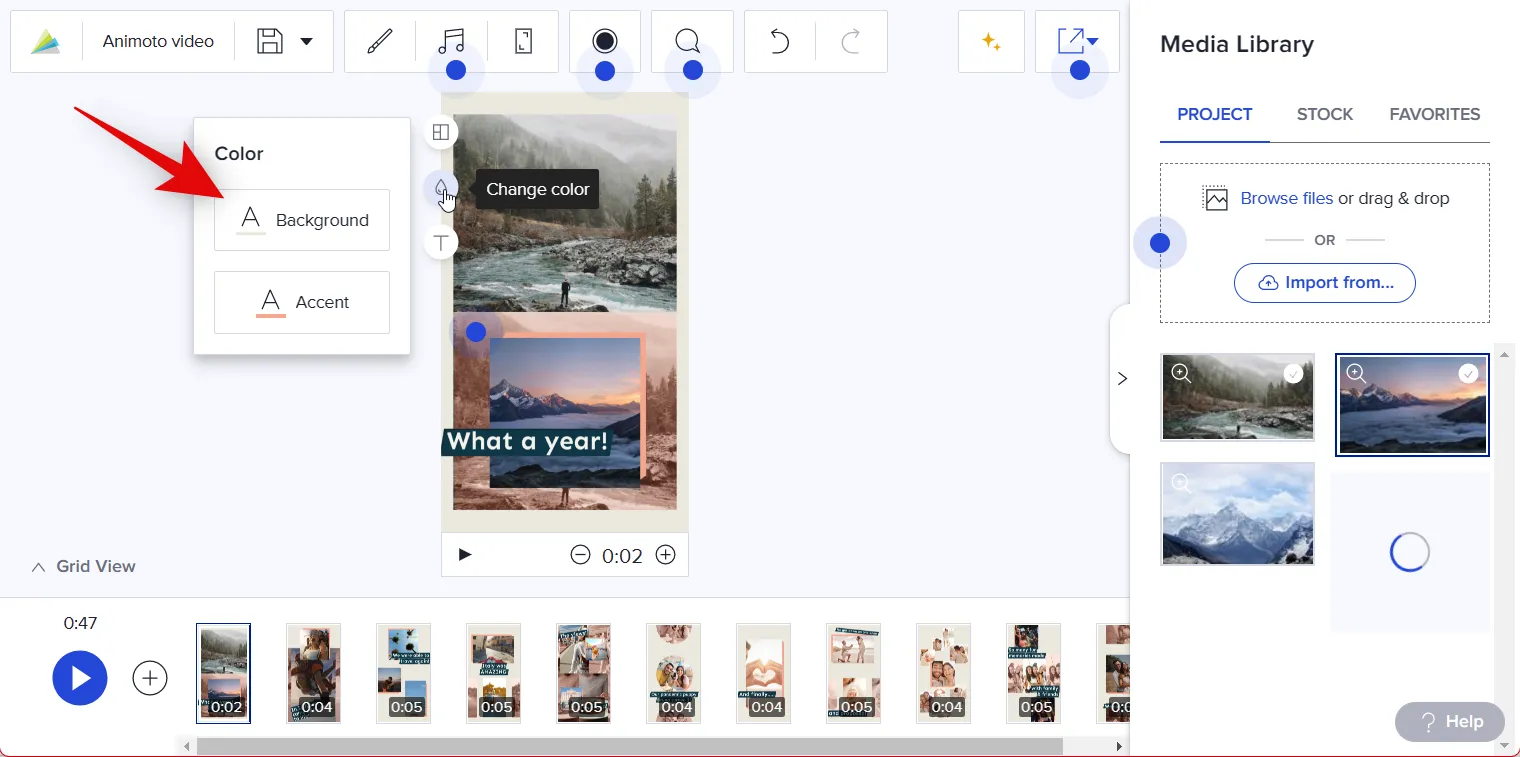
Vous pouvez cliquer sur + en bas pour ajouter une couleur personnalisée.

Cliquez sur Accent pour modifier la couleur d’accent utilisée par la mise en page choisie.
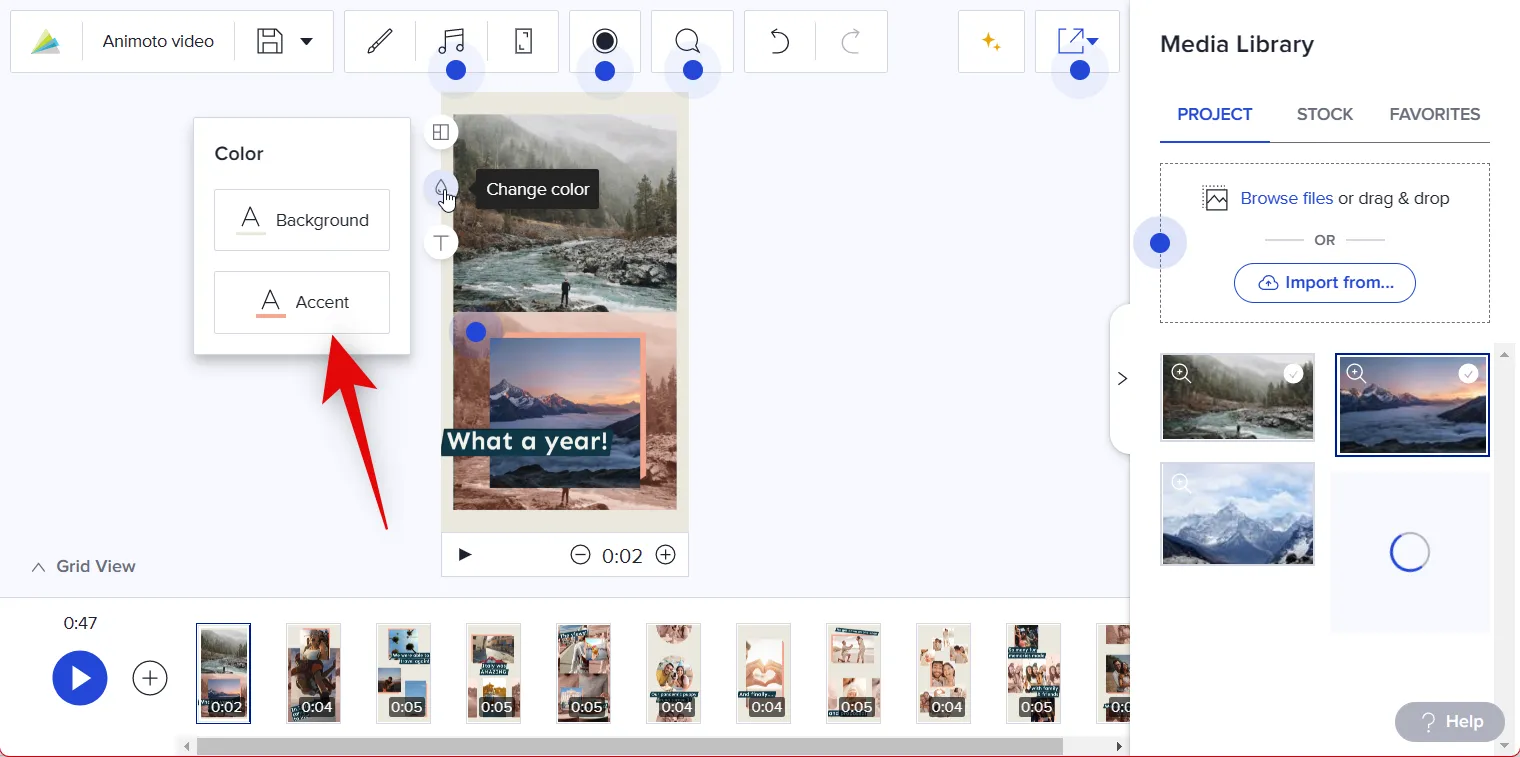
Cliquez et sélectionnez votre couleur préférée comme nous l’avons fait auparavant, ou utilisez l’ icône + pour utiliser une couleur personnalisée.
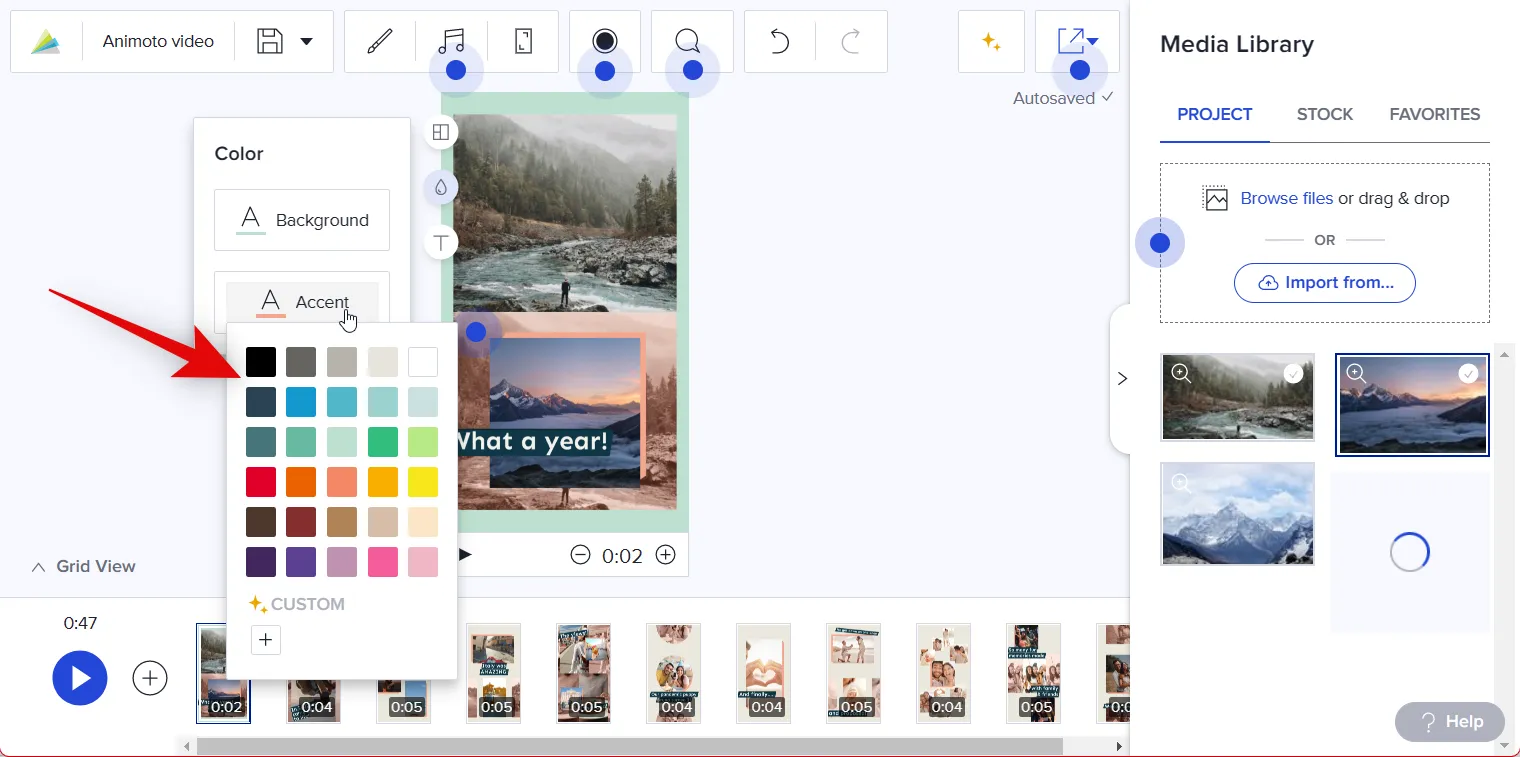
Ensuite, si votre modèle contient du texte, cliquez sur le texte si vous souhaitez le modifier.

Vous pouvez maintenant saisir votre texte personnalisé et remplacer le texte existant. Utilisez les flèches de taille de police en haut pour ajuster la taille du texte.

Utilisez l’icône d’alignement pour modifier l’alignement de votre texte.
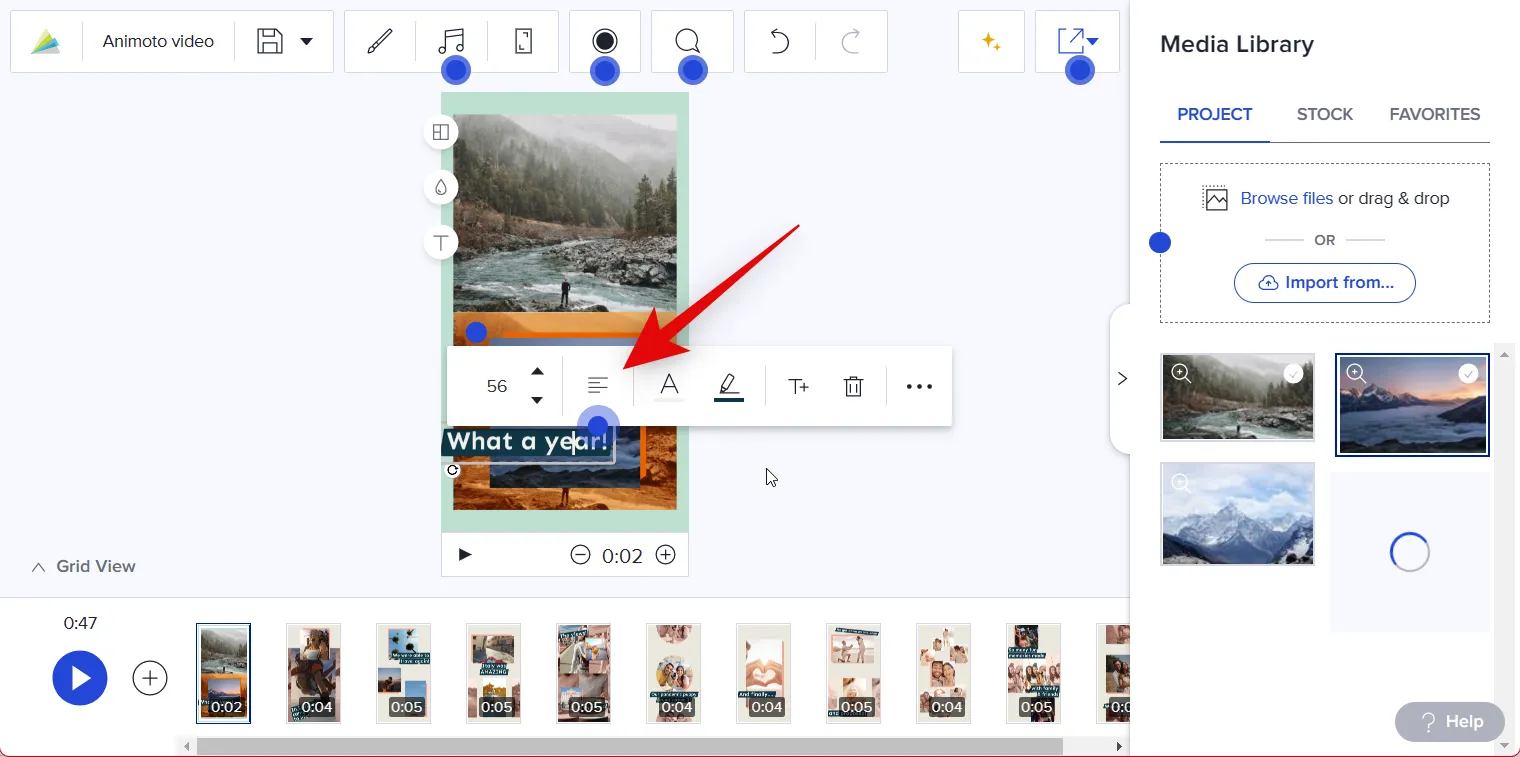
Vous pouvez également modifier la couleur du texte à l’aide de l’icône suivante. Cliquez sur l’ icône Modifier la couleur du texte .

Maintenant, cliquez et choisissez votre couleur de police préférée.
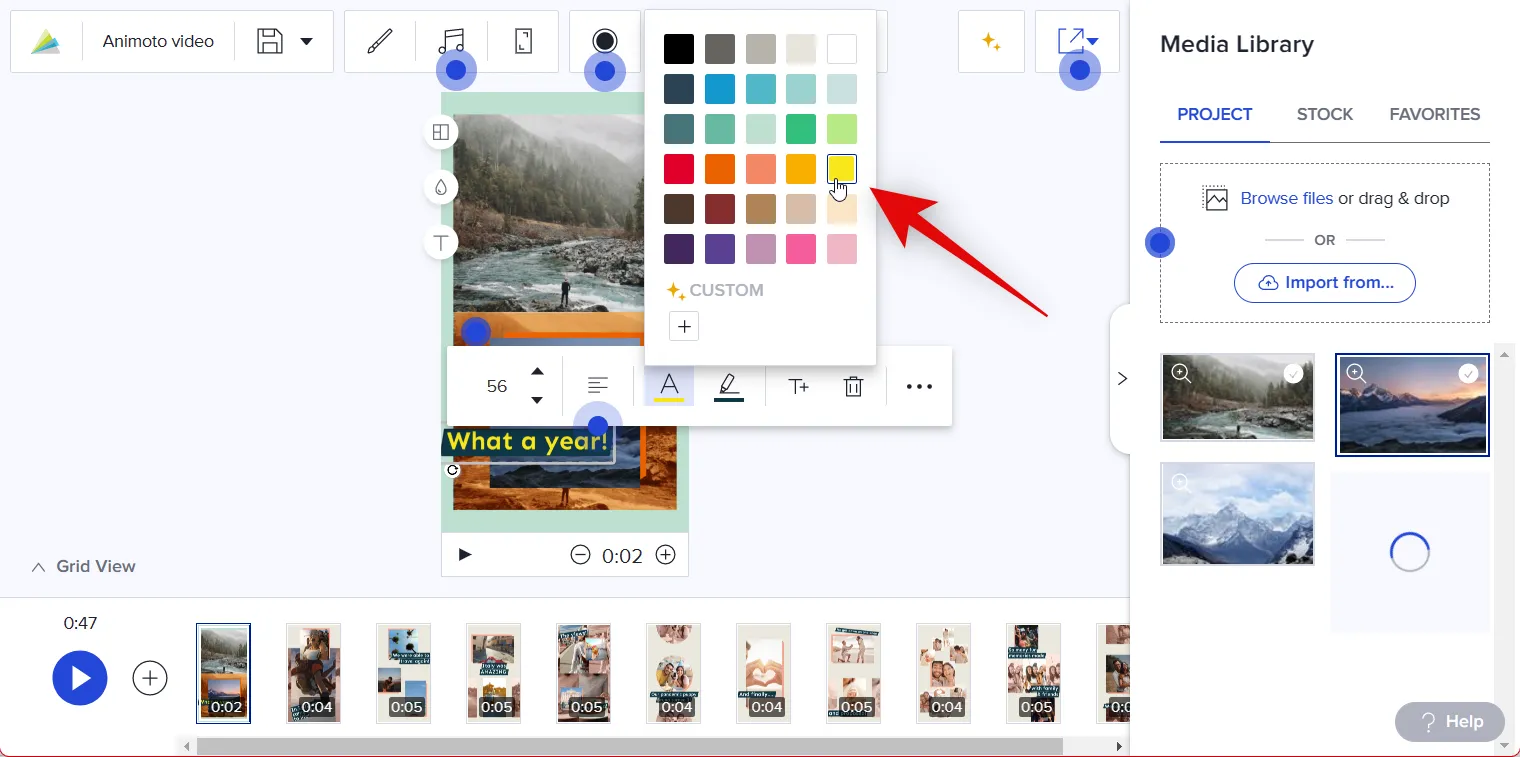
De même, utilisez l’ icône Changer la couleur d’accentuation du texte suivante pour modifier la couleur d’accentuation du texte. Dans certains cas, cela peut changer la couleur d’arrière-plan.
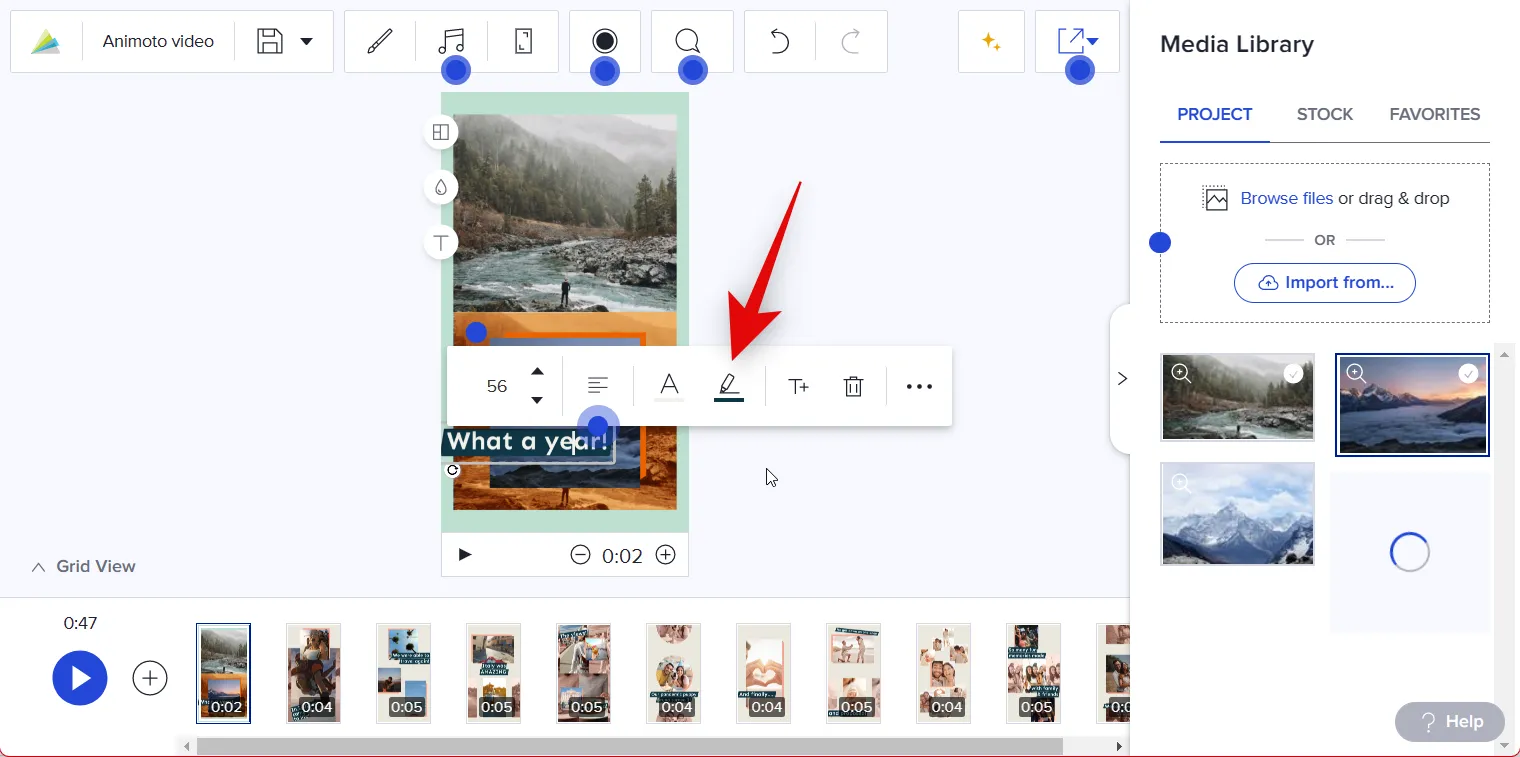
Cliquez sur l’icône suivante pour ajouter un sous- titre au texte existant.
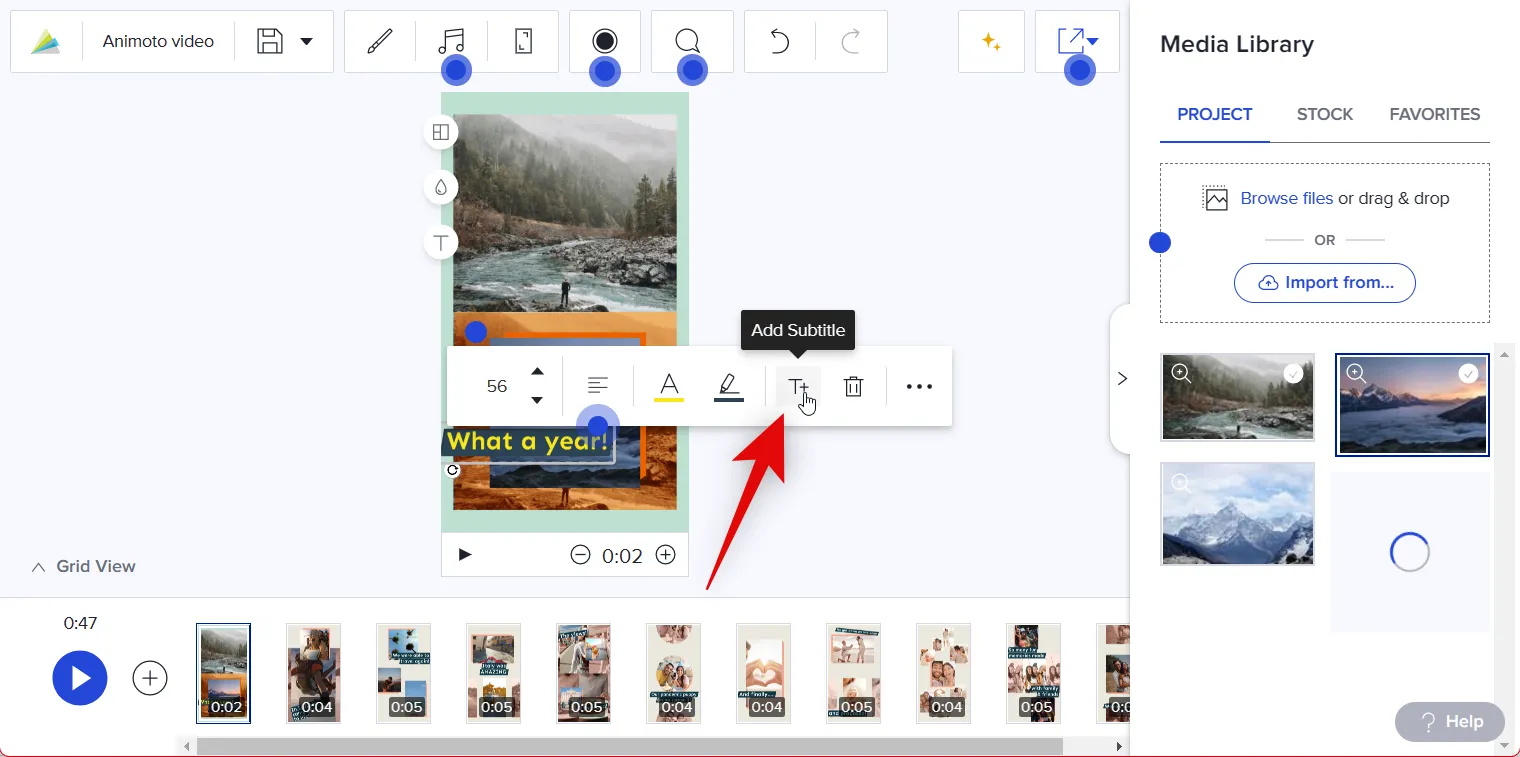
Vous pouvez également cliquer sur l’ icône Corbeille pour supprimer complètement le texte.
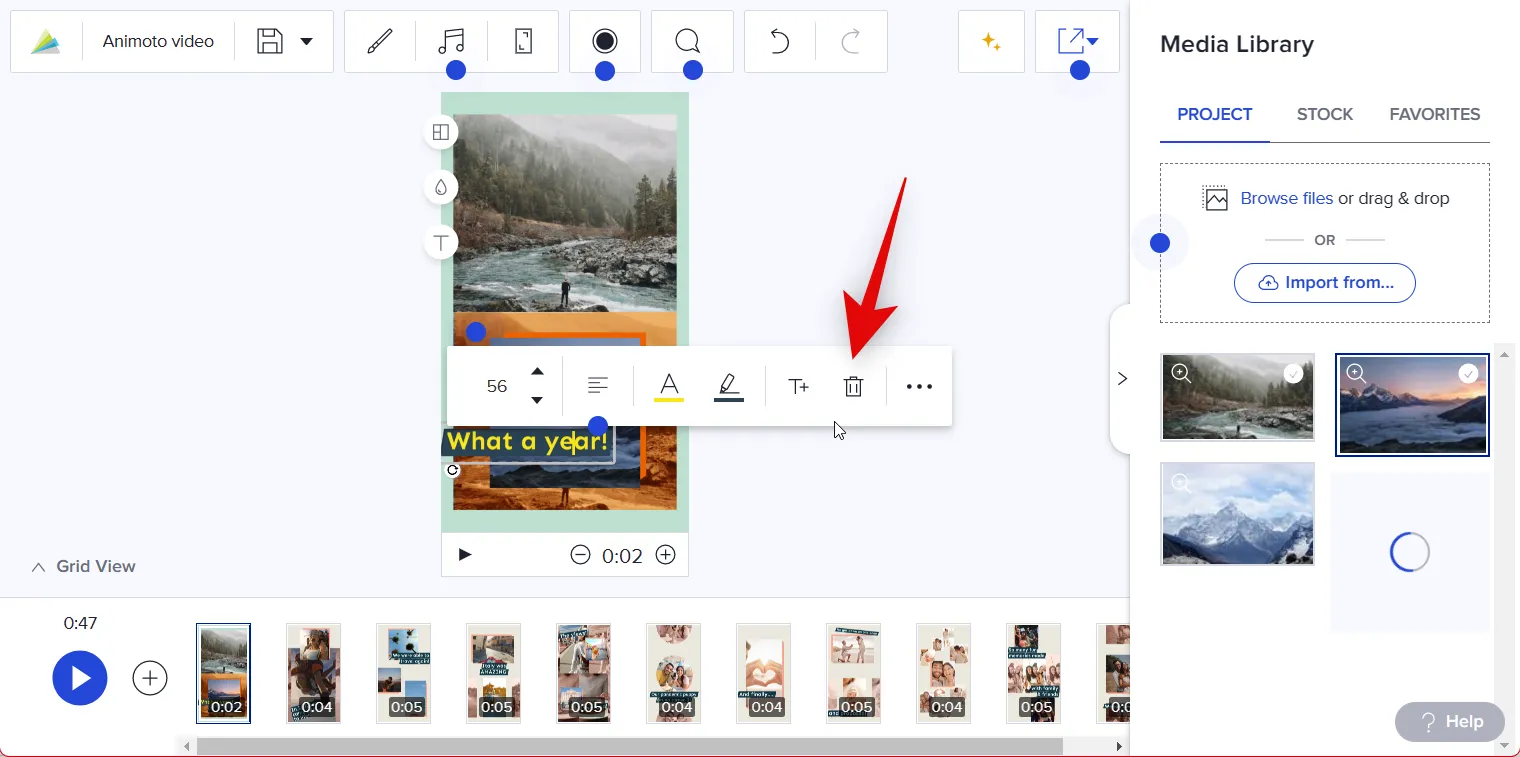
La durée du clip sera automatiquement ajustée si vous avez ajouté une vidéo. Si vous utilisez des images, utilisez les icônes + et – en bas pour régler la longueur du clip.
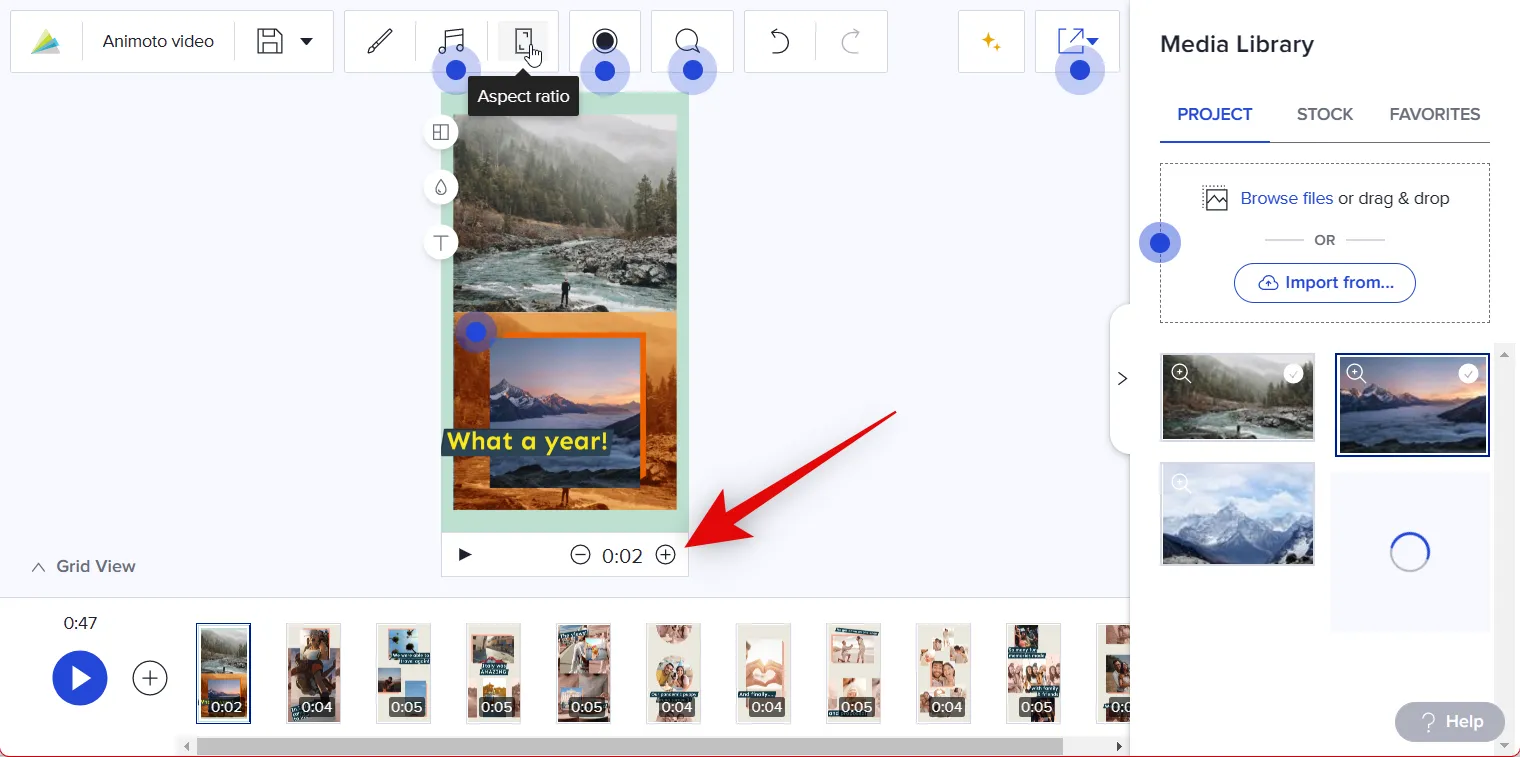
Si vous souhaitez modifier le rapport d’aspect, cliquez sur Ratio en haut.

Cliquez et choisissez votre format d’image préféré dans la fenêtre contextuelle.
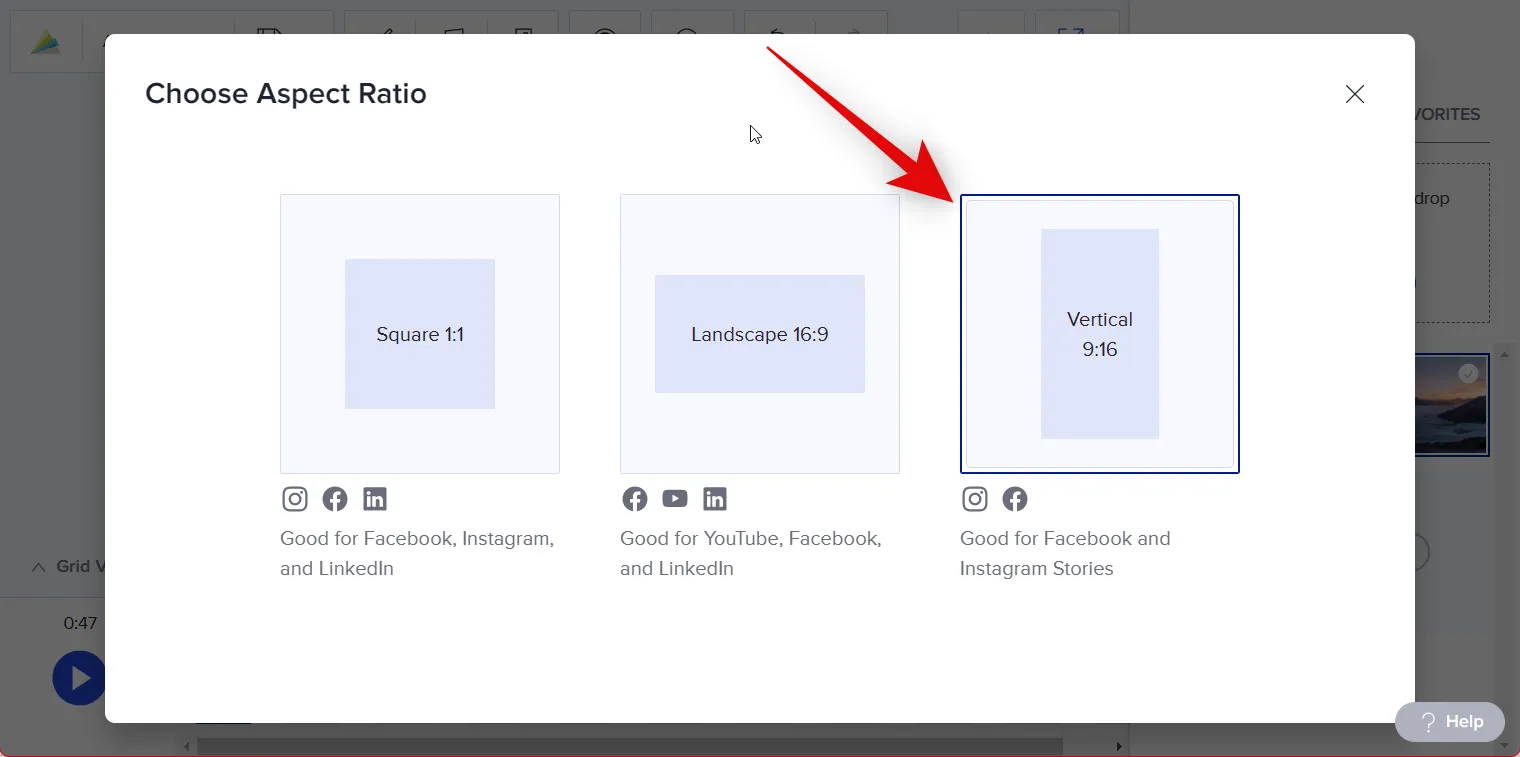
Votre rapport d’aspect sera automatiquement appliqué à votre conception. De même, remplacez d’autres clips dans votre modèle et modifiez-les au besoin, comme nous l’avons fait ci-dessus. Vous pouvez également faire glisser et déposer vos photos et vidéos dans la chronologie en bas pour créer et ajouter de nouveaux clips à votre vidéo récapitulative.
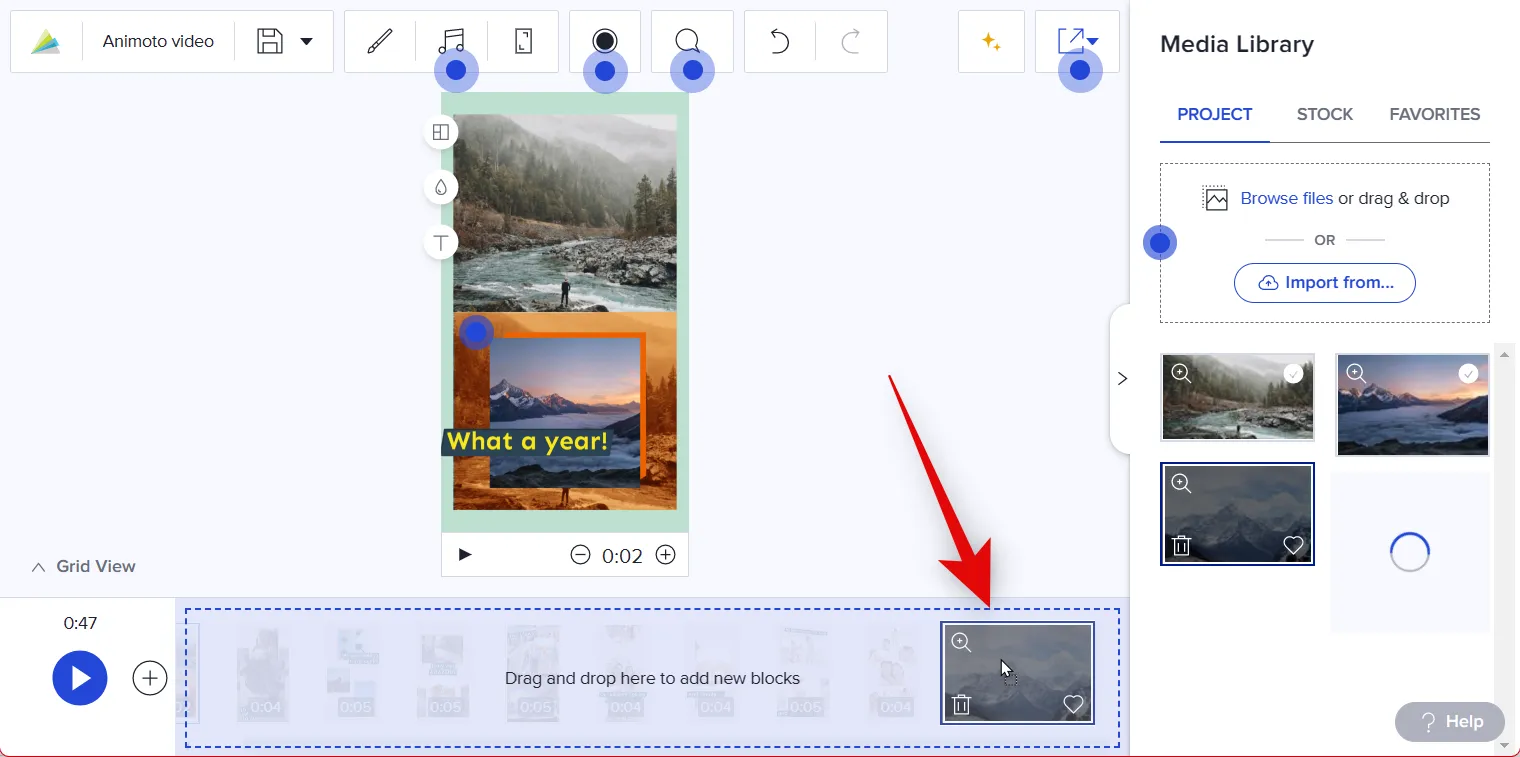
Une fois que vous avez ajouté tous vos clips, cliquez sur l’ icône de lecture dans votre chronologie pour afficher un aperçu de votre vidéo récapitulative.

Cliquez sur l’ icône Partager en haut pour télécharger et enregistrer votre vidéo récapitulative.

Sélectionnez Publier et partager .
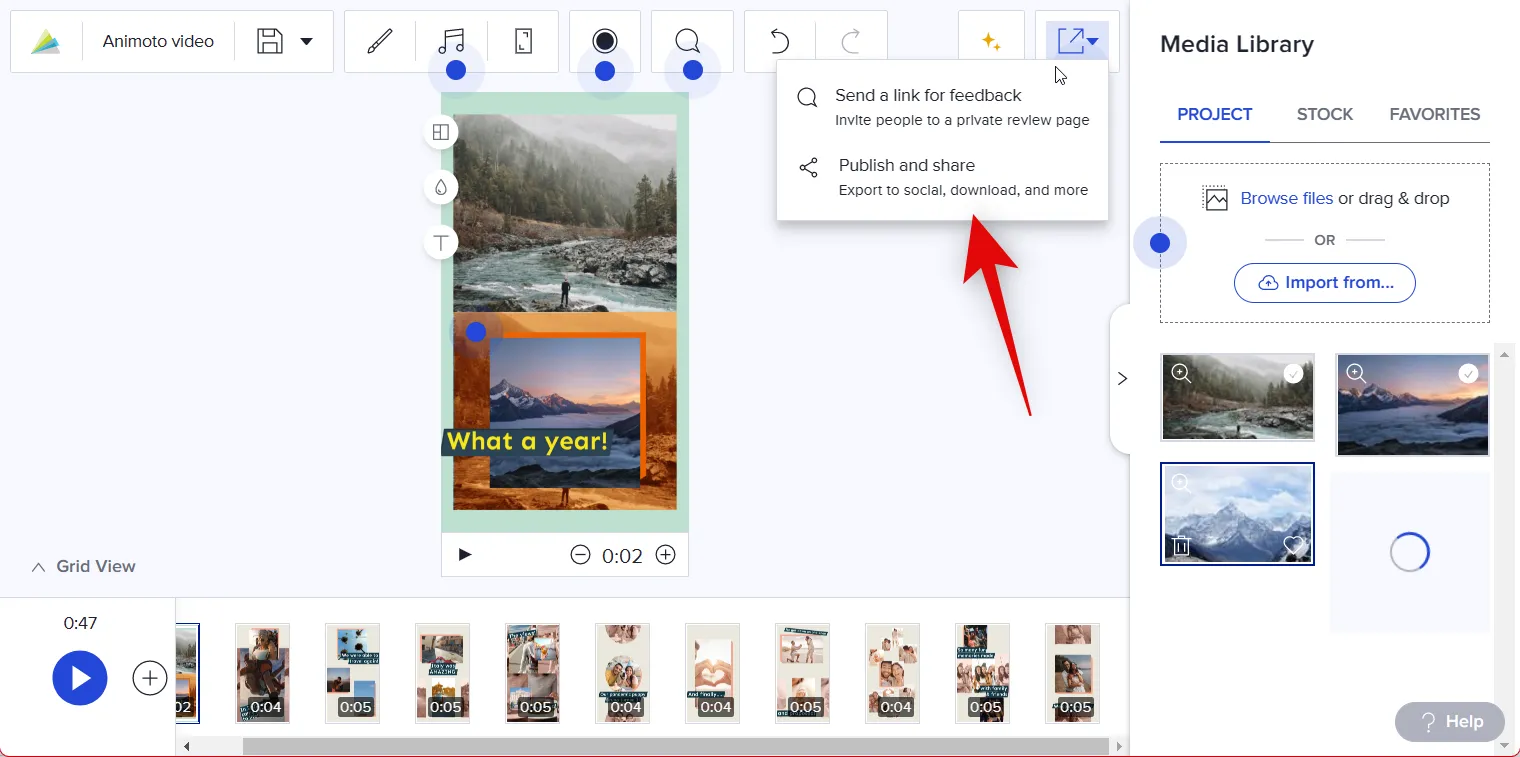
Cliquez sur Télécharger .
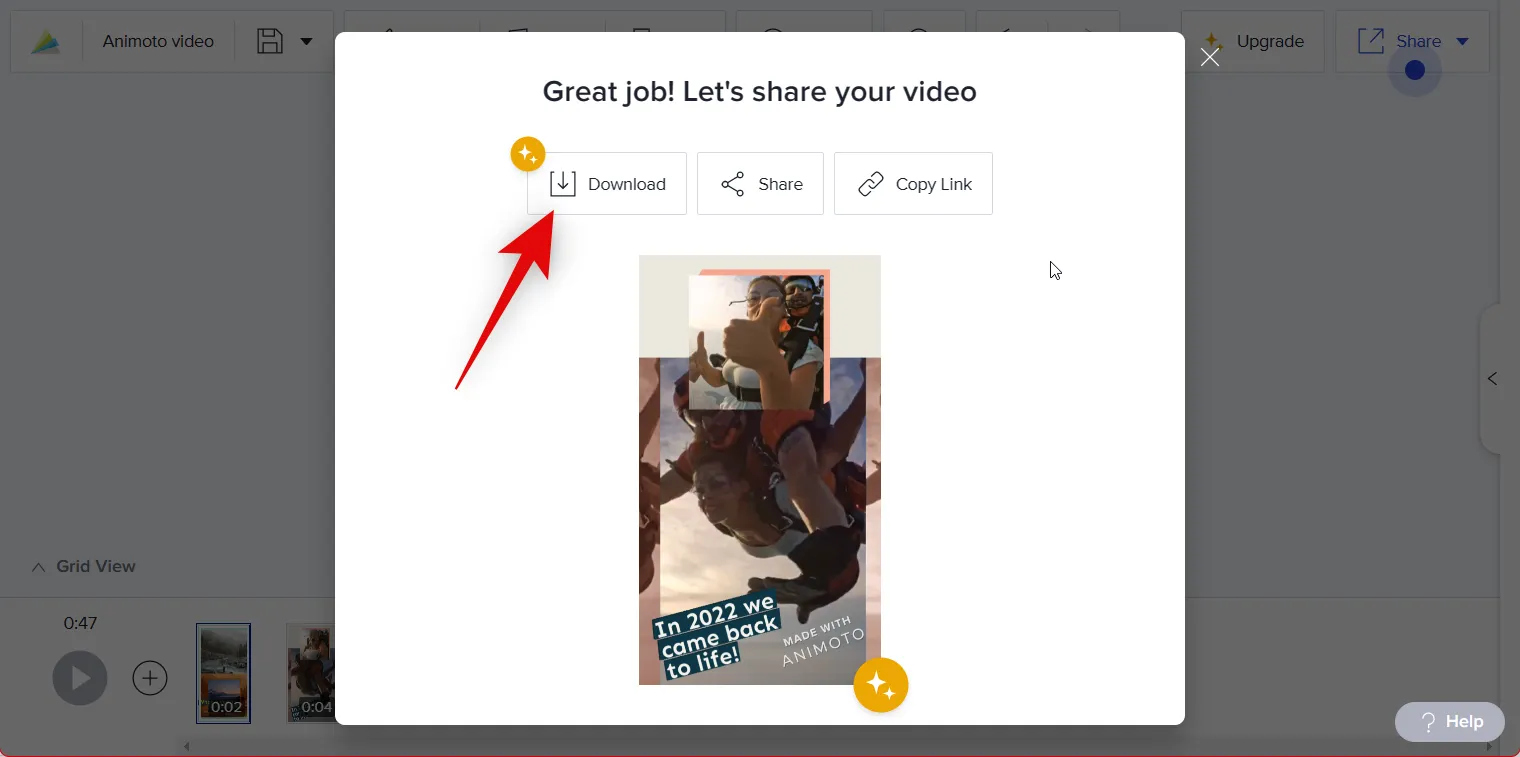
Vous pouvez également cliquer sur Partager et partager la vidéo sur vos réseaux sociaux si vous n’avez pas d’abonnement premium.
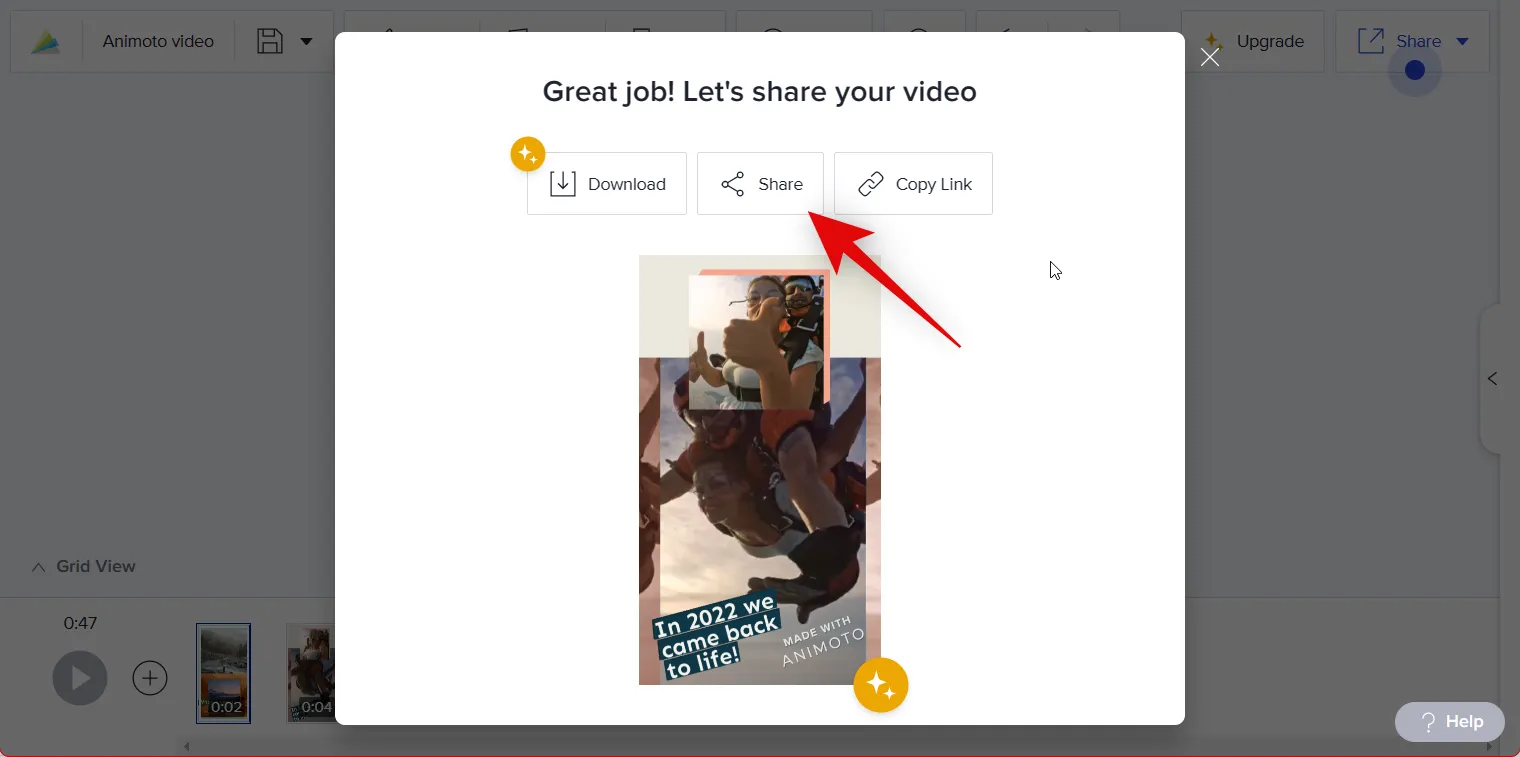
Et c’est tout! Vous aurez maintenant créé et téléchargé une vidéo récapitulative à l’aide d’Animoto.
Méthode 2 : créer une vidéo récapitulative à l’aide de Google Photos sur PC
Voici comment vous pouvez utiliser Google Photos pour créer une vidéo récapitulative à l’aide d’un modèle dédié.
Ouvrez Google Photos dans votre navigateur en utilisant ce lien et cliquez sur l’ icône Paramètres dans le coin supérieur droit.

Cliquez et développez Suggestions .
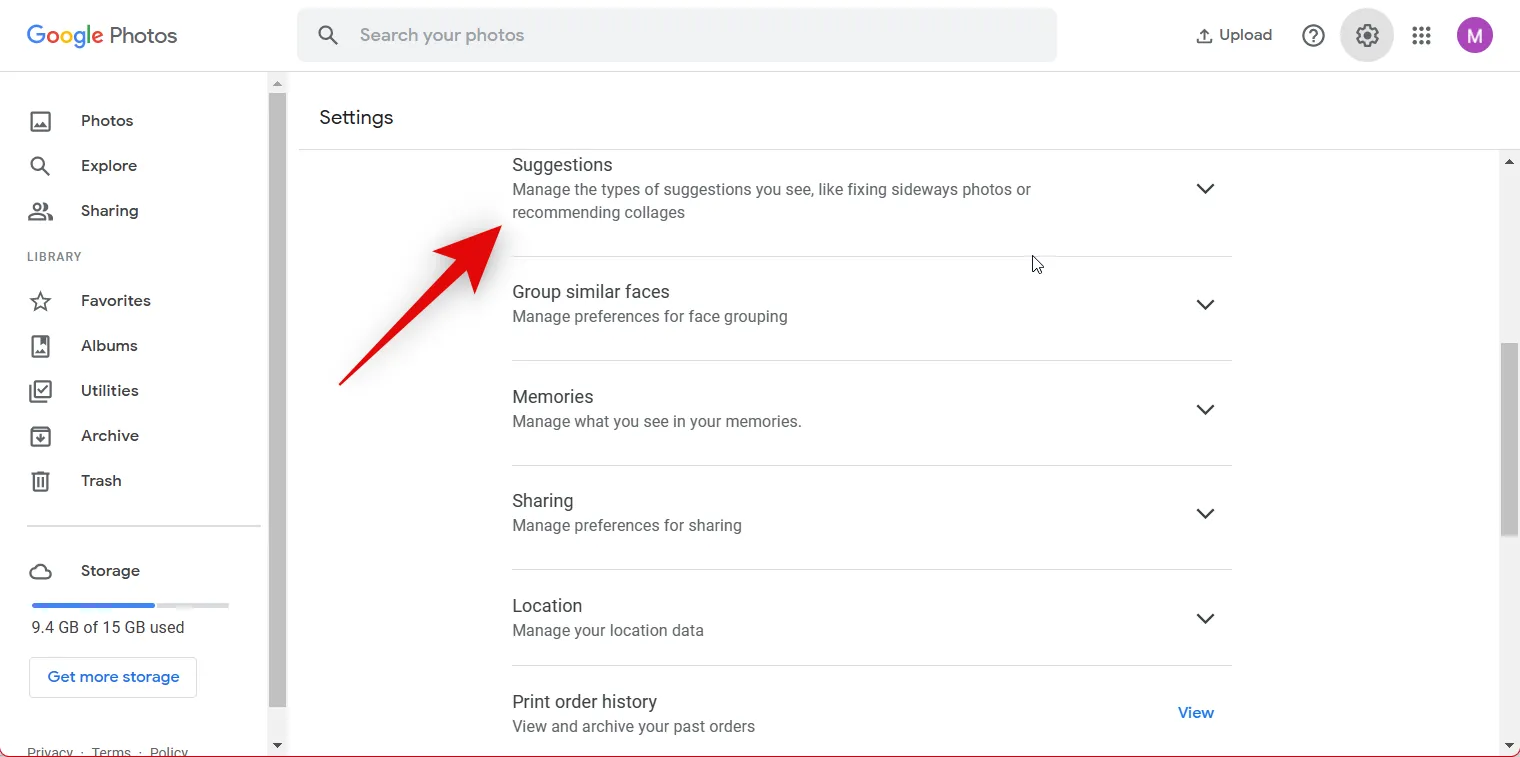
Cliquez et activez la bascule pour les créations .

Cliquez maintenant sur Utilitaires sur votre gauche.
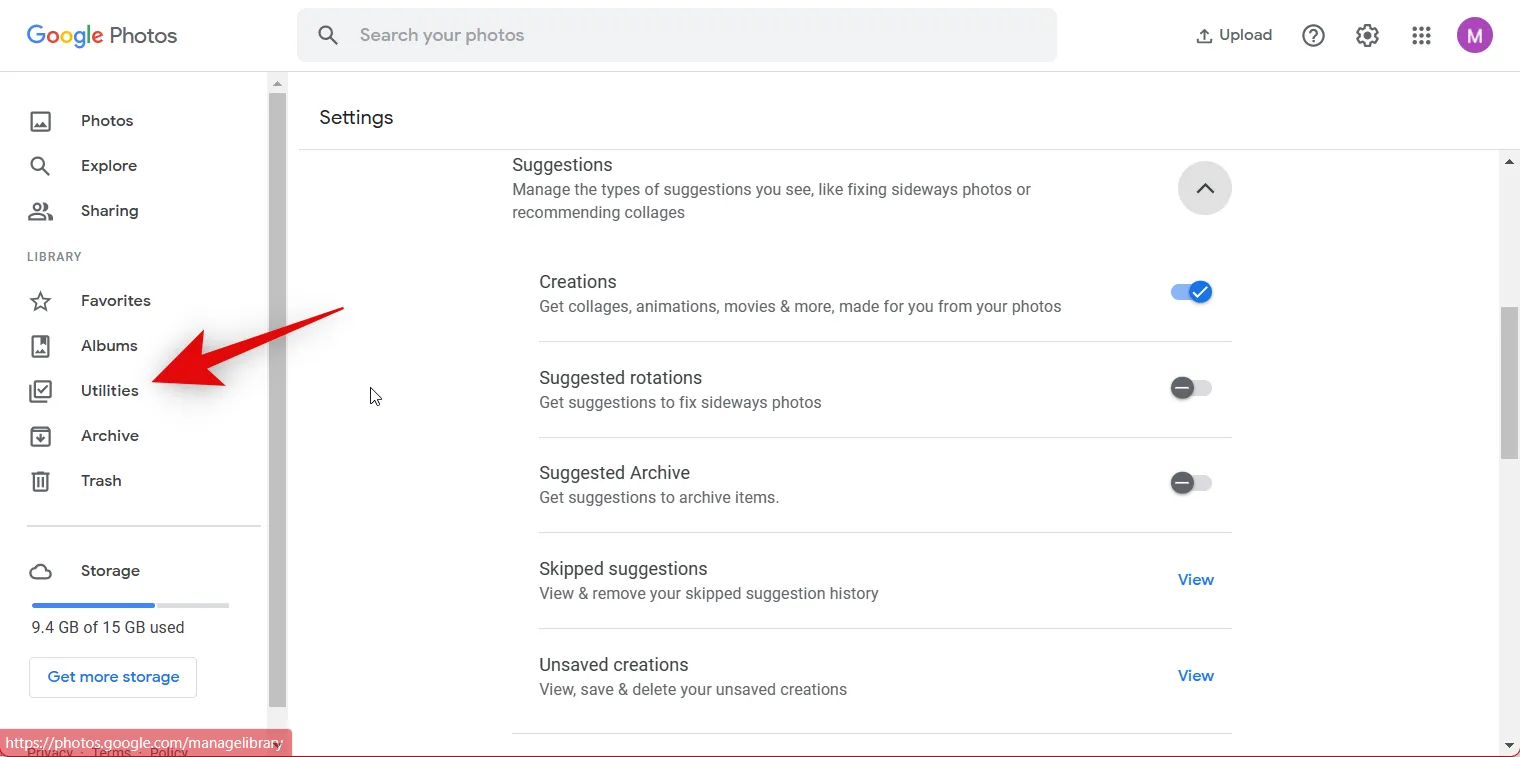
Cliquez sur Film .

Maintenant, cliquez sur et sélectionnez A Year of Smiles .

Cliquez sur Créer un film pour commencer.

Google Photos analysera et créera automatiquement une vidéo récapitulative pour vos photos et vidéos stockées. La vidéo récapitulative apparaîtra dans la section Utilitaires une fois créée.
Si vous souhaitez créer une vidéo récapitulative manuellement, cliquez à nouveau sur Film sous CRÉER UN NOUVEAU .
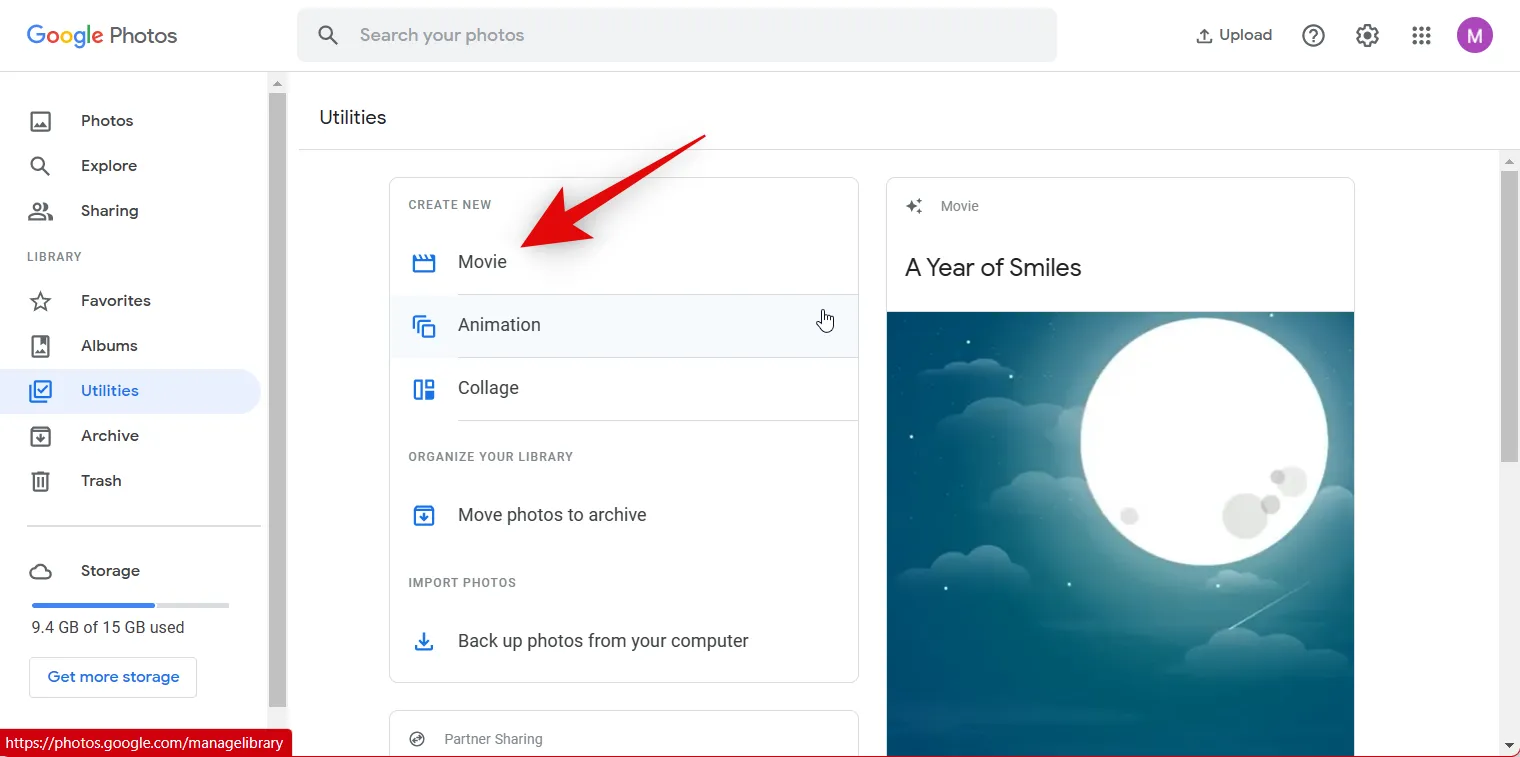
Cette fois, sélectionnez Nouveau film .

Cliquez et sélectionnez les images et les vidéos que vous souhaitez inclure dans votre vidéo récapitulative.

Cliquez sur Créer dans le coin supérieur droit une fois que vous avez sélectionné vos images et vidéos.

Maintenant, cliquez et faites glisser les curseurs de chaque image et vidéo pour ajuster la durée d’affichage dans votre vidéo récapitulative. Vous pouvez suivre la longueur à l’aide du marqueur bleu dans la barre de recherche en bas.

Vous pouvez maintenant activer ou désactiver la musique en utilisant l’icône à côté de votre barre de recherche en bas.
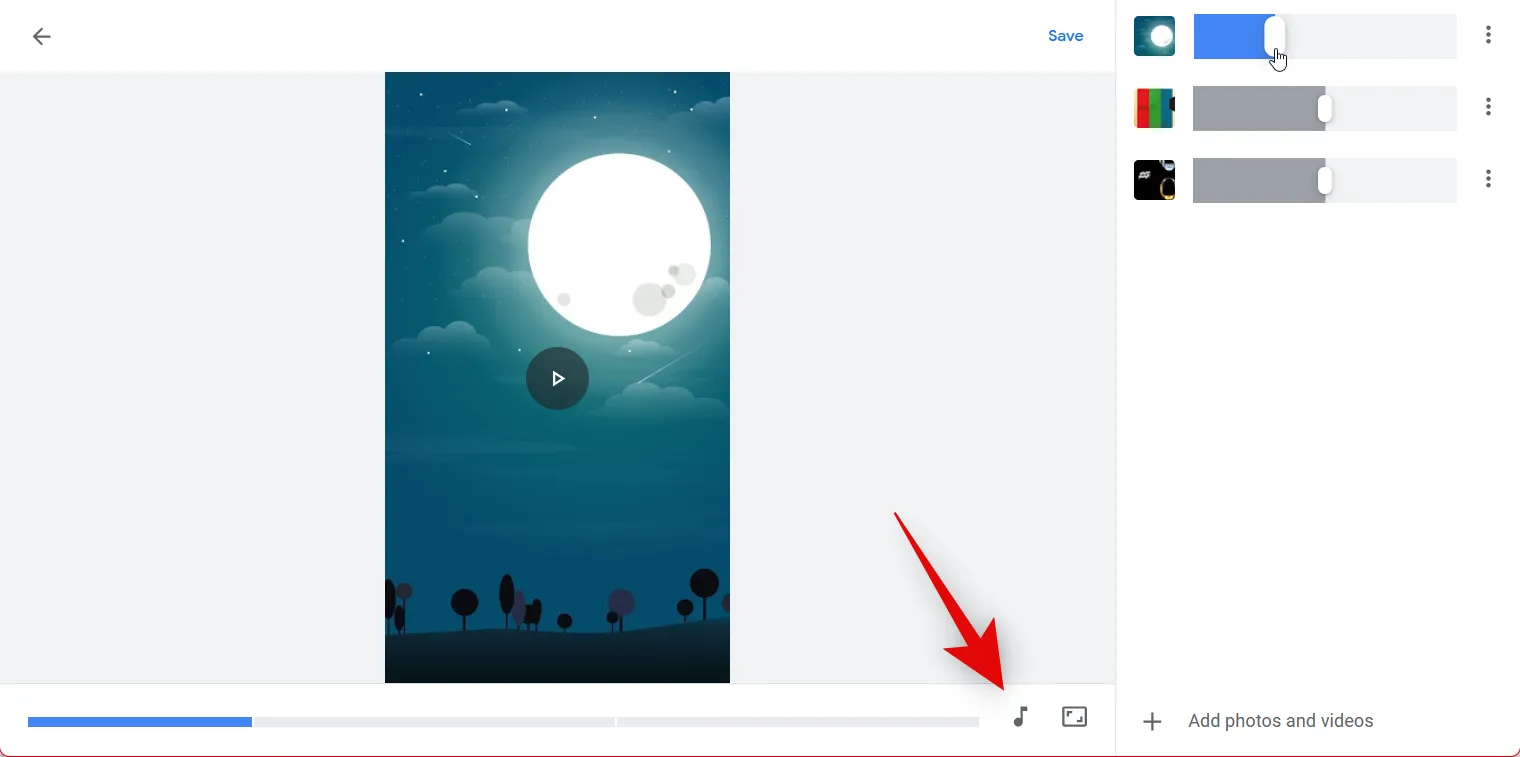
Cliquez sur Thème musical pour changer de musique.

Cliquez et sélectionnez votre catégorie préférée en haut.

Maintenant, cliquez et sélectionnez votre thème musical préféré.

Cliquez sur le X une fois que vous avez terminé.

Une fois que vous êtes satisfait du résultat, cliquez sur Enregistrer .
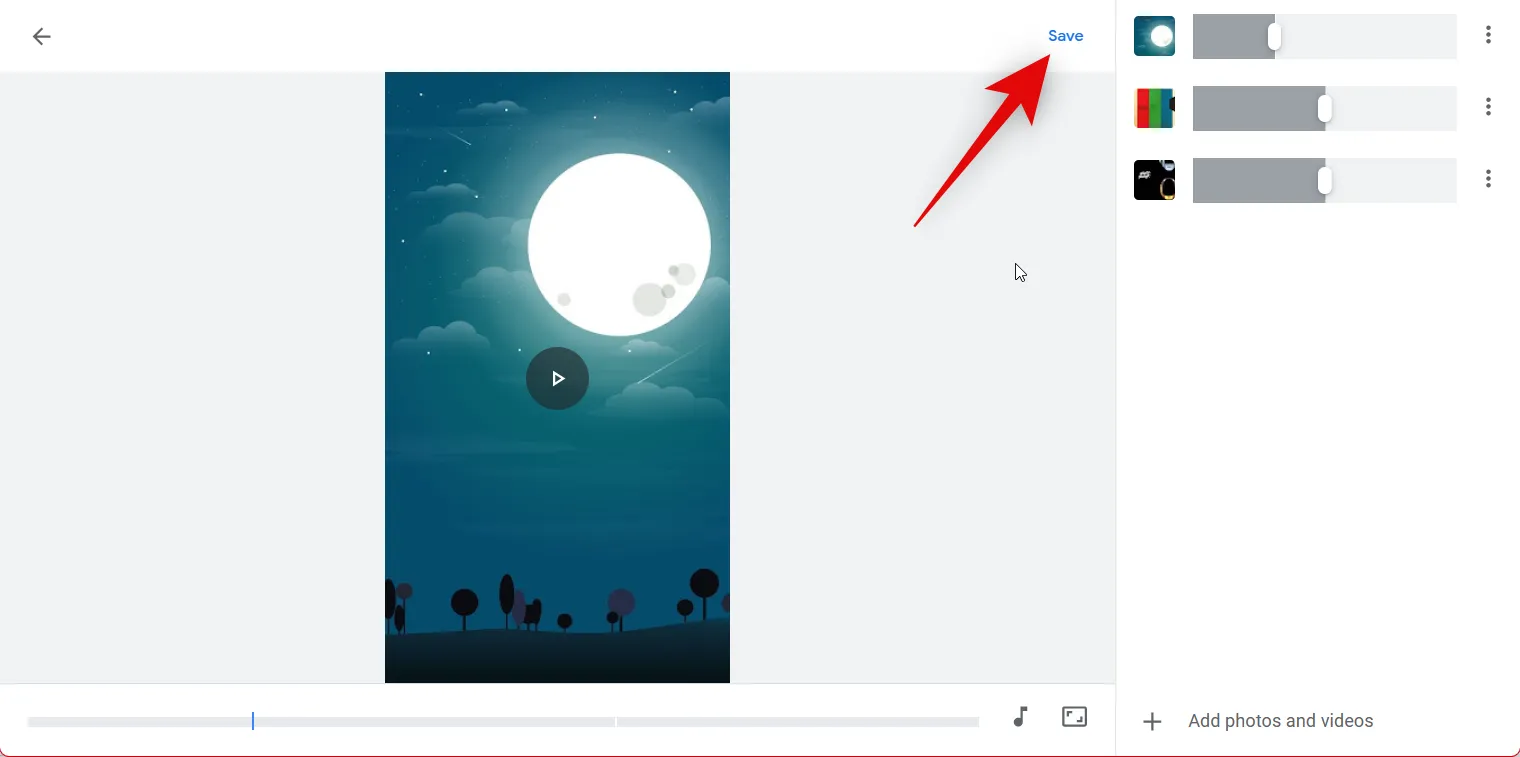
Cliquez à nouveau sur Enregistrer .
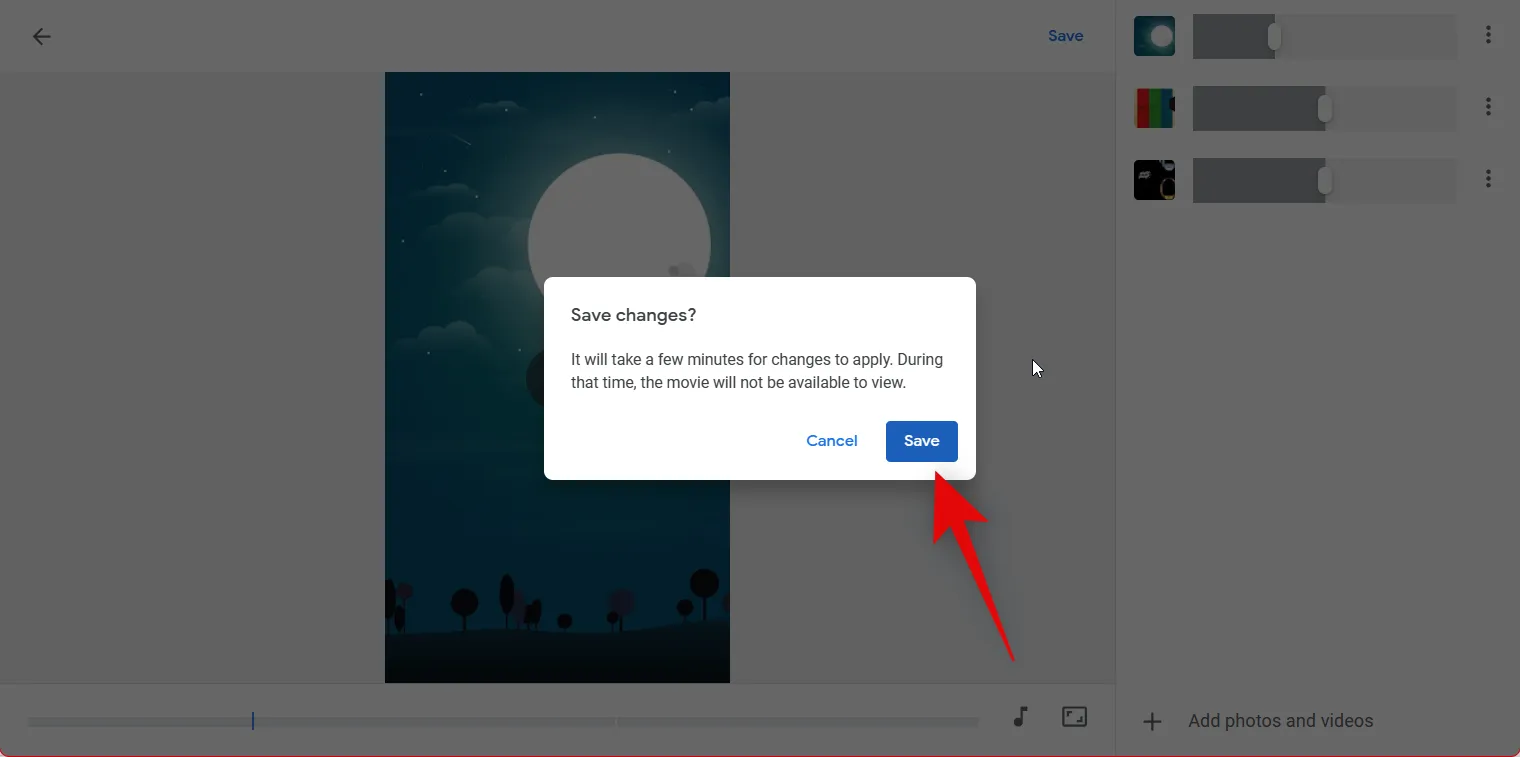
Votre récapitulatif va maintenant être créé. Cela peut prendre un certain temps, selon le nombre d’images et de vidéos que vous avez incluses dans votre récapitulatif.

3 points ( )

Sélectionnez Télécharger .
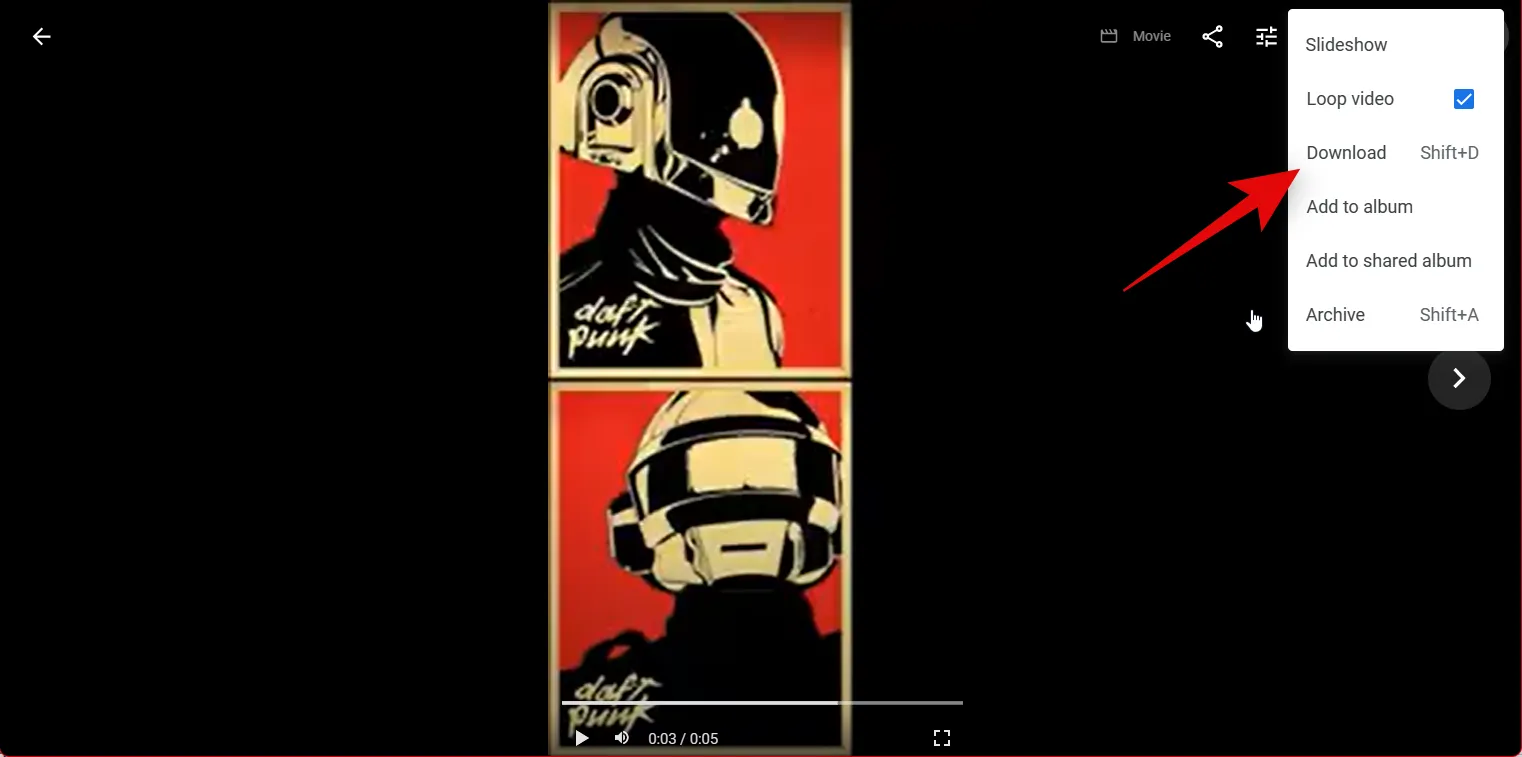
Vous pouvez également appuyer sur Maj + D sur votre clavier pour télécharger la vidéo sur votre PC.

Et c’est ainsi que vous pouvez créer une vidéo récapitulative à l’aide de Google Photos.
Création d’une vidéo récapitulative sur un appareil mobile :
Si vous utilisez un appareil mobile, nous vous recommandons d’utiliser Instagram pour créer votre vidéo récapitulative. Instagram propose des modèles dédiés avec des narrations de célébrités populaires pour faire ressortir votre vidéo récapitulative. Vous pouvez également utiliser Google Photos ou une application tierce dédiée pour vous aider à créer votre vidéo récapitulative. Suivez l’une ou l’autre des sections ci-dessous en fonction de l’application que vous préférez pour créer votre vidéo récapitulative.
Méthode 3 : créer une vidéo récapitulative à l’aide d’Instagram Reels sur Android/iPhone
Voici comment vous pouvez utiliser Instagram pour créer votre vidéo récapitulative. Suivez les étapes ci-dessous pour commencer.
Ouvrez l’application Instagram et appuyez sur l’ icône Reels en bas de votre écran.
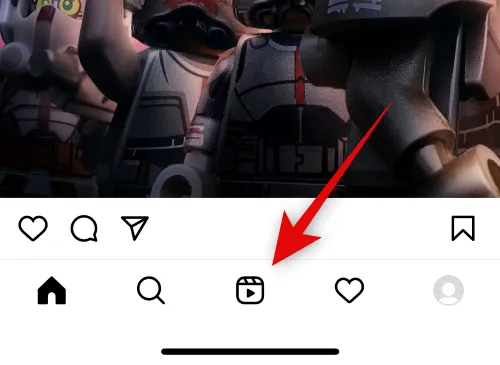
Appuyez maintenant sur l’ icône Appareil photo dans le coin supérieur droit.

Appuyez sur Modèles en bas de votre écran.

Maintenant, faites défiler et trouvez un modèle de récapitulatif que vous aimez. Si vous ne trouvez pas un modèle que vous aimez et trouvez fastidieux de les parcourir tous, appuyez sur le X dans le coin supérieur gauche.

Appuyez sur l’ icône de recherche en bas à la place.
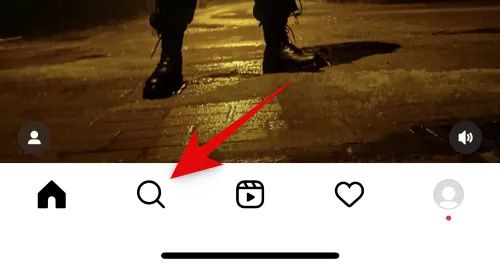
Recherchez maintenant Recap 2022 dans la barre de recherche en haut.
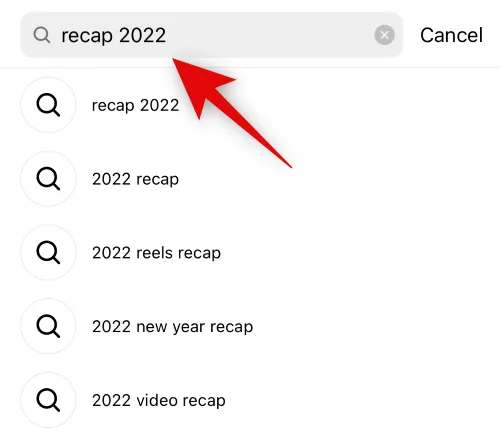
Appuyez sur Audio en haut.
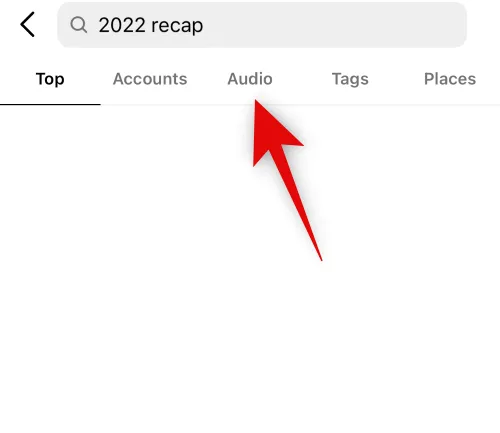
Vous verrez maintenant un récapitulatif des pistes audio utilisées par les utilisateurs d’Instagram du monde entier. Appuyez sur et sélectionnez une piste que vous aimez.

Vous verrez maintenant toutes les bobines utilisant la piste sélectionnée. Appuyez sur et sélectionnez une bobine récapitulative que vous aimez.

3 points ( )

Sélectionnez Utiliser ce modèle .
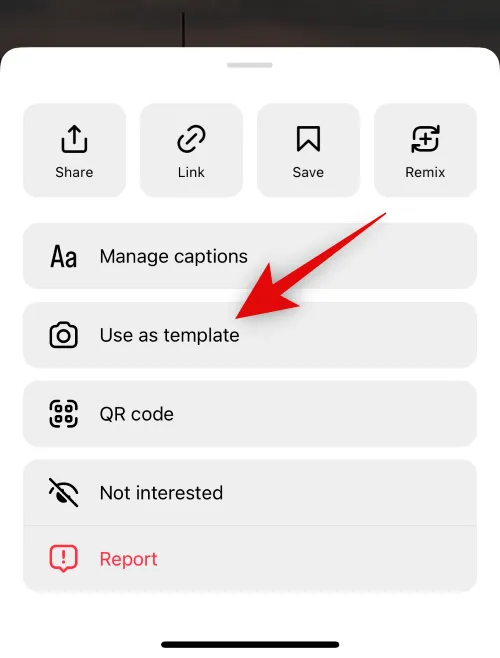
Vous verrez maintenant tous les clips inclus dans la bobine. Vous pouvez remplacer ces clips par vos propres images ou vidéos pour créer votre propre vidéo récapitulative. Appuyez sur et sélectionnez un espace réservé pour commencer.
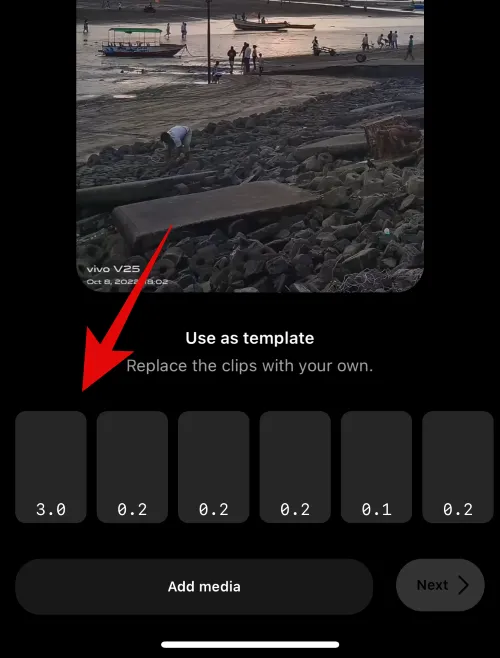
Vous pouvez maintenant sélectionner les photos et vidéos que vous souhaitez ajouter à l’espace réservé.

Vous pouvez également sélectionner plusieurs images et vidéos à la fois. L’ordre dans lequel vous sélectionnez votre média est l’ordre dans lequel vos images et vidéos seront ajoutées à l’espace réservé.

Vous verrez le nombre maximum d’images et de vidéos que vous pouvez sélectionner pour le modèle actuel en haut de votre écran.
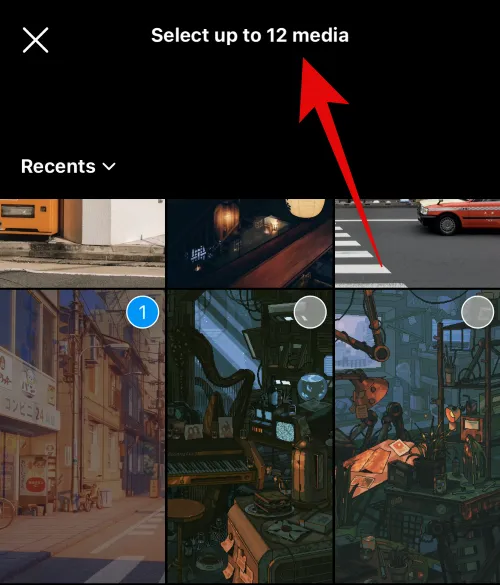
Appuyez sur la flèche dans le coin inférieur droit une fois que vous avez sélectionné votre média.

Les clips vont maintenant être remplacés. Appuyez sur l’ icône Suivant une fois que vous avez terminé d’ajouter des médias au modèle.

Maintenant, éditez votre vidéo récapitulative en utilisant les options d’édition en haut. Appuyez sur l’ icône Télécharger pour enregistrer la vidéo sur votre appareil mobile.
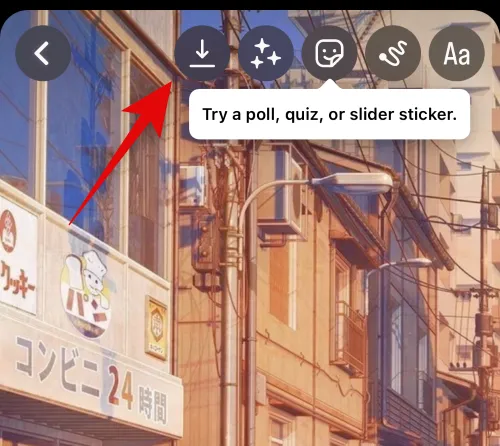
Appuyez sur l’icône suivante pour appliquer des filtres à votre bobine.
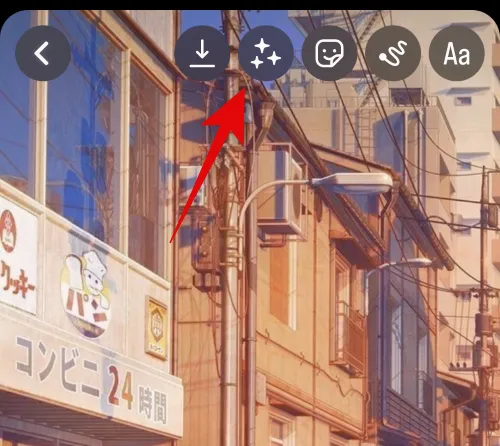
Appuyez sur et sélectionnez un filtre que vous aimez.

Appuyez sur l’icône suivante pour ajouter des autocollants .
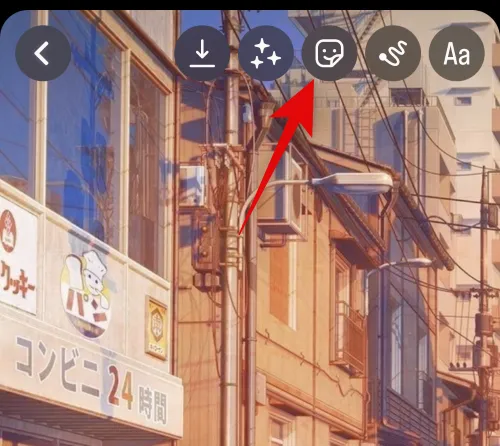
Appuyez et sélectionnez un autocollant que vous aimez.

Vous pouvez également rechercher et appliquer des autocollants à l’aide de la barre de recherche en haut de votre écran.
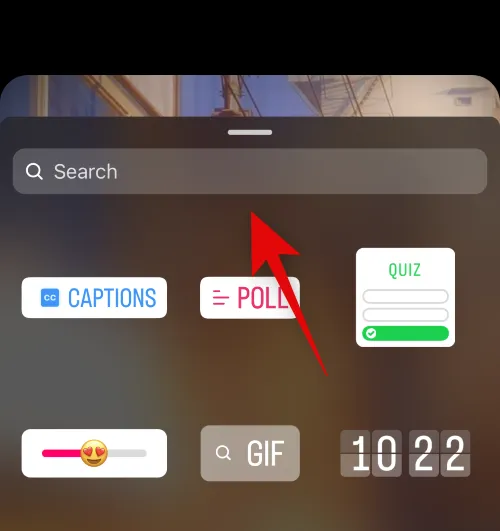
Utilisez l’icône suivante pour gribouiller sur votre vidéo récapitulative si nécessaire.
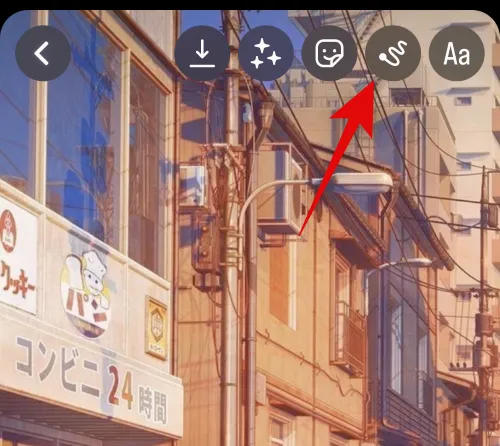
Vous pouvez augmenter ou diminuer la largeur en utilisant le curseur sur votre gauche.

Vous pouvez également modifier la couleur en utilisant les options en bas de votre écran.
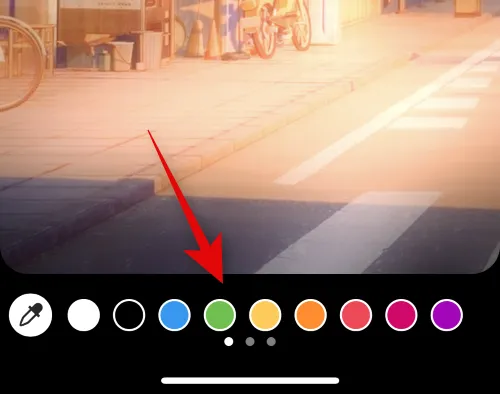
De plus, vous pouvez basculer entre différents outils que vous pouvez utiliser pour gribouiller sur votre vidéo récapitulative. Vous obtenez les options suivantes à votre disposition.
- Stylo
- Flèche
- Outil de mise en surbrillance
- Stylo Lueur
- La gomme

Appuyez sur Terminé une fois que vous êtes satisfait du résultat.

La dernière icône peut vous aider à ajouter du texte à votre vidéo récapitulative. Appuyez dessus et saisissez votre texte préféré si nécessaire.

Utilisez le curseur sur votre gauche pour ajuster la taille de votre texte ajouté.
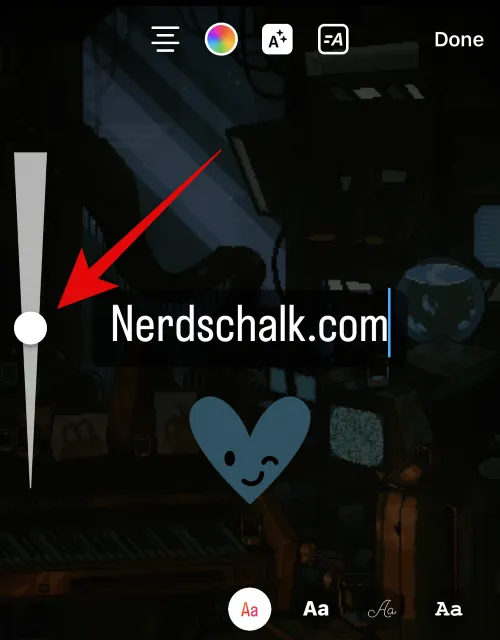
Utilisez les options en bas pour modifier le style et la police de votre texte.
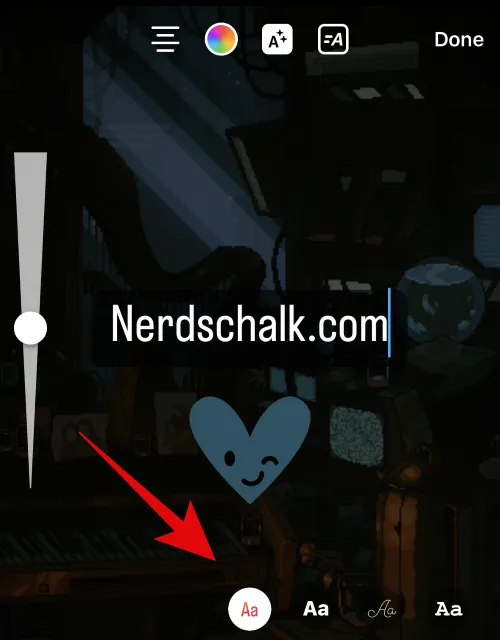
De même, utilisez la première icône en haut pour ajuster l’alignement de votre texte.
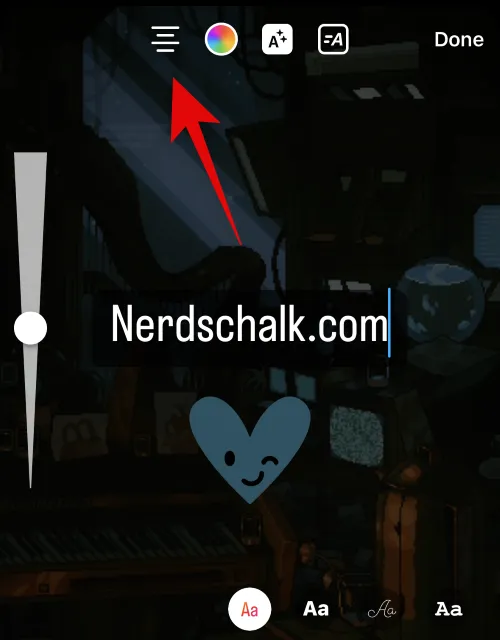
Utilisez la deuxième icône pour changer la couleur de votre texte.

La troisième icône peut vous aider à basculer l’arrière-plan du texte dans votre vidéo récapitulative.
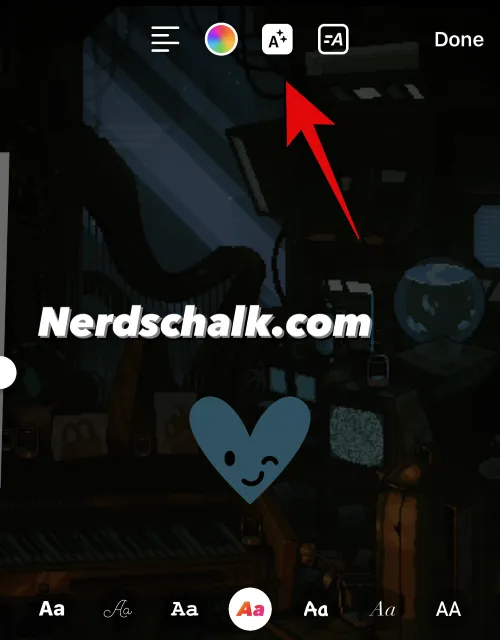
Appuyez sur Terminé une fois que vous avez terminé d’ajouter du texte à votre vidéo récapitulative.

Appuyez maintenant sur l’ icône Enregistrer en haut pour enregistrer la vidéo récapitulative sur votre appareil mobile. Vous pouvez ensuite le partager avec vos amis et votre famille en utilisant votre méthode préférée.
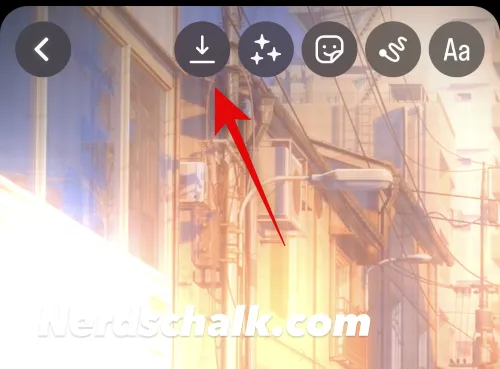
Vous pouvez également appuyer sur Suivant pour partager la vidéo récapitulative avec vos abonnés Instagram.

Et c’est ainsi que vous pouvez créer une vidéo récapitulative en utilisant Instagram sur votre appareil mobile.
Méthode 4 : créer une vidéo récapitulative à l’aide de Google Photos sur Android/iPhone
Vous pouvez également utiliser Google Photos pour créer une vidéo récapitulative sur votre appareil mobile. Vous pouvez choisir de laisser Google créer votre vidéo récapitulative en analysant vos photos stockées ou créer une vidéo récapitulative manuellement. Voici comment vous pouvez le faire sur votre appareil mobile.
Téléchargez Google Photos sur votre appareil mobile en utilisant les liens ci-dessous.
- Photos Google | Pour iOS | Pour Android
Ouvrez l’application et accordez-lui l’accès à vos photos lorsque vous y êtes invité. Appuyez maintenant sur Bibliothèque en bas.

Appuyez sur et sélectionnez Utilitaires en haut.
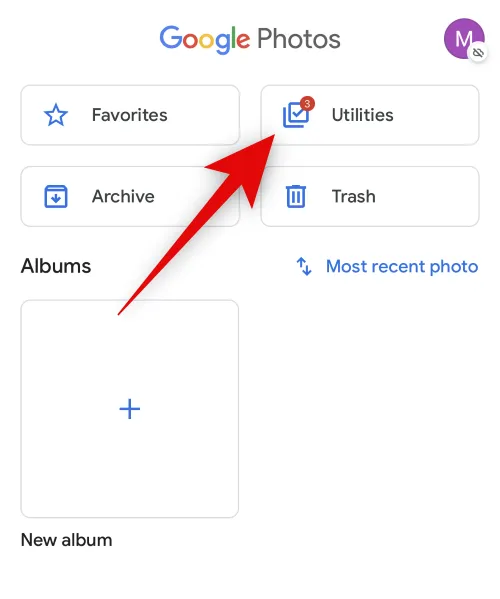
Faites défiler vers le bas et appuyez sur Film .

Appuyez sur et sélectionnez Une année de sourires si vous souhaitez laisser Google Photos créer automatiquement une vidéo récapitulative pour vous.

Appuyez sur Créer un film .

Google va maintenant créer automatiquement une vidéo récapitulative pour vous. Cela peut prendre un certain temps, selon le nombre de photos disponibles sur votre appareil. Appuyez sur OK .

Si vous souhaitez créer une vidéo récapitulative manuellement, appuyez sur Nouveau film .
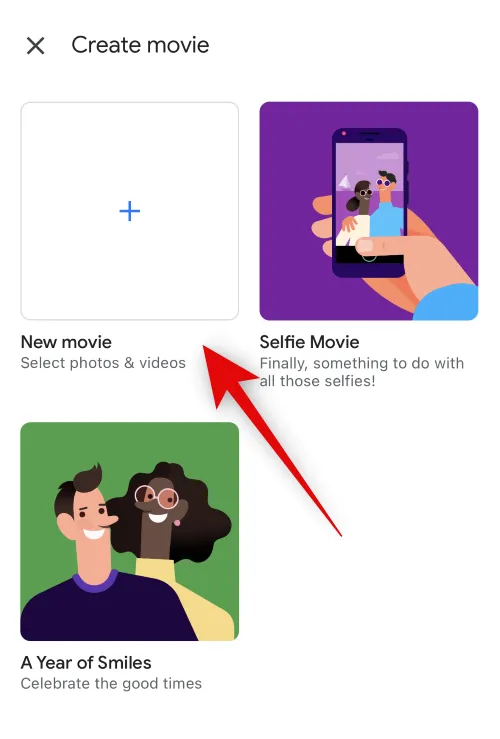
Maintenant, appuyez sur et sélectionnez les photos et vidéos que vous souhaitez inclure dans votre vidéo récapitulative. Appuyez sur Créer dans le coin supérieur droit.

Vos éléments multimédias sélectionnés vont maintenant être traités et ajoutés à votre vidéo récapitulative. Utilisez le curseur de chaque élément pour contrôler sa longueur dans votre vidéo récapitulative.
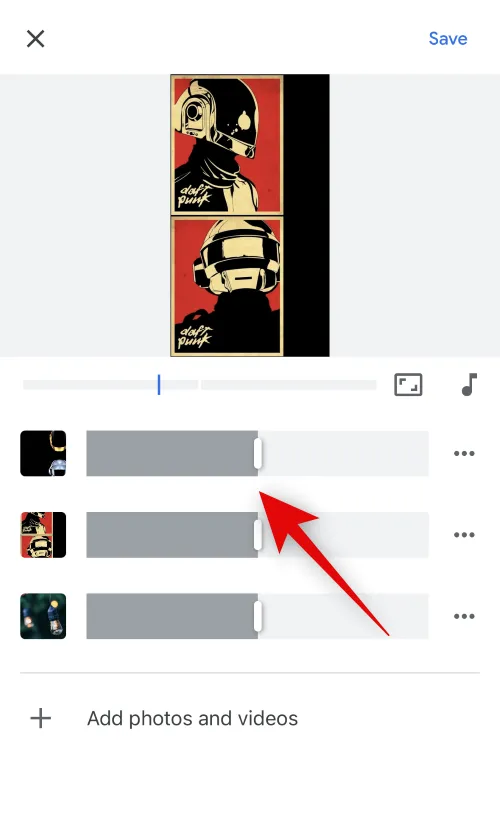
3 points ( )

Appuyez sur Insérer des clips pour ajouter un élément multimédia après le clip sélectionné.
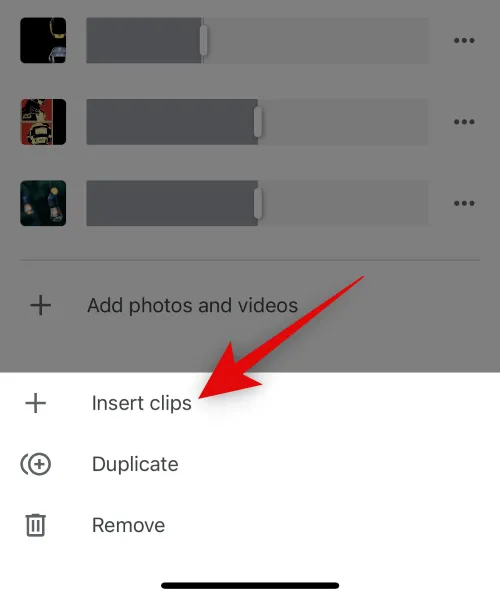
Appuyez sur et sélectionnez la photo ou la vidéo que vous souhaitez ajouter après le clip sélectionné,
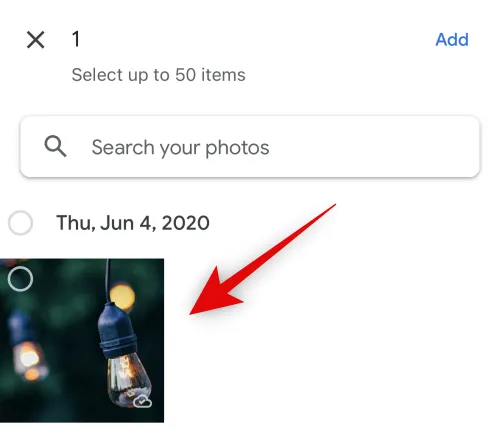
Appuyez sur Ajouter dans le coin supérieur droit.

De même, vous pouvez appuyer sur Dupliquer pour créer une autre copie du clip sélectionné.

Appuyez sur Supprimer si vous souhaitez supprimer le clip sélectionné.

Vous pouvez également appuyer sur + Ajouter des photos et des vidéos en bas pour ajouter d’autres éléments multimédias à la fin de tous vos clips actuellement ajoutés.
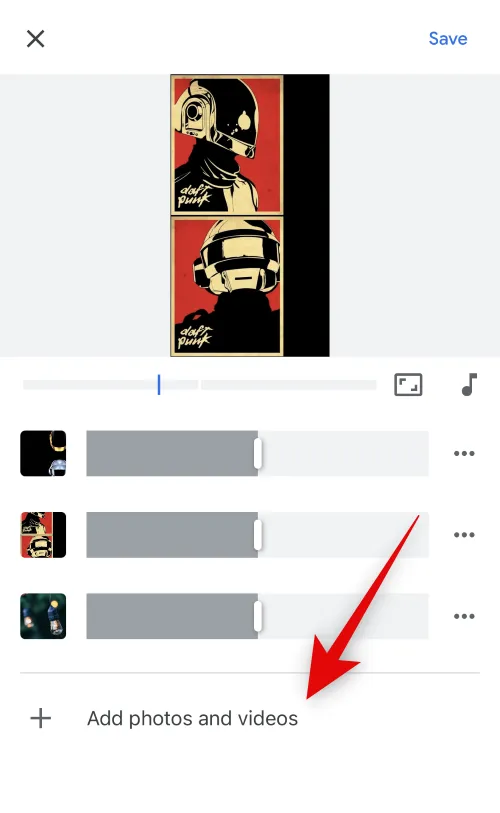
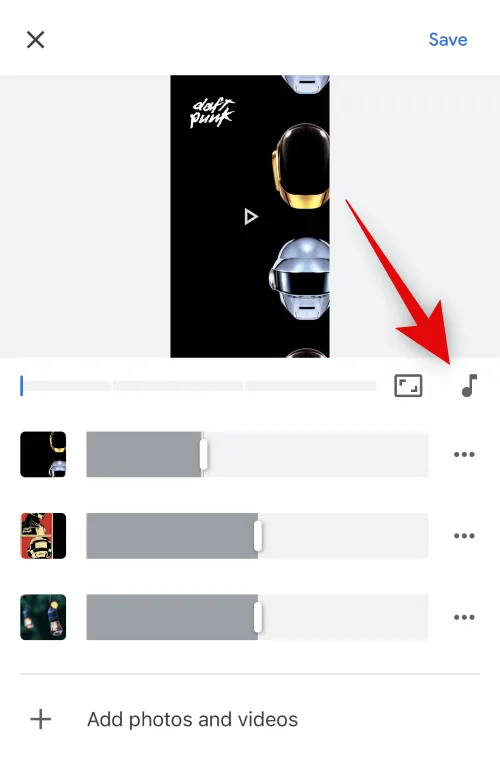
Appuyez sur Thème musical pour sélectionner votre musique vidéo récapitulative parmi les offres de Google.
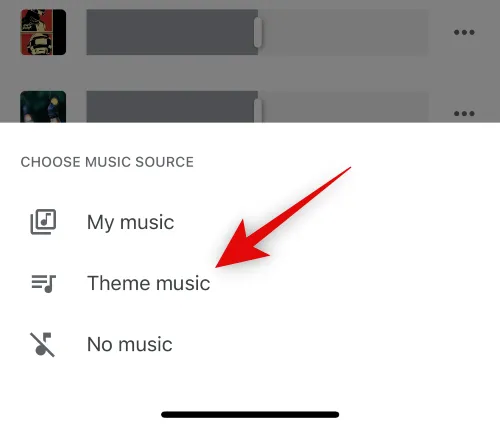
Appuyez sur et sélectionnez une catégorie que vous aimez parmi les choix en haut.
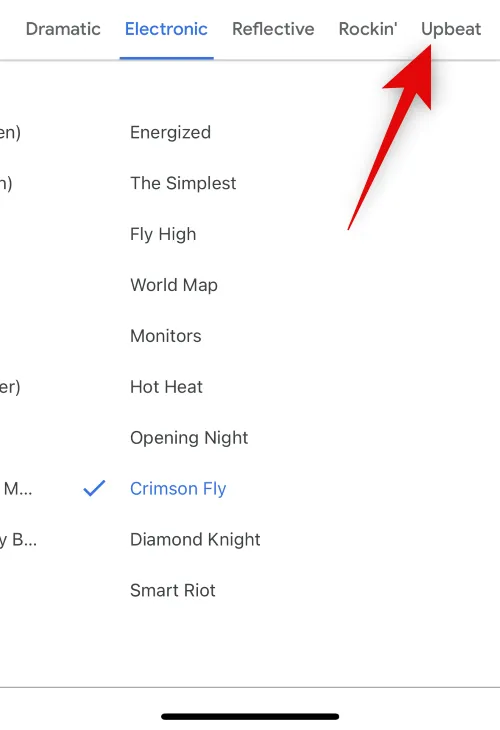
Appuyez sur et sélectionnez la musique que vous aimez parmi les choix en bas. Vous pouvez entendre un aperçu du clip musical sélectionné en temps réel.

Appuyez sur la coche dans le coin supérieur droit une fois que vous avez trouvé la musique que vous préférez.
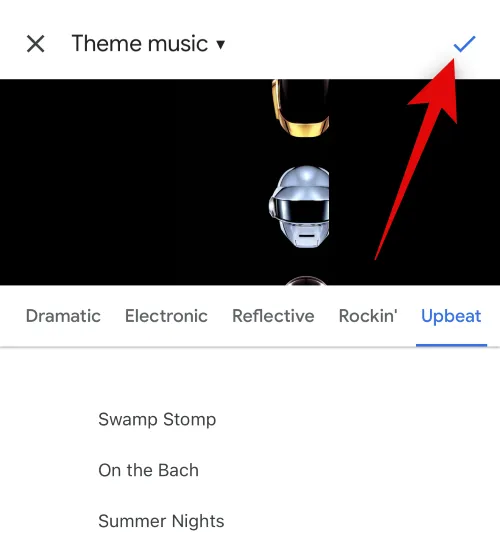
Le clip musical sélectionné sera maintenant ajouté à votre vidéo récapitulative. Ajustez les autres éléments de votre vidéo récapitulative selon vos besoins et appuyez sur Enregistrer dans le coin supérieur droit une fois que vous avez terminé.

3 points ( )
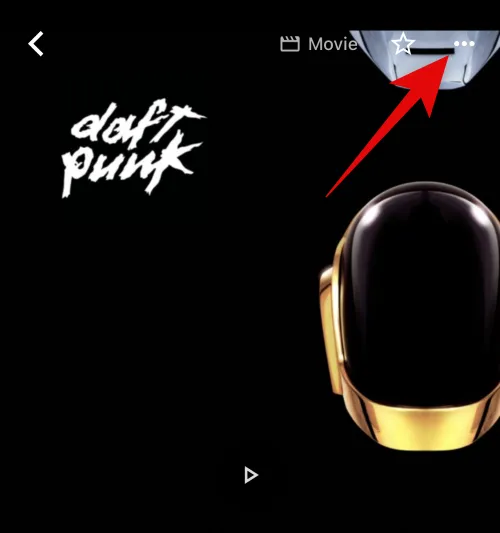
Sélectionnez Télécharger pour télécharger et enregistrer la vidéo sur votre appareil mobile.
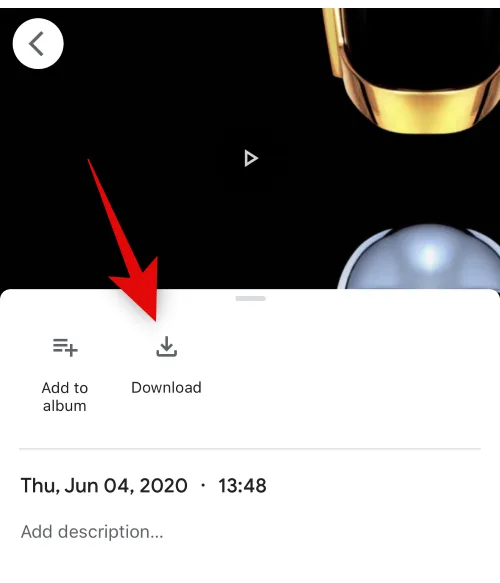
La vidéo récapitulative sera maintenant enregistrée sur votre appareil mobile. Vous pouvez maintenant le partager avec vos amis et votre famille par vos moyens préférés. Et c’est tout! Vous aurez maintenant créé et enregistré votre vidéo récapitulative à l’aide de Google Photos.
Plus d’applications qui offrent des modèles gratuits pour faire une vidéo récapitulative
Voici une liste d’alternatives aux applications mobiles qui vous permettent également de créer des vidéos récapitulatives à l’aide de modèles. Vous pouvez utiliser ces alternatives si vous ne parvenez pas à trouver le look parfait pour votre vidéo récapitulative en utilisant les services ci-dessus.
- Récapitulatif : Modèles de bobines | Pour iOS
- Vixeur | Pour iOS
- ReelStory | Pour iOS | Pour Android
- Déplier | Pour iOS | Pour Android
- Mostory | Pour Android
- Mojo | Pour iOS | Pour Android
Conseils pour créer de superbes vidéos récapitulatives
Faire une vidéo récapitulative – d’une année ou d’un événement particulier – est l’une des tâches les plus excitantes que vous puissiez vous assigner. Cependant, comme tous les autres passe-temps, celui-ci a aussi quelques points plus fins à surveiller. Dans cette section, nous vous donnerons quelques conseils à garder à l’esprit avant de lancer votre projet de récapitulation.
1. Organiser
Le conseil le plus important de tous est de toujours organiser vos photos importantes. Vous ne voulez pas tout rendre au hasard et dans le désordre, surtout si vous optez pour une sorte de récapitulation organisée. Vérifiez simplement les dates avant d’ajouter les diapositives, et vous devriez être prêt à partir.
2. Soyez aventureux
Lorsque nous pensons à faire des vidéos récapitulatives, la plupart d’entre nous ne considérons que des images fixes. L’utilisation d’images fixes est assez sûre et soignée, bien sûr, mais c’est aussi beaucoup moins aventureux que de courts clips vidéo. Si vous avez quelques clips vidéo pertinents qui traînent, n’ayez pas peur de les insérer. Ils pourraient briser la monotonie de la vidéo et ajouter un peu d’étincelle.
3. Utilisez des morceaux
Il est important d’ajouter d’excellentes images, mais les photos ne sont pas les seuls outils que vous devriez utiliser lors de la création d’une vidéo. N’hésitez pas à montrer vos excellents goûts musicaux; n’hésitez pas à ajouter quelques airs appropriés. Étant donné que la musique est très subjective, assurez-vous de vous concentrer davantage sur le ton de la chanson et le thème de la vidéo que vous faites.
4. Les textes sont sympas
Oui, vous avez de la bonne musique et des images accrocheuses à votre merci, mais ne négligez pas, pour une fois, la puissance des effets de texte. Vous pouvez les utiliser pour mettre en évidence des événements spécifiques, donner le ton de la vidéo et vous démarquer efficacement. Presque toutes les applications de montage vidéo offrent des effets de texte soignés, ce qui peut aider à rendre vos vidéos plus raffinées.
Nous espérons que cet article vous a aidé à créer facilement votre vidéo récapitulative. Si vous rencontrez des problèmes ou avez d’autres questions, n’hésitez pas à nous contacter en utilisant les commentaires ci-dessous.



Laisser un commentaire