Comment créer un tableau dans InDesign

Les tableaux sont des moyens importants de représenter les données afin que les utilisateurs puissent les lire facilement. Qui aurait cru qu’InDesign, un logiciel de publication assistée par ordinateur, pouvait créer des tableaux ? Les tableaux sont parfaits pour la publication car ils correspondent aux données que vous avez besoin que vos lecteurs trouvent. Il peut s’agir d’informations, de graphiques, de statistiques, d’infopublicités, etc. Pour ces raisons, il est important de savoir comment créer des tableaux dans InDesign .
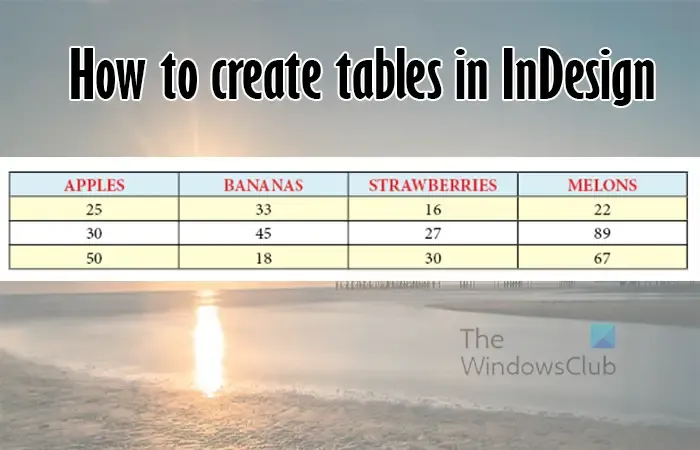
Comment créer un tableau dans InDesign
Il existe trois façons de créer des tableaux dans InDesign, vous pouvez convertir du texte en tableau, utiliser la fonction Insérer un tableau ou importer un tableau d’Excel dans InDesign. Cet article vous montrera comment créer des tableaux dans InDesign à l’aide de ces méthodes.
- Convertir du texte en tableau
- Insérer un tableau
- Importer un tableau depuis Excel
1] Convertir le texte en tableau
La fonction de conversion de texte en tableau dans InDesign est très importante car elle vous permet d’écrire du texte ou de copier des textes à partir de Word ou d’un autre logiciel de traitement de texte et de les convertir en tableau.
Rédiger du texte dans InDesign
Vous pouvez convertir du texte écrit dans InDesign en tableau en quelques étapes simples. Cliquez sur l’outil Texte, puis cliquez et faites glisser pour créer un bloc de texte. Vous écrivez ensuite le texte, vous appuyez sur la touche de tabulation après chaque mot pour les titres/première ligne.
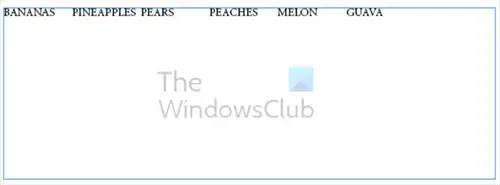
Vous pouvez appuyer sur la touche de tabulation une ou plusieurs fois pour créer un espace entre chaque mot. Vous pouvez simplement appuyer sur la tabulation une fois, certains mots seront plus proches les uns des autres en fonction de la longueur du texte. Cela ne posera pas de problème lors de la conversion.
Pour la deuxième ligne du tableau, appuyez sur Entrée après le premier ensemble de texte, suivez la même règle d’écriture puis de tabulation que dans la première ligne. Utilisez la même quantité de tabulation que vous avez utilisée dans la première ligne. L’utilisation du même nombre de pressions sur les onglets garantira que chaque contenu tombe l’un sous l’autre lors de la création du tableau. Si vous voulez que chaque texte tombe l’un sous l’autre, faites en sorte que les lignes de texte correspondent au numéro de ce qui est au-dessus.
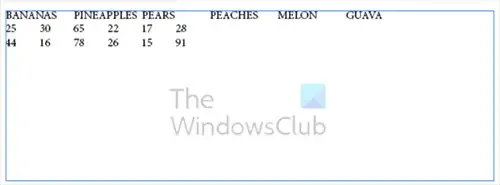
Pour écrire la ligne suivante qui tomberait sous les en-têtes, appuyez simplement sur Entrée et écrivez le premier mot ou numéro, puis appuyez sur la touche de tabulation. Appuyez sur tab le même nombre de fois que vous avez appuyé sur la première ligne. Si vous appuyez une fois sur tabulation entre chaque mot de la première ligne, appuyez une fois sur tabulation dans la seconde et les autres lignes qui suivent.
Lorsque vous placez le texte dans InDesign, ne vous souciez pas de son aspect confus. La tabulation a été pressée une fois entre chaque texte et la touche Entrée a été pressée une fois entre chaque ligne. La prochaine étape s’en occupera. Notez que vous devrez peut-être faire un formatage, cependant, tout doit être parfaitement aligné.
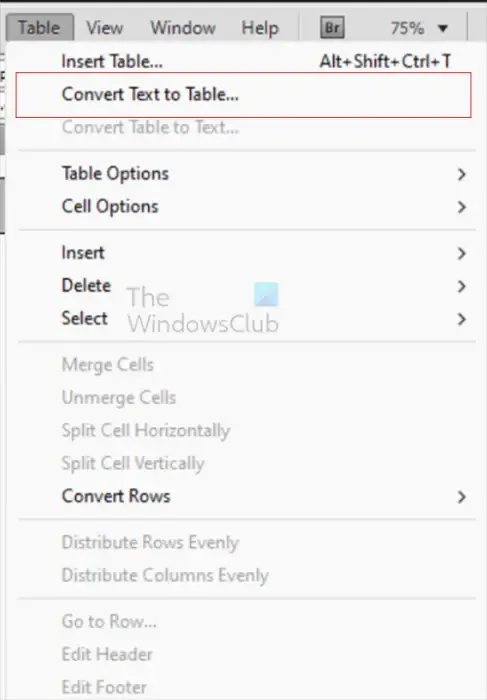
Pour créer le tableau à partir du texte, sélectionnez tout le texte puis allez dans le menu du haut et appuyez sur Tableau puis sur Convertir le texte en tableau .
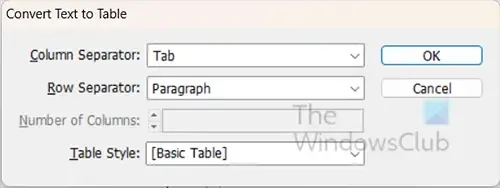
La fenêtre Convertir le texte en tableau apparaîtra. Vous pouvez laisser le séparateur de colonnes sur Tab et le séparateur de lignes sur Paragraphe , puis appuyez sur OK . Tabulation signifie que le texte sera séparé en colonnes en fonction de l’emplacement des tabulations. L’option Paragraphe signifie que le texte sera séparé en lignes en fonction du début du paragraphe.
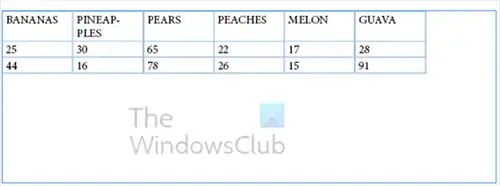
Il s’agit du texte correctement formaté dans un tableau.
Copier du texte à partir de Word ou d’un autre logiciel
BANANES, ORANGES, ANANAS, MELON
24, 17, 54, 13
17, 84, 15, 9
Vous pouvez créer des tableaux dans InDesign en copiant du texte à partir de Word ou d’un autre logiciel. Pour que le tableau sorte avec les colonnes et les lignes correctes, placez une virgule après chaque texte que vous souhaitez placer dans une colonne. Voyez comment les textes sont écrits ci-dessus.
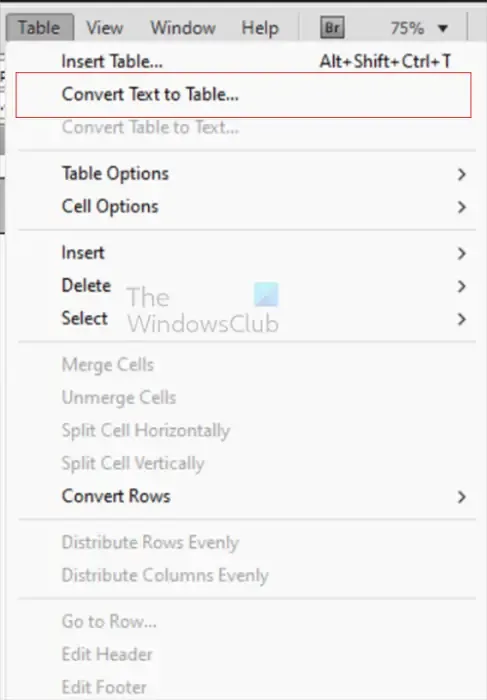
Vous copiez et collez ensuite le texte dans InDesign, sélectionnez tout le texte, allez dans la barre de menu supérieure et sélectionnez Tableau puis Convertir le texte en tableau .
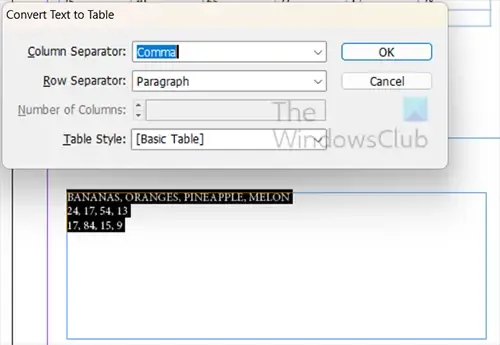
La fenêtre Convertir le texte en tableau apparaîtra et vous changerez le séparateur de colonne en virgule et le séparateur de ligne en paragraphe .
2] Insérer un tableau
La deuxième façon de créer des tableaux dans InDesign consiste à les insérer.
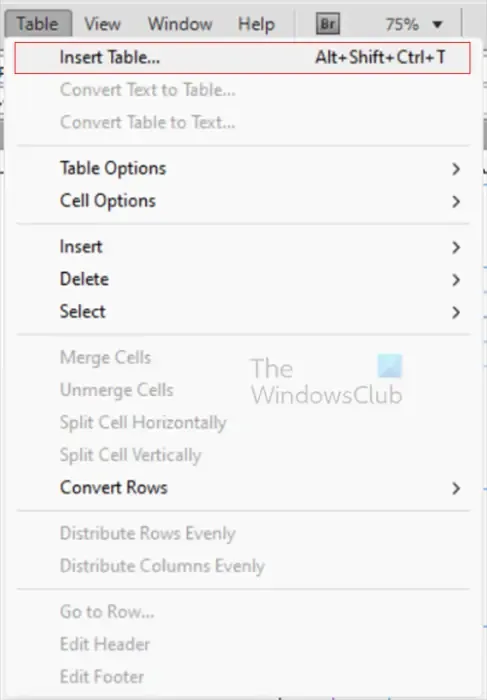
Pour insérer le tableau, sélectionnez l’outil Texte, puis cliquez et faites glisser pour créer un bloc de texte. Lorsque le cadre de texte est créé, allez dans le menu du haut et cliquez sur Tableau puis sur Insérer un tableau ou appuyez sur Alt + Maj + Ctrl + T .
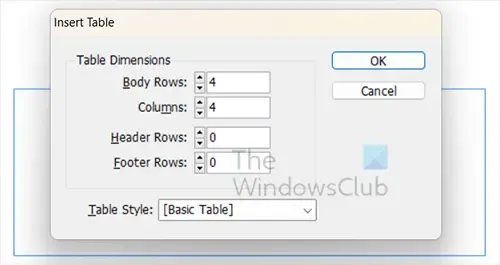
La fenêtre Insérer un tableau apparaîtra, choisissez le nombre de lignes et de colonnes que vous voulez pour votre tableau puis appuyez sur Ok .
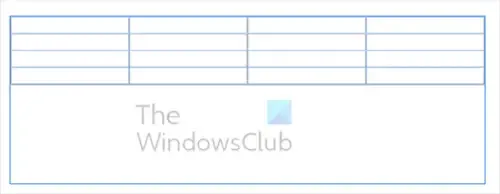
Il s’agit du tableau à quatre colonnes et 4 lignes choisi dans les options Insérer un tableau.
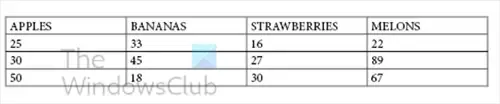
Vous pouvez ajouter vos données et formater le tableau comme vous le souhaitez.

Vous pouvez formater le tableau avec des couleurs de texte et des couleurs de ligne.
3] Importer un tableau depuis Excel
Vous avez peut-être un tableau dans Excel et vous souhaitez l’ajouter à votre publication de bureau dans InDesign. Ne vous inquiétez pas, vous pouvez prendre votre tableau d’Excel et le placer dans InDesign. Lorsque vous prenez votre tableau d’Excel et que vous le placez dans InDesign, vous obtenez la mise en forme d’Excel. Vous pouvez ensuite modifier le tableau pour l’adapter à votre projet InDesign.

Pour placer votre tableau Excel dans InDesign, accédez à la barre de menus supérieure d’InDesign et cliquez sur Fichier puis sur Importer ou appuyez sur Ctrl + D .
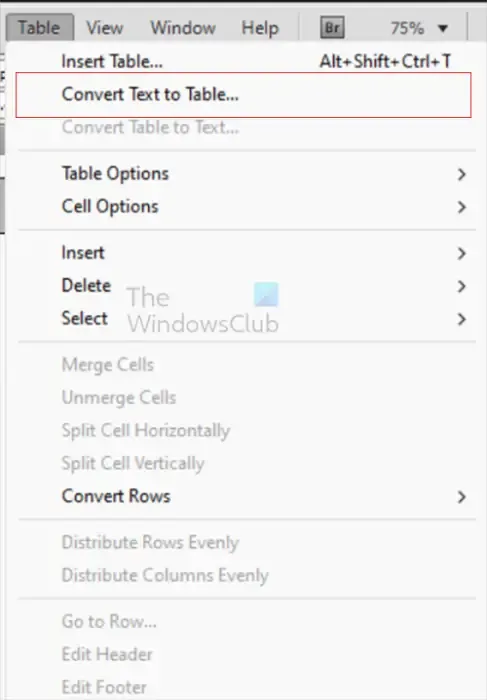
Si le tableau apparaît et n’est pas entièrement formaté comme dans Excel, sélectionnez simplement tout le texte, puis accédez à Tableau puis Convertissez le texte en tableau . Définissez le séparateur de colonnes sur Tabulations et le séparateur de lignes sur Paragraphes . Si vous avez fusionné et centré des cellules, vous pouvez faire de même dans InDesign. Pour fusionner et centrer, sélectionnez les cellules que vous souhaitez fusionner, puis cliquez dessus avec le bouton droit de la souris, puis sélectionnez Fusionner les cellules . Lorsque les cellules sont fusionnées, vous pouvez alors centrer le contenu.
Comment ajouter une colonne vide à un tableau dans InDesign ?
Si vous avez besoin de colonnes supplémentaires dans votre tableau dans InDesign, il est assez facile de les ajouter. Sélectionnez la colonne que vous souhaitez placer après la ou les nouvelles colonnes que vous allez créer. Cliquez avec le bouton droit sur la colonne sélectionnée et dans le menu, cliquez sur Insérer, puis sur Colonne. La fenêtre Insérer une ou plusieurs colonnes s’affiche. Sélectionnez le nombre de colonnes que vous voulez puis sélectionnez Gauche ou Droite pour choisir où vous voulez qu’elles aillent par rapport à la colonne sélectionnée, vous appuyez ensuite sur Ok .
Comment appliquer des styles à un tableau dans InDesign ?
Les tableaux dans InDesign peuvent être aussi attrayants et fonctionnels que les tableaux d’autres logiciels. Vous pouvez ajouter des styles à votre tableau pour le faire ressortir et les données faciles à lire. Pour ajouter des styles et d’autres mises en forme, sélectionnez le tableau puis allez dans Tableau puis Options de tableau puis Configuration du tableau . Vous pouvez également simplement sélectionner le tableau, puis appuyer sur Alt + Maj + Ctrl + B . La fenêtre Options de tableau apparaîtra, ici vous pouvez choisir comment vous voulez que votre tableau apparaisse.



Laisser un commentaire