Comment faire un tableau dans Illustrator

Les graphiques de table sont d’excellents moyens de stocker et d’afficher des données, mais qui aurait pensé qu’Illustrator pourrait être utilisé pour créer des graphiques de table ? Illustrator est un logiciel graphique vectoriel polyvalent d’Adobe. Apprendre à créer un tableau ou un graphique dans Illustrator est assez facile à faire.
Les graphiques de table sont des moyens simples mais efficaces de stocker des données. La création de graphiques de table dans Illustrator garantit que les données seront évolutives, car Illustrator créerait le vecteur de graphique de table. Les graphiques de table peuvent être utilisés avec d’autres graphiques comme un graphique à barres 3D pour stocker et afficher des données.
Comment faire un tableau dans Illustrator
Cet article vous guidera à travers les étapes simples pour créer un graphique ou un tableau attrayant à l’aide d’Illustrator.
- Ouvrir et préparer Illustrator
- Sélectionnez l’outil Grille rectangulaire
- Cliquez sur le plan de travail pour créer le tableau
- Ajouter de la couleur au tableau
- Ajouter des données au tableau
- Ajustez les lignes et les colonnes du tableau si nécessaire
- Table et données de groupe
- Sauvegarder
1] Ouvrez et préparez Illustrator
La première étape consiste à ouvrir et à préparer Illustrator. Cliquez sur l’icône d’Illustrator pour l’ouvrir. Lorsque Illustrator s’ouvre, accédez à la barre de menus supérieure et cliquez sur Fichier puis sur Nouveau , ou appuyez sur Ctrl + N . La boîte de dialogue Options du nouveau document s’ouvrira pour vous permettre de choisir les propriétés souhaitées pour le nouveau document. Lorsque vous avez choisi les options, cliquez sur OK pour le créer.
2] Sélectionnez l’outil Grille rectangulaire
Maintenant que le document est créé, il est maintenant temps de créer le tableau. Pour créer le tableau, l’outil Grille rectangulaire sera utilisé. L’outil Grille rectangulaire est situé dans le panneau d’outils de gauche. L’outil Grille rectangulaire appartient au même groupe que l’ outil Segment de ligne , l’ outil Arc , l’ outil Spirale et l’ outil Grille polaire .

Si l’outil Grille n’est pas l’outil visible en haut, cliquez simplement sur l’outil visible et maintenez-le enfoncé jusqu’à ce que le menu contextuel apparaisse, puis cliquez sur l’outil Grille.
3] Cliquez sur le plan de travail pour créer le tableau
Il s’agit de l’étape où l’outil Grille sera utilisé pour créer le tableau du graphique Tableau. Vous pouvez créer le tableau en cliquant et en faisant glisser sur le plan de travail et le tableau sera créé. Cependant, la manière idéale de créer le tableau serait de simplement cliquer sur le plan de travail et de le relâcher.
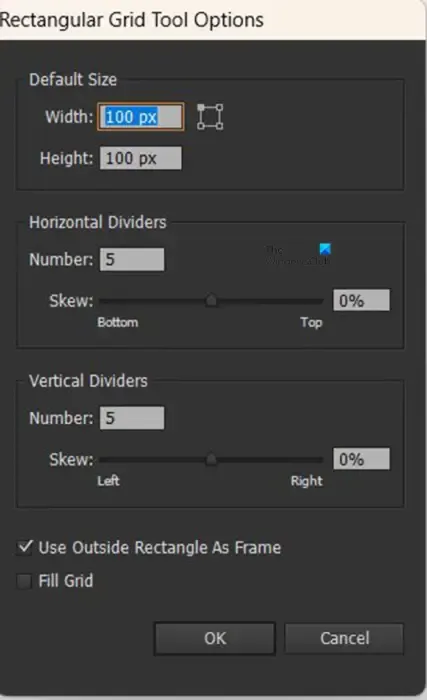
Vous verrez apparaître la fenêtre d’options de l’outil Grille rectangulaire. Ici, vous pouvez définir les options que vous souhaitez pour le tableau (nombre de lignes, de colonnes, de remplissage de la grille, etc.).
Lignes et colonnes
Le nombre de lignes et de colonnes créera le nombre de lignes et de colonnes dans le tableau. Notez qu’Illustrator ajoutera un extra au nombre que vous placez comme valeur de la ligne et de la colonne. Cela signifie que vous devrez mettre un de moins que le nombre dont vous avez besoin pour la ligne et la colonne. Par exemple, si vous avez besoin de 3 lignes, vous devrez en mettre 2 et si vous avez besoin de 4 colonnes, vous devrez en mettre 3. Illustrator ajoutera un supplément aux nombres que vous avez choisis.
Remplir la grille
L’ option Remplir la grille est ce sur quoi vous cliqueriez si vous voulez que le tableau soit rempli avec la couleur de premier plan qui se trouve sur le panneau des outils.
Selon les options sélectionnées pour la couleur de premier plan et le trait, le tableau sera créé sans couleur de remplissage ni trait. Vous devrez ajouter un trait au tableau pour le rendre visible. S’il n’y a pas de trait, le tableau deviendra invisible si vous le désélectionnez. Si vous voulez que le tableau contienne les données mais pas de traits autour des cellules, vous pouvez lui donner un trait, puis le supprimer lorsque les données sont ajoutées. Si le tableau est vide et qu’il n’y a pas de trait, il deviendra invisible lorsqu’il n’est pas sélectionné.
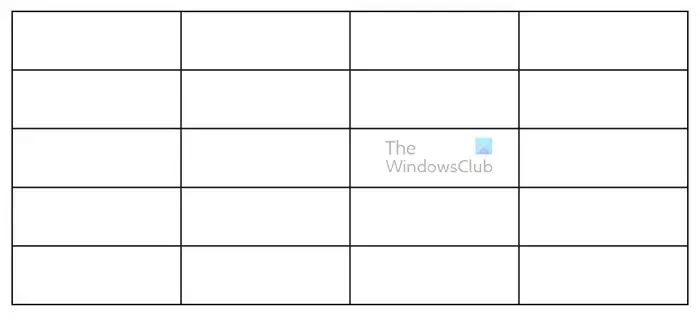
Il s’agit du tableau avec la taille et la couleur par défaut.
4] Ajoutez de la couleur au tableau
Pour ajouter un peu d’intérêt et de fonctionnalité au tableau, vous pouvez ajouter de la couleur. Les couleurs peuvent rendre le graphique du tableau plus attrayant et les couleurs peuvent également être utilisées pour rendre les informations plus faciles à lire. La ligne d’en-tête peut avoir une couleur différente pour la faire ressortir. D’autres lignes ou colonnes peuvent avoir des couleurs alternées pour faciliter la différenciation des données qu’elles contiennent. Vous pouvez choisir de remplir tout le tableau avec une couleur ou un dégradé, ou vous pouvez simplement ajouter de la couleur aux lignes ou colonnes sélectionnées.
Utilisez l’outil Rectangle pour ajouter de la couleur
Pour ajouter de la couleur au tableau, vous devrez utiliser l’outil Rectangle pour dessiner un rectangle à la hauteur et à la largeur des cellules que vous souhaitez remplir. Si vous souhaitez remplir toutes les lignes du haut, dessinez le rectangle à la hauteur et à la largeur. des rangs supérieurs. Vous pouvez remplir le rectangle avec la couleur de votre choix.

Il s’agit du tableau avec le rectangle coloré au-dessus avant qu’il ne soit déplacé pour remplir la ligne.

Il s’agit du tableau avec le rectangle déplacé pour remplir la rangée supérieure du tableau. Notez que les lignes verticales des cellules de la rangée supérieure sont manquantes.

Vous pouvez choisir de faire apparaître les lignes des cellules à travers le rectangle coloré.
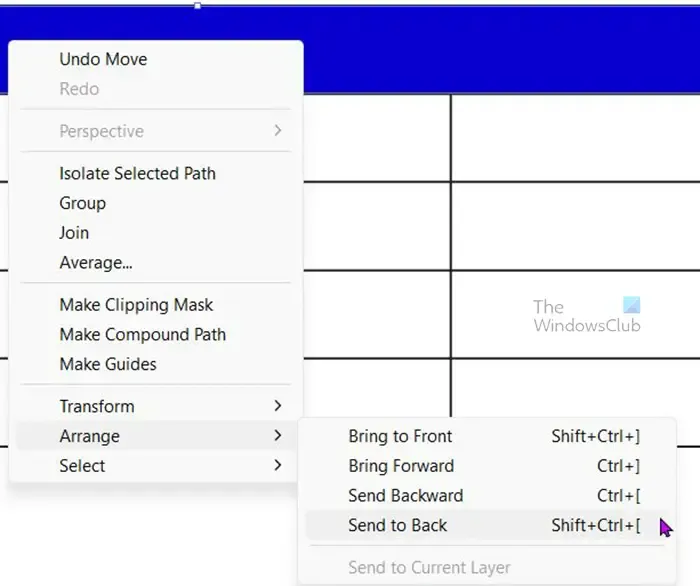
Vous pouvez simplement cliquer avec le bouton droit sur le rectangle coloré et cliquer sur Disposer puis sur Envoyer à l’arrière-plan ou appuyer sur Maj + Ctrl + [ . Cela enverra le rectangle à l’arrière et fera avancer la table, permettant aux lignes de s’afficher.
Vous pouvez choisir d’ajouter de la couleur à d’autres lignes ou colonnes, selon la façon dont les données seront stockées dans le tableau. Colorier des rangées ou des colonnes alternées facilite la lecture des données dans le tableau, surtout s’il y a beaucoup de données à afficher.
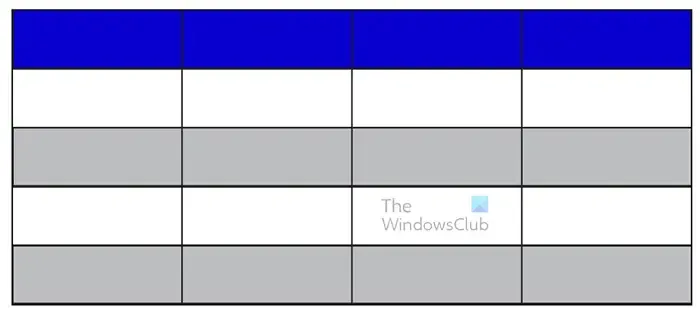
Pour modifier les couleurs des lignes ou des colonnes alternées, suivez les mêmes étapes que celles utilisées pour colorer la ligne du haut. Vous pouvez également facilement ajouter de la couleur en cliquant et en maintenant le rectangle coloré du haut, puis en maintenant Alt pendant que vous le faites glisser sur la première ligne que vous souhaitez colorer. Lorsque le rectangle est là, appuyez sur Ctrl + D pour qu’il s’adapte automatiquement à toutes les lignes suivantes. Vous pouvez ensuite changer la couleur de chacun des autres rectangles aux couleurs que vous choisissez.

Si vous souhaitez colorer les colonnes au lieu des lignes, il vous suffit de redimensionner le rectangle pour l’adapter aux lignes. Lorsque vous remplissez la première ligne, faites simplement glisser tout en maintenant la touche alt enfoncée pour dupliquer le rectangle dans une autre ligne. Lorsque cette nouvelle ligne est remplie, appuyez sur Ctrl + D pour répéter l’étape autant de fois que vous le souhaitez.
Notez que vous pouvez utiliser des dégradés pour remplir le tableau au lieu d’utiliser uniquement des couleurs.
5] Ajouter des données au tableau
C’est là que vous ajouterez l’autre partie importante de votre graphique de table, les données. Les données peuvent être des mots, des nombres ou un mélange des deux. Sélectionnez simplement l’ outil Texte dans le panneau d’outils de gauche ou appuyez sur T . Commencez à taper dans les cellules que vous voulez que les données soient. Ne vous inquiétez pas du fait que les données peuvent se répandre dans d’autres cellules ou si les données sont trop petites pour la cellule. À l’étape suivante, vous apprendrez à ajuster la taille des lignes et des colonnes. Pour vous assurer que tous les mots partagent les mêmes caractéristiques, vous pouvez maintenir la touche Alt enfoncée et faire glisser pour copier le mot dans la cellule souhaitée. vous pouvez ensuite changer le mot en ce que vous voulez qu’il soit. Faire glisser tout en maintenant Alt dupliquera le mot.
6] Ajustez les lignes et les colonnes du tableau si nécessaire
Maintenant que la table est créée, vous devez maintenant regarder la table et la comparer avec les données et voir si la table doit être ajustée pour contenir les données. Vous pouvez également ajuster le tableau lorsque vous ajoutez les données, de cette façon vous pouvez savoir exactement comment ajuster. Pour ajuster la largeur des lignes, sélectionnez l’ outil Sélection directe dans le panneau d’outils de gauche, puis cliquez et faites glisser les lignes que vous souhaitez déplacer.
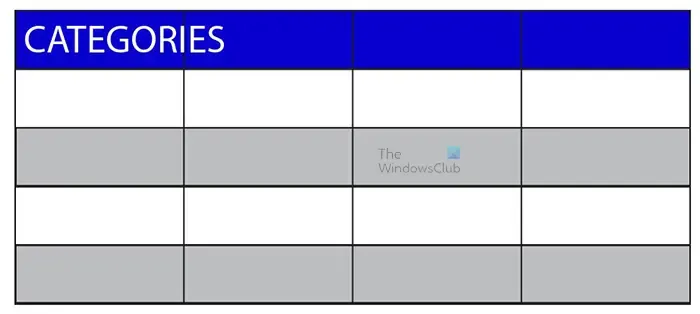
Ceci est un exemple de données renversées dans une autre cellule

Pour ajuster les lignes qui séparent les cellules, il vous suffit de sélectionner l’outil de sélection directe dans le panneau d’outils de gauche, de cliquer et de faire glisser chaque ligne que vous souhaitez déplacer. Au fur et à mesure que vous ajoutez des données, vous verrez que vous devrez ajuster les lignes afin que les données puissent s’adapter correctement. Ci-dessus, vous voyez le graphique du tableau avec toutes les informations saisies. Vous pouvez faire les ajustements que vous souhaitez afin que les données et le tableau correspondent à vos préférences.
Vous voudrez donner à votre graphique de table un nom descriptif. vous pouvez également faire en sorte que la cellule d’en-tête ait une police différente du reste du tableau.
7] Table de groupe et données
Maintenant que le graphique du tableau contient toutes les données que vous devez y ajouter, vous voulez pouvoir déplacer et redimensionner le tableau et faire en sorte que les données fassent de même. Pour que cela soit fait facilement, vous devez regrouper le tableau et les données. Pour regrouper les données et le tableau, utilisez l’outil de sélection pour sélectionner le tableau avec les données en cliquant sur un point à l’extérieur et en faisant glisser sur tout.

Avec toutes les données et la table sélectionnées, cliquez avec le bouton droit de la souris, puis dans le menu, sélectionnez Groupe . Avec le tableau et les données regroupées. Vous pouvez cliquer pour déplacer ou faire glisser pour redimensionner et tout sera déplacé et redimensionné en même temps.
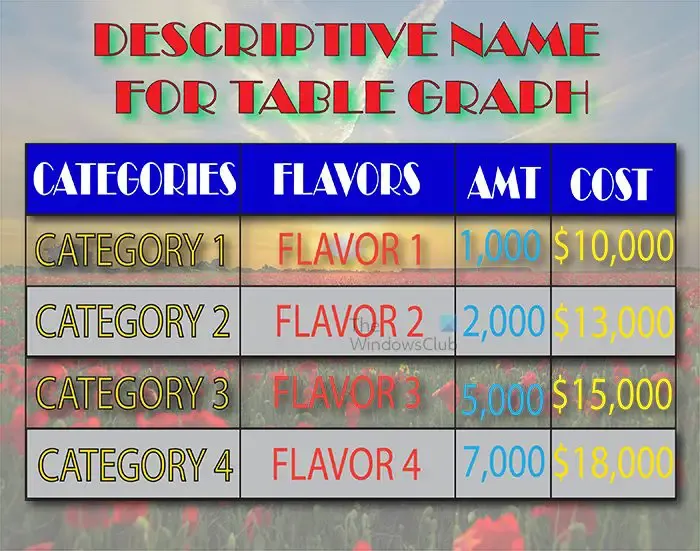
Ceci est le graphique du tableau complété avec quelques ajouts pour le rendre intéressant.
8] Enregistrer
Maintenant que le travail acharné est terminé, il est temps d’enregistrer le graphique de table pour l’utiliser dans votre projet. Le graphique de tableau peut être ajouté à des présentations, à un traitement de texte, à des sites Web ou à d’autres endroits où vous voudrez peut-être l’utiliser.
Vous pouvez enregistrer le graphique du tableau dans Illustrator afin de pouvoir le modifier ultérieurement. Pour cela, vous devez lui donner un nom et l’enregistrer en tant que fichier Illustrator .Ai .
Pour l’enregistrer pour l’utiliser dans d’autres logiciels comme un logiciel de présentation ou pour l’utiliser sur Internet, vous pouvez l’exporter au format JPEG ou PNG . Pour exporter, allez dans Fichier puis Exporter , dans la fenêtre Exporter, choisissez l’emplacement d’enregistrement, le nom du fichier et le format du fichier. Lorsque vous les avez choisis, appuyez sur Enregistrer .
Comment créer une grille dans Illustrator ?
Il existe deux façons de créer une grille dans Illustrator, vous pouvez soit utiliser l’outil Grille rectangulaire, soit utiliser l’option Chemin d’objet.
Outil Grille rectangulaire
Pour créer une grille à l’aide de l’outil Grille rectangulaire, cliquez sur l’outil Grille rectangulaire dans le panneau d’outils de gauche. Vous cliquez ensuite sur le plan de travail. La fenêtre du menu des options de la grille apparaîtra pour vous permettre de choisir les propriétés de la grille. Ici, vous choisissez les lignes et les colonnes et si vous souhaitez ajouter du remplissage. Lorsque vous avez terminé, appuyez sur Ok pour créer la grille. Cette option vous permet d’ajuster les lignes qui séparent chaque ligne ou colonne à l’aide de l’outil de sélection directe.
Option de chemin d’objet
Pour créer une grille à l’aide de l’option Chemin d’objet, sélectionnez l’outil Rectangle dans le panneau des outils. Dessinez la forme sur le plan de travail à la taille souhaitée. Lorsque la forme est dessinée, sélectionnez la forme et accédez à la barre de menus supérieure et sélectionnez Objet puis Chemin, puis Diviser en grille . La fenêtre d’options Diviser en grille apparaîtra. ici, vous pouvez choisir le nombre de lignes et de colonnes. Vous pouvez également choisir d’ajouter des gouttières à la grille, les gouttières sont des espaces supplémentaires entre les cellules. Lorsque vous avez terminé, cliquez sur OK pour créer la grille. Avec cette option, vous pouvez déplacer chaque cellule de la grille indépendamment, et vous pouvez également ajouter une couleur différente à chaque cellule.
A quoi servent les grilles dans Illustrator ?
Les grilles dans Illustrator peuvent être utilisées pour créer des tableaux et des graphiques de tableau. Les grilles sont également utiles pour créer des illustrations pour les jeux qui nécessitent des grilles ou des blocs. L’outil Grille rectangulaire ou l’option Diviser en grille sont des moyens rapides et faciles de créer des tableaux dans Illustrator à toutes les fins que vous avez en tête.



Laisser un commentaire