Comment faire un nuage de points dans Microsoft Excel
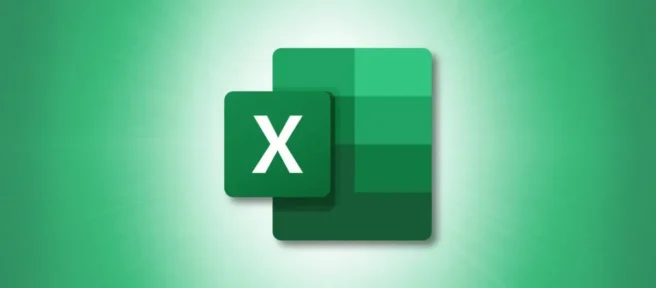
Un nuage de points, parfois appelé nuage de points ou graphique XY, compare la relation entre deux ensembles de données différents. Cela facilite la visualisation de deux ensembles de valeurs dans votre feuille de calcul Excel. Voici comment cela fonctionne.
Créer un nuage de points
Pour créer un nuage de points, ouvrez votre feuille de calcul Excel contenant les deux ensembles de données, puis mettez en surbrillance les données que vous souhaitez ajouter au nuage de points.
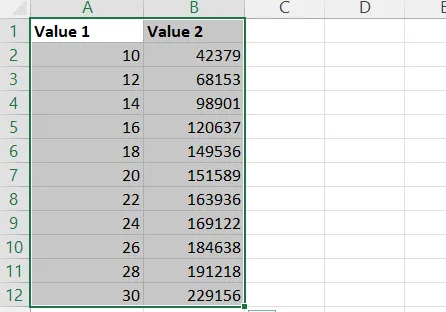
Une fois en surbrillance, allez dans l’onglet « Insérer »puis cliquez sur « Insérer un nuage de points (X, Y) ou un graphique à bulles »dans le groupe « Graphiques ». Un menu déroulant apparaîtra. Ici, sélectionnez le style de nuage de points que vous souhaitez utiliser.
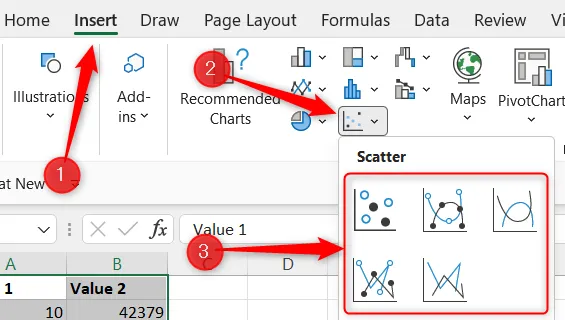
Une fois sélectionné, le nuage de points sera inséré dans la feuille de calcul.
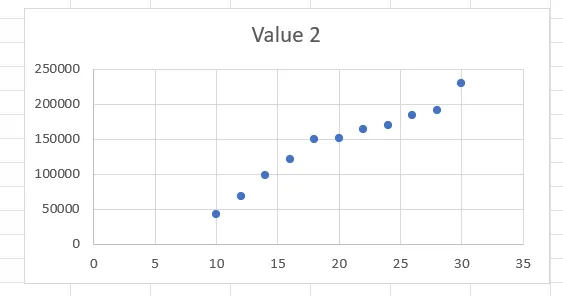
Les données de notre colonne Valeur 1 apparaissent sur l’axe des x et Valeur 2 sur l’axe des y.
Formatez votre nuage de points
Si vous avez besoin que le nuage de points corresponde à un style spécifique, vous pouvez modifier sa conception et son format. Pour ce faire, cliquez sur le nuage de points pour le sélectionner et deux nouveaux onglets apparaîtront: Conception du graphique et Format.

Dans l’onglet Conception de graphique, vous trouverez des options vous permettant de modifier la disposition et le style du graphique, de changer la ligne et la colonne de données et de modifier complètement le type de graphique si vous avez choisi le mauvais au départ. Par exemple, si vous souhaitez changer le style de graphique en un style prédéfini, sélectionnez un style que vous aimez dans le groupe « Styles de graphique ».

Une fois sélectionné, le changement se fera automatiquement.

Dans l’onglet Format, vous pouvez modifier le remplissage, le contour et les effets du graphique. Par exemple, vous pouvez appliquer un effet de lueur autour du graphique. Pour ce faire, cliquez sur « Effets de forme »dans le groupe Styles de forme.

Passez votre curseur sur « Glow », puis sélectionnez une option dans le groupe Glow Variations dans le sous-menu. Nous allons sélectionner la troisième option orange dans cet exemple.

L’effet sera appliqué une fois sélectionné.
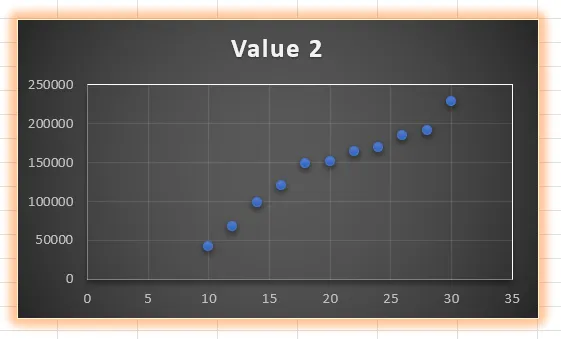
C’est tout ce qu’on peut en dire. Continuez à peaufiner les options de mise en forme jusqu’à ce que vous ayez un graphique qui corresponde à votre style général.



Laisser un commentaire