Comment rendre un programme disponible à tous les utilisateurs sous Windows 11

Si vous avez plusieurs comptes d’utilisateurs sur le PC, vous devez parfois rendre un programme disponible à tous les utilisateurs sous Windows 11. Mais les programmes installés sur un compte ne devraient-ils pas être automatiquement disponibles pour tous les utilisateurs ? Malheureusement, ce n’est pas le cas avec Windows.
Bien qu’il existe quelques options, certaines fonctionnent avec des applications spécifiques, tandis que d’autres sont conçues pour s’appliquer à tout le spectre. La bonne nouvelle, il est facile de partager des programmes entre utilisateurs sous Windows 11.
Comment voir si un programme est installé pour tous les utilisateurs ?
Pour vérifier si un programme est installé pour tous les utilisateurs ou pour le compte actuel, vérifiez le chemin d’installation. S’il est disponible dans le dossier Program Files ou Program Files (x86), le programme doit être accessible sur tous les comptes d’utilisateurs.
Cependant, les programmes enregistrés dans le dossier AppData d’un compte spécifique ne sont accessibles qu’à cet utilisateur. N’oubliez pas que dans ce cas, peu importe que vous soyez l’administrateur ou un utilisateur standard.
Comment rendre les applications disponibles pour tous les utilisateurs sous Windows 11 ?
1. Déplacez le programme et configurez les autorisations
1.1 Déplacer le programme
- Appuyez sur Windows + E pour ouvrir l’Explorateur de fichiers, collez le chemin suivant dans la barre d’adresse et appuyez surEnter :
%APPDATA%\Microsoft\Windows\Start Menu\Programs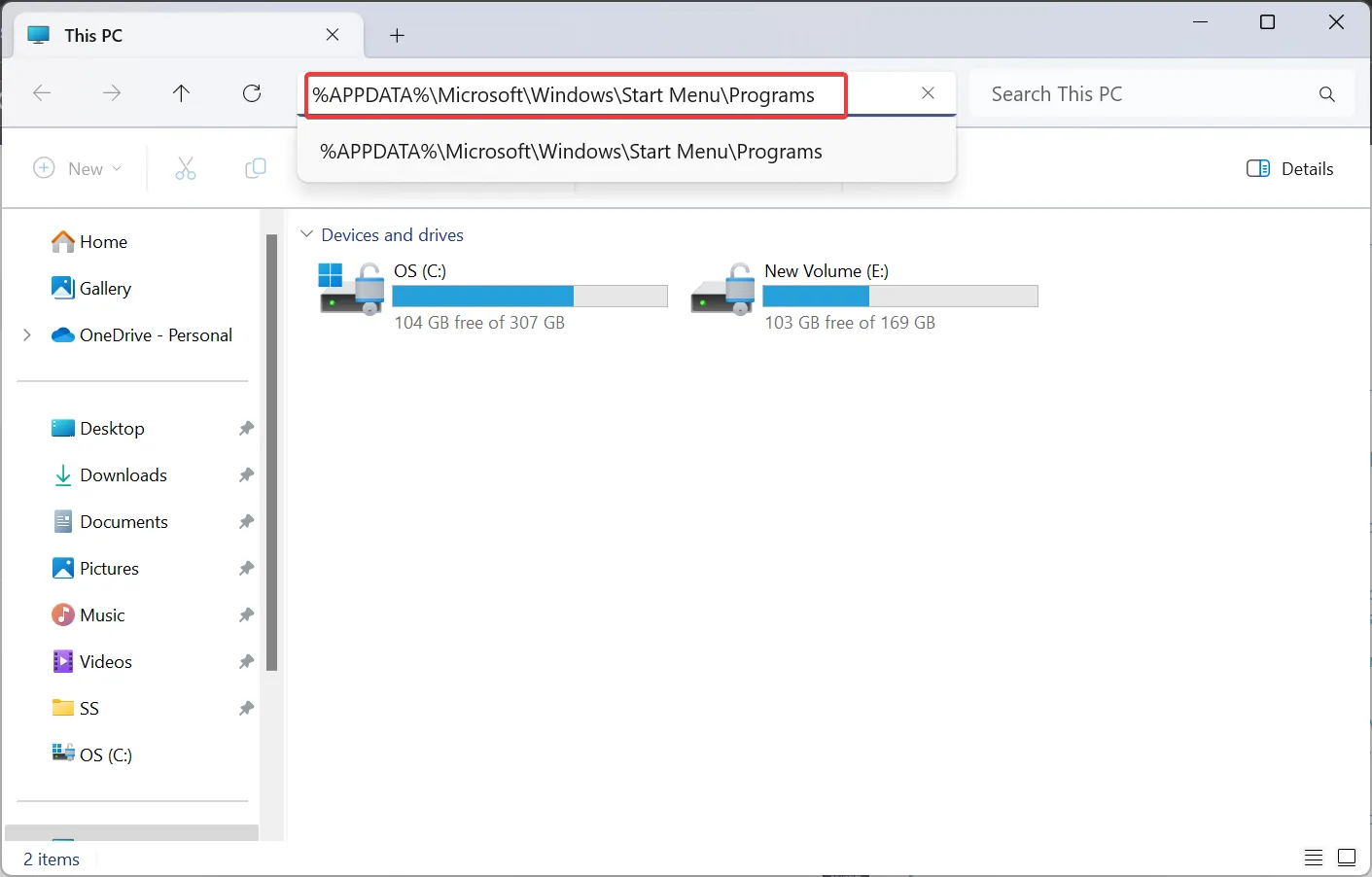
- Localisez le raccourci de l’application et appuyez sur Ctrl+ Cpour le copier.
- Maintenant, parcourez le chemin suivant ou utilisez la barre d’adresse comme avant :
C:\Users\Public\Public Desktop - Si vous ne trouvez pas le dossier, activez les éléments cachés dans Windows 11 .
- Une fois dans le dossier Public Desktop, appuyez sur Ctrl + V pour coller le raccourci.
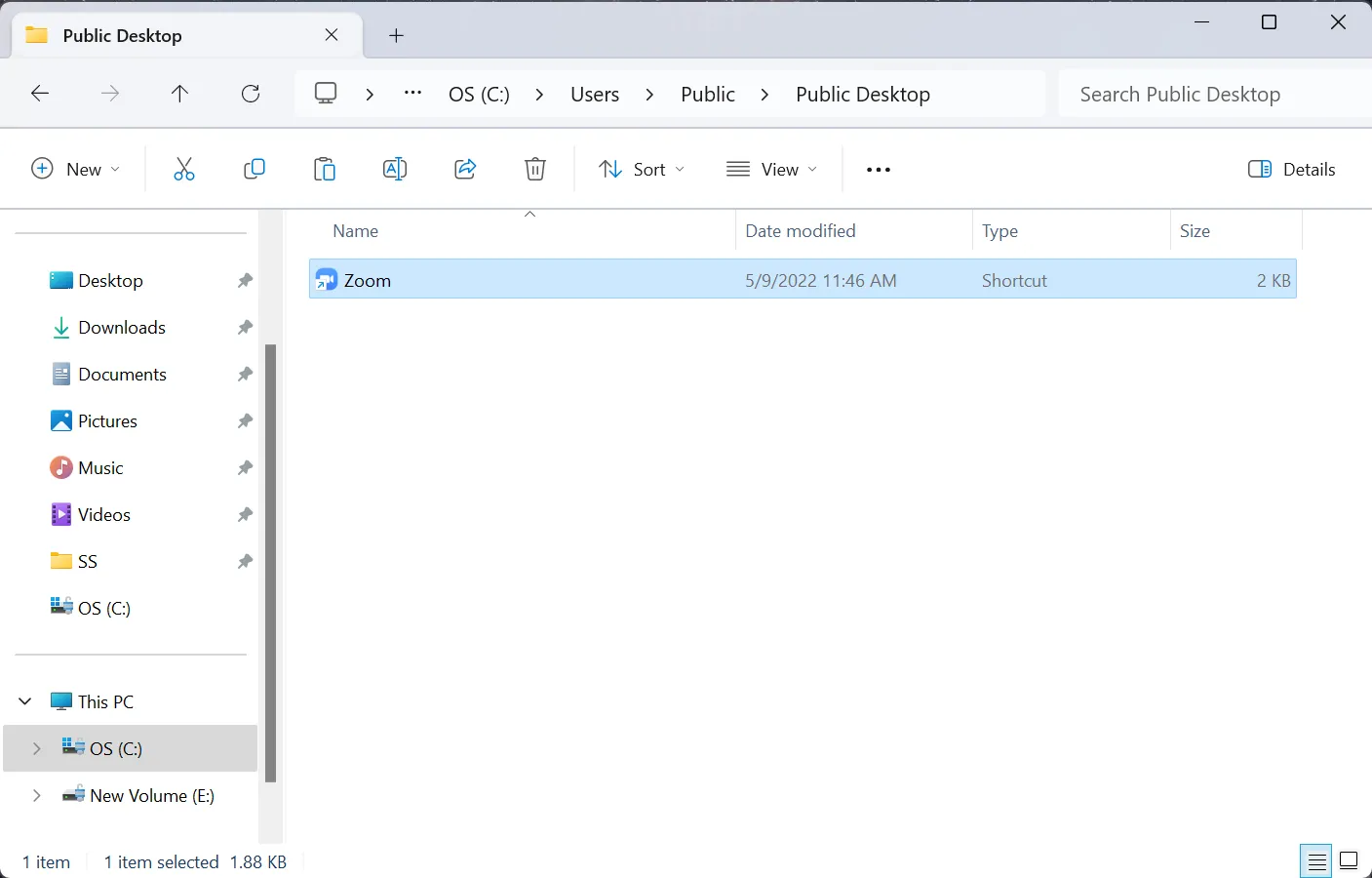
1.2 Définir les autorisations de lecture et d’écriture pour tout le monde
- Maintenant, faites un clic droit sur le raccourci et sélectionnez Propriétés .
- Allez dans l’onglet Sécurité et cliquez sur Avancé .
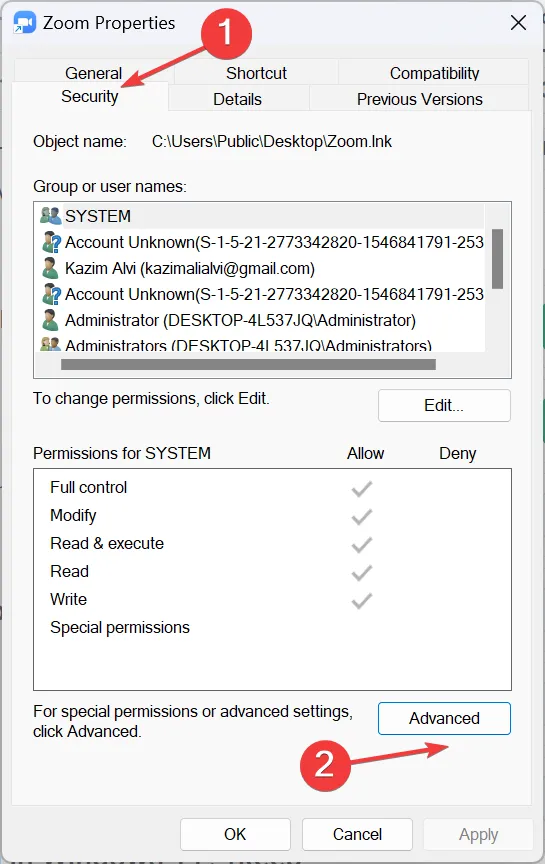
- Cliquez sur le bouton Modifier à côté de Propriétaire.
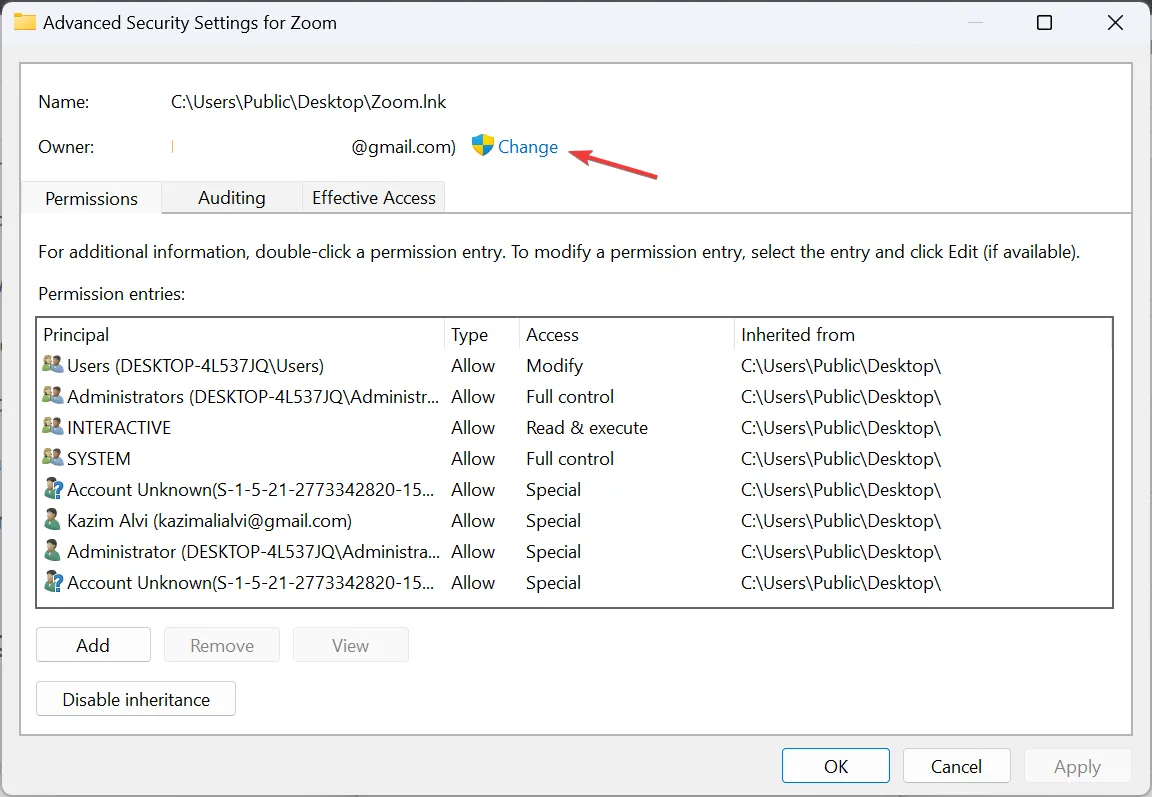
- Entrez Tout le monde dans le champ de texte, cliquez sur Vérifier les noms puis sur OK .
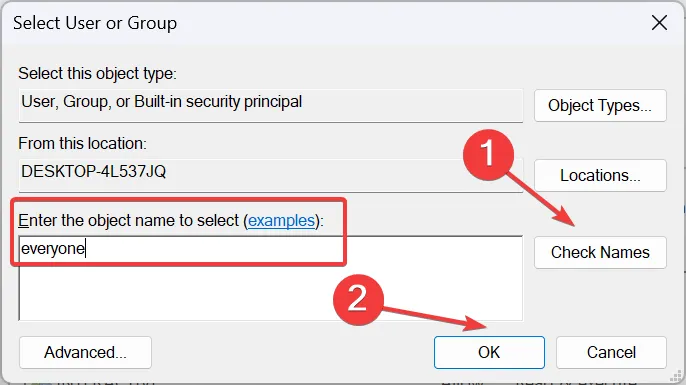
- Cliquez sur Appliquer et sur OK pour enregistrer les modifications.
- Maintenant, cliquez sur le bouton Modifier dans l’onglet Sécurité.
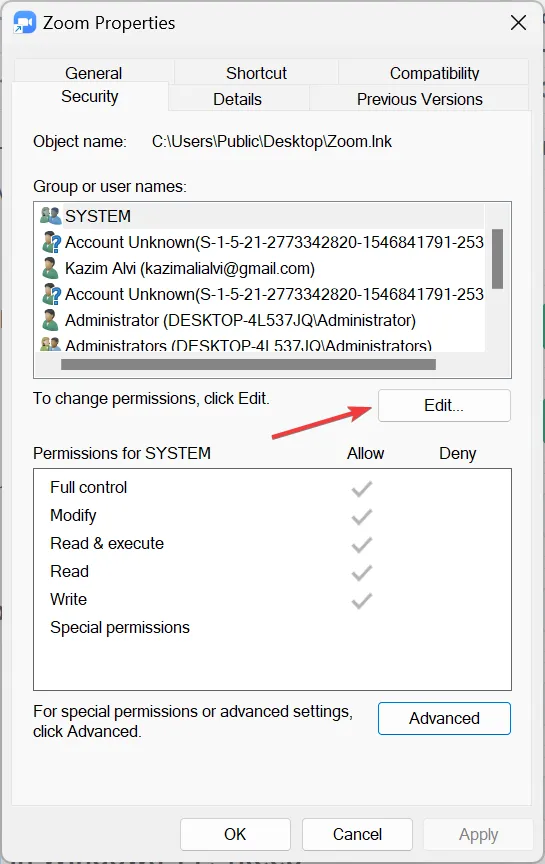
- Cliquez sur Ajouter .
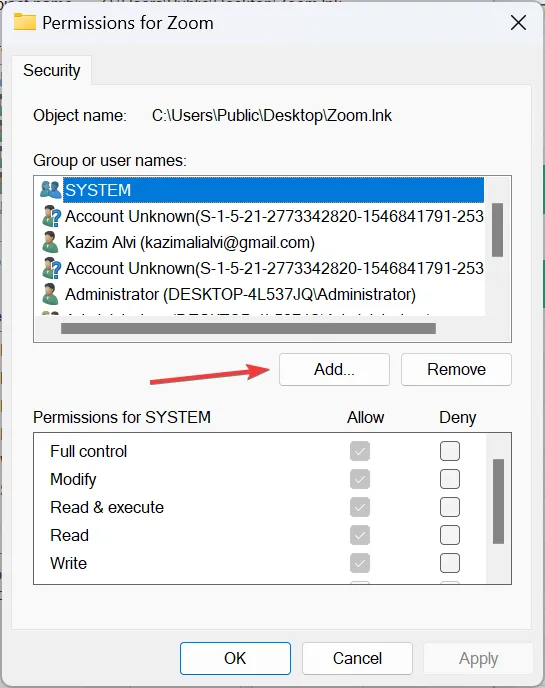
- Encore une fois, tapez Tout le monde dans le champ disponible, puis cliquez sur Vérifier les noms et sur OK .
- Sélectionnez Tout le monde dans la liste des profils utilisateur, cochez les cases de toutes les autorisations, puis cliquez sur Appliquer et sur OK pour enregistrer les modifications.
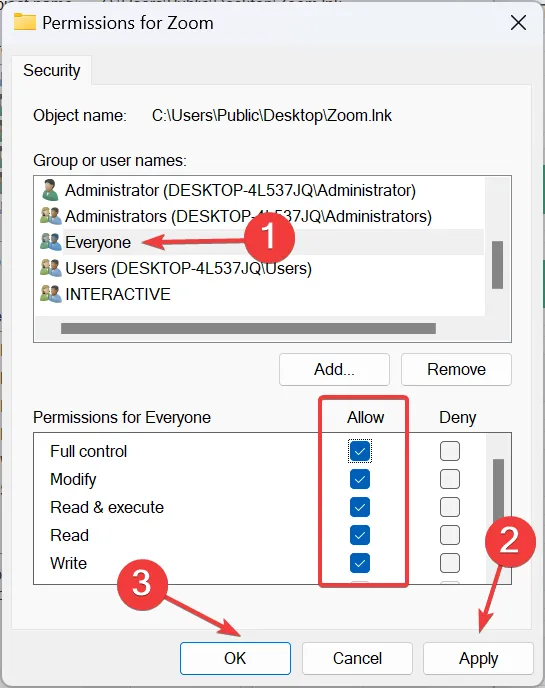
- De même, localisez le dossier réel du programme et accordez les autorisations complètes à tout le monde comme vous l’avez fait précédemment. Pour Zoom, c’est :
C:\Users\<Username>\AppData\Roaming\Zoom
Désormais, le programme est partagé entre les utilisateurs sous Windows 11 et lorsque vous vous connectez à l’autre compte utilisateur, il sera répertorié sur le bureau.
N’oubliez pas que si vous ajoutez simplement l’application au dossier Public Desktop, une erreur sera générée lors de son lancement. Vous devrez accorder des autorisations de lecture et d’écriture à l’autre utilisateur pour le programme. exe dans le dossier Public Desktop et le dossier de base du programme.
Vous ne voulez pas vous donner tous ces problèmes, exécutez simplement le programme en tant qu’utilisateur différent .
2. Installez un programme pour tous les utilisateurs sous Windows 11
Certains programmes sont conçus pour être installés sur des profils d’utilisateurs. Ainsi, lorsque vous exécutez l’installation, il existe des options distinctes pour l’installer pour le compte utilisateur actuel ou pour tous. S’il n’y en a pas, modifiez le chemin d’installation en Program Files ou Program Files (x86).

Pour quelques-uns, vous pouvez rendre le programme disponible à tous les utilisateurs de Windows 11 sans aucune modification. Ils sont automatiquement installés sur les différents comptes.
Si vous ne l’avez pas fait plus tôt, désinstallez l’application , puis réexécutez l’installation. Si vous êtes invité à déconnecter d’autres utilisateurs , assurez-vous de le faire avant de procéder à l’installation !
3. Utilisez la fonctionnalité Famille de Microsoft
Microsoft permet également aux utilisateurs de partager des applications téléchargées depuis le Microsoft Store entre comptes d’utilisateurs. Par exemple, vous pouvez acheter Minecraft à partir d’un compte et le partager avec d’autres. Il vous suffit de créer une famille de comptes Microsoft et de partager l’application .
De plus, avec la fonctionnalité Famille, vous n’avez pas nécessairement besoin de partager le même appareil. Même les comptes Microsoft familiaux sur différents appareils afficheront toutes les applications Microsoft.
Comment restreindre l’accès à un programme sous Windows 11 ?
Vous pouvez facilement restreindre l’accès à des programmes spécifiques à l’aide de l’éditeur de registre ou de l’éditeur de stratégie de groupe local. La première est l’approche préférée, mais si vous exécutez Windows 11 Home et que vous souhaitez utiliser la seconde, installez manuellement gpedit.msc .
Avec le Registre, il vous suffit d’ajouter une clé DisallowRun sous l’Explorateur, de créer un DWORD pour l’application à laquelle vous souhaitez restreindre l’accès, et elle ne s’ouvrira plus.
N’oubliez pas qu’il n’est pas conseillé de rendre chaque programme disponible à tous les utilisateurs de Windows 11. Les programmes critiques doivent être limités à l’utilisateur actuel.
En outre, du point de vue de l’orientation parentale, il est logique de restreindre certains programmes destinés aux enfants. Et s’ils en ont déjà, vous pouvez même désinstaller les applications par défaut de Windows 11 à l’aide de PowerShell .
Pour toute question ou pour partager la méthode qui vous convient le mieux, déposez un commentaire ci-dessous.



Laisser un commentaire