Comment rendre un programme disponible à tous les utilisateurs sous Windows 11/10
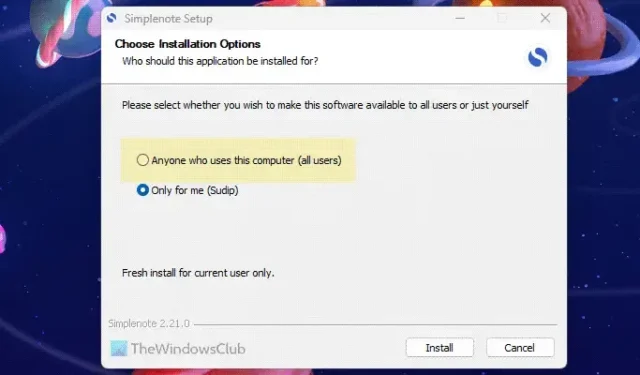
Si vous disposez de plusieurs comptes d’utilisateurs et que vous souhaitez rendre un programme disponible pour tous les utilisateurs sous Windows 11/10, vous pouvez passer par ce guide. À moins qu’il ne s’agisse d’une application portable, vous pouvez la rendre disponible pour tous les utilisateurs existants sur votre ordinateur.
Comment rendre un programme disponible à tous les utilisateurs sous Windows 11/10
Pour rendre un programme disponible à tous les utilisateurs sous Windows 11/10, suivez ces méthodes :
- Installer des applications pour tous les utilisateurs
- Autoriser les autres utilisateurs à utiliser n’importe quel programme
Pour en savoir plus sur ces méthodes, continuez à lire.
1] Installez des applications pour tous les utilisateurs
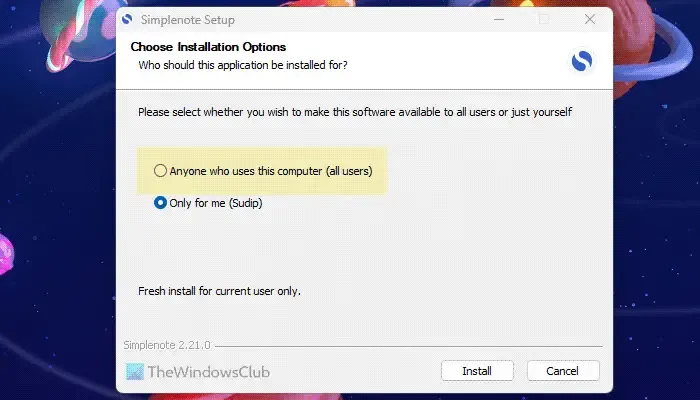
Si vous disposez de deux comptes d’utilisateurs ou plus, vous pouvez installer une application pour tous les utilisateurs. Par défaut, de nombreux programmes proposent deux options :
- Installer pour le compte utilisateur actuel
- Pour tous les comptes.
Si vous choisissez la première option, l’application sera installée uniquement pour le compte utilisateur actuel. Cependant, si vous choisissez la deuxième option, tous les autres utilisateurs pourront également la trouver dans leurs comptes. Dans ce cas, tout ce que vous avez à faire est d’ouvrir l’application et de la configurer selon les exigences.
L’avantage de cette méthode est que vous n’avez pas à vous soucier des autorisations ni d’autres choses. C’est pourquoi nous vous recommandons toujours de suivre cette méthode. Cependant, il peut arriver que vous ayez déjà installé une application et que vous ne puissiez pas suivre cette méthode. Dans ce cas, vous pouvez déplacer l’application installée.
2] Autoriser les autres utilisateurs à utiliser n’importe quel programme
Pour déplacer une application installée vers un autre compte utilisateur, vous devez faire deux choses. Tout d’abord, vous devez obtenir le raccourci de l’application et le copier dans le dossier Public Desktop. Deuxièmement, vous devez modifier les autorisations.
Pour commencer, appuyez sur Win+R pour ouvrir l’invite Exécuter et entrez ce chemin :
%APPDATA%\Microsoft\Windows\Start Menu\Programs
Vous pouvez également afficher les fichiers et dossiers cachés et accéder à ce chemin :
C:\Users\user-name\AppData\Roaming\Microsoft\Windows\Start Menu\Programs
Copiez le raccourci de l’application que vous souhaitez déplacer. Ensuite, ouvrez ce chemin dans l’explorateur de fichiers :
C:\Users\Public\Public Desktop
Ensuite, vous devez coller le raccourci du programme. Une fois terminé, faites un clic droit dessus et sélectionnez l’option Propriétés dans le menu contextuel.
Passez à l’onglet Sécurité et cliquez sur Avancé bouton.
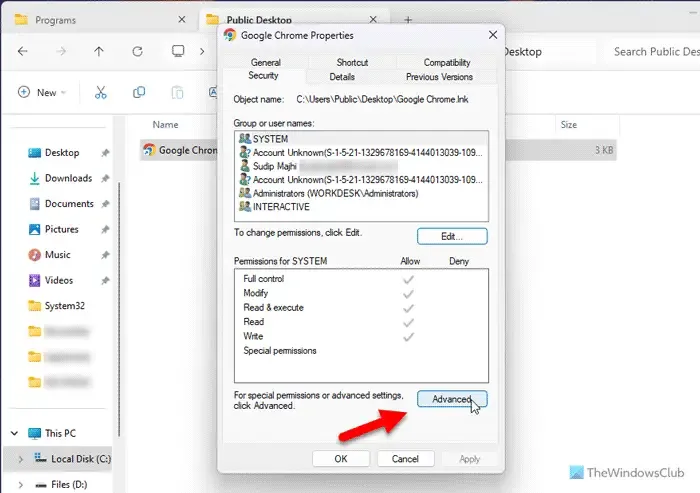
Cliquez sur le bouton Modifier . Ensuite, tapez Tout le monde dans la case vide et cliquez sur Vérifier les noms bouton.
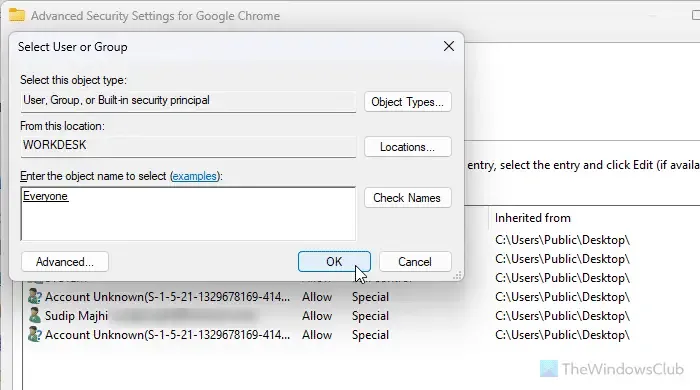
Cliquez deux fois sur le bouton OK pour revenir aux Propriétés fenêtre. Après cela, cliquez respectivement sur les boutons Modifier et Ajouter .
Encore une fois, tapez Tout le monde, cliquez sur Vérifier les noms, et cliquez sur le bouton OK .
Enfin, sélectionnez l’utilisateur Tout le monde et cochez toutes les cases dans Autoriser colonne.
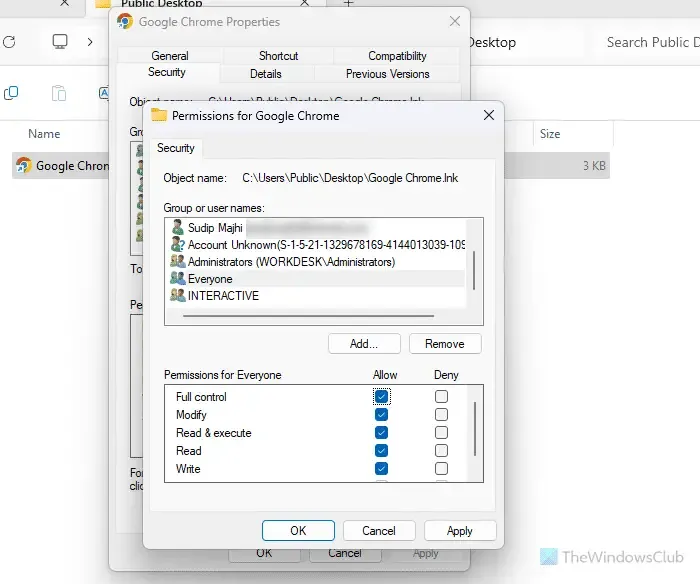
Ensuite, cliquez sur le bouton OK . Une fois cela fait, vous pouvez ouvrir n’importe quel compte utilisateur et utiliser l’application sans aucun problème.
J’espère que ce guide vous a aidé.
Comment rendre un programme accessible à tous les utilisateurs ?
Vous pouvez rendre un programme accessible à tous les utilisateurs en l’installant pour tous les utilisateurs. Cependant, vous pouvez également déplacer toutes les applications vers un autre compte utilisateur et lui permettre d’utiliser le programme. Pour cela, vous devez copier le raccourci de l’application et modifier les autorisations en conséquence.
Comment rendre un fichier disponible à tous les utilisateurs sous Windows ?
Par défaut, tous les utilisateurs peuvent accéder à n’importe quel fichier ou dossier stocké sur n’importe quel lecteur sous Windows 11 et Windows 10. Pour cela, vous n’avez pas besoin de modifier quoi que ce soit ni de modifier aucune autorisation. Vous pouvez simplement accéder au chemin du fichier dans n’importe quel lecteur (c’est-à-dire D, E, F) et ouvrir le fichier selon les exigences.



Laisser un commentaire