Comment créer une ligne à motifs ou texturée dans Photoshop

Photoshop et ses outils et fonctionnalités rendront votre conception graphique pour toute utilisation plus attrayante. L’art est fait de lignes qui sont placées de manière à former quelque chose d’attrayant. C’est vrai pour le graphisme, et c’est pourquoi il est important d’apprendre à rendre les lignes plus attractives. Apprendre à dessiner une ligne à motifs dans Photoshop est une compétence très importante.
Comment créer une ligne à motifs ou texturée dans Photoshop
Dessiner une ligne à motifs ou texturée dans Photoshop ajoute également un caractère unique à votre illustration. Les personnes auront différentes idées de motifs et pourront les personnaliser. Il existe deux façons de dessiner les lignes à motifs, et les deux seront discutées dans l’article
- Ouvrir un document dans Photoshop
- Dessiner la ligne
- Ajout d’un motif à l’aide de l’option Style de calque
- Ajout d’un motif à l’aide du trait
- Utiliser une forme pour créer une ligne à motifs
1] Ouvrir un document dans Photoshop
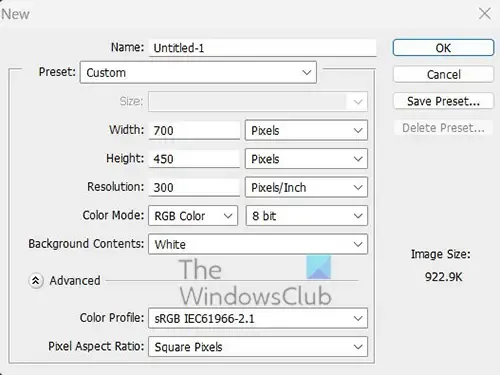
J’ai délibérément nommé cette première étape ouvrir un document dans Photoshop. En effet, dans certains cas, la ligne à motifs sera créée dans un nouveau document ou ajoutée à un document déjà créé.
Ouvrir un nouveau document
Pour ouvrir un nouveau document, ouvrez Photoshop puis allez dans Fichier puis Nouveau ou appuyez sur Ctrl + N . La fenêtre Options du nouveau document s’ouvrira afin que vous puissiez définir ce que vous voulez pour votre document, puis appuyez sur OK pour confirmer.
Ouvrir un document existant
Pour ouvrir un document existant, ouvrez Photoshop puis allez dans Fichier puis Ouvrir ou appuyez sur Ctrl + O . Vous pouvez également rechercher le document et le faire glisser dans Photoshop. Vous pouvez également rechercher le document et double-cliquer dessus ou cliquer dessus avec le bouton droit de la souris et choisir Ouvrir avec puis Adobe Photoshop (numéro de version) .
Avec la toile maintenant préparée ou le document préexistant ouvert, il est temps de créer la ligne à motifs.
2] Tracez la ligne
Pour tracer la ligne, allez dans la barre d’outils de gauche, puis sélectionnez l’outil Ligne. L’outil Ligne fait partie du même groupe que l’ outil Rectangle , l’outil Rectangle arrondi et d’autres. Avec l’outil de ligne sélectionné, accédez au canevas et cliquez et maintenez le bouton principal de la souris, puis faites glisser pour créer la ligne. Si vous voulez être sûr que la ligne est droite, maintenez la touche Maj enfoncée pendant que vous faites glisser.
Vous pouvez également créer la ligne en cliquant sur l’outil rectangle, puis en cliquant sur le canevas. Vous verrez la boîte de dialogue Créer un rectangle. Entrez les dimensions que vous souhaitez pour le rectangle puis cliquez sur Ok pour confirmer et créer le rectangle.
Rendre la ligne plus visible

Par défaut, la ligne sera fine et prendra la couleur actuelle du premier plan. L’image ci-dessus est la ligne lorsqu’elle vient d’être dessinée, la valeur H (hauteur) est de 1px

Couleur de remplissage Epaisseur du trait
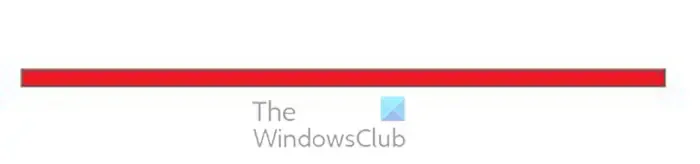
Vous pouvez accéder à la zone de valeur H (hauteur ) et modifier la valeur en un nombre qui rendra la ligne plus épaisse. Tapez la nouvelle valeur puis appuyez sur Entrée et la hauteur de la ligne augmentera. La ligne ci-dessus a une valeur de hauteur de 10 pixels.
Vous pouvez également modifier la longueur de la ligne en choisissant une valeur plus grande pour le W (largeur ). Tapez la valeur que vous voulez, puis appuyez sur Entrée et la longueur changera.
3] Ajout d’un motif à l’aide de l’option Style de calque
Avec la ligne faite pour être plus grande, il est maintenant temps d’ajouter le motif.
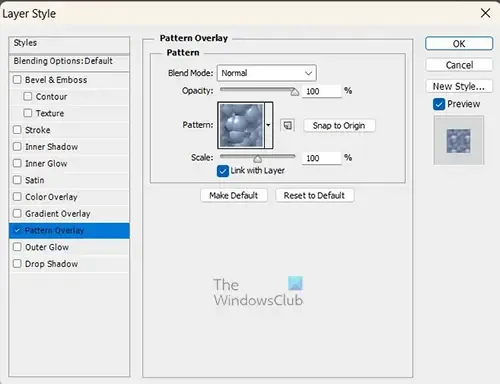
Vous pouvez ajouter les motifs par défaut dans Photoshop à la ligne à l’aide des styles de calque. Pour ajouter le motif, allez dans le panneau des calques et faites un clic droit sur le calque qui correspond à la ligne, un menu apparaîtra, cliquez sur Options de fusion . Lorsque la fenêtre Style de calque apparaît, cliquez sur le mot Superposition de motifs .
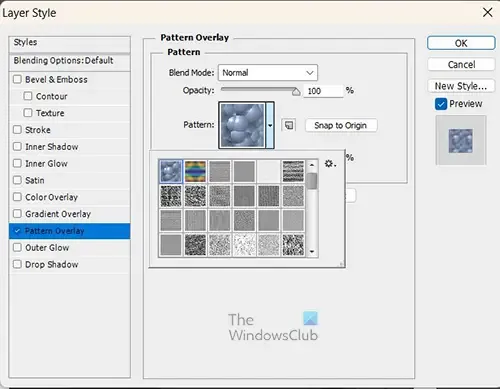

Pour rendre le motif plus visible pour vous, je vais rendre la ligne beaucoup plus large. La hauteur de ligne est de 30 px et le motif est plus visible.
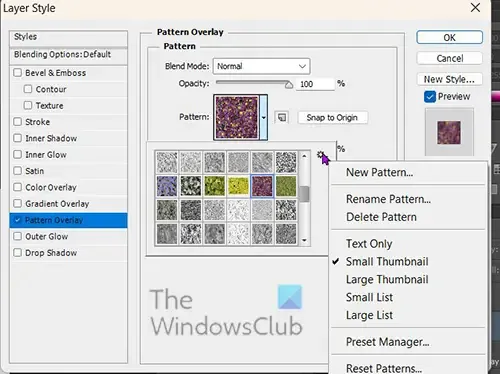
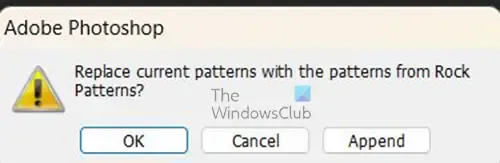
Lorsque vous cliquez sur le modèle que vous voulez, il vous sera demandé si vous voulez les modèles actuels avec les nouvelles catégories. Vous pouvez cliquer sur OK pour les remplacer ou sur Ajouter pour conserver les anciens et également ajouter les nouveaux à la liste ou cliquer sur Annuler pour fermer sans apporter de modifications.
Si vous voulez des modèles personnalisés qui ne sont pas disponibles, vous pouvez cliquer sur le même menu et charger les modèles que vous avez téléchargés ou créés.
Toujours dans le menu des motifs, vous pouvez modifier l’opacité et la taille du motif. Pour modifier l’opacité du motif, faites glisser le curseur Opacité vers le haut ou vers le bas ou saisissez une valeur. Pour modifier la taille du motif, faites glisser le curseur Échelle vers la gauche ou la droite ou saisissez un nombre dans la zone de valeur. Lorsque tout est terminé, appuyez sur Ok pour conserver les options de motif et fermer la fenêtre des options de style de calque .
4] Ajouter un motif à l’aide du trait
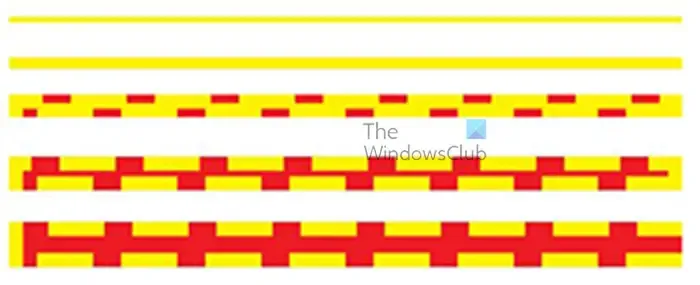
Ce sont les lignes à différentes hauteurs la première ligne est de 5px, puis la suivante est de 10px la deuxième ligne est de 20px l’autre de 30px, et la dernière de 40px. Vous remarquez que les deux premières lignes n’affichent pas les tirets même s’ils sont là.
Cela rend la méthode de dessin de motifs sur une ligne assez peu fiable. Le motif n’indique pas si la ligne est trop étroite et que le tiret est utilisé. Cependant, il affichera les points même s’il s’agit de 5 px.
5] Utiliser une forme pour créer une ligne à motifs
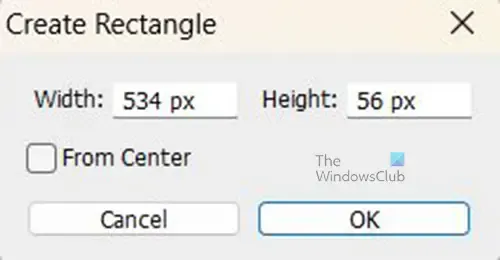

Ctrl + T
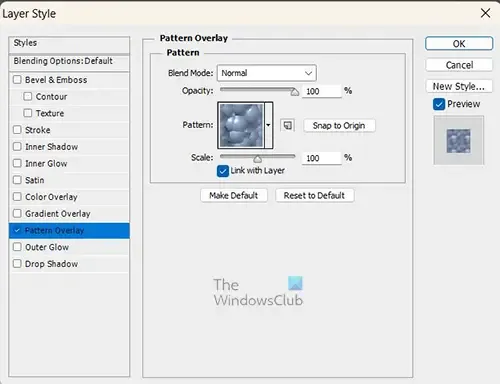
Pour ajouter le motif à la ligne rectangulaire, sélectionnez le rectangle et accédez au panneau des calques. Cliquez avec le bouton droit sur le calque rectangle et lorsque le menu apparaît, sélectionnez Styles de calque .
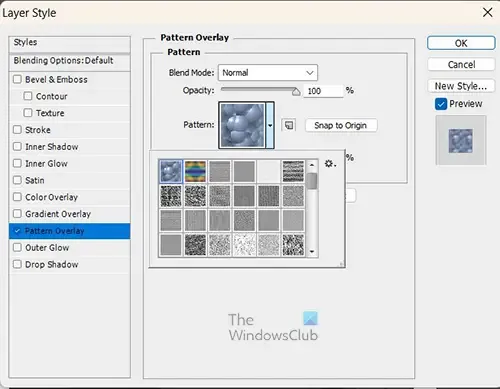
Cliquez sur le mot Superposition de motifs pour ajouter le motif au rectangle. Vous pouvez choisir le motif que vous voulez en cliquant sur la flèche vers le bas à côté de l’échantillon de motif. Lorsque vous avez terminé, appuyez sur OK pour confirmer les motifs.

C’est la ligne formée d’un rectangle et recouverte d’un motif.
Des motifs personnalisés peuvent-ils être ajoutés à Photoshop ?
Vous pouvez créer des motifs personnalisés et les ajouter à Photoshop. Vous pouvez créer le motif dans Photoshop ou placer une image dans Photoshop et l’utiliser ou en partie comme motif. Lorsque l’image est prête, sélectionnez-la ou une partie de celle-ci avec l’outil Rectangle de sélection. Lorsque l’image ou une partie de celle-ci est sélectionnée, allez dans Modifier puis Définir le motif . La boîte d’options Nom du motif apparaîtra ; nommez le motif et cliquez sur OK . Le motif sera disponible dans l’échantillon de motifs chaque fois que vous souhaiterez ajouter un motif à une illustration.
Comment ajouter des motifs aux objets dans Photoshop ?
Pour ajouter le motif à quoi que ce soit dans Photoshop, sélectionnez l’objet, puis cliquez dessus avec le bouton droit dans le panneau des calques. Le menu apparaîtra; cliquez sur l’option Fusion . La fenêtre de style de calques apparaîtra ; cliquez sur le mot Superposition de motifs . Vous verrez l’échantillon de motif; cliquez sur la flèche déroulante à côté de l’échantillon de motif pour voir d’autres motifs parmi lesquels vous pouvez choisir.




Laisser un commentaire