Comment rendre public un formulaire Google et le partager
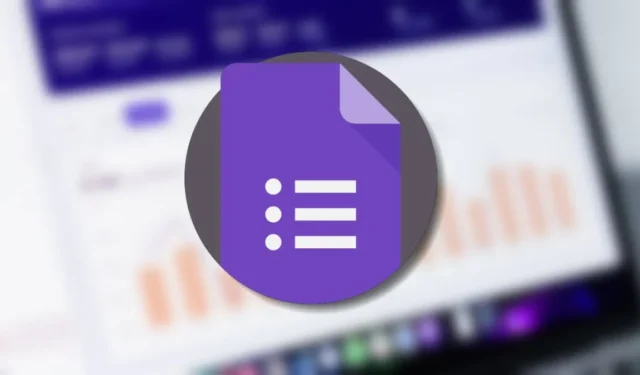
À quoi sert une enquête si vous ne pouvez pas y répondre ? Si des personnes signalent qu’elles ne peuvent pas accéder à votre formulaire Google ou si vous souhaitez restreindre l’accès, nous pouvons vous aider à résoudre ce problème. Vous pouvez rendre publique une enquête Google Forms sans la rendre modifiable et limiter l’accès de différentes manières.
Comment rendre public un formulaire Google et le partager
Par défaut, les formulaires Google sont accessibles à toute personne disposant du lien du formulaire. Si votre compte Google fait partie d’une organisation ou d’une école (c’est-à-dire un compte Google Workplace), les formulaires que vous créez sont, par défaut, disponibles uniquement pour les membres de votre organisation et ses organisations de confiance. Suivez les étapes ci-dessous pour modifier ces paramètres par défaut.
Accédez à Google Forms , ouvrez ou créez votre formulaire, puis cliquez sur l’onglet « Paramètres » en haut.
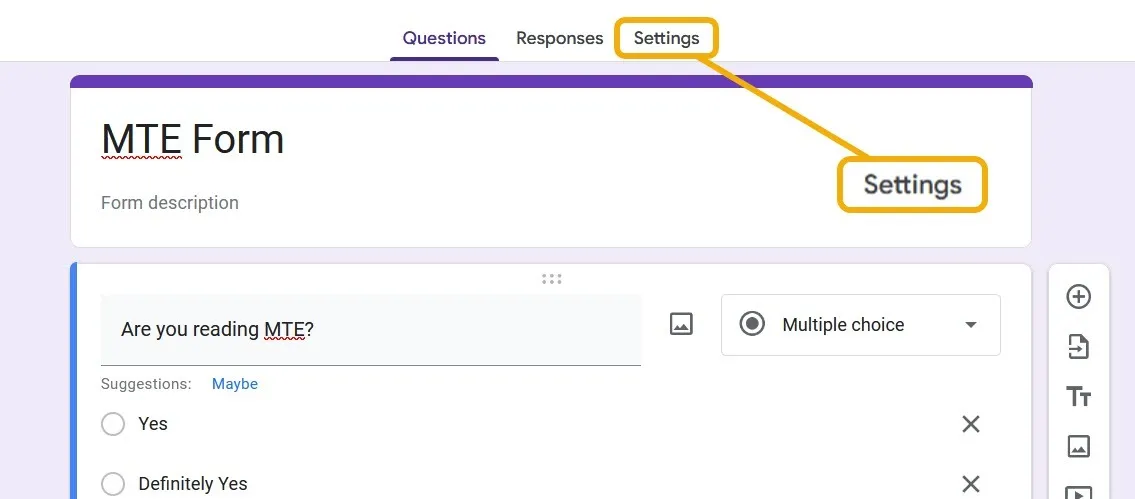
Faites défiler jusqu’à ce que vous trouviez la section « Réponses », puis cliquez sur la flèche pour développer ses paramètres. Définissez le menu déroulant « Collecter les adresses e-mail » sur « Ne pas collecter », puis assurez-vous que l’option « Limiter à une réponse » est désactivée. Plus important encore, assurez-vous de désactiver la bascule « Restreindre aux utilisateurs sur Workplace ».
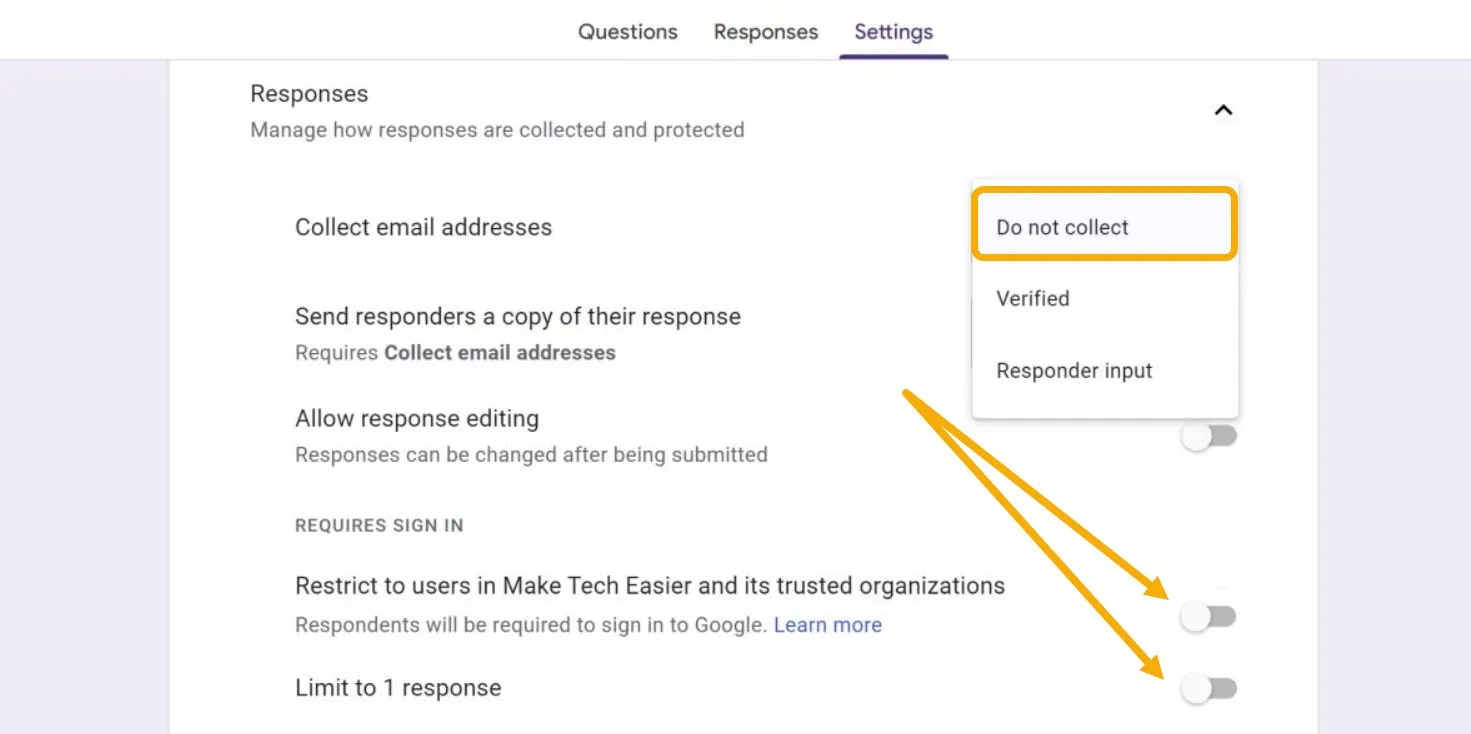
Votre formulaire est désormais accessible à tous, mais non modifiable. Si le répondant est connecté à son compte Google, son adresse e-mail ne sera pas partagée avec vous.
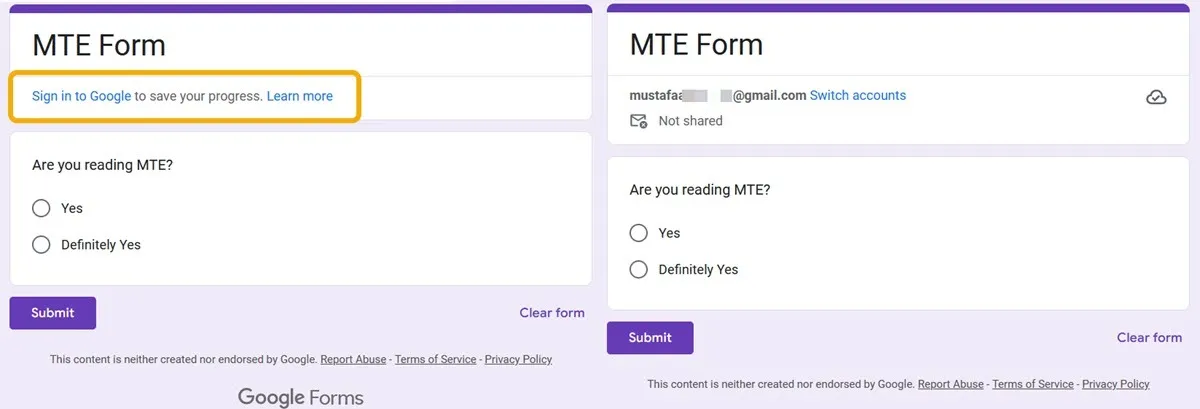
Pour partager votre formulaire, cliquez sur le bouton « Envoyer » en haut pour voir les options. Rassurez-vous, cela rendra le formulaire Google public mais non modifiable par quiconque, car le lien partagé est celui du répondant.

Vous disposez de plusieurs options de partage, dont le courrier électronique. Mais ce qui nous convient le mieux, c’est de partager le formulaire via un lien direct. Cela vous aidera à diffuser ce lien parmi les groupes dans lesquels vous avez l’intention de recueillir des réponses.
Cliquez sur l’icône « Lien » et copiez-la, puis cochez également l’option « Raccourcir le lien » pour avoir un lien plus esthétique. Assurez-vous de laisser l’option « Ne pas collecter » intacte.
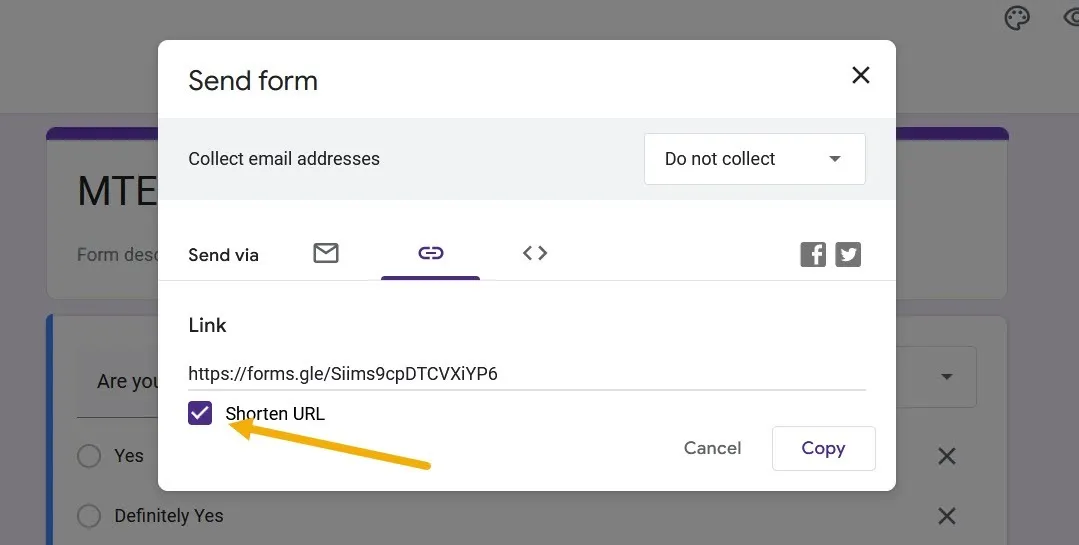
Pour tester si le formulaire Google est public, ouvrez un nouvel onglet de navigation privée du navigateur et accédez au lien que vous venez de copier.
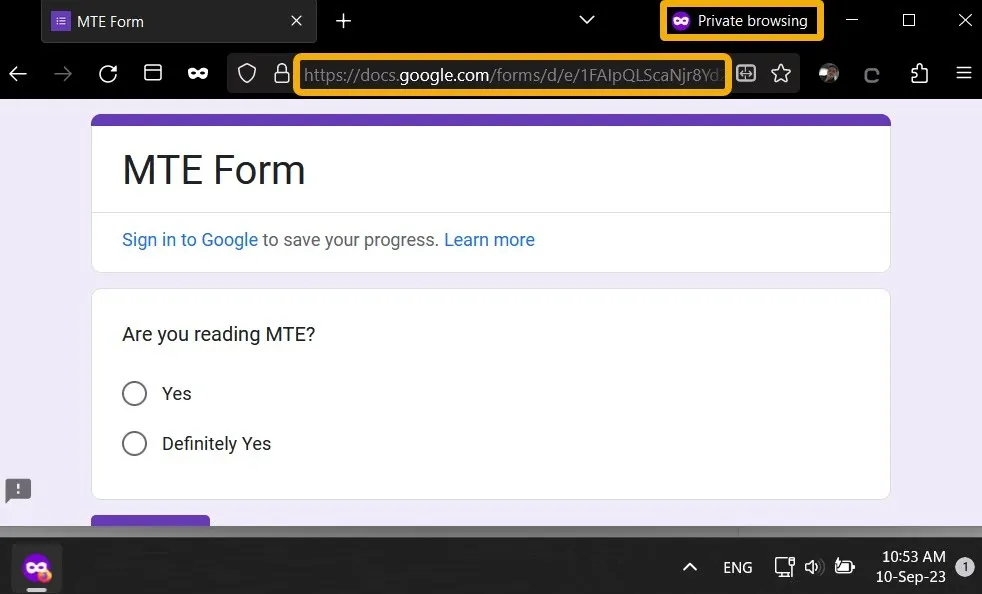
Vous pouvez faire la même chose sur mobile. Bien que Google Forms ne dispose pas d’application native, vous pouvez accéder à tous ces paramètres via le navigateur. Il convient de mentionner que des applications tierces sont disponibles sur Android ou iOS, comme « Formaker » sur Android et « Form for Google Forms » sur iOS.
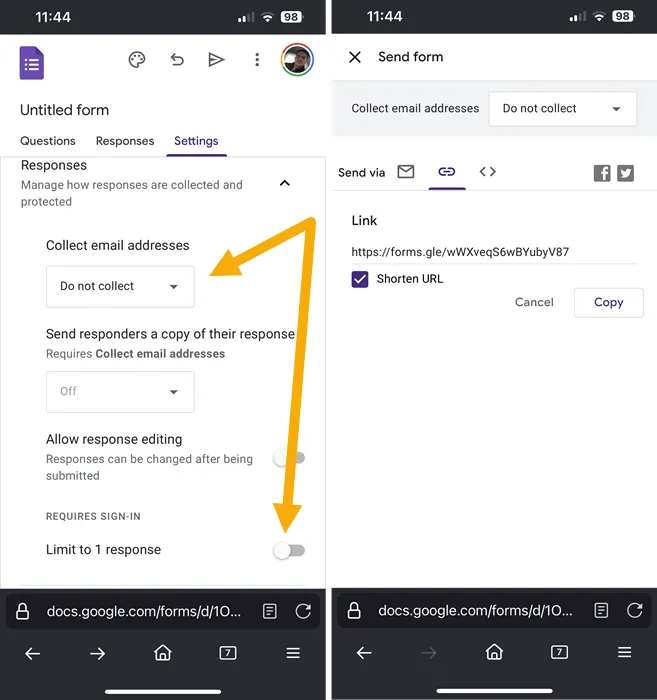
Rendre un formulaire Google modifiable
Dans certains cas, vous devrez peut-être laisser d’autres personnes modifier votre formulaire Google, ce qui signifie qu’elles modifieront les questions et les réponses. Cette option devrait profiter aux membres de l’équipe ou aux collaborateurs, mais ne contredit pas le fait de rendre un formulaire Google public mais non modifiable pour les utilisateurs réguliers.
Cliquez sur l’icône à trois points en haut pour développer les paramètres, puis sélectionnez « Ajouter des collaborateurs ».
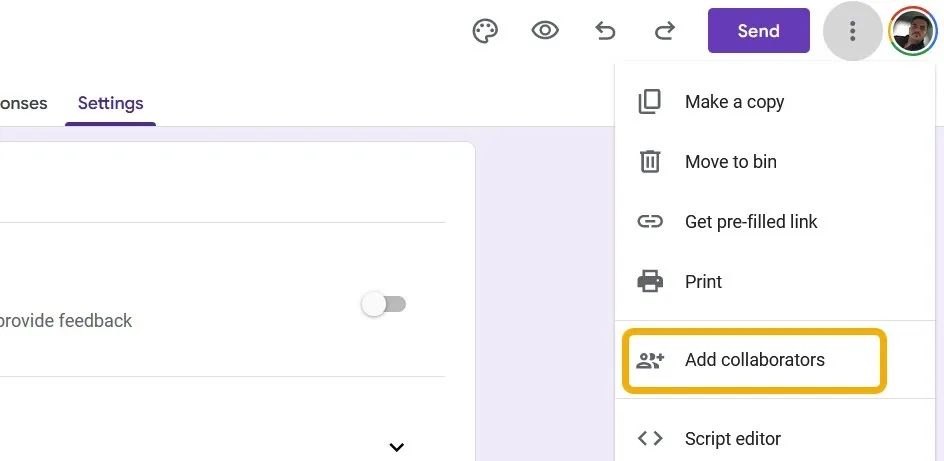
Vous avez ici deux options : la première est d’inviter un collaborateur par email, et la seconde est de partager un lien pour modifier ce Google Form. Assurez-vous de ne pas confondre le lien public du formulaire Google avec celui-ci. Si vous décidez de partager les privilèges d’édition par e-mail, entrez simplement le collaborateur et il recevra une invitation à modifier.
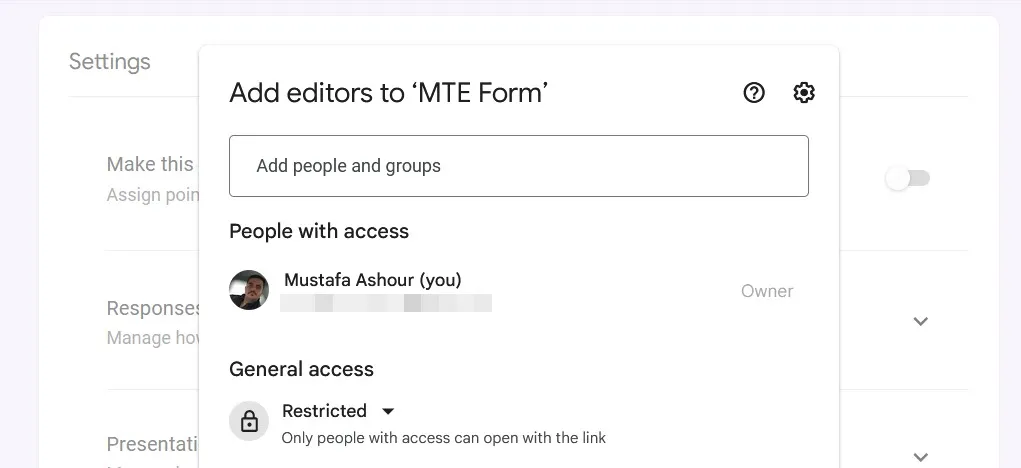
Pour permettre aux membres de l’équipe de modifier ce formulaire via un lien, définissez les paramètres de confidentialité sur « Toute personne disposant du lien » comme « Éditeur ». Ensuite, copiez le lien et envoyez-le-leur. Cependant, si vous cliquez sur « Copier le lien correspondant », vous copierez le lien habituel qui mène l’utilisateur au formulaire. Vous pouvez également copier l’URL de votre navigateur pendant que vous êtes sur la page de modification pour partager le lien qui permet aux utilisateurs de modifier le formulaire.
Lorsque le collaborateur ouvrira le lien, il verra le même panneau de contrôle que vous et pourra modifier le formulaire.
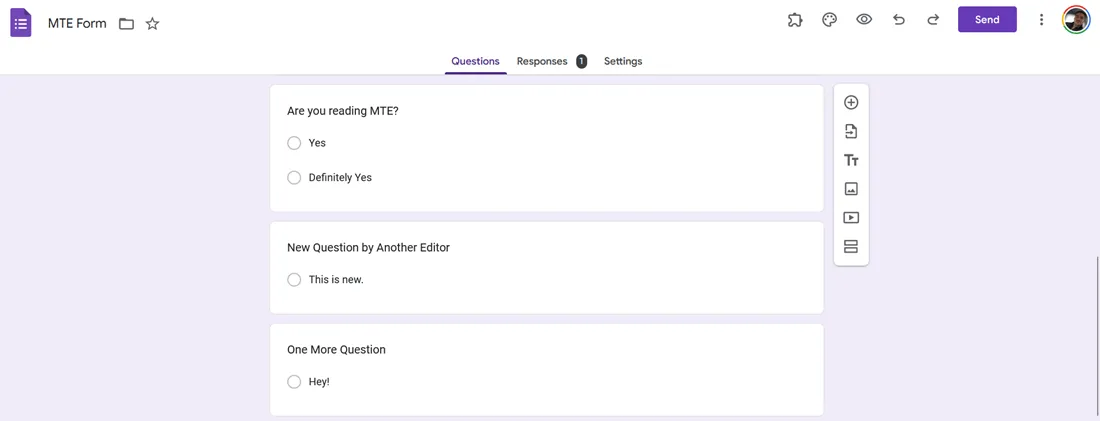
Vous pouvez également ajouter des collaborateurs via la version mobile. Accédez à Google Forms à l’aide de votre navigateur, ouvrez le formulaire, appuyez sur l’icône à trois points, choisissez « Ajouter des collaborateurs » et invitez-les.
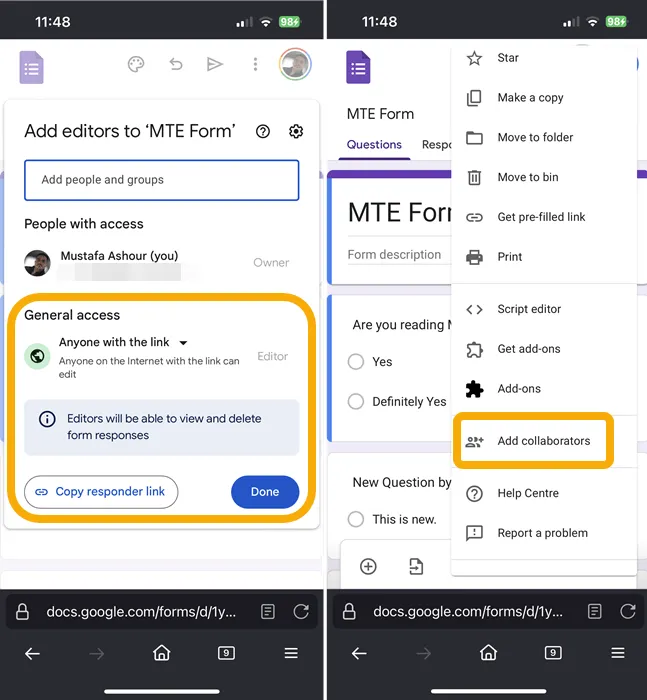
Comment suivre les modifications dans un formulaire Google
Google Forms ne conserve pas d’enregistrements détaillés des modifications apportées par d’autres collaborateurs. Lorsque vous partagez la version modifiable d’un formulaire Google avec quelqu’un et que celui-ci apporte des modifications, vous ne verrez qu’un avis en haut indiquant que quelqu’un à un moment précis a modifié le formulaire. Le nom de l’éditeur n’apparaîtra que si vous partagez le formulaire via une invitation par e-mail.
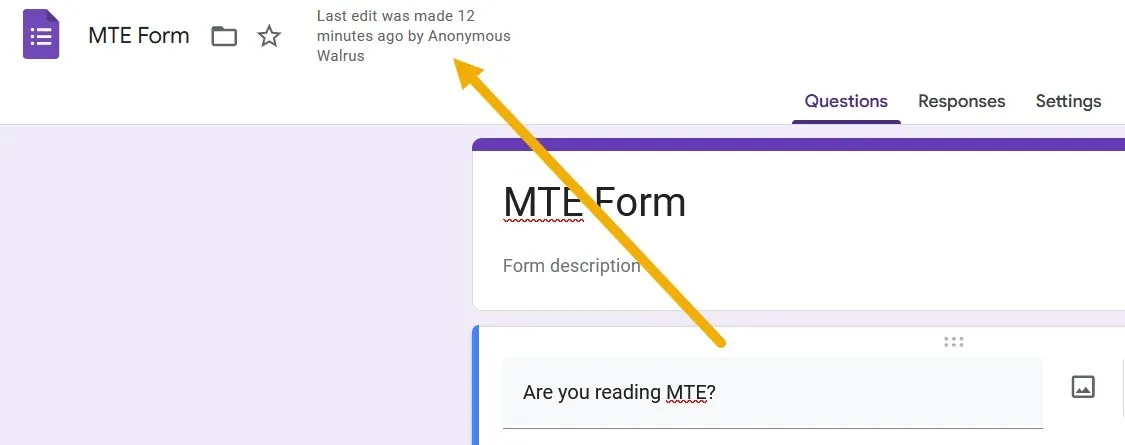
Cependant, vous pouvez installer un module complémentaire qui vous donne plus d’informations sur les modifications.
Cliquez sur l’icône à trois points dans le coin supérieur droit et choisissez « Obtenir des modules complémentaires ».
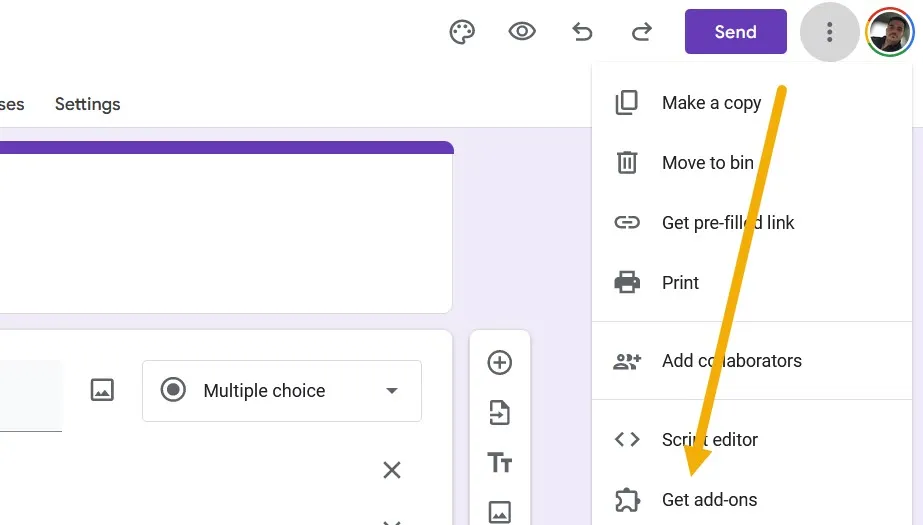
Recherchez le module complémentaire « Historique des formulaires » et installez-le.
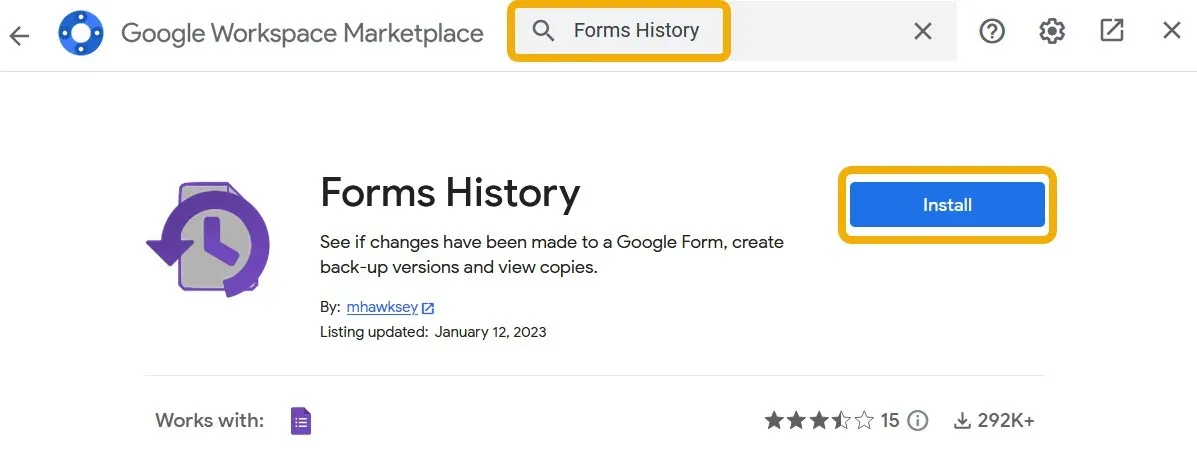
Après avoir installé le module complémentaire, cliquez sur son icône dans la barre supérieure et choisissez « Ouvrir ». Une nouvelle fenêtre contextuelle apparaîtra, vous donnant plus d’informations sur les modifications et l’option « Faire une copie » pour une version spécifique.
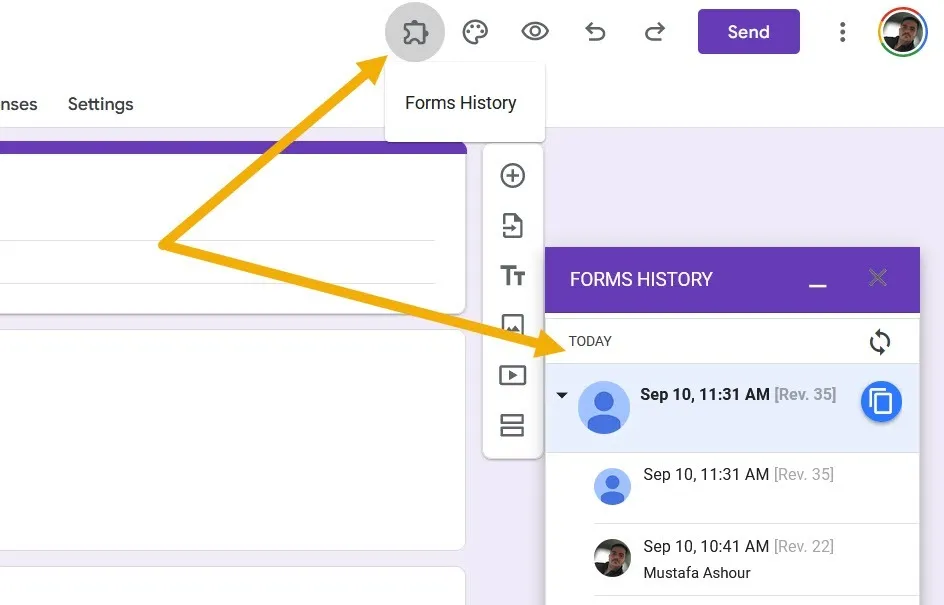
Comment rendre un formulaire Google privé
Il existe différentes manières de rendre un formulaire Google privé, que les utilisateurs recherchent généralement lorsqu’ils ont terminé avec le formulaire et ne recherchent plus de nouvelles soumissions. Alternativement, les utilisateurs devront peut-être simplement améliorer la confidentialité du formulaire en rendant les soumissions plus informatives. Voyons ce que nous pouvons faire.
Le moyen le plus simple de rendre un formulaire Google privé est de le désactiver. Cela signifie que le formulaire sera en ligne et que son lien fonctionnera, mais que personne ne pourra le remplir ni voir les questions. Pour ce faire, accédez à la section « Réponses » et désactivez la bascule « Acceptation des réponses ».
Alternativement, si vous avez terminé avec le formulaire, vous pouvez le supprimer. Cliquez sur l’icône à trois points dans le coin supérieur droit et choisissez « Déplacer vers la corbeille ». Vous pouvez également utiliser d’abord l’option « Lien vers Sheets » pour copier les résultats du formulaire dans un fichier Google Sheet.

Rendez votre formulaire plus privé en limitant l’accès aux personnes connectées à leur compte Google. Revenez à « Paramètres -> Réponses » et activez « Collecter les adresses e-mail ». Vous pouvez également activer « Limiter à une réponse » pour permettre à l’utilisateur de remplir le formulaire une seule fois.
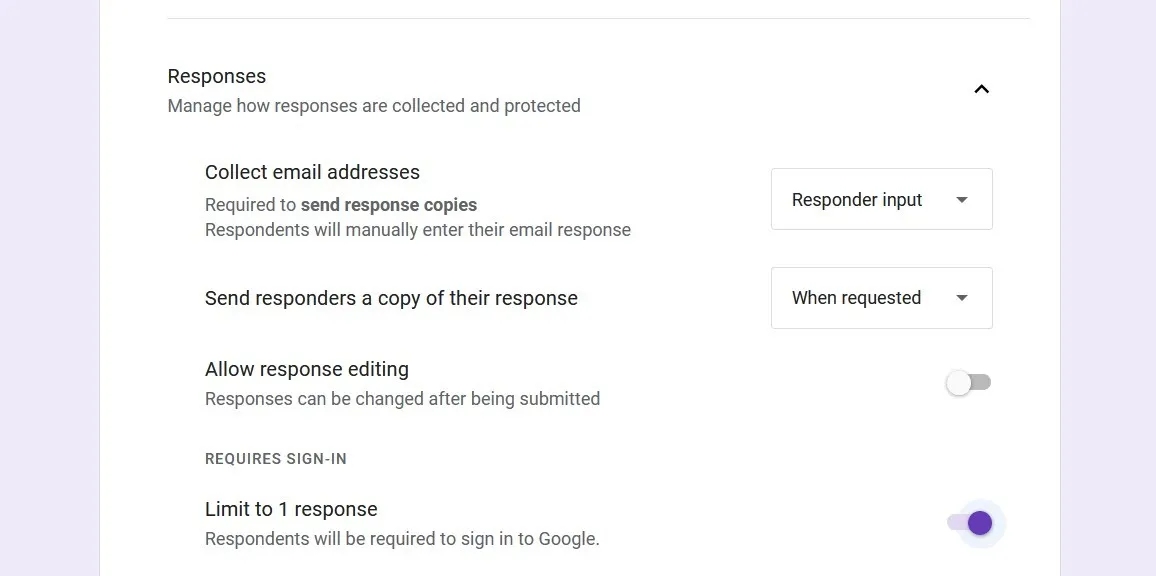
Comment protéger par mot de passe un formulaire Google
Lorsque vous protégez votre formulaire par mot de passe, les visiteurs ne verront pas le formulaire tant qu’ils n’auront pas fourni le mot de passe.
Ajoutez une question au début du formulaire, cliquez sur le menu déroulant à côté et sélectionnez « Réponse courte ».
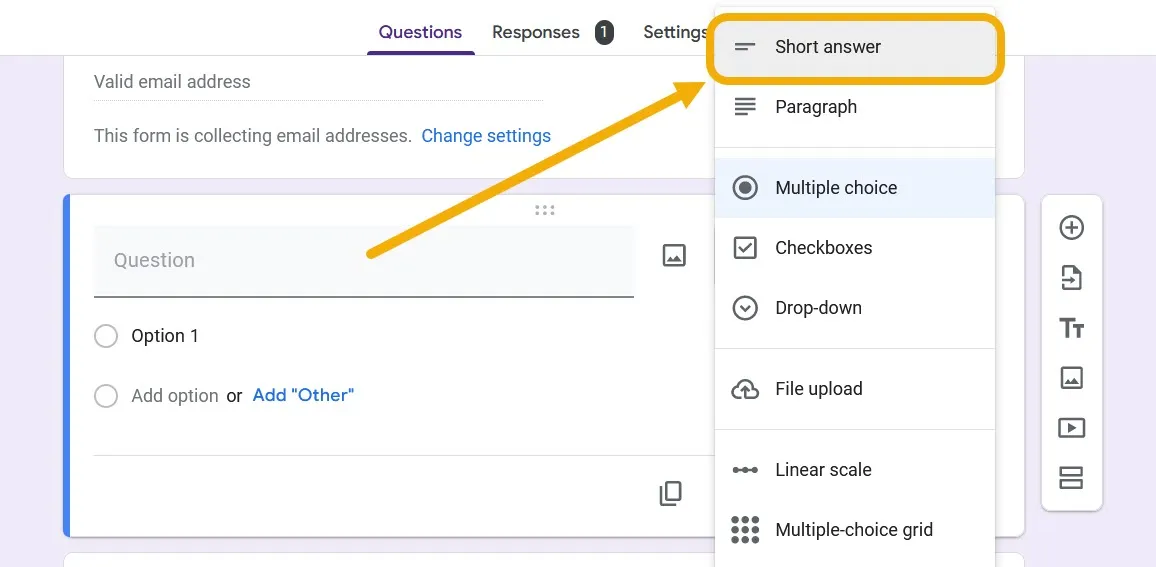
Formulez la question de manière descriptive pour informer les utilisateurs de saisir leur mot de passe ou leur code d’accès. Marquez la question comme « Obligatoire », cliquez sur l’icône à trois points dans le coin inférieur droit et choisissez « Validation de la réponse ».
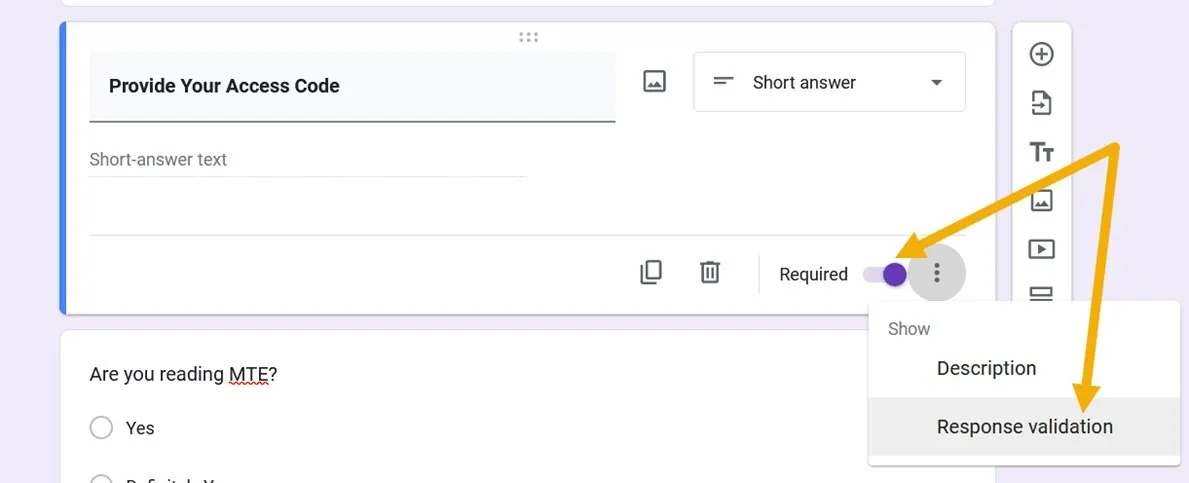
Définissez les règles sur « Expression régulière » qui « correspondent » au mot de passe que vous définirez, puis définissez votre mot de passe. Notez que vous pouvez ajouter une variable dans le champ « Texte d’erreur personnalisé ». Par exemple, si le mot de passe est thisisyourpassword, vous pouvez ajouter le texte personnalisé de this is your password, avec des espaces.
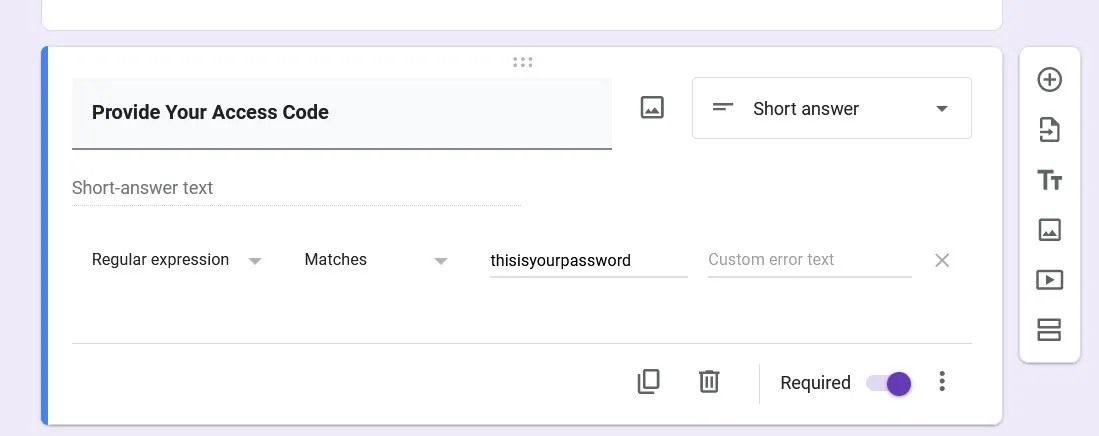
Pour empêcher l’utilisateur de voir le reste du formulaire jusqu’à ce qu’il fournisse le mot de passe, appuyez sur l’option « Ajouter une section » et déplacez la question du mot de passe vers le haut.
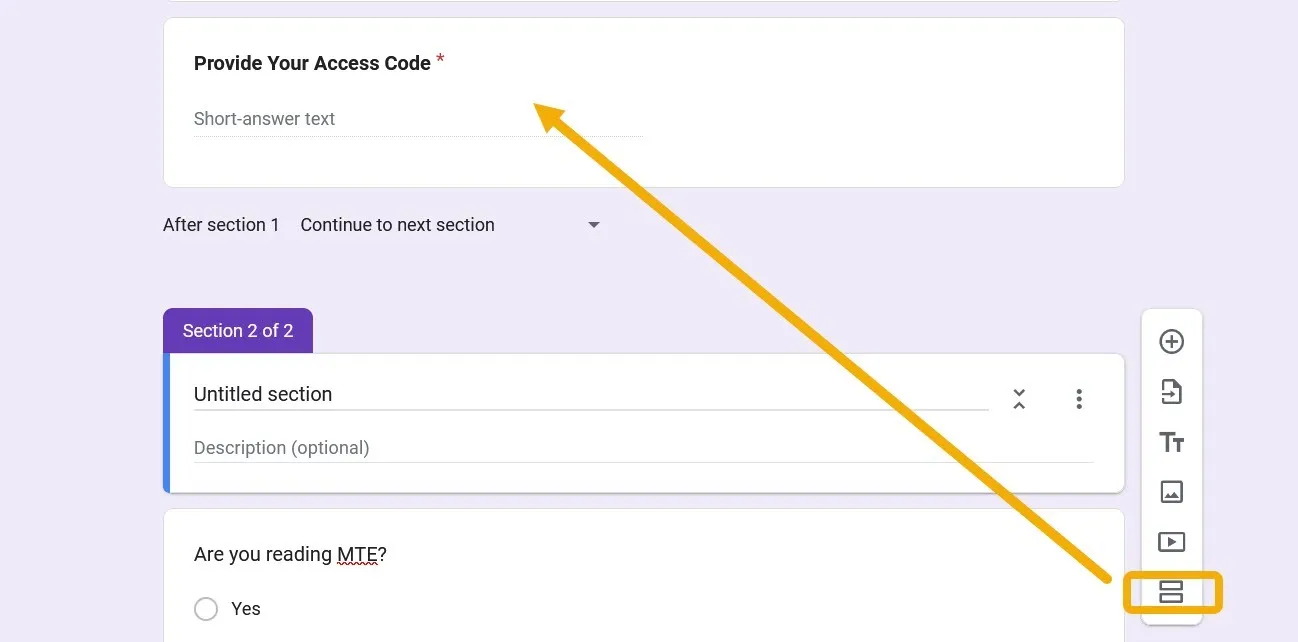
Pour ouvrir le formulaire, l’utilisateur devra fournir le mot de passe que vous avez partagé avec lui.
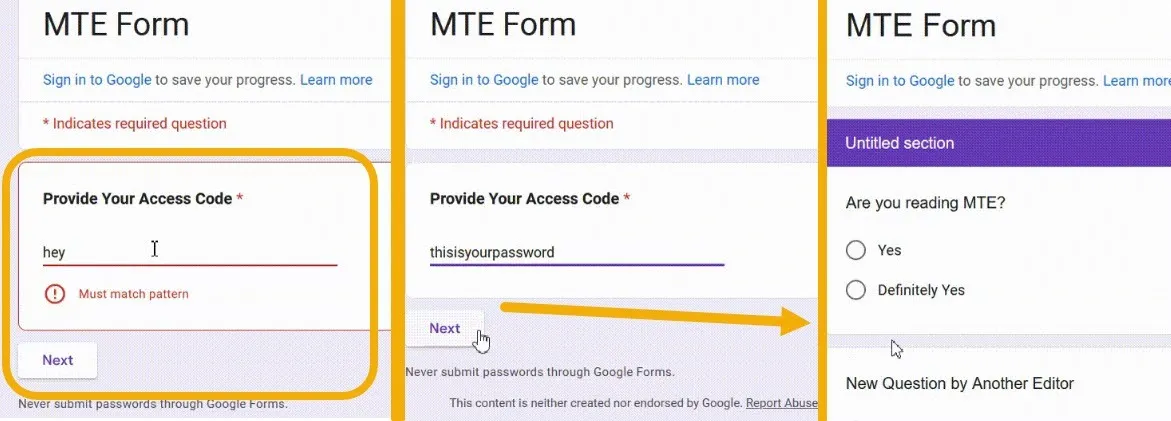
Tirer le meilleur parti des formulaires Google
Il est facile d’utiliser Google Forms sur n’importe quelle plate-forme, et il est possible de rendre un formulaire Google public mais non modifiable en quelques étapes simples. Néanmoins, vous pouvez découvrir d’autres optimisations possibles en fouillant dans les paramètres pour faire bon usage de Google Forms . Par exemple, vous pouvez créer un formulaire qui aide à embaucher des employés ou un formulaire qui peut servir d’enquête ! De plus, vous pouvez réaliser des quiz amusants et pédagogiques grâce à Google Forms !
Crédit image : Flaticon et Unsplash . Toutes les captures d’écran de Mustafa Ashour.


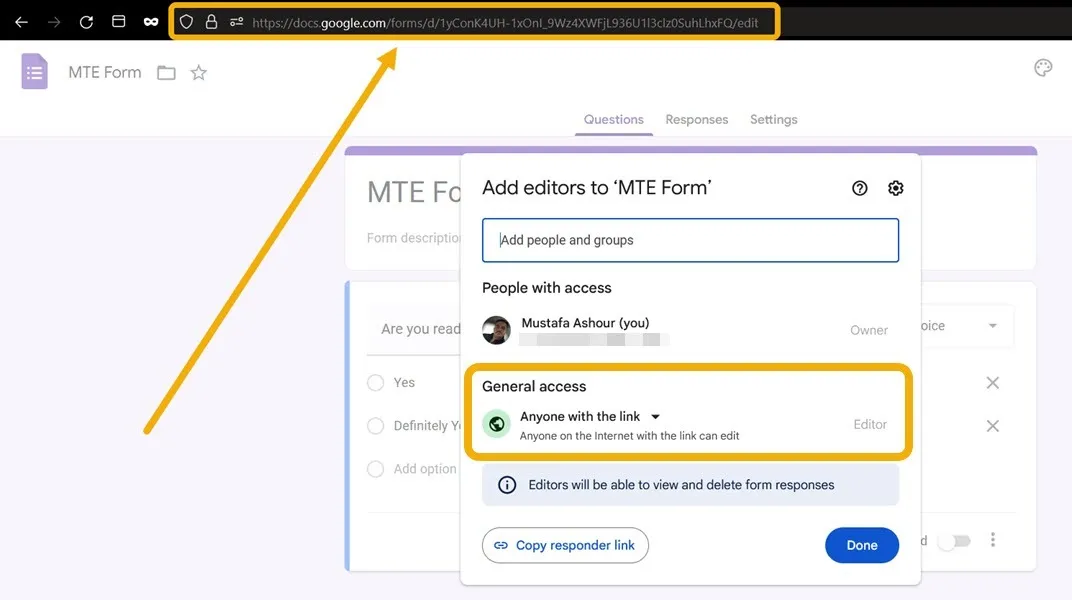

Laisser un commentaire