Comment créer un arbre généalogique dans Google Docs [2023]
![Comment créer un arbre généalogique dans Google Docs [2023]](https://cdn.thewindowsclub.blog/wp-content/uploads/2023/03/family-tree-640x375.webp)
Ce qu’il faut savoir
- Créez un arbre généalogique à l’aide de Google Docs : insérez un ‘Dessin’ à l’aide de Insertion > Dessin > Nouveau. Ajoutez des formes, des textes et des images et connectez les membres de la famille avec des lignes.
- Créez un arbre généalogique à l’aide d’images dans Google Docs : insérez une image d’arbre généalogique préexistante, utilisez les outils du tableau « Dessin » pour ajouter des images et du texte, puis enregistrez l’image.
- Ajoutez des modèles d’arbres généalogiques tiers dans Google Docs : téléchargez et importez des modèles d’arbres généalogiques prêts à l’emploi à partir de sources telles que www.template.net. Modifiez les éléments nécessaires et enregistrez.
- Créez un arbre généalogique à l’aide d’outils tiers : utilisez Canva ou des outils similaires pour créer votre arbre généalogique, téléchargez-le sous forme d’image et importez-le dans Google Docs.
Heureusement, nous disposons désormais d’outils de gestion de documents et de feuilles de calcul qui facilitent la création d’arbres généalogiques et la connexion des membres. Voici comment vous pouvez créer un arbre généalogique sur Google Docs.
Comment créer un arbre généalogique dans Docs
Il existe plusieurs façons de créer un arbre généalogique dans Google Docs. Voyons comment procéder à partir de Google Docs lui-même ainsi qu’en important des modèles et des dessins d’arbres généalogiques à partir d’autres sources.
De plus, tout au long de notre guide, nous ferons référence aux arbres généalogiques en ce qui concerne les membres d’une famille. Mais toute structure avec une hiérarchie tentaculaire avec des relations complexes entre les éléments (comme un arbre) peut également être réalisée en utilisant la même méthode d’arbre «familial».
Méthode 1 : Créer un arbre généalogique à l’aide d’un dessin simple
Tout d’abord, ouvrez Google Docs et sélectionnez un document vierge .
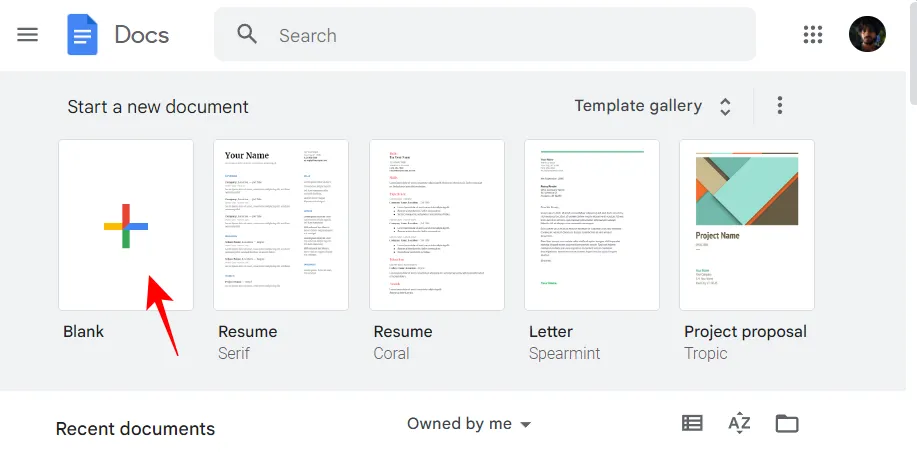
Ensuite, cliquez sur Insérer dans la barre d’outils ci-dessus.
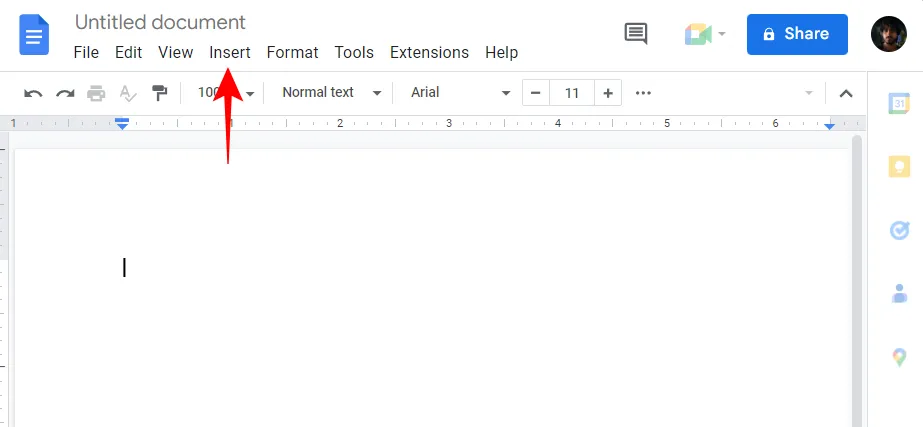
Passez la souris sur Dessin , puis sélectionnez Nouveau .
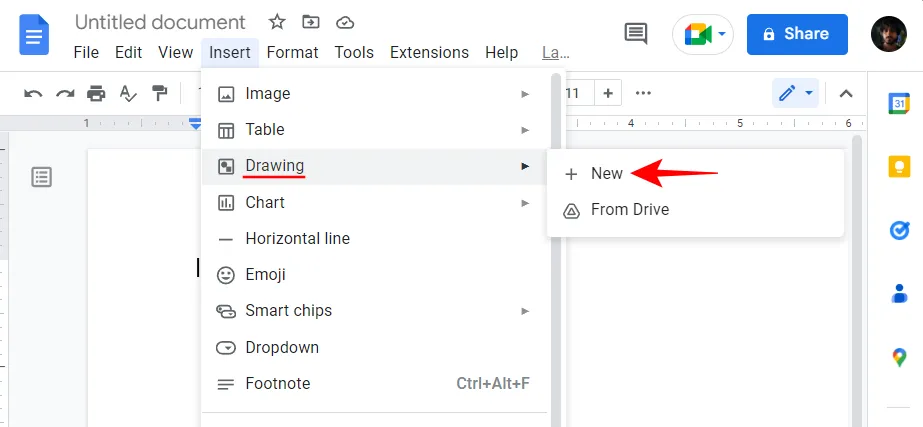
Vous pouvez également saisir @drawinget sélectionner Dessin .
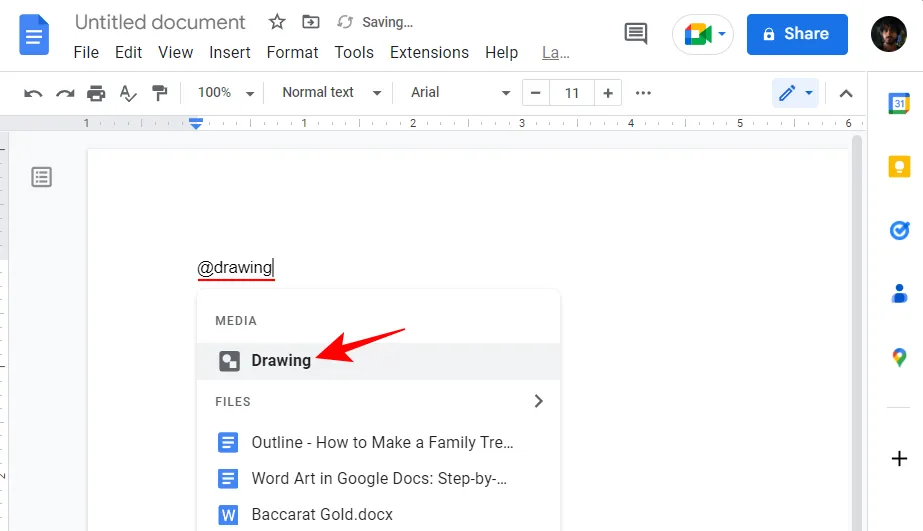
Sélectionnez ensuite Nouveau .
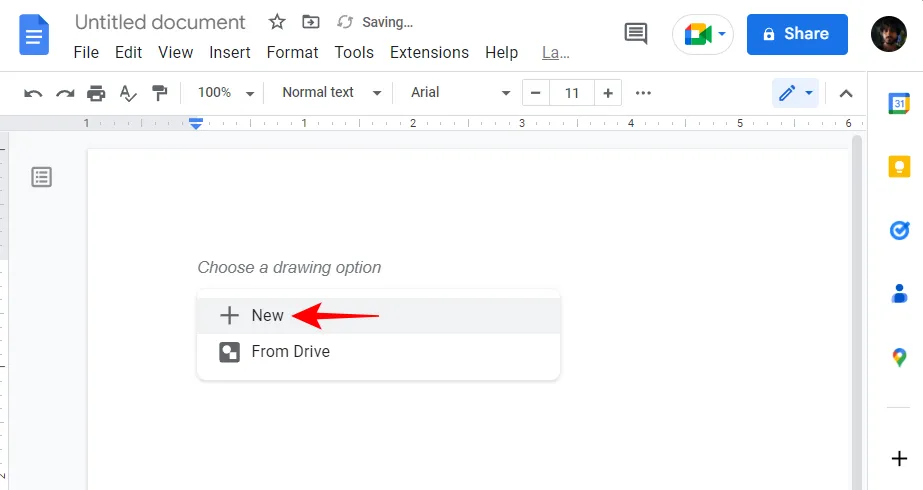
Une fois le tableau ‘Dessin’ ouvert, cliquez sur Forme dans la barre d’outils ci-dessus (l’icône avec un cercle sur un carré).
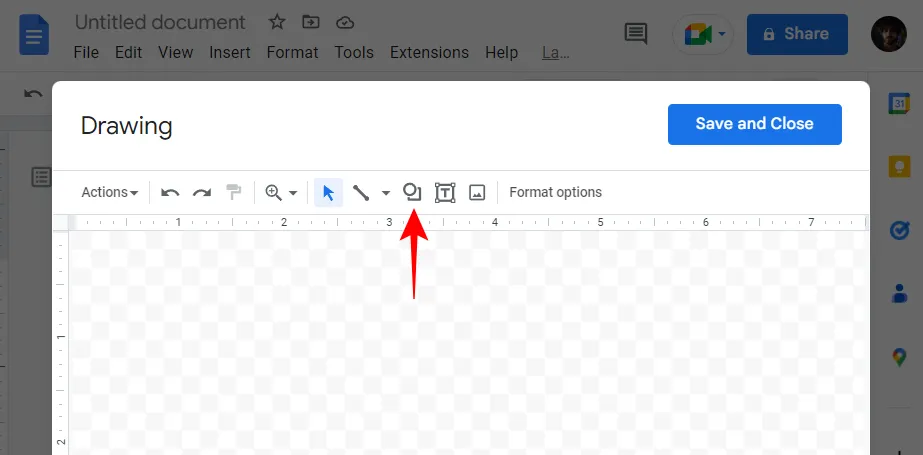
Sélectionnez Formes , puis sélectionnez la forme dans laquelle vous souhaitez placer vos unités d’arbre généalogique. Dans notre exemple, nous choisissons un rectangle.
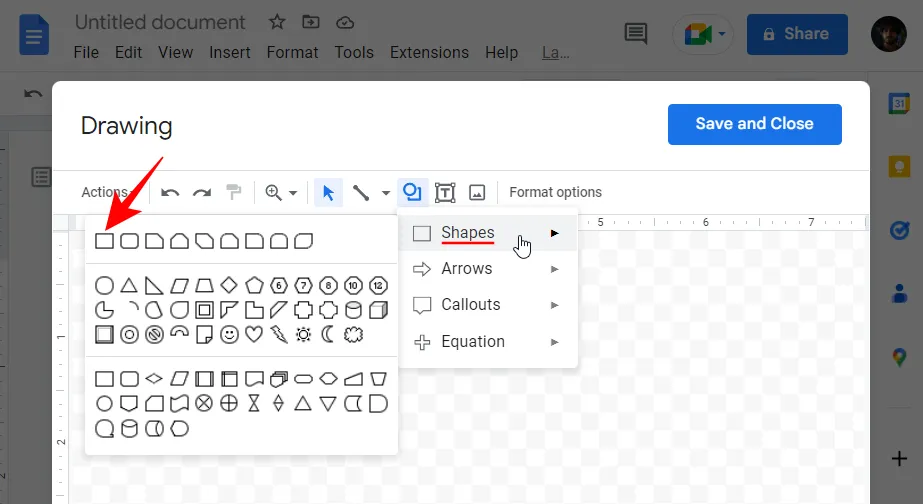
Maintenant, cliquez simplement à l’intérieur du tableau « Dessin » (de préférence plus près du haut) et saisissez votre forme.
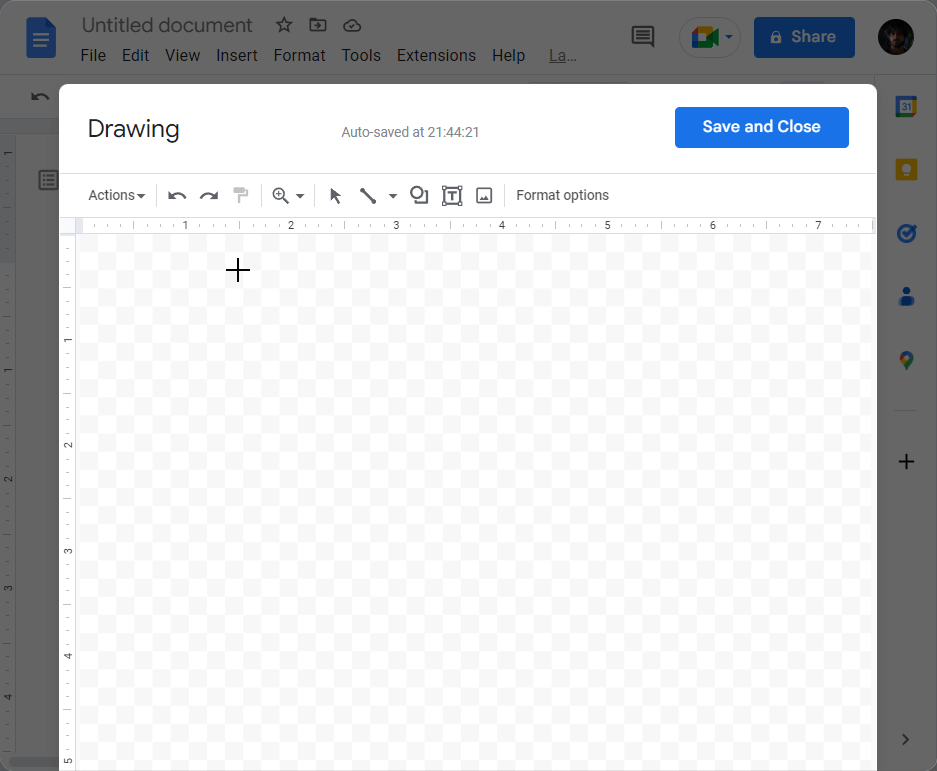
Vous pouvez modifier les dimensions ou la position de la forme à votre guise en faisant glisser les poignées ou en déplaçant le curseur de position, respectivement.
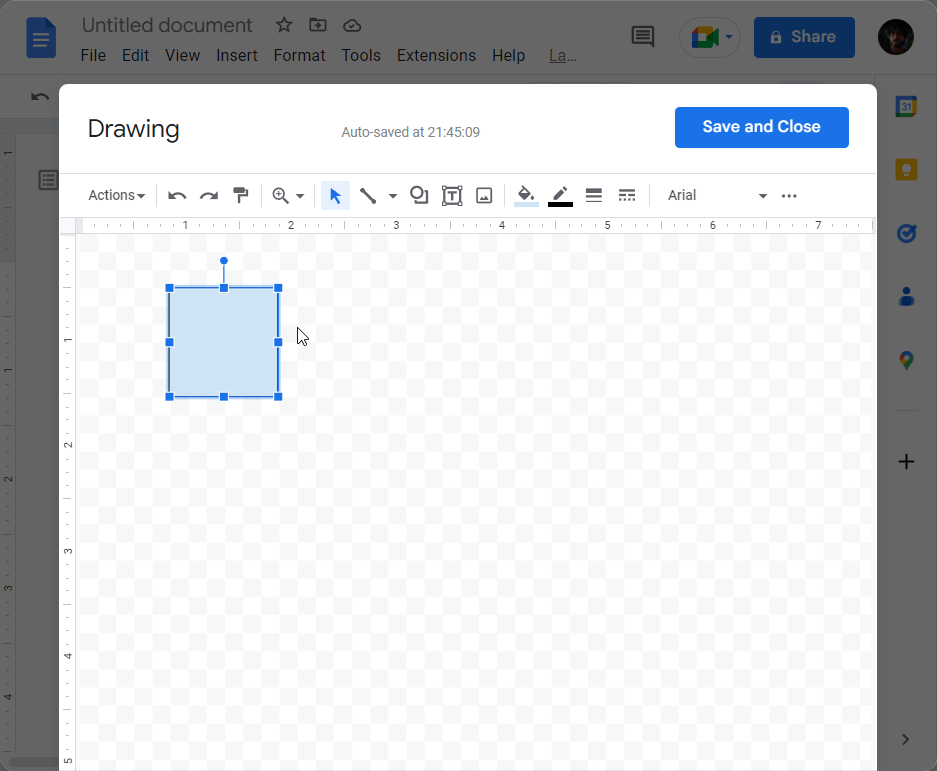
Toutes les descendances proviennent de l’union de deux ancêtres, donc une seule forme ne suffira pas. Nous aurons besoin d’une autre forme pour cette génération. Pour copier cette forme, sélectionnez-la et appuyez sur Ctrl+C. Appuyez ensuite sur Ctrl+Vpour ajouter une autre de ces formes.
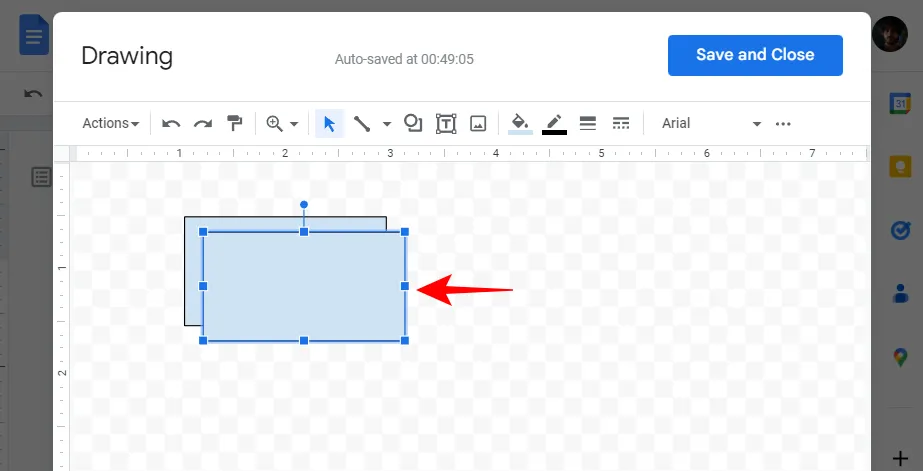
Maintenant, faites-le glisser à côté de la première forme jusqu’à ce que vous voyiez la ligne rouge et alignez les deux ensemble.
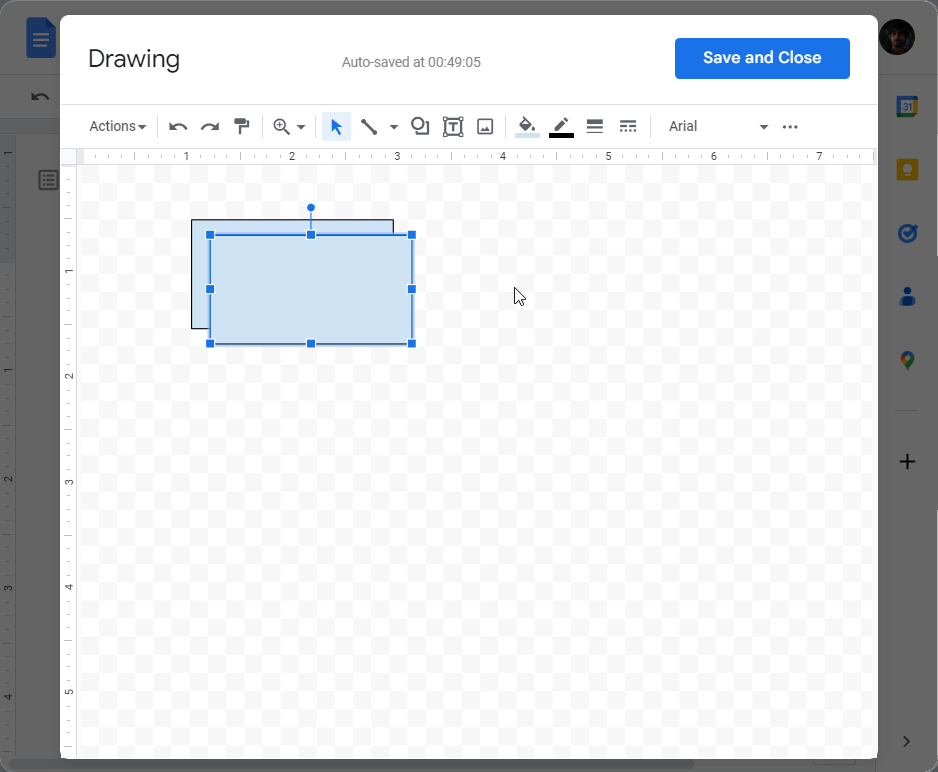
Avant de passer à la génération suivante, ajoutons du texte à l’intérieur de ces deux formes pour indiquer qui elles représentent. Double-cliquez à l’intérieur de la forme pour inclure le curseur. Ensuite, commencez à taper.
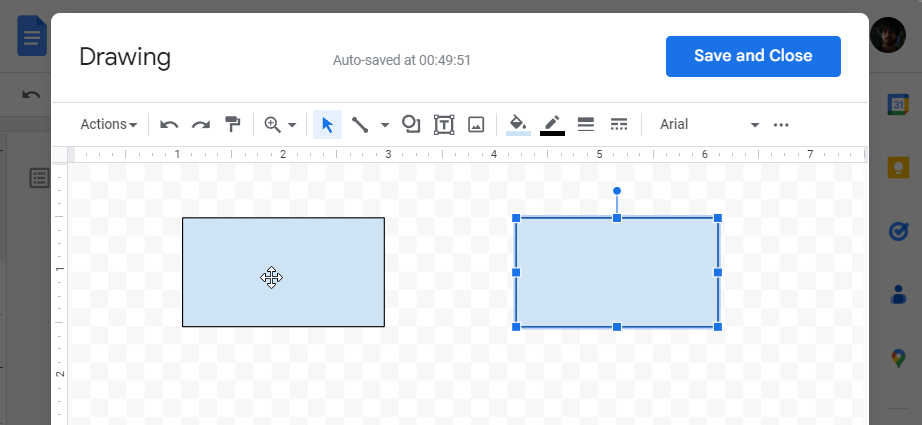
Pour accéder aux options de formatage du texte, cliquez sur l’icône à trois points en haut.
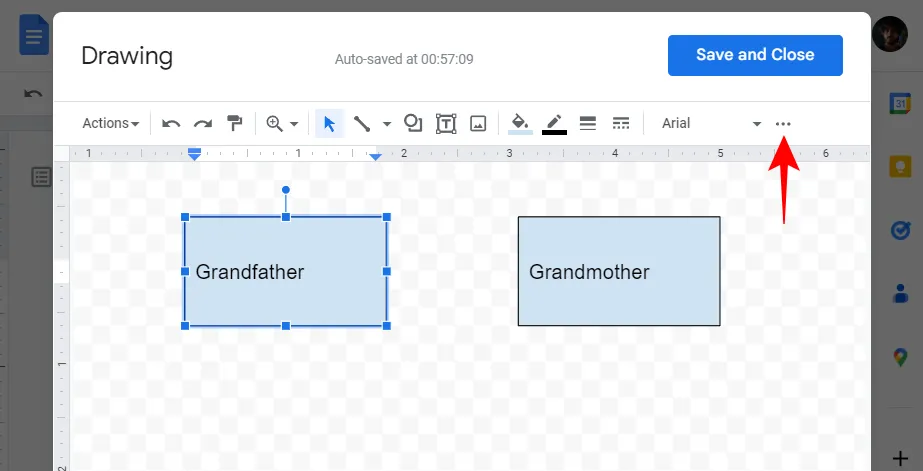
Ici, vous pouvez apporter des modifications au texte comme bon vous semble.
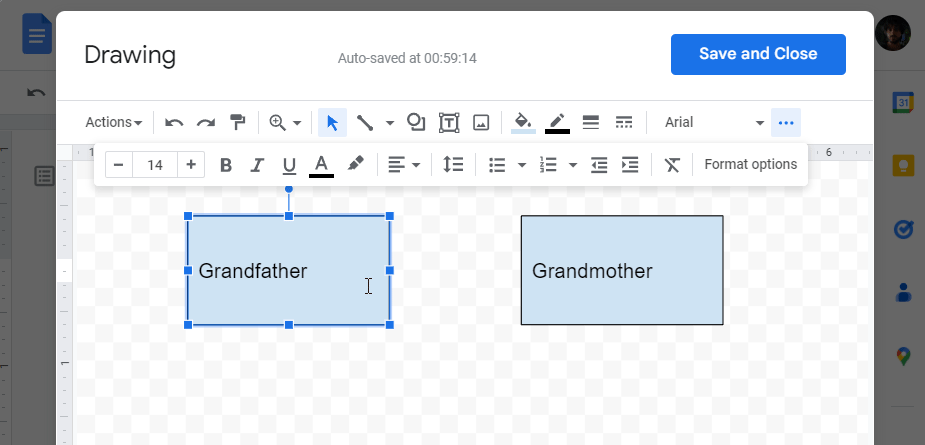
Relions maintenant les deux formes par une ligne. Pour ce faire, cliquez sur l’icône de la ligne dans la barre d’outils ci-dessus.
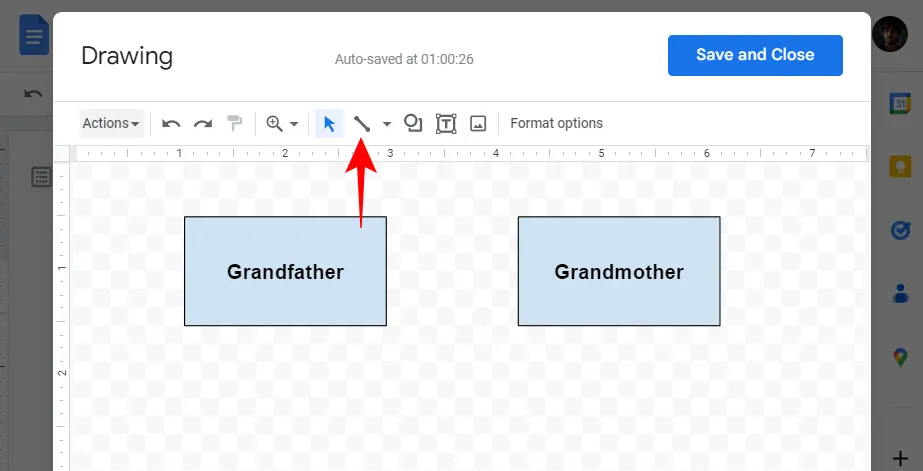
Sélectionnez ensuite Ligne .
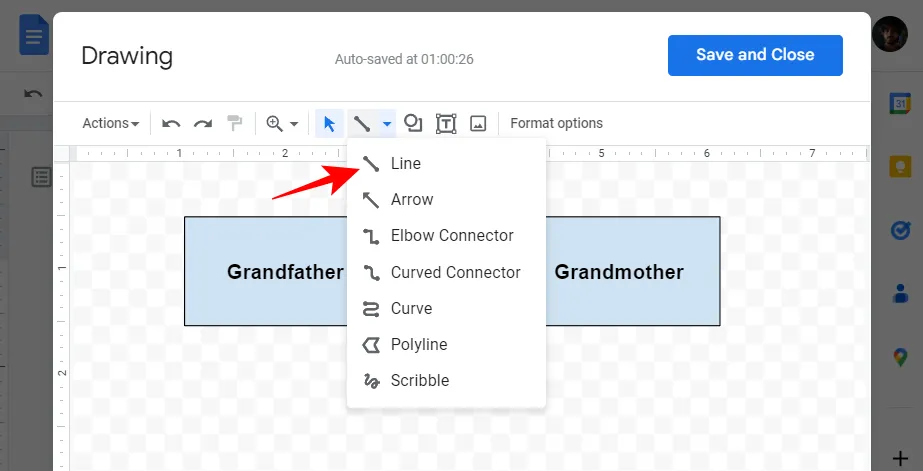
Reliez maintenant les deux formes ensemble, comme ceci :
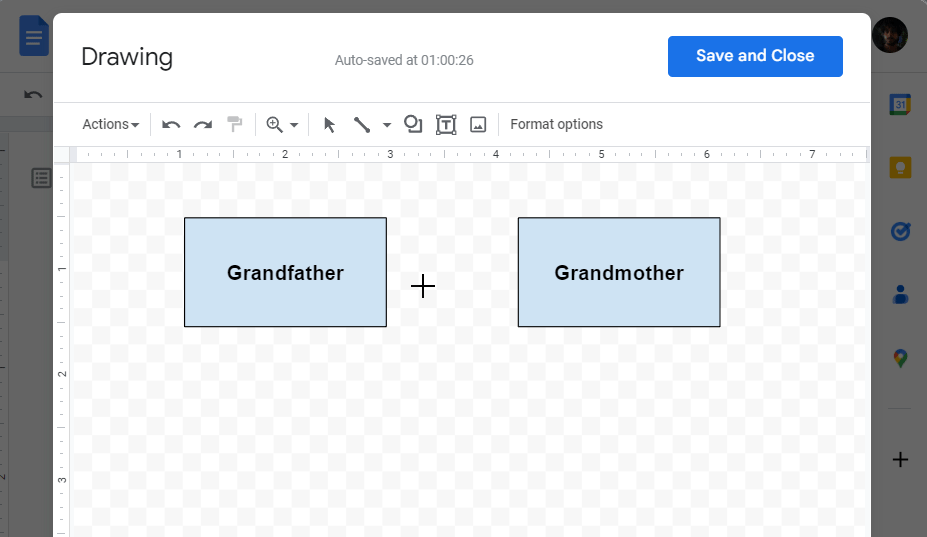
Google Docs fait un bon travail d’identification et de mise en évidence des principaux points de connexion pour simplifier la tâche. Mais vous pouvez également tracer des lignes n’importe où ailleurs sur la planche à dessin, pas seulement à ces points violets.
De la même manière, remplissez votre arbre généalogique avec les générations futures, ajoutez des formes (ou copiez-collez celles qui existent), saisissez des textes et reliez les formes à l’aide de lignes. Voici un exemple de ce à quoi cela pourrait ressembler.

Un arbre généalogique sans photos n’est pas amusant. Utilisons les moyens numériques à portée de main et ajoutons également des images à l’arbre généalogique. Pour ajouter des images, cliquez sur l’icône Image dans la barre d’outils ci-dessus.
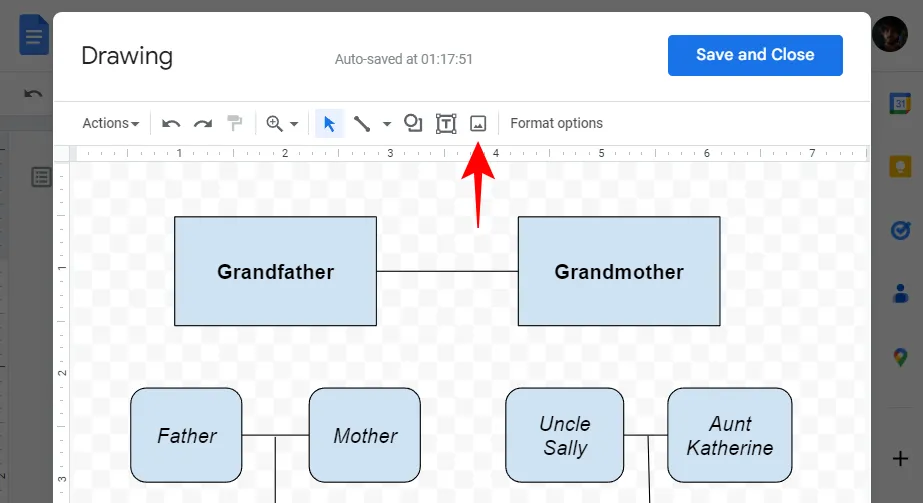
Sous ‘Télécharger’, cliquez sur ‘Choisissez une image à télécharger’.
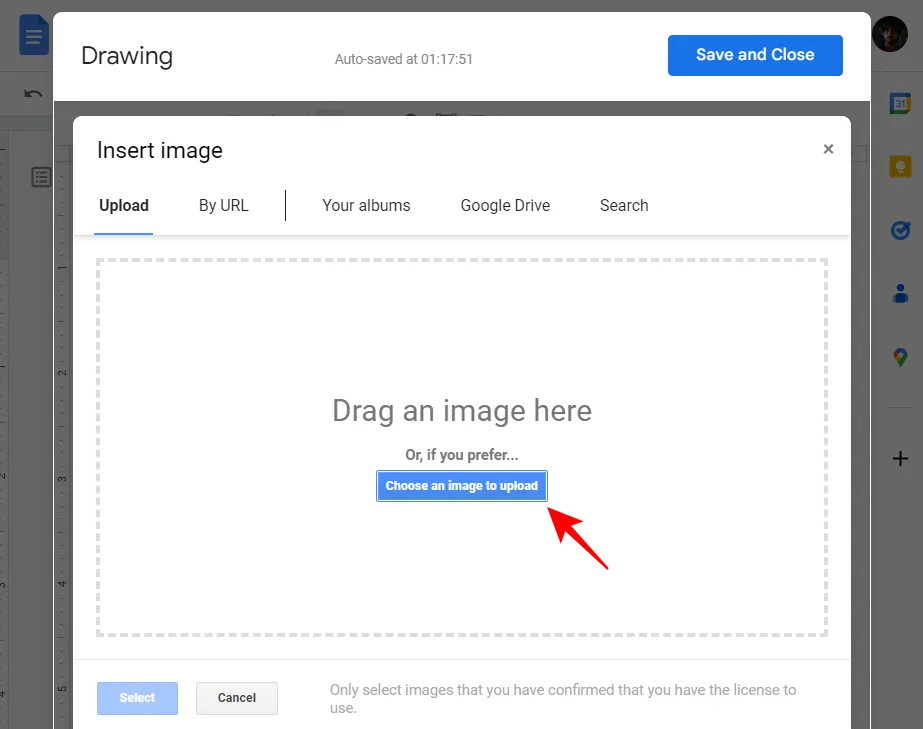
Sélectionnez l’image et cliquez sur Ouvrir .
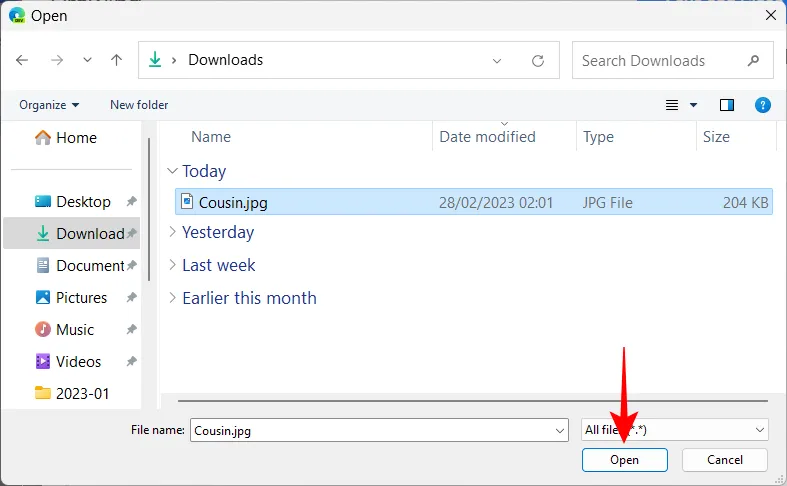
Alternativement, vous pouvez également simplement faire glisser et déposer vos photos dans la boîte de téléchargement.
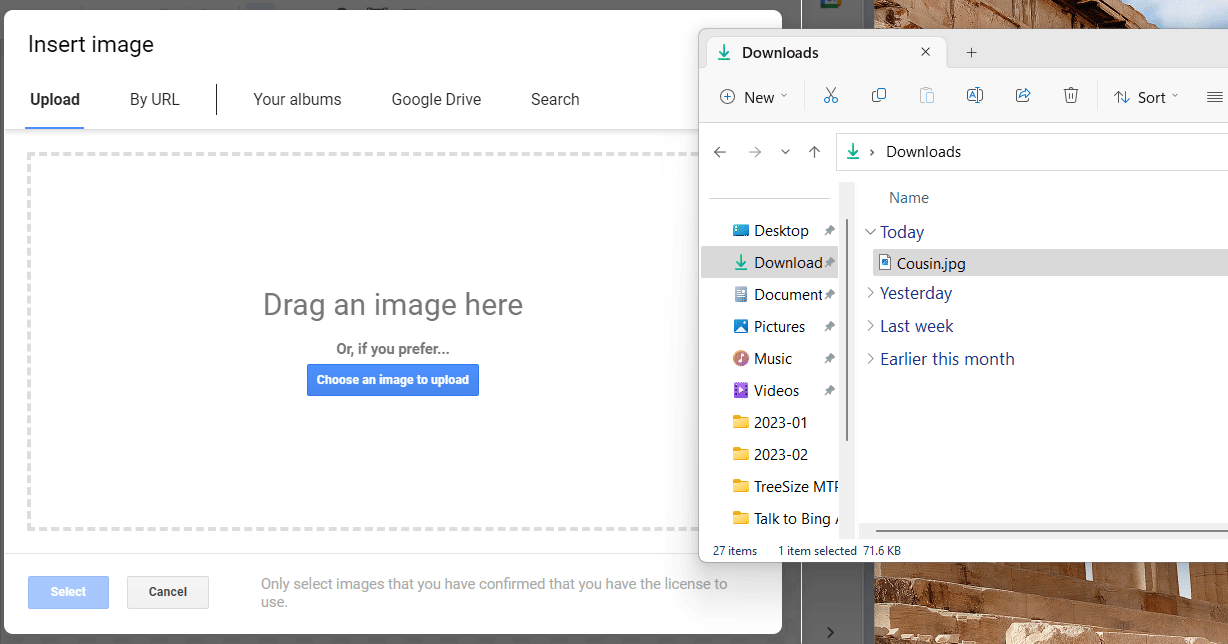
Redimensionnez et repositionnez l’image à l’aide des poignées. Ajoutez plus d’images si nécessaire. Une fois cela fait, cliquez simplement sur Enregistrer et fermer pour le faire.
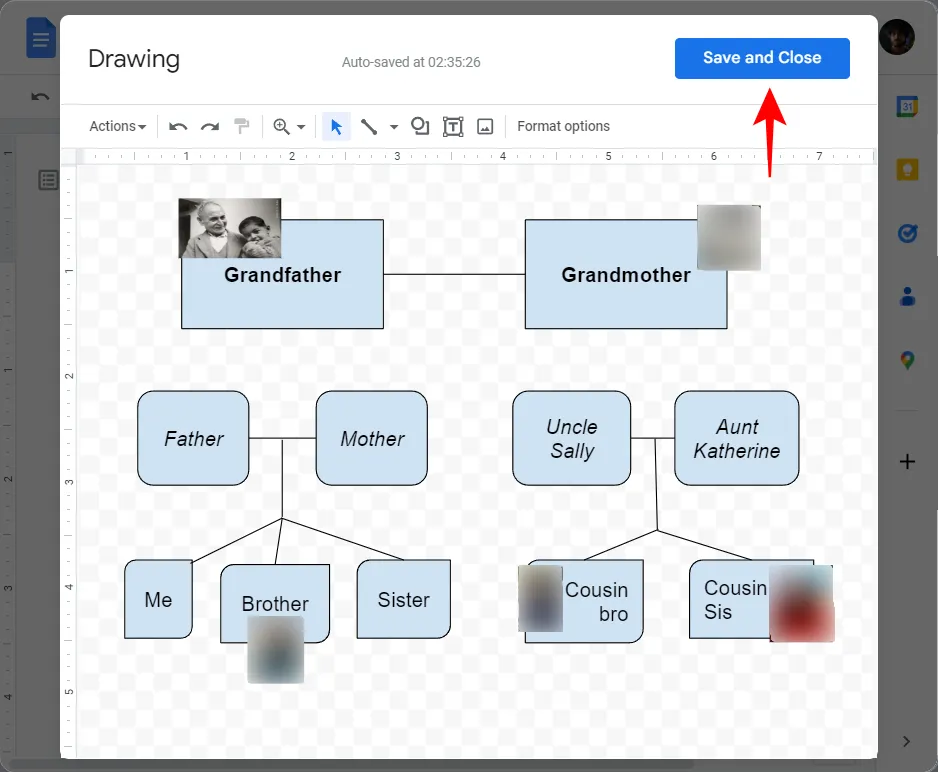
L’arbre généalogique sera ajouté à Google Docs sous forme d’image qui pourra à nouveau être redimensionnée comme bon vous semble, ou modifiée comme n’importe quelle autre image. Pour apporter d’autres modifications à l’arbre généalogique ou pour le télécharger, sélectionnez l’image et cliquez sur « Modifier ».
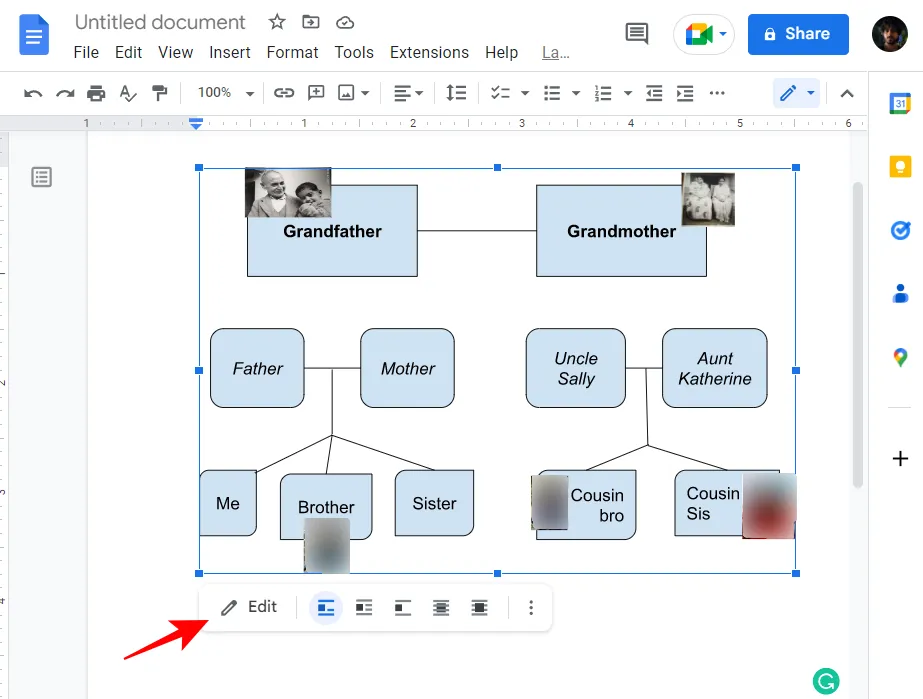
Cela vous ramènera à la planche à dessin. Pour télécharger l’arbre généalogique, cliquez sur Actions .
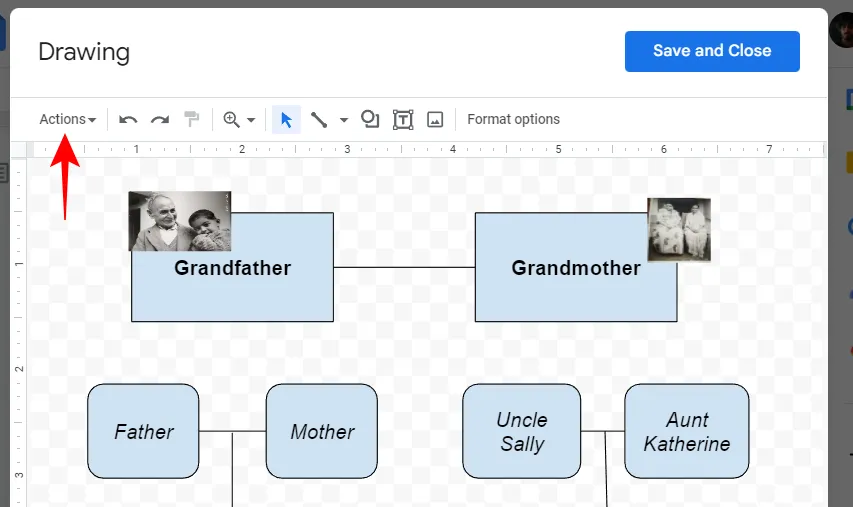
Passez la souris sur Télécharger , puis sélectionnez votre format.
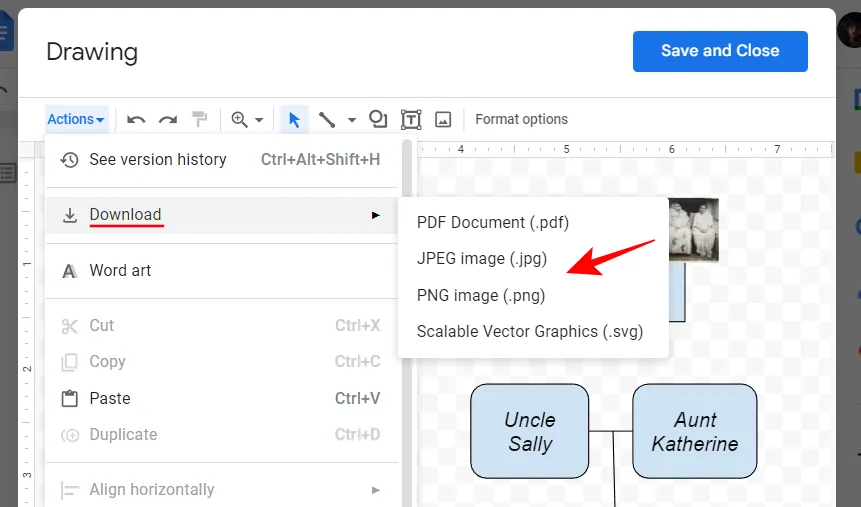
Méthode 2 : créer un arbre généalogique à l’aide d’images dans un dessin
Sur Google Docs, vous ne pouvez pas faire grand-chose avec les formes et les lignes lors de la création d’un arbre généalogique. Une image est de loin préférée si vous voulez avoir quelque chose d’attrayant visuellement. Si vous avez une image existante que vous souhaitez utiliser dans votre arbre généalogique, avec des cadres vides, qui ressemble peut-être même à un arbre, vous pouvez l’utiliser dans Google Docs en l’ajoutant en tant qu’image.
Tout d’abord, ajoutez un dessin dans Google Docs comme indiqué précédemment (Insérer> Dessin> Nouveau).
Dans la planche à dessin, cliquez sur l’icône Images en haut.
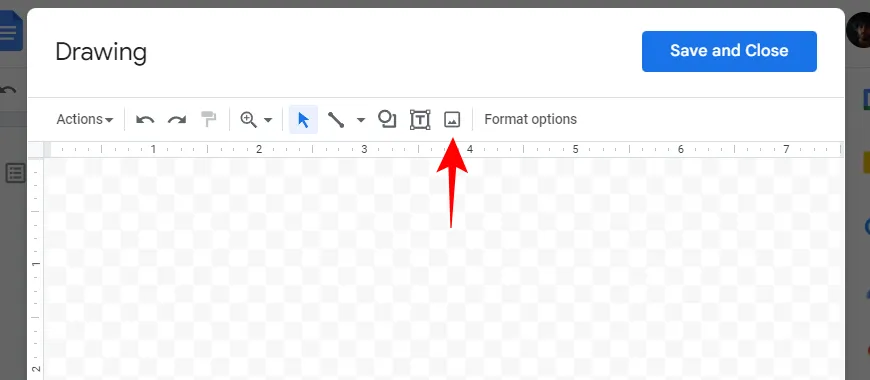
Faites maintenant glisser et déposez l’image de votre arbre généalogique dans la boîte de téléchargement, ou cliquez sur Choisir une image à télécharger .
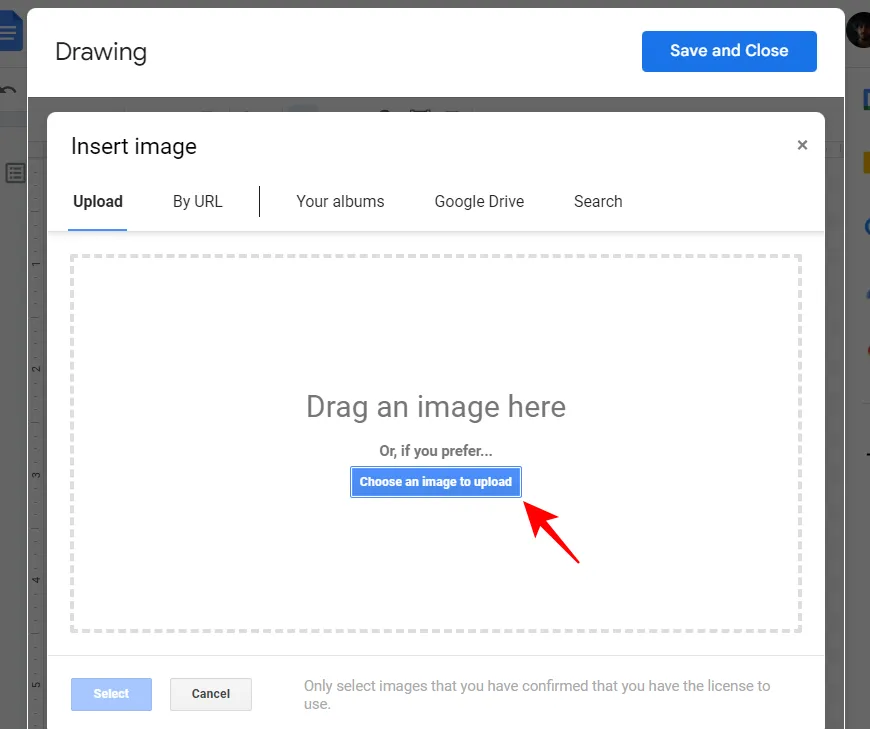
Sélectionnez votre image et cliquez sur Ouvrir .
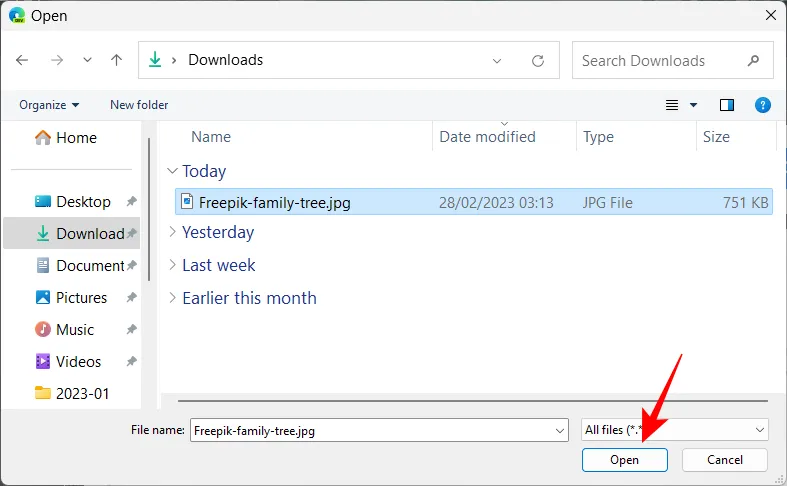
Une fois téléchargé, cliquez sur la case Test (icône T) dans la barre d’outils.
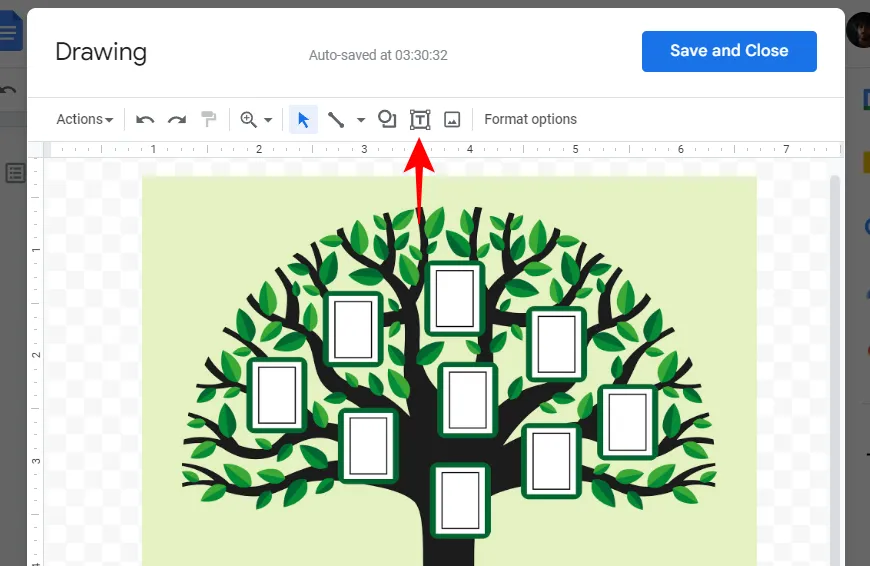
Maintenant, cliquez quelque part pour créer une boîte et commencez à taper.
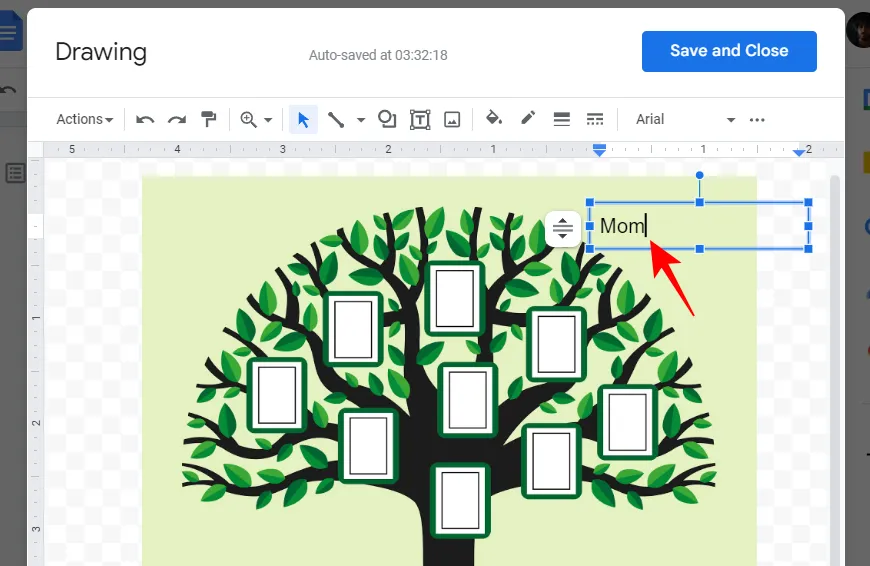
Pour ajuster la taille du texte, cliquez sur l’icône à trois points en haut.
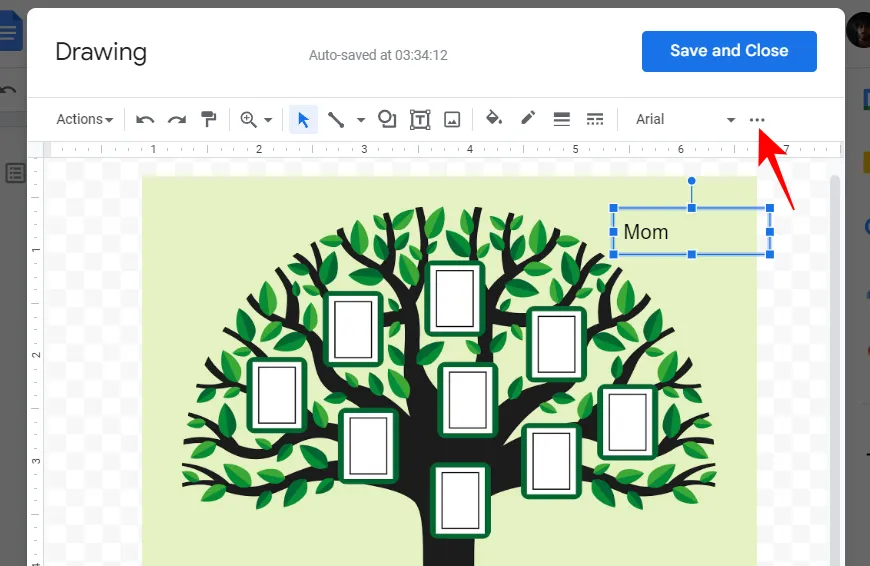
Réduisez ensuite la taille de la police ou apportez d’autres modifications au texte.
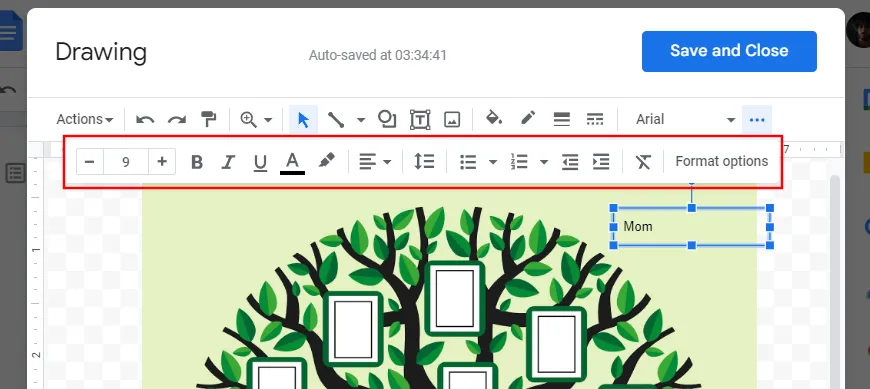
Ajustez la taille de la boîte pour vous assurer qu’elle correspond à la largeur du cadre d’image vide.
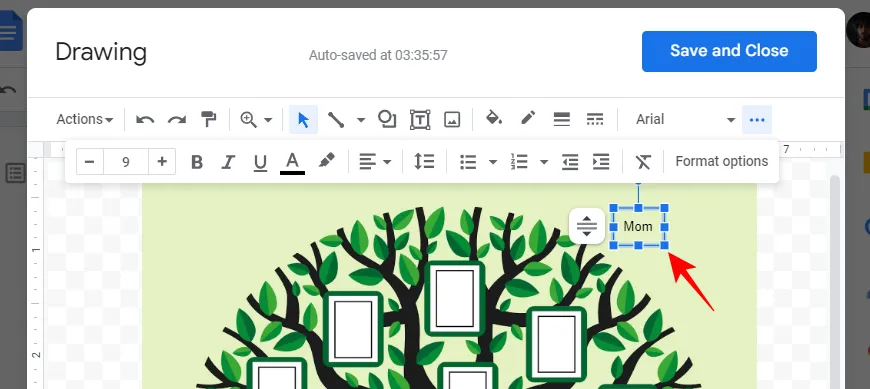
Garez maintenant la zone de texte à côté d’un cadre.
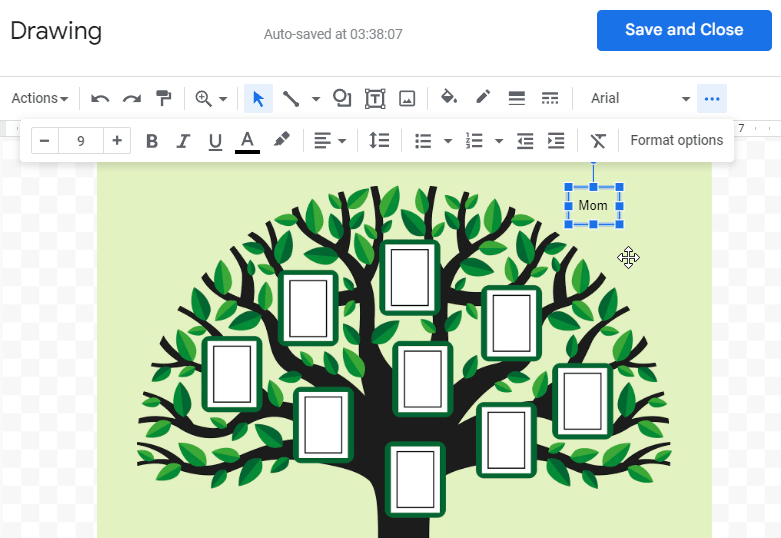
Faites de même pour les autres cadres. Une fois que vous avez votre texte où vous le souhaitez, commençons à ajouter les photos des membres. Alors, cliquez à nouveau sur l’icône d’image dans la barre d’outils.
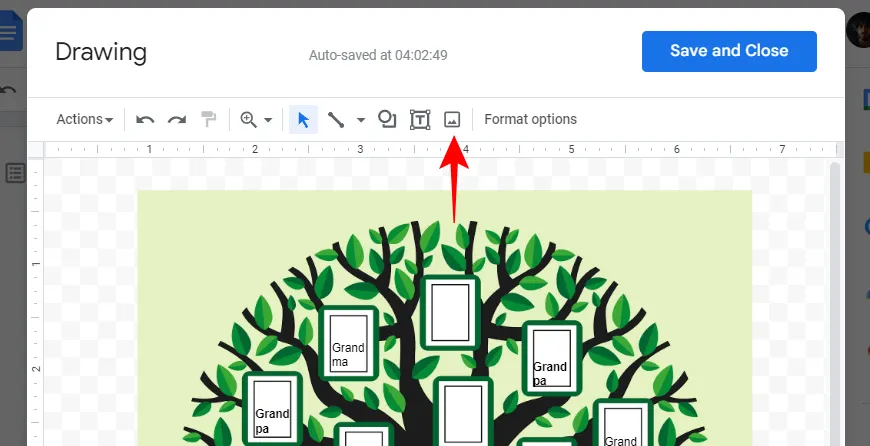
Cliquez sur Choisir une image à télécharger .
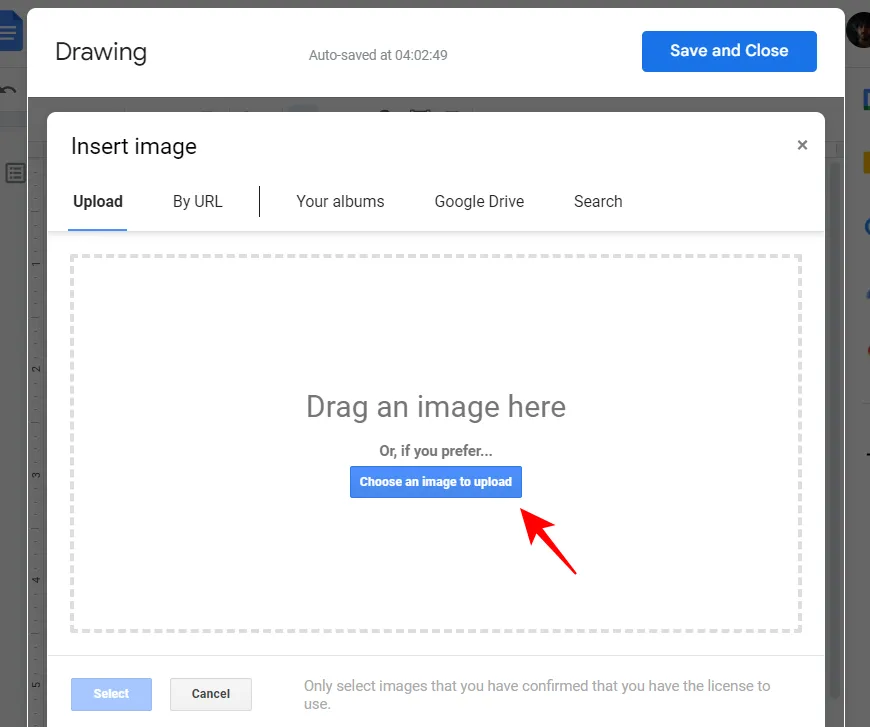
Sélectionnez une image et cliquez sur Ouvrir .
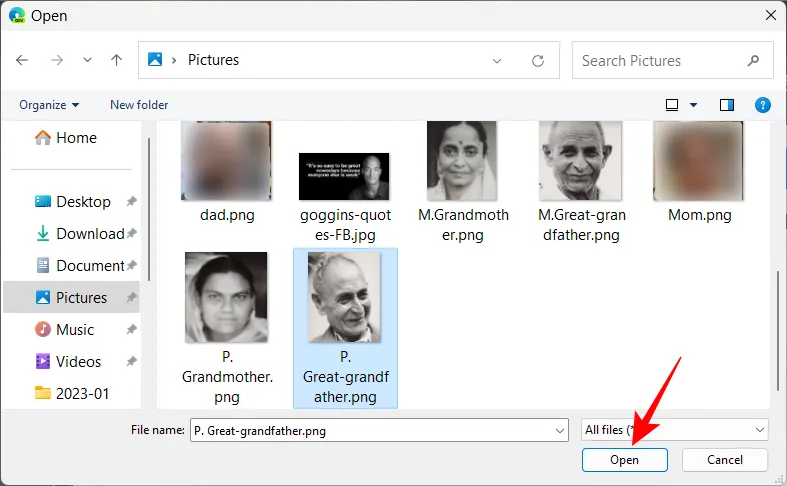
Redimensionnez l’image avec le guidon et positionnez-la dans le cadre.
Vous devrez peut-être ajuster la zone de texte en fonction de l’espace disponible dans votre cadre. S’il y a des éléments supplémentaires qui rendent la lecture du texte plus difficile, vous pouvez sélectionner le texte et le mettre en surbrillance avec une couleur.
Pour surligner du texte, sélectionnez la zone de texte et cliquez sur l’icône à trois points dans la barre d’outils.

Cliquez sur l’icône du surligneur.
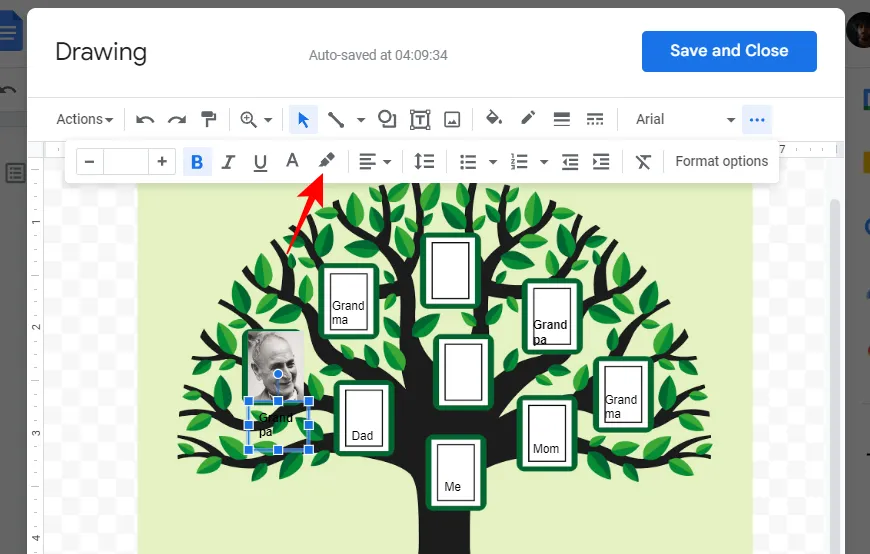
Sélectionnez ensuite une couleur.
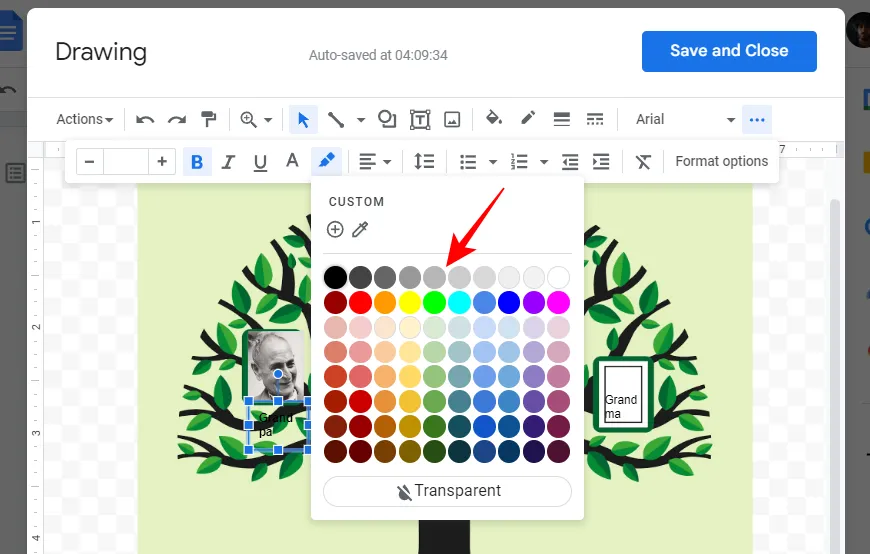
De même, ajoutez des photos supplémentaires dans les cadres de l’arbre généalogique et modifiez le texte si nécessaire. Une fois que vous êtes satisfait de votre arbre généalogique, cliquez sur Enregistrer et fermer pour l’ajouter à votre document Google sous forme d’image.
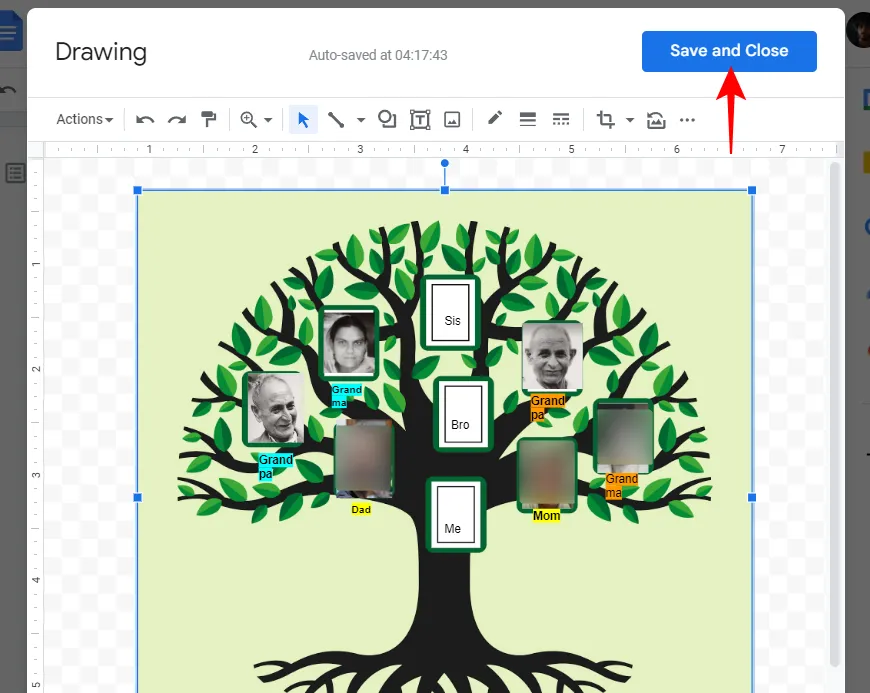
L’image peut maintenant être modifiée comme n’importe quel autre média dans votre document.
Si vous souhaitez télécharger votre arbre généalogique, sélectionnez l’image et cliquez sur Modifier et revenez à la planche à dessin.
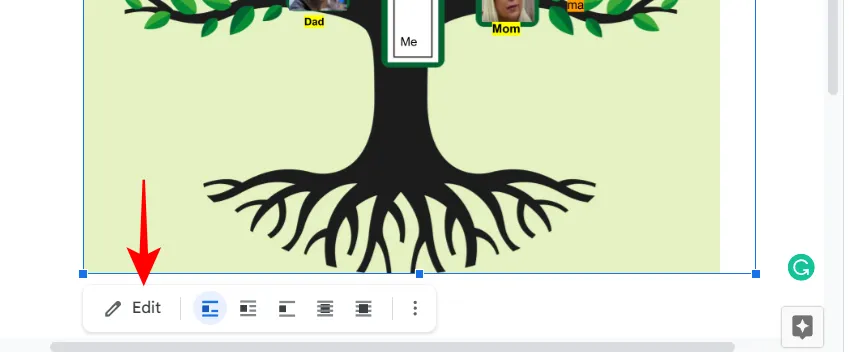
Cliquez ensuite sur Actions .
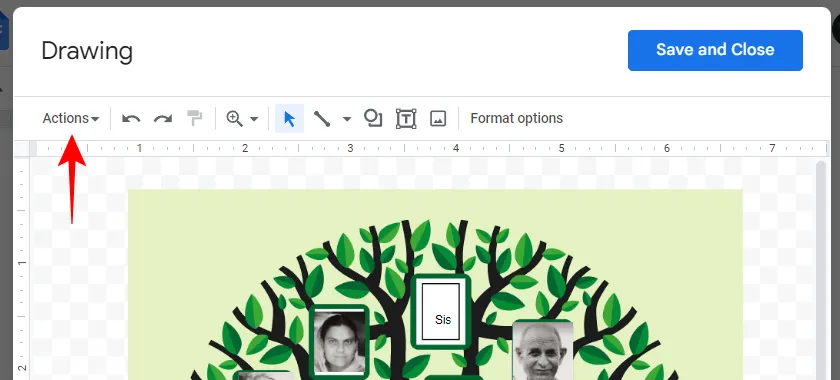
Sélectionnez Télécharger , puis choisissez votre format.
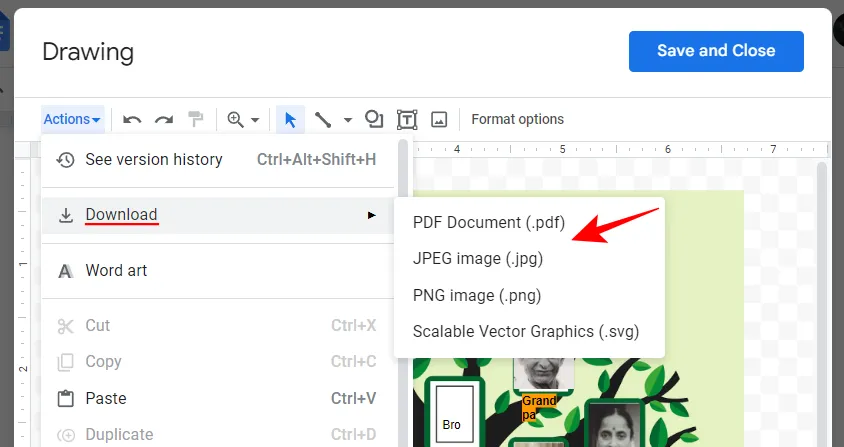
Méthode 3 : Utiliser un modèle tiers pour Google Docs
En plus de créer ou d’utiliser des images d’arbre généalogique dans Google Docs, vous pouvez également importer des modèles complets à partir de sources tierces. Ceux-ci peuvent être particulièrement utiles si vous ne voulez pas vous soucier d’ajouter des formes et des images.
Templates.net est un site Web tiers qui fournit des modèles d’arbres généalogiques prêts à l’emploi. Suivez ce lien ici pour accéder à ces modèles Google Doc gratuits.
Cliquez ensuite sur celui qui vous plaît.

Faites défiler la page et cliquez sur le menu déroulant sous « Sélectionner un format de fichier ».
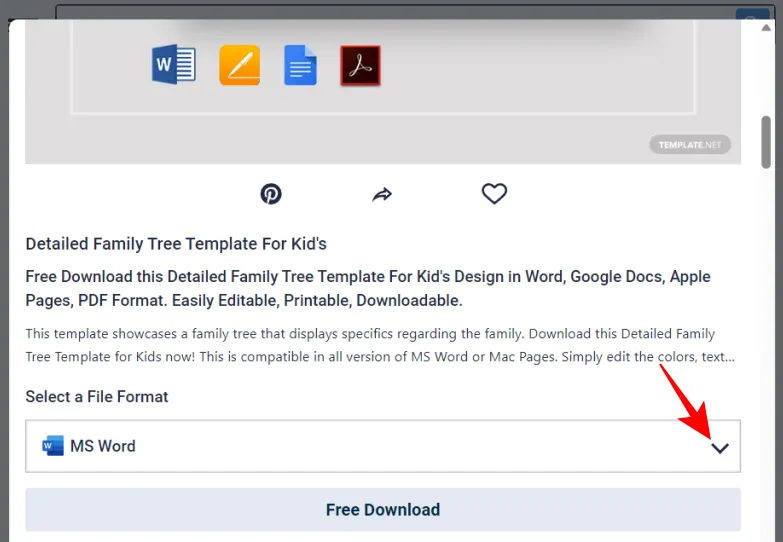
Choisissez Google Documents .
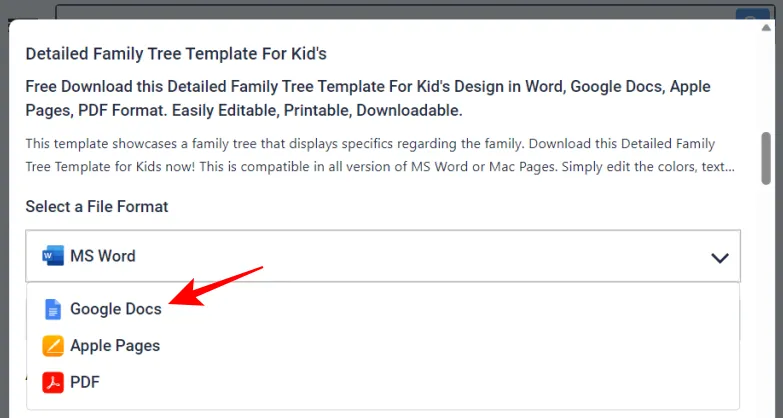
Cliquez sur Téléchargement gratuit .
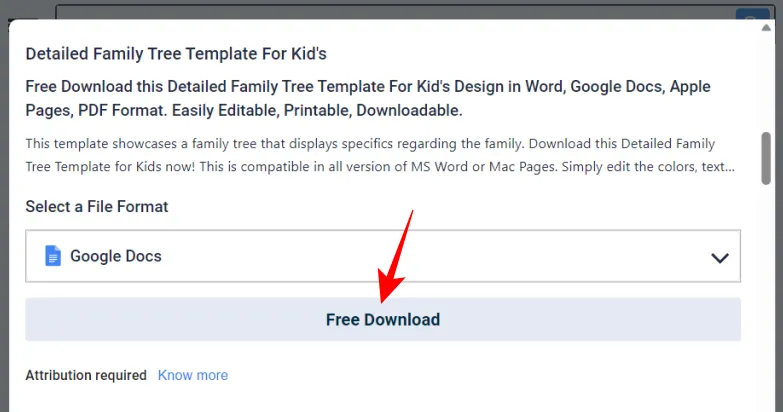
Cliquez ensuite à nouveau sur Téléchargement gratuit .
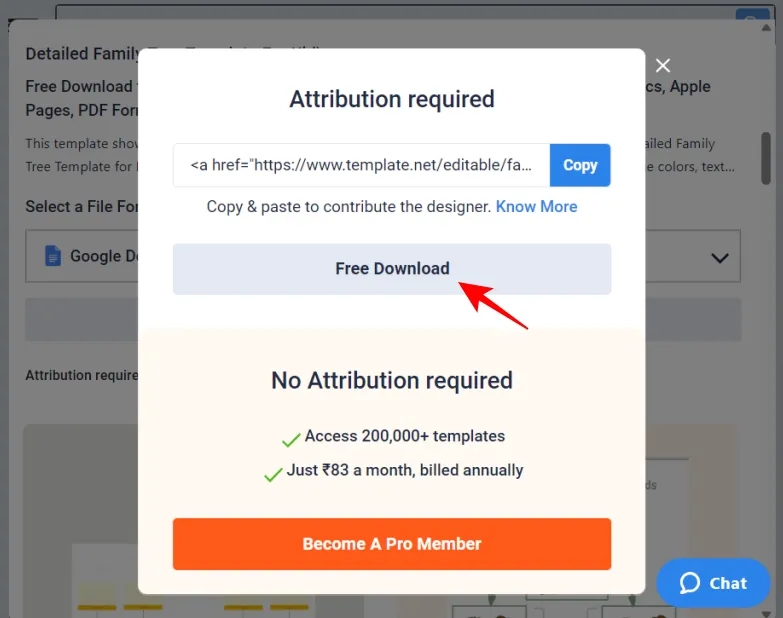
Maintenant, connectez-vous à votre compte Google Docs si vous ne l’avez pas déjà fait. Cliquez ensuite sur Faire une copie.
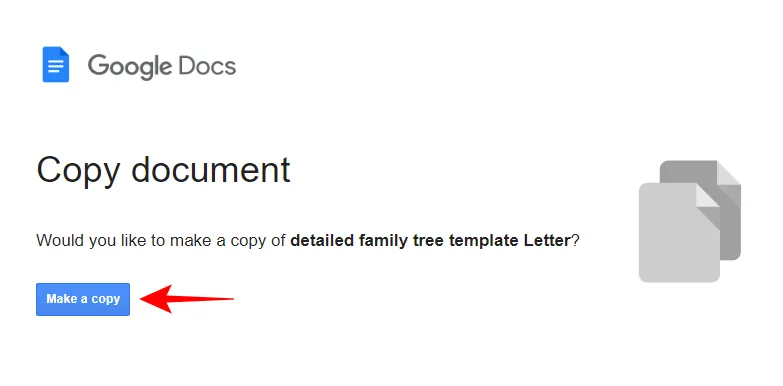
Le modèle sera importé dans un nouveau document Google Docs. Désormais, en fonction de votre modèle, les différentes sections auront leurs propres planches à dessin que vous pourrez modifier et ajouter des détails de texte. Cliquez sur un élément de dessin pour le sélectionner. Cliquez ensuite sur Modifier pour commencer à le modifier.
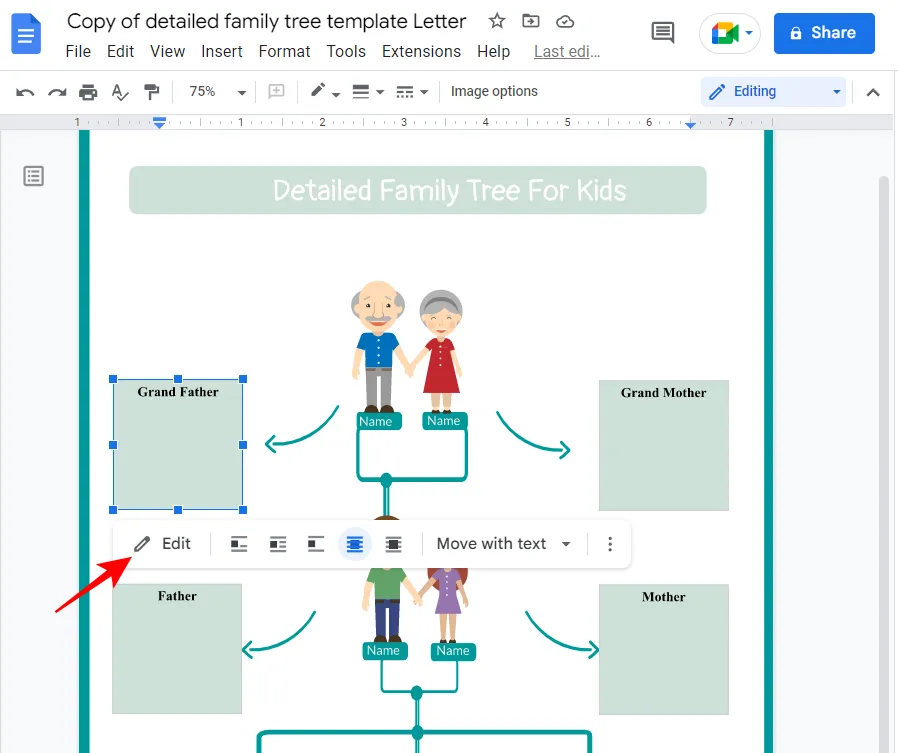
Maintenant, cliquez sur l’icône de zone de texte dans la barre d’outils ci-dessus.
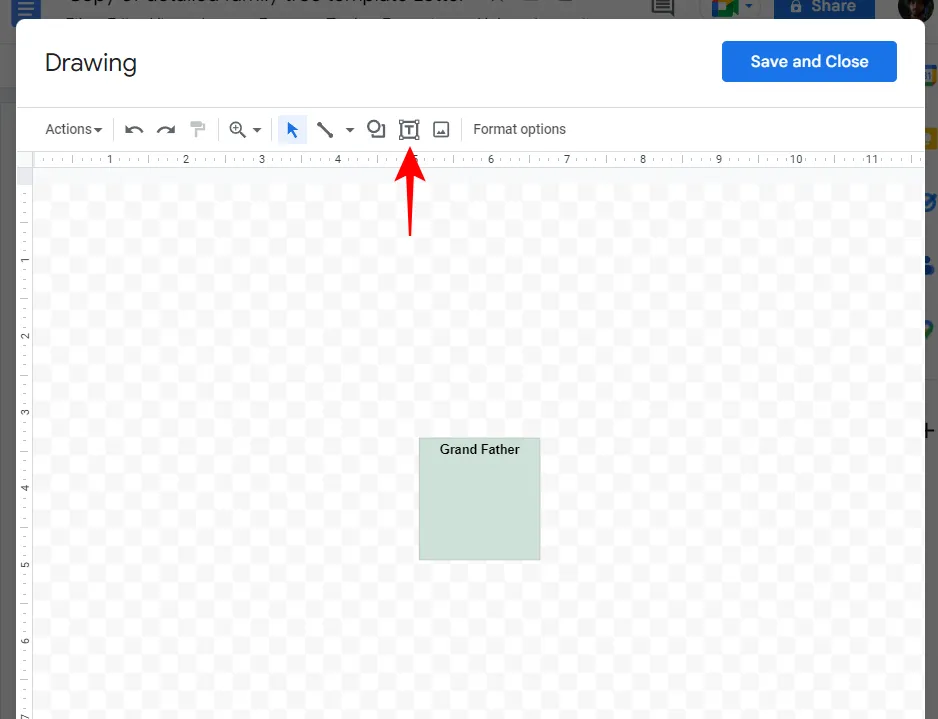
Ensuite, dessinez une petite boîte à l’intérieur de la section et ajoutez le texte.
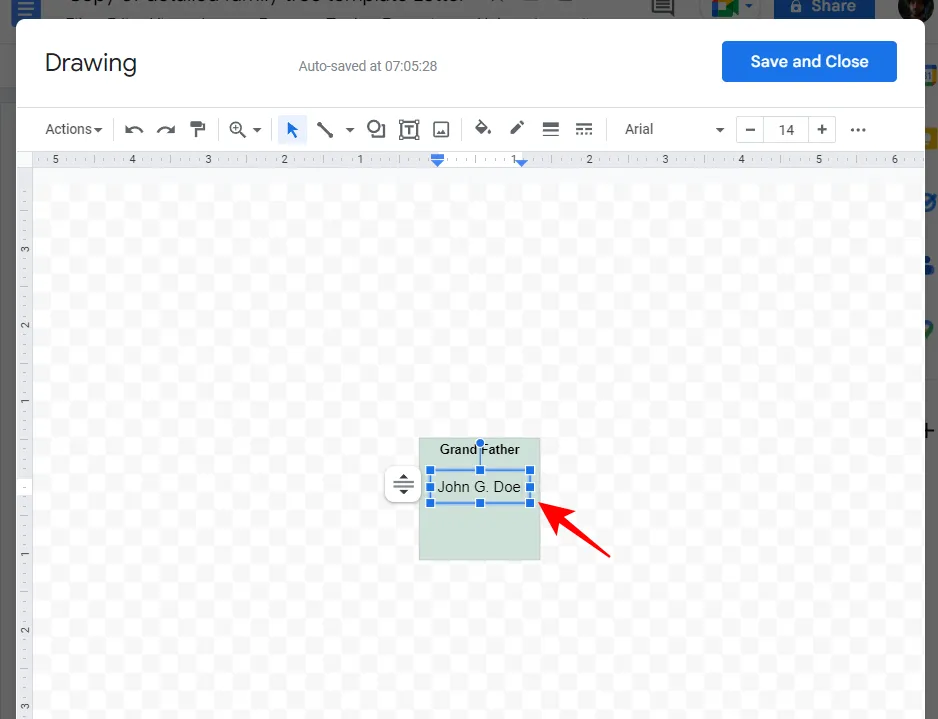
Effectuez des ajustements supplémentaires si nécessaire, puis cliquez sur Enregistrer et fermer .
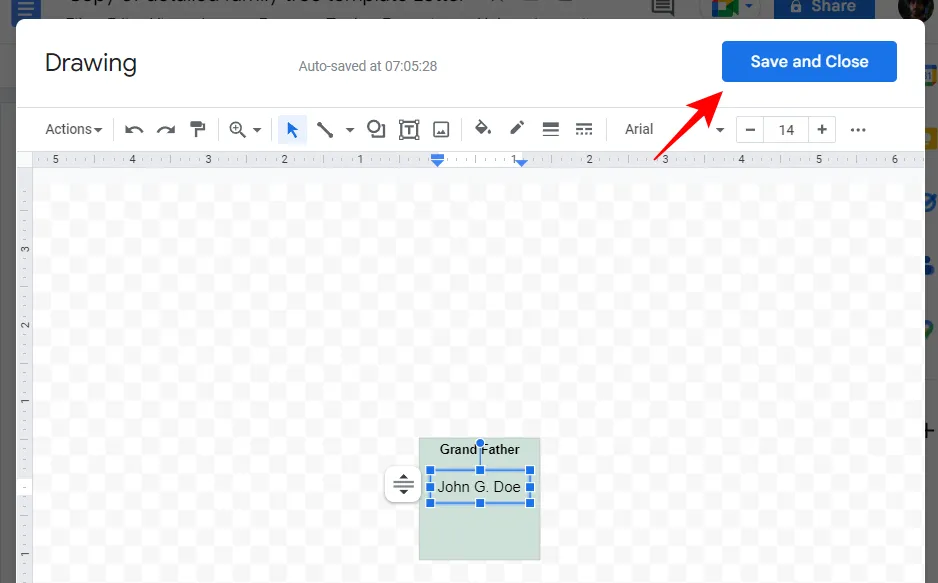
Faites de même pour les autres sections.
Ensuite, pour télécharger la doc, cliquez sur Fichier .
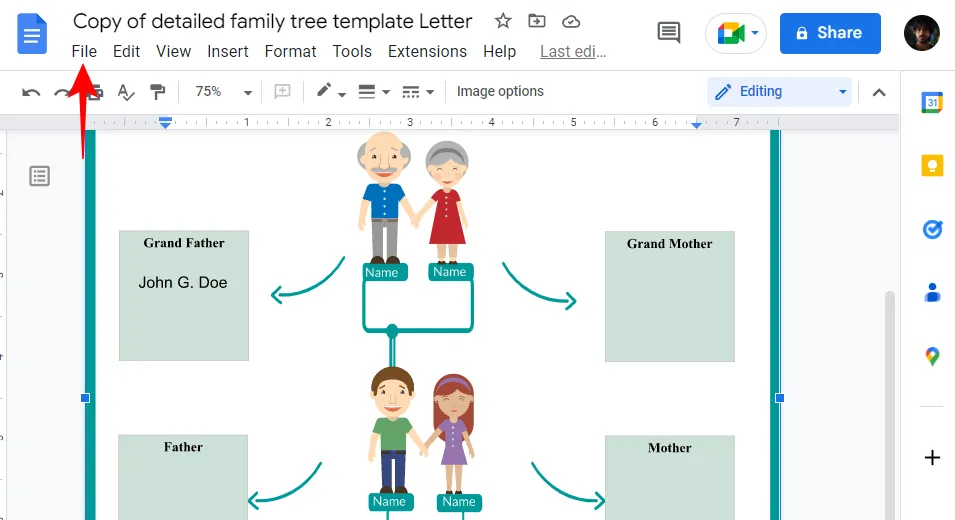
Passez la souris sur Télécharger , puis sélectionnez votre format.
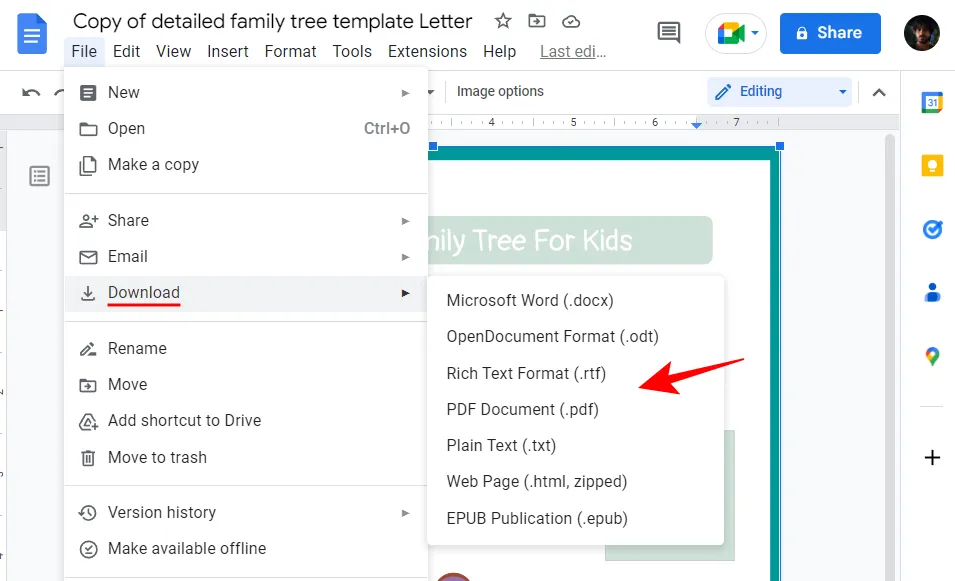
Méthode 4 : Créer un arbre généalogique dans différents outils tiers et l’ajouter à Google Docs
Vous n’êtes pas limité à travailler uniquement avec Google Docs et ses planches à dessin. Il existe d’autres outils tiers qui peuvent vous aider à créer des arbres généalogiques, qui peuvent ensuite être ajoutés ultérieurement à Google Docs en tant que média. Jetons un coup d’œil à quelques-uns.
Toile
Canva fait partie des outils de conception bien connus qui aident à créer une variété de choses, y compris des vidéos, des affiches et, bien sûr, des arbres généalogiques. Voici comment l’utiliser pour créer un arbre généalogique :
Visitez canva.com et connectez-vous avec un compte.
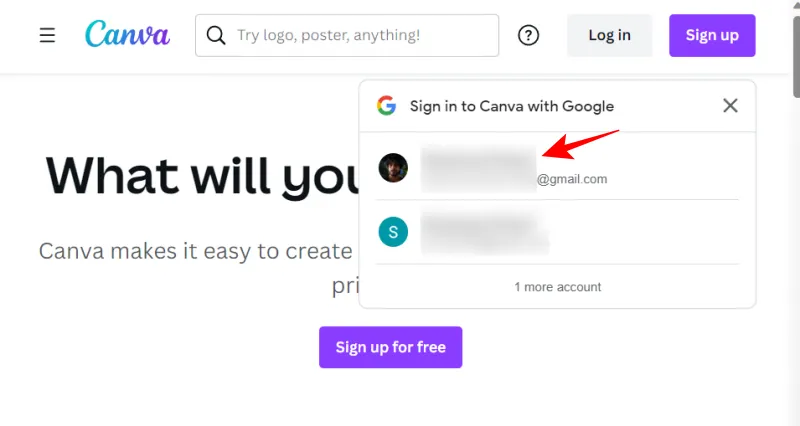
Cliquez ensuite sur Créer un design en haut.
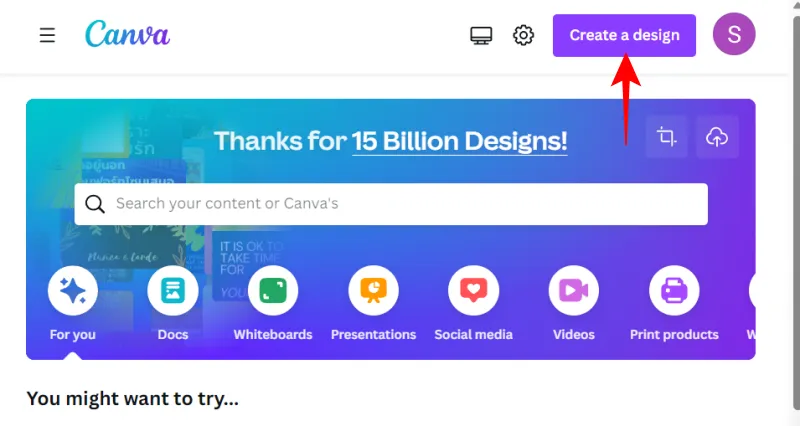
Sélectionnez votre type de design (l’affiche est préférée).
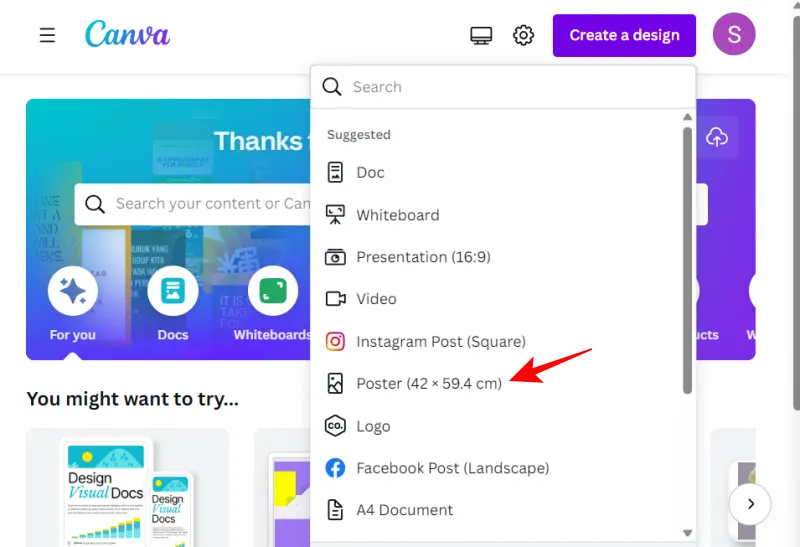
Cliquez ensuite sur Conception dans le volet de gauche.
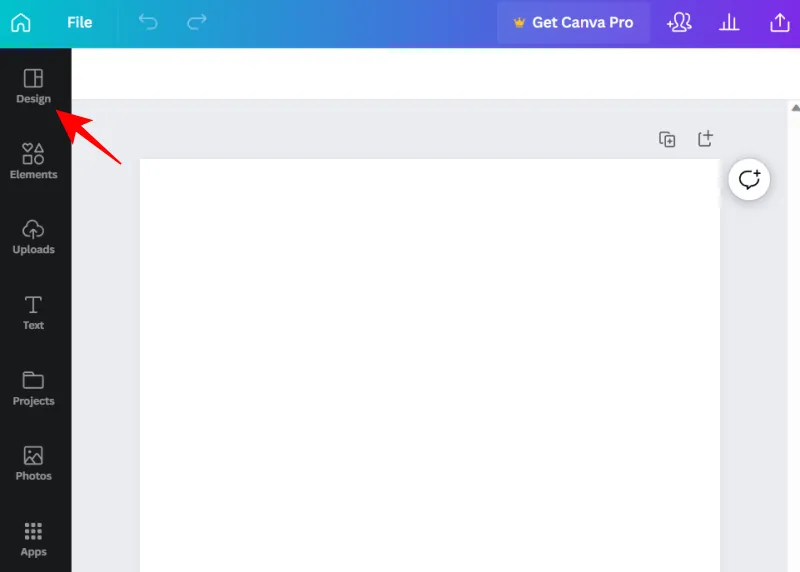
Ici, utilisez la barre de recherche pour rechercher des modèles d’arbre généalogique.
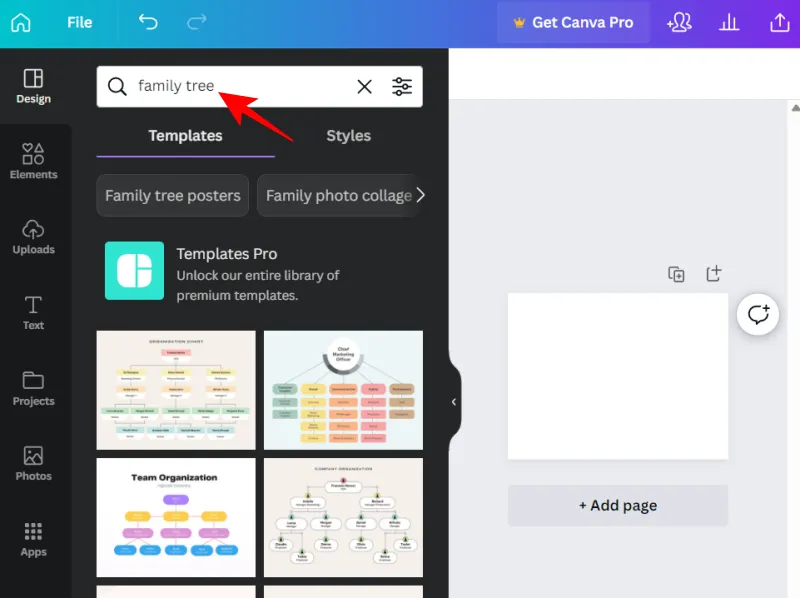
Vous pouvez toujours utiliser les différents éléments disponibles dans Canva pour concevoir votre arbre généalogique à partir de zéro. Mais si vous préférez travailler avec des modèles prêts à l’emploi, vous avez le choix entre plusieurs options gratuites. Une fois que vous avez trouvé votre modèle, cliquez dessus pour le sélectionner.
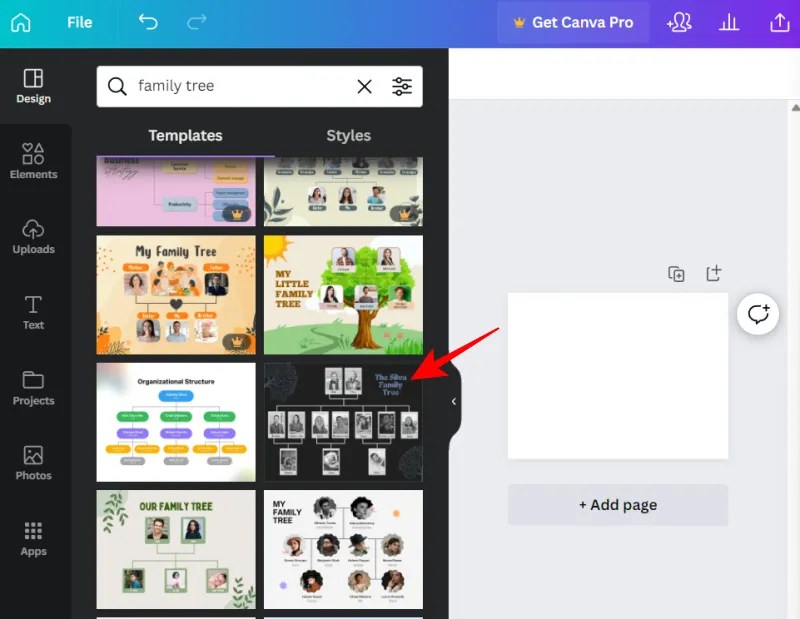
Il sera automatiquement transféré sur la toile vierge. Ici, vous pouvez modifier chaque élément du modèle, de l’arrière-plan aux photos en passant par les textes. Survolez un élément (il deviendra violet) et cliquez dessus pour le sélectionner.

Double-cliquez à l’intérieur de la boîte pour commencer à modifier le texte.

S’il s’agit d’une image, cliquez sur l’icône de la corbeille en haut pour supprimer l’image de l’espace réservé.
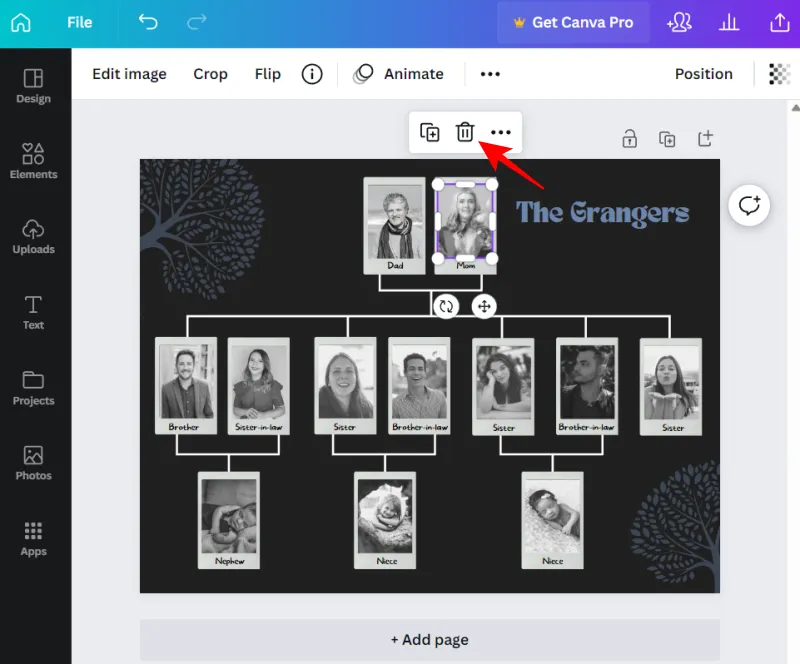
Ensuite, pour ajouter vos propres images, cliquez sur Uploads dans le volet de gauche.
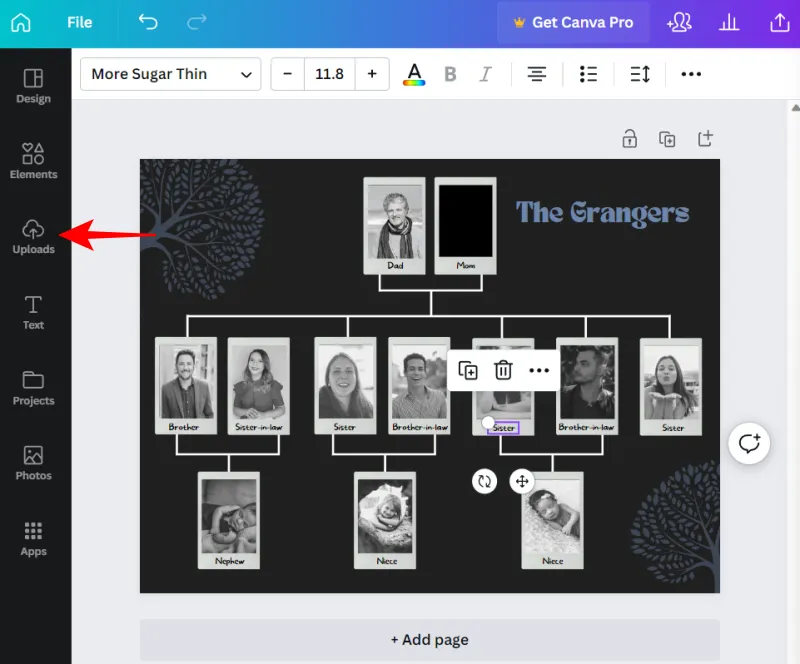
Sélectionnez Charger des fichiers .
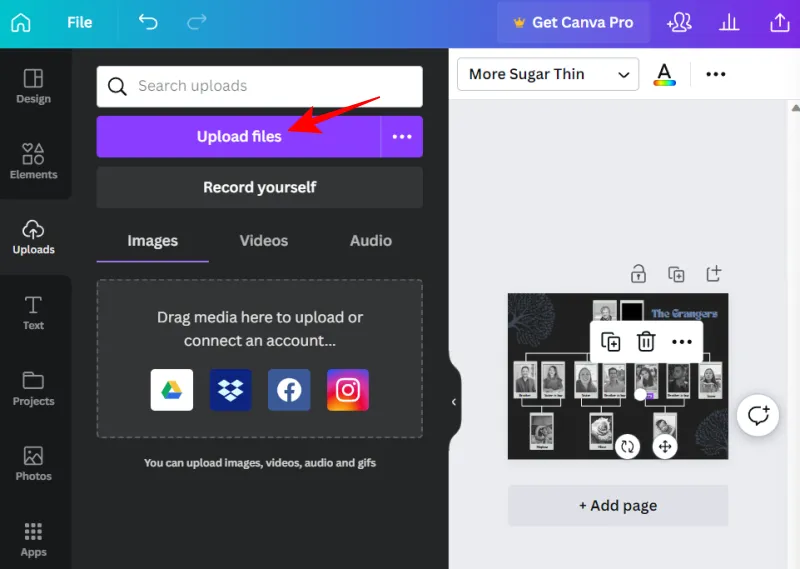
Sélectionnez vos fichiers et cliquez sur Ouvrir .
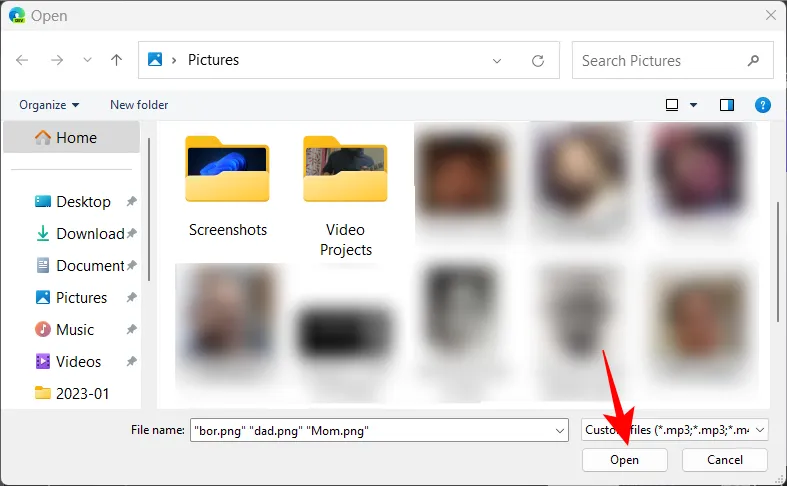
Maintenant, cliquez simplement sur l’image que vous souhaitez ajouter.
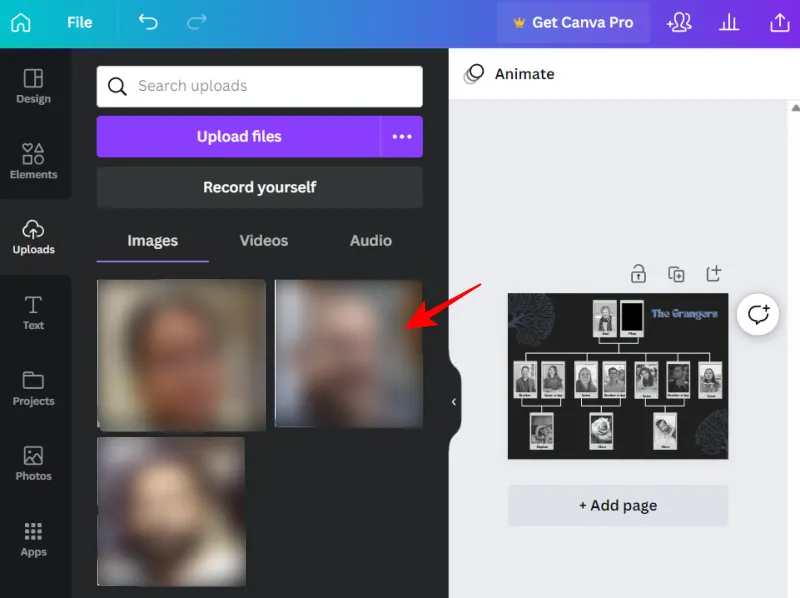
Faites glisser les poignées latérales pour modifier la taille de l’image, puis amenez l’image en position.
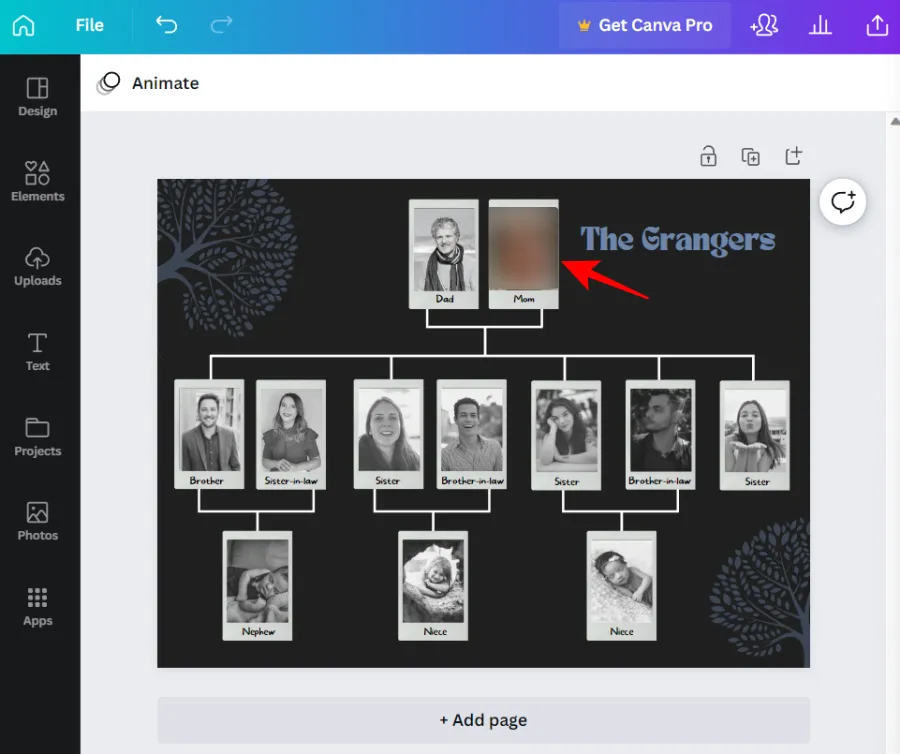
Une fois que vous avez terminé de modifier les éléments, cliquez sur Fichier dans le volet de gauche.
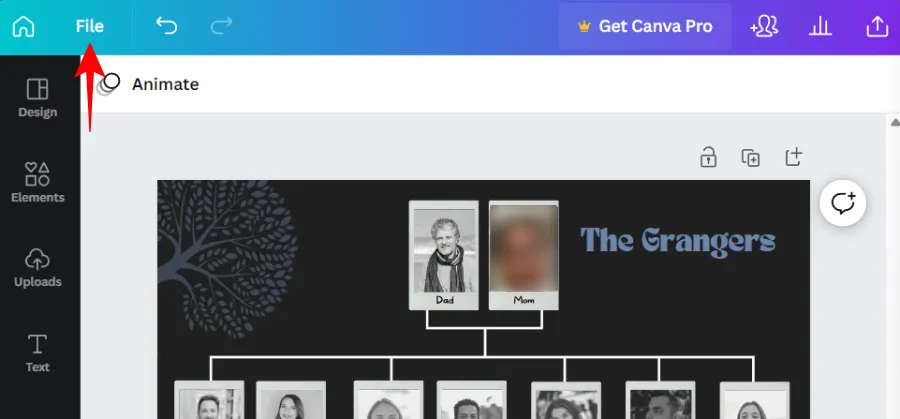
Sélectionnez Télécharger .
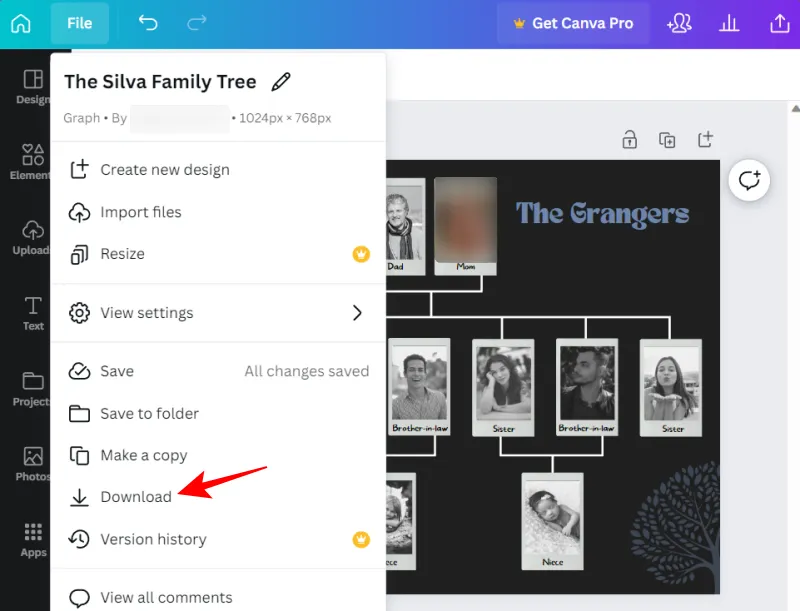
Choisissez votre type de fichier puis cliquez sur Télécharger .
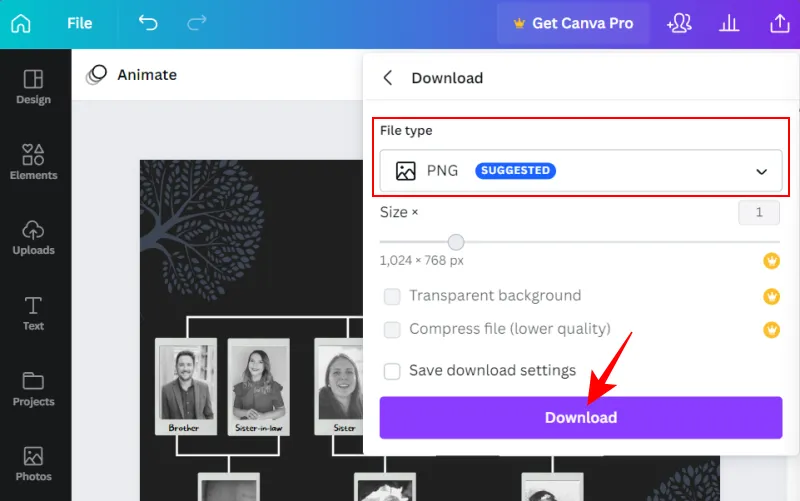
Une fois téléchargée, ouvrez cette image dans Google Docs comme indiqué précédemment (Insérer > Image > Charger depuis l’ordinateur).
Autres alternatives
Il existe quelques autres alternatives à Canva que vous pouvez examiner, telles que Visme , Marq et Vistacreate . Ils fournissent tous des outils de conception similaires et ont une courbe d’apprentissage très courte. Donc, si Google Docs ou Canva ne vous conviennent pas, utilisez ces alternatives pour créer votre arbre généalogique, téléchargez vos conceptions, puis téléchargez-les sous forme d’images dans Google Docs, comme indiqué précédemment.
Comment créer un arbre généalogique sur l’application mobile Google Docs
Malheureusement, l’application mobile de Google Docs ne permet pas d’ajouter un dessin tel qu’il est sur son site Web de bureau. Cela signifie que vous ne pouvez pas créer ou modifier des dessins sur l’application mobile. Donc, à toutes fins utiles, si vous souhaitez créer un arbre généalogique sur Google Docs, nous vous suggérons de basculer sur votre PC et d’utiliser les méthodes ci-dessus.
FAQ
Jetons un coup d’œil à quelques questions fréquemment posées sur la création d’arbres généalogiques sur Google Docs.
L’application mobile Google Docs dispose-t-elle de « Dessin » ?
Malheureusement non. Insérer un dessin est une option disponible uniquement sur un ordinateur. Vous ne pouvez afficher vos dessins que sur votre smartphone avec Google Drive.
Comment créer un modèle d’arbre généalogique dans Google Docs ?
Si vous souhaitez créer votre propre modèle d’arbre généalogique dans Google Docs, insérez d’abord un nouveau « Dessin ». Ajoutez ensuite des formes et des lignes pour relier ces formes. Ajoutez du texte et des images et apportez les modifications nécessaires. Reportez-vous au guide ci-dessus pour un ensemble d’instructions étape par étape.
Comment créer un arbre généalogique sur Google Docs avec des images ?
Il existe plusieurs façons de créer un arbre généalogique avec des images sur Google Docs. Une façon consiste à insérer un nouveau « Dessin », à ajouter des images à l’aide de la barre d’outils, puis à enregistrer le dessin. Une autre option consiste à importer des images existantes de votre ordinateur dans Google Docs, puis à personnaliser l’arbre généalogique en ajoutant des zones de texte et d’autres éléments.
Bien que Google Docs fournisse certains outils pour créer ou travailler avec des arbres généalogiques, ses options sont quelque peu limitées. Pour créer des arbres généalogiques plus élaborés, vous pouvez envisager d’utiliser des modèles prêts à l’emploi ou d’autres plateformes de conception telles que Canva.
J’espère que notre guide vous a aidé à donner vie à vos arbres généalogiques. Jusqu’à la prochaine fois! Soyez prudent.



Laisser un commentaire