Comment faire un graphique en anneau dans Illustrator
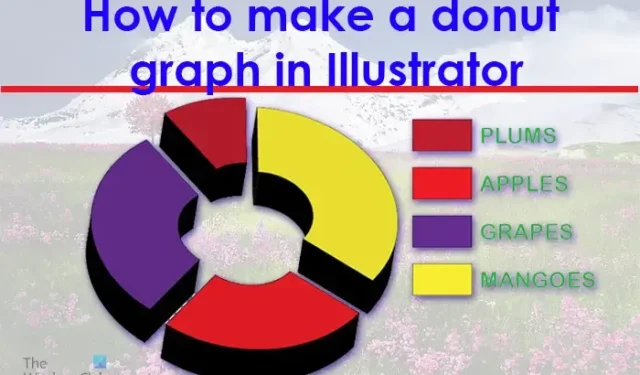
Illustrator facilite la création de graphiques vectoriels pour les infographies et les présentations qui, dans certains cas, seront utilisées dans de très grands formats. Les graphiques sont réalisés à l’aide d’outils graphiques. Les outils de graphique disponibles dans Illustrator sont l’outil de graphique à colonnes, l’outil de graphique à colonnes empilées, l’outil de graphique à barres, l’outil de graphique à barres empilées, l’outil de graphique linéaire, l’outil de graphique en aires, l’outil de graphique en nuage de points, l’outil de graphique à secteurs et l’outil de graphique en radar. Vous remarquerez qu’aucun outil de graphique en anneau n’est disponible. Cela signifie que vous devrez créer votre propre camembert ou graphique en anneau . Cela doit être fait en utilisant deux outils disponibles dans illustrator.
Comment faire un graphique en anneau dans Illustrator
Vous pouvez rendre votre présentation plus attrayante avec un graphique vectoriel en anneau. Voyons comment créer un graphique à secteurs en anneau 3D dans Illustrator.
- Ouvrir et préparer Illustrator
- Aller au panneau d’outils
- Cliquez sur l’outil graphique à secteurs
- Cliquez et faites glisser pour créer le graphique à secteurs
- Entrez les données du graphique
- Changer la couleur du graphique à secteurs
- Dissocier le graphique à secteurs
- Sélectionnez l’outil Ellipse
- Utilisez l’outil Ellipse pour dessiner un cercle
- Placez le cercle au centre du graphique à secteurs
- Utilisez l’outil de création de forme pour couper le graphique à secteurs
- Supprimer le cercle
- Faire le graphique en anneau 3D
- Sauvegarder
1] Ouvrez et préparez Illustrator
La première étape consiste à ouvrir et à préparer Illustrator. Cliquez sur l’icône de l’illustrateur pour ouvrir Illustrator. Lorsque Illustrator est ouvert, allez dans Fichier puis Nouveau ou appuyez sur Ctrl + N pour ouvrir un nouveau document.
La fenêtre des options du nouveau document apparaîtra. Ici, vous pouvez choisir les options que vous souhaitez pour votre nouveau document Illustrator. Lorsque vous avez choisi les options de votre document, appuyez sur Ok pour accepter et créer le nouveau document.
2] Allez dans le panneau des outils
C’est l’étape où vous choisirez l’outil graphique que vous utiliserez comme base pour le graphique en anneau. L’outil graphique à secteurs sera la base du graphique en anneau. Pour créer le graphique à secteurs, vous devez choisir l’outil de graphique à secteurs dans le panneau d’outils de gauche.
L’outil Graphique à secteurs se trouve dans le même groupe que l’outil Graphique à barres, l’outil Graphique empilé et d’autres.
3] Cliquez sur l’outil graphique à secteurs
Dans le panneau d’outils de gauche, vous recherchez l’outil de graphique à secteurs. Si l’outil de graphique à secteurs ne se trouve pas en haut des outils de graphique, cliquez et maintenez l’outil de graphique visible pour afficher le menu avec la liste des outils de graphique. Dans le menu contextuel, cliquez sur l’outil Graphique à secteurs.
4] Cliquez et faites glisser pour créer le graphique à secteurs
Avec le graphique à secteurs maintenant sélectionné, cliquez sur le document et faites glisser pour créer le graphique à secteurs. Cliquez et faites glisser jusqu’à la taille souhaitée, puis relâchez le bouton de la souris pour voir le graphique et la fenêtre de données sur le document.
Vous pouvez également créer le graphique à secteurs en sélectionnant également l’outil de graphique à secteurs, puis en cliquant sur le document. La fenêtre d’options de taille du graphique apparaîtra, ici vous placerez la hauteur et la largeur que vous voulez pour le graphique. Entrez les valeurs de taille puis appuyez sur Ok pour créer le graphique.
Le graphique vide avec la fenêtre de données apparaîtra.
5] Entrez les données du graphique
Lorsque le graphique et la fenêtre de données apparaissent, le graphique ne sera pas divisé en sections car les données ne sont pas encore là. Dans la fenêtre de données, vous entrerez les données que vous devez afficher dans le graphique à secteurs. Si vous souhaitez que les noms et les couleurs des légendes soient affichés, entrez les noms de catégories horizontalement dans les cellules de la fenêtre de données, puis entrez les numéros correspondants sous chaque nom de catégorie.
Ceci est un exemple de ce à quoi les données devraient ressembler dans la fenêtre de données.
Lorsque vous avez terminé de saisir les données, cliquez sur l’ icône Appliquer (la coche) . Vous verrez le graphique circulaire divisé pour représenter les données saisies ainsi que la légende correspondante. Ils seront tous en niveaux de gris, vous devrez donc changer les couleurs. Lorsque les données sont saisies et que vous êtes satisfait des résultats, appuyez sur X pour fermer la fenêtre de données.
6] Changer la couleur du graphique circulaire
Cette étape est l’endroit où vous modifiez la couleur des tranches du graphique à secteurs ainsi que la légende qui représente chaque tranche. Cette étape est facultative car vous souhaiterez peut-être conserver l’aspect des niveaux de gris à des fins d’impression. Cependant. Vous voudrez peut-être changer les couleurs si vous voulez que la présentation soit attrayante, en particulier pour les présentations numériques.
Pour changer la couleur du graphique, vous devrez sélectionner chaque tranche et sa légende correspondante. Vous pouvez utiliser des couleurs droites ou des dégradés. Notez qu’il est préférable de changer la couleur de la tranche et sa légende en même temps, sinon vous risquez de vous perdre. Pour changer les couleurs, allez dans le panneau d’outils de gauche et sélectionnez l’ outil Sélection directe puis cliquez sur la tranche et maintenez la touche Maj enfoncée puis cliquez sur la légende correspondante. Avec les deux sélectionnés, accédez au panneau d’échantillons de couleurs et cliquez sur la couleur ou le dégradé souhaité.
Il s’agit du graphique à secteurs avec la couleur ajoutée aux tranches et aux échantillons de légende.
Si vous le souhaitez, vous pouvez également modifier les couleurs et le style de police du texte, vous pouvez les rendre individuellement différents ou identiques. Les styles de police et les couleurs ont été modifiés pour ce graphique à secteurs.
7] Dissocier le graphique à secteurs
L’étape suivante consiste à dégrouper le graphique à secteurs, cela vous permettra de faire le beignet en utilisant le cercle dans les étapes suivantes. Si le graphique à secteurs n’est pas dissocié, vous ne pourrez pas appliquer l’effet beignet car le graphique ne sera pas supprimé.
Pour dégrouper le graphique à secteurs, sélectionnez le graphique puis allez dans la barre de menu supérieure et cliquez sur Objet puis sur Dégrouper ou appuyez sur Maj + Ctrl + G .
Lorsque vous choisissez Dissocier ou appuyez sur Maj + Ctrl + G, vous recevrez un message d’avertissement indiquant que vous ne pourrez pas accéder au style, aux données ou modifier sa conception. Appuyez sur OK pour confirmer que vous comprenez et acceptez ce message. Après avoir accepté ce message, vous pourrez découper le centre du graphique.
8] Sélectionnez l’outil Ellipse
C’est là que l’outil ellipse sera sélectionné. L’outil Ellipse est situé sur le panneau d’outils de gauche dans le même groupe que les formes (outil Rectangulaire, outil Polygone, etc.). L’outil ellipse sera utilisé pour créer le cercle qui sera utilisé pour créer le beignet avec le graphique circulaire. Si l’outil Ellipse n’est pas en haut du groupe d’outils Formes, appuyez longuement sur la forme en haut pour faire apparaître le menu avec tous les outils, puis cliquez sur l’outil Ellipse pour l’activer.
9] Utilisez l’outil Ellipse pour dessiner un cercle
Avec l’outil Ellipse sélectionné, cliquez et faites glisser sur une section du document tout en maintenant Maj + Ctrl enfoncés . Cela créera un cercle.
Vous pouvez également créer le cercle en cliquant sur le document lorsque l’outil ellipse est actif. Une fenêtre de taille d’ellipse apparaîtra pour que vous saisissiez les valeurs de largeur et de hauteur que vous souhaitez pour le cercle. Notez qu’il s’agit d’un cercle, les deux valeurs de taille doivent donc être identiques. Rendez le cercle plus petit que le graphique à secteurs afin qu’il puisse créer un trou au milieu. Lorsque le cercle est créé, vous pouvez cliquer dessus et le redimensionner s’il n’a pas la taille souhaitée.
10] Placez le cercle au centre du graphique à secteurs
Une fois le cercle créé, il est temps de le placer sur le graphique à secteurs. Cliquez et faites glisser le cercle sur le graphique à secteurs, en le plaçant au centre. Si le graphique à secteurs masque le cercle, cliquez avec le bouton droit sur le graphique à secteurs et, dans le menu, cliquez sur Arranger puis sur Envoyer à l’arrière-plan ou cliquez sur le graphique et appuyez sur Maj + Ctrl + [ .
11] Utilisez l’outil de création de forme pour couper le graphique à secteurs
Avec le cercle au centre du graphique circulaire, il est maintenant temps de découper le centre du cercle pour créer l’effet beignet. Utilisez l’outil de sélection pour faire glisser le graphique circulaire et les sélectionner en cercle. Vous allez ensuite dans le panneau d’outils de gauche et cliquez sur l’outil Générateur de forme ou appuyez sur Maj + M .
Avec l’ outil Shape builder sélectionné, cliquez et faites glisser à l’intérieur du cercle où vous verrez apparaître un maillage où les sections seront supprimées. Lorsque vous relâchez le bouton de la souris, les parties avec la grille seront supprimées. Vous devrez peut-être répéter cette opération jusqu’à ce que le centre du graphique soit supprimé.
12] Supprimer le cercle
Lorsque le centre du graphique à secteurs a disparu, sélectionnez le cercle et supprimez-le. Cette étape peut ne pas être nécessaire pour certaines versions d’Illustrator car le cercle peut être automatiquement supprimé.
Il s’agit du graphique à secteurs dont le centre a été supprimé pour créer un beignet. Vous pouvez utiliser des cercles de tailles différentes pour créer un plus grand trou au centre.
C’est le graphique en anneau avec un trou plus grand.
13] Faire le graphique en anneau 3D
Vous pouvez créer le beignet en 3D pour lui ajouter un peu plus de style et d’intérêt. Pour rendre le graphique Donut 3D, sélectionnez-le avec l’ outil Sélection directe puis allez dans la barre de menu du haut et cliquez sur Effet puis 3D puis Extruder et Biseauter . La fenêtre des options d’extrusion 3D apparaîtra, cliquez sur Aperçu puis apportez les modifications souhaitées au graphique circulaire. Lorsque vous avez terminé, cliquez sur OK pour accepter les modifications.
Vous pouvez écarter les pièces pour que la 3D soit plus claire. Lorsque les pièces sont proches les unes des autres, en particulier avec le centre le plus petit, la 3D peut se chevaucher. Il s’agit du graphique circulaire 3D avec le plus petit trou au centre.
Il s’agit du graphique circulaire 3D avec le plus grand trou au centre.
14] Enregistrer
Pour enregistrer le graphique en anneau pour une utilisation et des modifications futures, vous devez l’enregistrer en tant qu’illustrateur. fichier ai. Allez dans Fichier puis Enregistrer sous et choisissez un nom pour le document puis appuyez sur Enregistrer . Le fichier sera enregistré afin que vous puissiez le modifier ultérieurement.
Pour enregistrer le fichier dans un format qui facilite son partage, vous devez utiliser l’option Exporter. Allez dans Fichier puis Exporter , la fenêtre Exporter s’ouvrira pour vous permettre de choisir un nom de fichier, un emplacement d’enregistrement et un format de fichier. Pour les transferts et l’utilisation en ligne, .JPEG est un excellent format car il est compressé et facile à partager numériquement. Si vous avez besoin d’imprimer et que vous avez besoin d’un fichier de meilleure qualité, enregistrez-le au format .PNG ou. TIFF . Lorsque vous avez choisi le nom, l’emplacement et le format du fichier, appuyez sur Enregistrer .
Comment faire un cercle de beignet dans Illustrator?
Un beignet est un cercle avec un trou au centre. Pour créer un cercle avec un trou au milieu dans Illustrator, suivez ces étapes.
- Utilisez l’outil ellipse pour créer un cercle avec une couleur de remplissage
- Utilisez l’outil ellipse pour créer un autre cercle plus petit et placez-le au centre du premier cercle
- Sélectionnez les deux cercles, puis sélectionnez l’ outil Générateur de forme et utilisez-le pour supprimer le centre du cercle intérieur. Cela créera un trou à travers lequel vous pourrez voir
Comment transformer un cercle en sphère dans Illustrator ?
- Pour transformer un cercle en sphère dans Illustrator, vous devez créer un cercle complet
- Utilisez l’outil ciseaux pour couper le cercle en deux et supprimer la moitié gauche
- Vous sélectionnez ensuite la moitié du cercle qui reste et allez dans la barre de menu du haut et cliquez sur Effets puis 3D puis Révolution.
- La fenêtre du menu des options 3D apparaîtra, cliquez sur Aperçu pour voir à quoi ressemble la 3D et faire les ajustements nécessaires
- Lorsque vous avez terminé de faire des ajustements, cliquez sur OK pour accepter les ajustements et fermer la fenêtre des options 3D.



Laisser un commentaire