Comment baisser la température de votre GPU sur un ordinateur Windows

Dans cet article, nous allons vous montrer comment baisser la température de votre GPU sur un ordinateur Windows 11/10 . Si la température du GPU augmente beaucoup lors de l’utilisation de certaines applications ou jeux gourmands en GPU (certains éditeurs vidéo), les solutions décrites dans cet article seront utiles. Si vous avez des doutes, vous devez d’abord vérifier la température de votre GPU lorsque vous jouez à un jeu ou travaillez avec une application gourmande en GPU. Si vous constatez que la température est toujours au-delà de la plage normale, vous devez prendre les mesures nécessaires.
Quelle est la température du GPU ?
Bien que la température de votre GPU puisse normalement varier entre 65 ° C et 85 ° C, cela dépend toujours de votre carte graphique et, selon le GPU, une température d’environ 90 ° C devrait également convenir. Cependant, si la température dépasse 100 ° C et qu’elle reste augmentée jusqu’à ce que vous jouiez à un jeu ou utilisiez une application, c’est un sujet de préoccupation car cela peut endommager gravement votre carte graphique ou réduire la durée de vie du GPU.
Pourquoi la température du GPU de mon PC est-elle si élevée ?
Si le flux d’air du GPU est obstrué et qu’il n’est pas en mesure d’évacuer la chaleur du boîtier de l’ordinateur, cela peut augmenter la température du GPU, y compris la température globale de votre ordinateur. De plus, le GPU overclocké et la pâte thermique séchée pourraient également expliquer pourquoi la température de votre GPU est si élevée.
Comment baisser la température de votre GPU sur un ordinateur Windows
Pour baisser la température de votre GPU sur un ordinateur Windows 11/10, utilisez les solutions ajoutées ci-dessous :
- Nettoyer la poussière
- Utilisez un boîtier avec un meilleur flux d’air
- Undervolt votre carte graphique
- Définir le plafond de fréquence d’images maximale
- Désactiver l’overclocking
- Changer la pâte thermique.
1] Nettoyer la poussière
C’est une solution très simple mais qui peut être très utile pour abaisser la température de votre carte graphique. Vous devez nettoyer la poussière du boîtier ou du boîtier ainsi que de la carte graphique. La poussière peut affecter la vitesse du ventilateur du GPU ainsi que le flux d’air dans le boîtier, ce qui peut à son tour augmenter le niveau de chaleur.
Dévissez ou retirez le panneau latéral ou le capot principal du boîtier de votre ordinateur et utilisez de l’air comprimé ou un spray pour enlever la poussière, un pinceau ou un chiffon doux pour nettoyer les ventilateurs du GPU, les autres pièces et le boîtier. Faites-le avec soin. Vérifiez s’il y a d’autres obstacles ou blocages (le cas échéant) dans le flux d’air et retirez-les.
2] Utilisez un boîtier avec un meilleur flux d’air
Assurez-vous d’utiliser un boîtier d’ordinateur avec une meilleure circulation d’air qui sera utile pour maintenir la température. Si vous avez un boîtier d’ordinateur avec un seul ventilateur qui n’est pas suffisant, car le GPU n’obtiendra pas assez de débit d’air, vous devriez envisager d’ajouter plus de ventilateurs ou d’installer un grand ventilateur à la place (si possible). Cela aidera à maximiser le flux d’air, ce qui aidera finalement à abaisser la température autant que possible à l’intérieur du boîtier de l’ordinateur et du GPU.
3] Undervolt votre carte graphique
La sous-tension du GPU est une autre solution efficace qui peut aider à réduire la température du GPU. Ce processus comprend les étapes pour abaisser la tension de fonctionnement du GPU par rapport aux paramètres d’usine ou par défaut à un niveau optimal et maintenir la vitesse d’horloge ou la fréquence du cœur inchangées. Avec une basse tension, la consommation d’énergie est réduite, les ventilateurs du GPU feront moins de bruit et la génération de chaleur est également réduite, ce qui finira par abaisser la température du GPU.
4] Définir le plafond de fréquence d’images maximale
Limiter la fréquence d’images maximale peut être utile pour garder votre GPU au frais car il consommera moins d’énergie, générera moins de chaleur et les ventilateurs seront moins bruyants. Si certains jeux peuvent fonctionner correctement avec 70 FPS (fréquences d’images par seconde) ou 80 FPS et que vous utilisez des FPS non plafonnés ou que la limite de fréquence d’images est définie sur 100 ou plus, vous consommez peut-être plus d’énergie que nécessaire pour un jeu plus fluide. expérience. Ainsi, vous pouvez définir une limite d’images maximale pour jouer à des jeux. Les cartes graphiques NVIDIA et AMD prennent en charge la limite de fréquence d’images maximale. Voyons comment procéder pour les deux cartes graphiques séparément.
Définir la fréquence d’images maximale dans la carte graphique NVIDIA
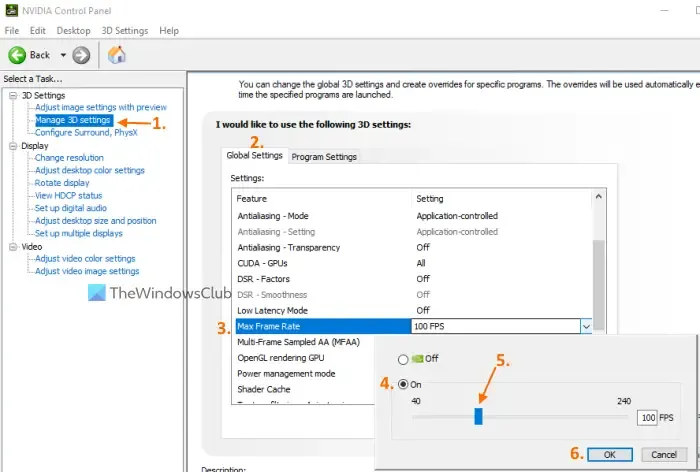
Voici les étapes :
- Ouvrez la fenêtre du panneau de configuration NVIDIA
- Développez la section Paramètres 3D
- Cliquez sur l’ option Gérer les paramètres 3D
- Dans la section de droite de l’onglet Paramètres globaux, utilisez le menu déroulant disponible pour l’option Max Frame Rate . Une boîte apparaîtra. Si vous souhaitez appliquer la limite de fréquence d’images maximale pour un jeu spécifique, passez à l’onglet Paramètres du programme, sélectionnez le jeu à l’aide du menu déroulant, puis utilisez le menu déroulant disponible pour l’option Fréquence d’images maximale. Un pop-up sera là
- Utilisez le bouton On dans cette fenêtre contextuelle
- Déplacez le curseur disponible pour définir la fréquence d’images maximale
- Appuyez sur le bouton OK .
Si vous rencontrez des difficultés pour jouer au(x) jeu(x), vous pouvez utiliser les étapes ci-dessus pour modifier la fréquence d’images maximale ou désactiver ce paramètre.
Utiliser le contrôle cible de fréquence d’images pour la carte graphique AMD
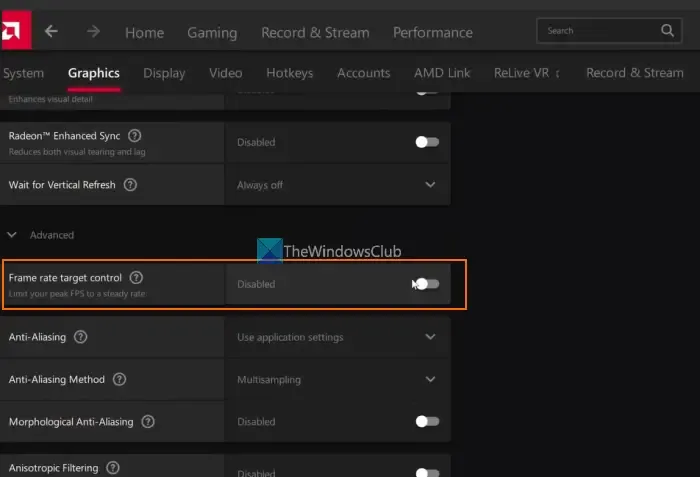
Les utilisateurs d’AMD Radeon peuvent également utiliser une fonction native Frame Rate Target Control d’AMD Software : Adrenalin Edition pour définir la fréquence d’images maximale. Voici les étapes :
- Téléchargez le logiciel AMD Radeon sur le site officiel (si vous ne l’avez pas déjà fait) et installez-le
- Lancer l’interface du logiciel
- Cliquez sur l’ icône Paramètres disponible en haut à droite
- Passer au menu Graphiques
- Sélectionnez l’ option Personnalisé dans la section de droite
- Développez la section Avancé
- Basculer le bouton de contrôle cible de fréquence d’images
- Vous verrez maintenant un curseur que vous pouvez déplacer pour définir la fréquence d’images maximale
- Cliquez sur le bouton Appliquer les modifications en haut à droite.
Si la limite de fréquence d’images maximale pose un problème, utilisez les étapes mentionnées ci-dessus pour désactiver l’option de contrôle cible de la fréquence d’images ou modifier la fréquence d’images maximale.
5] Désactiver l’overclocking
Si vous avez overclocké votre GPU, cela peut également être l’une des principales raisons pour lesquelles la température de votre GPU est plus élevée. Bien que l’overclocking du GPU aide à améliorer les performances, il augmente également la température du GPU. Par conséquent, vous devez désactiver l’overclocking du GPU s’il cause des problèmes et le rétablir aux paramètres d’usine. En plus de cela, vous pouvez également underclocker le GPU en abaissant la vitesse d’horloge de base du GPU. Après avoir sous-cadencé le GPU, vous devez également vérifier si tout fonctionne correctement. Si ce n’est pas le cas, vous devez annuler les modifications et conserver la vitesse d’horloge principale aux paramètres par défaut.
6] Changer la pâte thermique
Une pâte thermique (ou composé thermique) dans le GPU est un agent de refroidissement placé entre le GPU et le refroidisseur pour le transfert de chaleur et aide à refroidir le GPU et à augmenter la durée de vie globale du GPU. Mais, si la pâte thermique est desséchée ou si ses performances diminuent au cours de la période d’utilisation, cela peut entraîner un échauffement du GPU. Il faut donc changer la pâte thermique.
Bien que cette solution vous soit sûrement bénéfique, vous devez utiliser cette option avec beaucoup de prudence. Sinon, il est préférable de se diriger vers un centre de service agréé pour cela. Ne le faites pas vous-même si la carte graphique est sous garantie (car la garantie sera annulée) ou si vous avez des doutes. Voici les étapes :
- Retirez le boîtier de l’ordinateur et dévissez ou détachez la carte graphique
- Placez la carte graphique sur une surface
- Retirez la plaque arrière du GPU (si disponible). Utilisez un tournevis et commencez à retirer toutes les vis. Cependant, tous les GPU n’ont pas de plaques arrière
- Vous pouvez maintenant voir le PCB (Printed Circuit Board) du GPU. Dévisser les vis disponibles sur la carte PCB
- Détachez les câbles du ventilateur, puis séparez soigneusement la partie PCB avec la puce GPU et la partie refroidisseur
- Vous verrez une substance de type gris argenté sur la puce GPU et la plaque de refroidissement ou la partie plus froide. C’est la pâte thermique. Nettoyez-le correctement. Vous pouvez utiliser des cotons-tiges, un chiffon en coton, etc.
- Utilisez une pâte thermique de bonne qualité et appliquez-la sur la partie GPU. Mettez-en un peu pour qu’il recouvre toute la surface de la puce
- Commencez maintenant le processus de remontage. Rebranchez les câbles du ventilateur
- Connectez la carte PCB avec la partie plus froide du GPU et remettez les vis à leur place
- Fixez l’arrière du GPU.
Enfin, vous pouvez attacher ou connecter le GPU à votre ordinateur.
C’est tout! J’espère que cela t’aidera.



Laisser un commentaire