Comment verrouiller ou déverrouiller un clavier sous Windows 10 et 11
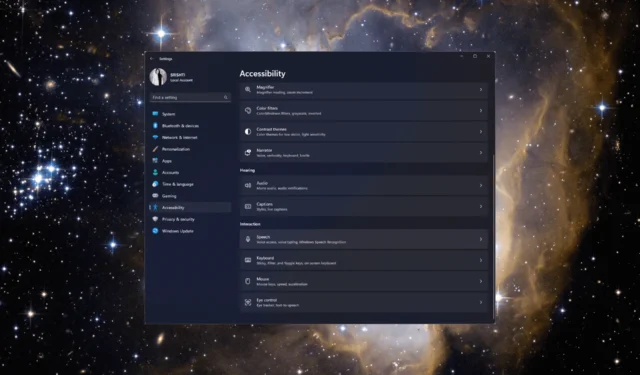
Nous vous guiderons à travers des méthodes simples pour verrouiller ou déverrouiller votre clavier sur les ordinateurs Windows 10 et 11 afin de contrôler facilement l’entrée de votre clavier et d’assurer une expérience informatique fluide.
Comment puis-je verrouiller ou déverrouiller un clavier sous Windows 11 ?
Avant de vous engager dans des étapes de dépannage avancées, vous devez envisager d’effectuer les vérifications suivantes :
- Reconnectez le clavier pour vous assurer qu’il est correctement connecté.
- Vérifiez les piles de votre clavier s’il est sans fil.
- Assurez-vous que la touche Verr Num est désactivée .
- Appuyez sur Windows+ Lpour verrouiller le clavier instantanément.
Une fois que vous les avez vérifiées ou exécutées, passez aux méthodes détaillées pour verrouiller ou déverrouiller le clavier sur votre machine Windows.
1. Utilisez la touche Maj
- Appuyez sur la Shift touche pendant 8 secondes jusqu’à ce que vous voyiez l’ invite des touches de filtre .
- Cliquez sur Oui pour verrouiller le clavier.
- Encore une fois, appuyez sur la Shifttouche pendant 8 secondes pour déverrouiller le clavier.
2. Utilisez l’application Paramètres
- Appuyez sur Windows+ Ipour ouvrir l’ application Paramètres .
- Accédez à Accessibilité, puis sélectionnez Clavier .
- Activez le commutateur pour les touches rémanentes et les touches de filtre pour verrouiller le clavier.
- Désactivez l’interrupteur pour les deux pour déverrouiller le clavier.
3. Réinstallez le pilote du clavier
- Appuyez sur Windows + R pour ouvrir la boîte de dialogue Exécuter .
- Tapez devmgmt.msc et cliquez sur OK pour ouvrir le Gestionnaire de périphériques .
- Localisez et cliquez sur Claviers pour le développer.
- Cliquez sur le pilote approprié et sélectionnez Désinstaller le périphérique .
- Une fois désinstallé, cliquez sur Action et sélectionnez Rechercher les modifications matérielles . Le pilote sera réinstallé. Redémarrez votre ordinateur pour confirmer les modifications.
4. Utilisez le panneau de configuration
- Appuyez sur la Windows touche , saisissez panneau de configuration et cliquez sur Ouvrir.
- Sélectionnez Afficher par catégorie et cliquez sur Options d’ergonomie.
- Cliquez sur Modifier le fonctionnement de votre clavier .
- Accédez à Activer les touches filtres et placez une coche à côté pour verrouiller le clavier, puis cliquez sur OK.
- Pour déverrouiller le clavier, décochez la case en regard de Activer les touches filtres et cliquez sur OK pour enregistrer les modifications.
5. Utilisez l’application tierce
- Téléchargez l’application Keyboard Locker pour les ordinateurs Windows.
- Localisez le fichier KeyboardLocker.zip , double-cliquez dessus et sélectionnez Extraire tout pour extraire le fichier.
- Cliquez maintenant sur Extraire . Le dossier avec Keyboard Locker s’ouvrira.
- Ouvrez-le et double-cliquez sur le fichier KeyboardLocker.exe ; vous verrez un petit symbole de clavier dans votre zone de notification.
- Pour verrouiller votre clavier, appuyez sur Ctrl+ Alt+ L.L’icône change pour indiquer que la carte est sécurisée.
Que puis-je faire pour verrouiller ou déverrouiller un clavier sous Windows 10 ?
Pour verrouiller ou déverrouiller le clavier sous Windows 10, vous devez disposer d’un compte utilisateur avec des droits d’administrateur sur votre PC Windows, puis suivez les méthodes mentionnées ci-dessus pour Windows 11.
Ainsi, que vous ayez besoin d’empêcher les frappes involontaires lors du nettoyage de votre clavier ou que vous souhaitiez le désactiver temporairement pour d’autres raisons, vous pouvez utiliser l’une de ces méthodes pour verrouiller ou déverrouiller le clavier sous Windows 10 et Windows 11 afin de gérer les fonctionnalités de votre clavier.
N’hésitez pas à nous donner des informations, des conseils et votre expérience sur le sujet dans la section commentaires ci-dessous.



Laisser un commentaire