Comment verrouiller des cellules dans Google Sheets

Si vous êtes le genre de personne qui collabore souvent avec d’autres utilisateurs de Google Sheets, apprendre à verrouiller les cellules est un trait important. Le verrouillage des cellules empêche les autres utilisateurs de modifier les données de votre feuille de calcul jusqu’à ce que vous souhaitiez qu’elles soient modifiées. Le verrouillage des cellules dans Google Sheets ne nécessite que quelques clics de souris.
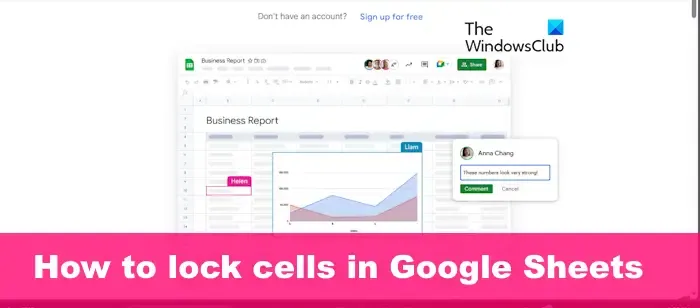
Pourquoi devriez-vous verrouiller les cellules dans Google Sheets
L’objectif principal du verrouillage des cellules dans un document Google Sheets est de protéger votre travail contre tout accident potentiel. Vous pourriez finir par modifier ou supprimer des données sur lesquelles vous travaillez depuis des semaines, ce qui rendrait l’expérience frustrante. De plus, vous pouvez utiliser la fonction Verrouiller pour contrôler quels membres de l’équipe peuvent modifier le document. Ceci est utile si plusieurs utilisateurs de votre équipe accèdent de temps à autre au document pour diverses raisons.
Comment verrouiller des cellules dans Google Sheets

- Verrouiller une ou plusieurs cellules dans Google Sheets
- Modifier une cellule protégée dans Google Sheets
- Verrouiller l’intégralité du document Google Sheet
1] Verrouillez une ou plusieurs cellules dans Google Sheets

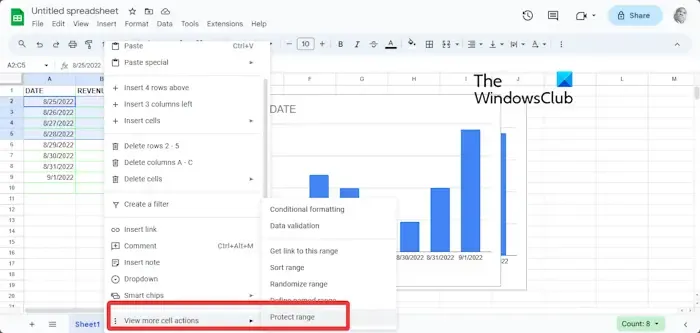
Pour verrouiller une ou plusieurs cellules dans Google Sheets lors du défilement, procédez comme suit :
- Depuis Google Sheets, veuillez ouvrir une feuille de calcul .
- Sélectionnez une cellule, puis faites un clic droit dessus.
- Pour plusieurs cellules, sélectionnez celles que vous souhaitez verrouiller, puis appuyez sur le bouton droit .
- Passez le bouton de la souris sur la zone d’action Afficher plus de cellule .
- L’étape suivante consiste à cliquer sur Protect Range .
- Tapez une description, puis cliquez sur le bouton Définir les autorisations .
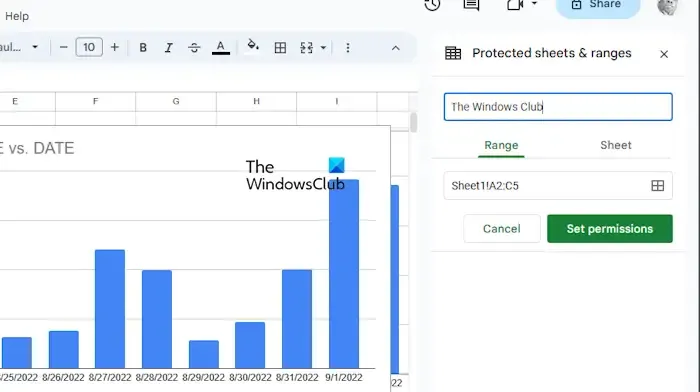

Si vous souhaitez restreindre un utilisateur, sélectionnez l’option Restreindre.
Dans le menu déroulant, choisissez ensuite l’une des options suivantes :
- Seulement vous
- Coutume
- Copier l’autorisation d’une autre plage
Cliquez sur le bouton Terminé après avoir effectué les modifications souhaitées.
2] Modifier une cellule protégée dans Google Sheets
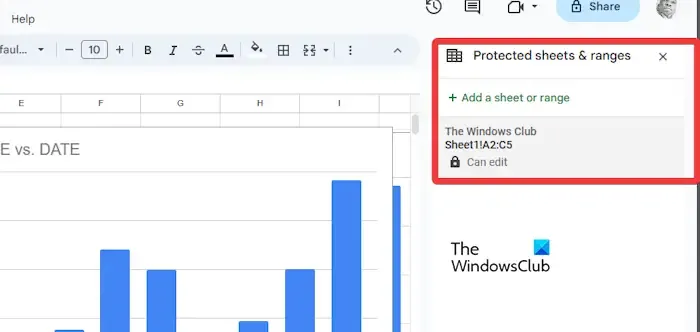
Une cellule verrouillée dans Excel ne peut être modifiée que par la personne qui a verrouillé la cellule comme suit :
- Dans la fenêtre Feuilles protégées et plages , cliquez sur la cellule que vous souhaitez modifier.
- Si nécessaire, continuez et saisissez une nouvelle description ou choisissez une nouvelle plage.
- Pour apporter des modifications à l’autorisation, cliquez sur le bouton Modifier l’autorisation .
- Appuyez sur le bouton Terminé lorsque vous avez terminé la modification.
3] Verrouillez l’intégralité du document Google Sheet
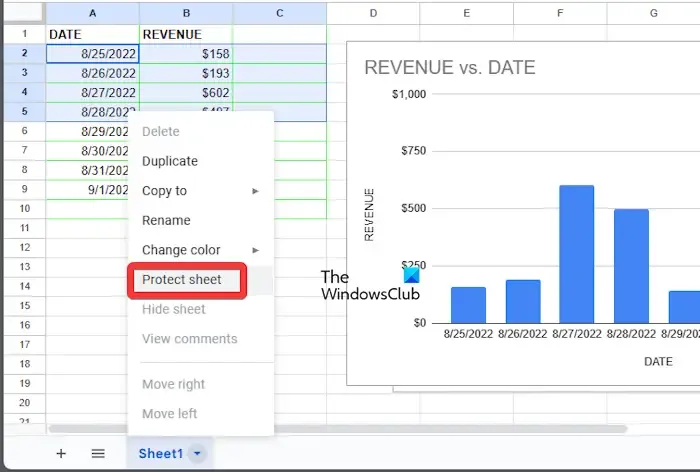
Au lieu de se contenter de cellules, les utilisateurs peuvent facilement verrouiller l’intégralité de Google Sheet.
- Ouvrez un classeur Google Sheets.
- Faites un clic droit sur la feuille préférée en bas du document.
- Dans le menu contextuel, veuillez cliquer sur Protect Sheet .
- Si nécessaire, vous pouvez ajouter des exceptions en cochant la case qui indique Sauf certaines cellules.
- Appuyez sur le bouton OK , puis sélectionnez Définir les autorisations .
- Enfin, cliquez sur Terminé , et c’est tout.
Comment garder les cellules constantes dans Google Sheets ?
Si vous souhaitez conserver une colonne ou une ligne constante, nous vous suggérons d’utiliser une référence absolue via la formule. Vous voyez, une référence absolue est attribuée dans la formule lorsqu’un signe dollar est ajouté. À partir de là, il peut précéder la référence de ligne, la référence de colonne, ou les deux.
Que fait Shift F2 dans Google Sheets ?
Pour savoir ce que font les touches Maj + F2 dans Google Sheets, appuyez simplement dessus et vous verrez l’option permettant d’ajouter une note à la cellule active.



Laisser un commentaire