Comment verrouiller une vidéo YouTube à l’écran
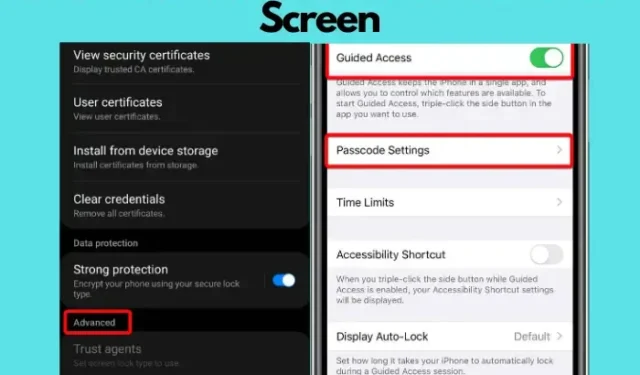
Vous voulez lire des vidéos YouTube sans interruption, mais vous êtes soudainement de retour à l’écran d’accueil ou la vidéo passe à une autre ? C’est une situation courante avec les téléphones à écran tactile. La seule façon d’éviter cela serait de verrouiller la vidéo YouTube sur l’écran .
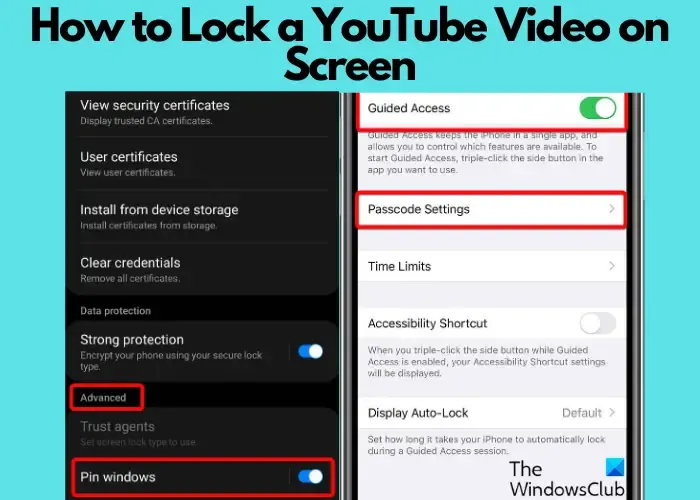
Avec la technologie tactile hautement sensible des smartphones à l’heure actuelle, un contact accidentel est assez normal. Cependant, aussi pratiques que soient les téléphones tactiles, ils peuvent parfois être gênants. Par exemple, lors de la lecture de vidéos YouTube, un glissement de doigt aléatoire peut sauter ou mettre en pause la vidéo tout d’un coup.
Dans cet article, nous discuterons de la façon de verrouiller une vidéo YouTube à l’écran sur Android et iOS
Comment verrouiller une vidéo YouTube à l’écran
Dans de telles situations, il est conseillé de verrouiller la vidéo YouTube à l’écran ou d’épingler la fenêtre pour éviter les clics accidentels. Cette fonctionnalité est également utile lorsque votre enfant utilise le téléphone et que vous ne souhaitez pas qu’il ait accès à d’autres contenus ou applications sur le téléphone. Voici quelques moyens qui peuvent vous aider à maintenir votre vidéo YouTube en cours d’exécution lorsque vous activez l’option de verrouillage de l’écran.
- Prérequis pour verrouiller la vidéo YouTube à l’écran
- Activez l’option de verrouillage de l’écran YouTube sur Android
- Activer l’option de verrouillage d’écran YouTube sur iPhone
- Verrouillez la vidéo YouTube à l’écran via le navigateur
1] Prérequis pour verrouiller la vidéo YouTube à l’écran
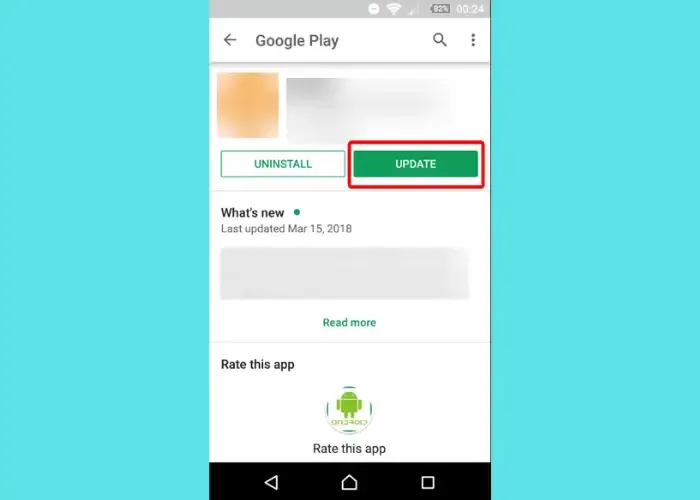
Avant de verrouiller la vidéo YouTube sur l’écran de votre téléphone, assurez-vous de vérifier si l’application YouTube est mise à jour vers la dernière version. Parfois, les anciennes versions peuvent ne pas avoir la fonction d’écran de verrouillage. Alors, ouvrez le Google Play Store sur Android ou l’App Store sur iOS pour vérifier les dernières mises à jour de l’application YouTube.
2] Activez l’option de verrouillage de l’écran sur Android

L’application YouTube n’est pas dotée d’une fonction de verrouillage d’écran intégrée, contrairement au téléphone Android. Ainsi, tout ce que vous avez à faire est d’activer la fonction de verrouillage de l’écran sur le téléphone et vous pourrez verrouiller une fenêtre. Par exemple, vous pouvez verrouiller l’écran de l’application YouTube pour éviter tout appui ou saut accidentel.
Pour activer la fonction de verrouillage de l’écran, lancez Paramètres de votre appareil Android > Biométrie et sécurité > Autres paramètres de sécurité > Avancé > Épingler les fenêtres > activer. Une fois activé, lancez l’application YouTube, recherchez votre vidéo et ouvrez-la. Maintenant, appuyez sur le bouton Récents et restez sur l’application YouTube. Ici, appuyez sur le logo YouTube en haut et sélectionnez l’ option Épingler cette application dans la liste.
Maintenant, YouTube est verrouillé sur l’écran de votre appareil Android. Pour désactiver l’option, appuyez simultanément sur les boutons Récents et Retour et maintenez-les enfoncés .
3] Activez l’option de verrouillage de l’écran sur iPhone
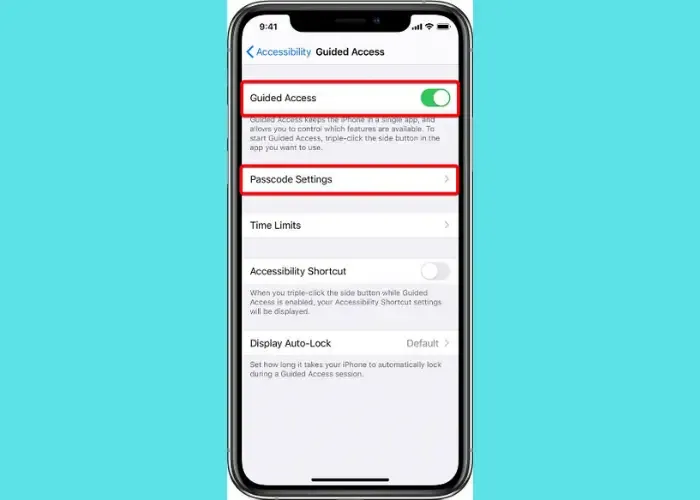
Même les appareils iOS comme l’iPhone ou l’iPad ont une fonction intégrée qui vous aide à verrouiller une application sur le téléphone, y compris l’application YouTube. Pour cela, vous devez ouvrir Paramètres > Général > Accessibilité > Activer l’accès guidé > Paramètres de code d’accès > Définir un code d’accès.
Une fois que vous avez réussi à configurer un code d’accès guidé, fermez les paramètres et lancez l’application YouTube. Pour verrouiller la vidéo YouTube sur l’écran de votre iPhone, lisez la vidéo, puis appuyez instantanément trois fois sur le bouton de verrouillage. Maintenant, dans le message contextuel, appuyez sur Accès guidé et la vidéo YouTube sera verrouillée.
Pour désactiver la fonction d’accès guidé , cliquez trois fois sur le bouton Latéral ou Accueil , saisissez votre mot de passe d’accès guidé, puis appuyez sur Fin . Ou si vous avez activé Touch ID ou Face ID pour l’accès guidé, double-cliquez sur le bouton Côté ou Accueil . Vous pouvez visiter la page d’assistance d’Apple pour plus de détails.
4] Verrouillez la vidéo YouTube à l’écran via Mozilla Firefox
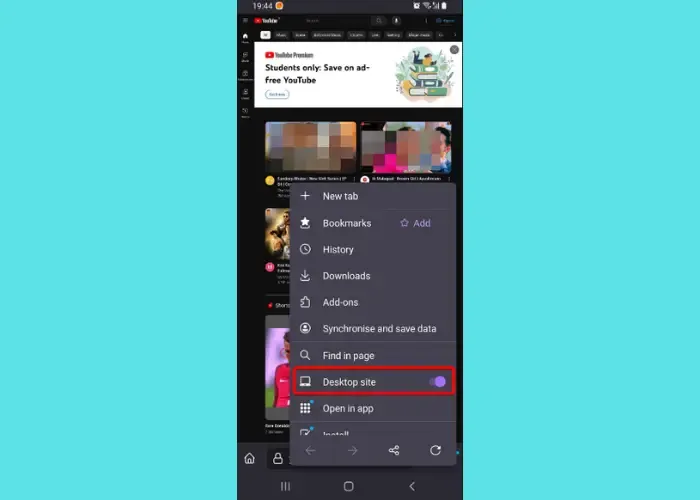
Oui, il est également possible de verrouiller la vidéo YouTube sur votre appareil Android ou iOS à l’aide d’un navigateur. Cependant, cette fonctionnalité est actuellement limitée à Mozilla Firefox et aucun autre navigateur ne le prend en charge. Ouvrez votre navigateur Firefox, visitez YouTube.com, cliquez sur les trois points en haut à droite de votre appareil Android/iOS (iOS 13.0 et supérieur) et sélectionnez Site de bureau .
La page YouTube va maintenant s’actualiser. Vous pouvez maintenant lire n’importe quelle vidéo YouTube sur votre navigateur Firefox et même si vous revenez à la page d’accueil du téléphone ou verrouillez le téléphone, la vidéo continue de jouer en arrière-plan. Cette fonctionnalité n’est pas encore disponible sur Chrome. Sur iPhone, vous pouvez également profiter de cette fonctionnalité si vous êtes abonné à YouTube Premium.
Alternativement, vous pouvez également utiliser des navigateurs tiers comme le navigateur Dolphin ou une application tierce comme Touch Lock pour verrouiller les vidéos YouTube sur l’écran de votre téléphone.
Comment verrouiller l’écran de mon enfant ?
Que votre enfant utilise un Android ou un iPhone, ce serait la même chose que ci-dessus pour verrouiller l’écran du téléphone. Bien qu’il soit important de suivre l’activité de votre enfant au téléphone , il est tout aussi important de s’assurer que vos enfants n’ont accès à aucune autre application que celle que vous souhaitez. Par conséquent, pour éviter cela, vous pouvez soit bloquer une vidéo ou une chaîne sur YouTube Kids , soit suivre les conseils ci-dessus. Sur Android, activez l’ option Épingler les fenêtres pour toutes les applications, et sur iOS, activez la fonction d’accès guidé et définissez un mot de passe. Cela devrait permettre à vos enfants d’utiliser uniquement l’application que vous souhaitez et ils n’auraient accès à aucune autre application, même accidentellement.
Pourquoi les commandes YouTube restent-elles à l’écran ?
Parfois, les boutons à l’écran de YouTube, tels que le bouton Pause ou la progression de la vidéo, peuvent se bloquer et ne disparaissent pas même lorsque la vidéo est en cours de lecture. Habituellement, ils disparaissent dès que la vidéo démarre. Ceci est un problème courant et peut être frustrant. La meilleure façon de gérer cela serait de vider le cache de l’application YouTube sur votre téléphone Android, tout comme vous videriez le cache Discord sur votre téléphone .



Laisser un commentaire