Comment lier Photoshop à InDesign pour une mise à jour automatique

Nous verrons comment lier Photoshop à InDesign pour une mise à jour automatique . Photoshop et InDesign sont tous deux des logiciels graphiques d’Adobe. Les deux ont des endroits où ils se chevauchent ; cependant, ils ont tous deux leur propre niche.
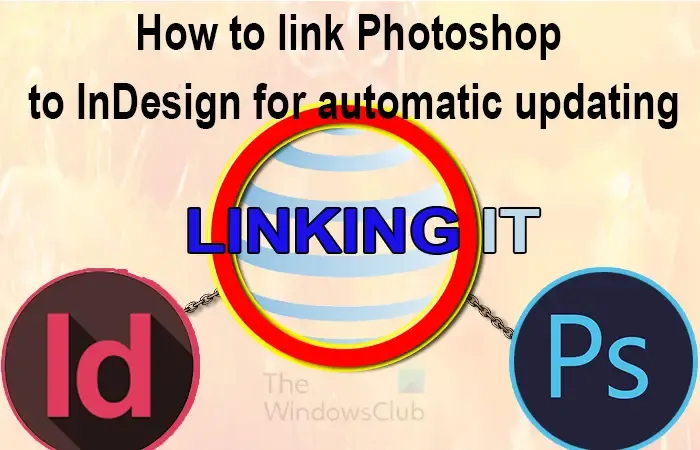
Vous avez peut-être terminé la mise en page du texte dans InDesign, mais les graphiques peuvent encore être un travail en cours. Vous pouvez toujours placer les graphiques dans InDesign mais les garder modifiables. C’est là que la liaison InDesign et Photoshop s’avère utile. Vous insérez l’image sous forme de lien, et elle remplit la place, mais ce n’est qu’un lien qui peut être mis à jour à tout moment.
Comment lier Photoshop à InDesign pour une mise à jour automatique
Lier des projets Photoshop et InDesign est un moyen de maintenir la flexibilité du flux de travail. Cela permet de faciliter l’application des mises à jour aux projets, en particulier lorsqu’ils sont volumineux. Suivez ces étapes pour ce faire :
- Ouvrir et préparer Photoshop
- Enregistrez le document Photoshop
- Ouvrir et préparer InDesign
- Associer Photoshop à InDesign
- Modifier le fichier Photoshop
- Mettre à jour le lien dans InDesign
- Accéder au lien depuis InDesign
1] Ouvrez et préparez Photoshop
Pour commencer le processus de liaison, vous devez créer votre document Photoshop ou avoir déjà créé un document. Ouvrez Photoshop en recherchant et en cliquant sur l’icône. Vous pouvez ensuite aller dans Fichier, puis Nouveau ou appuyer sur Ctrl + N . La fenêtre d’options du nouveau document s’ouvrira. Choisissez les options de votre document et appuyez sur OK. Si vous avez un document déjà préparé avec votre graphique, allez simplement dans Fichier puis Ouvrir ou appuyez sur Ctrl + O . Lorsque la fenêtre Ouvrir le document apparaît, choisissez le document et appuyez sur Ouvrir.
2] Enregistrez le document Photoshop
Vous créeriez ou modifieriez votre document Photoshop, puis vous l’enregistreriez. Enregistrez-le dans un emplacement que vous pourrez trouver dans InDesign. Lorsque vous liez Photoshop à InDesign, vous pouvez lier les fichiers PSD, JPEG, PNG, BMP, etc. Il est important de noter que tous les types de fichiers ne pourront pas être liés à InDesign même si Photoshop peut enregistrer ces types de fichiers.
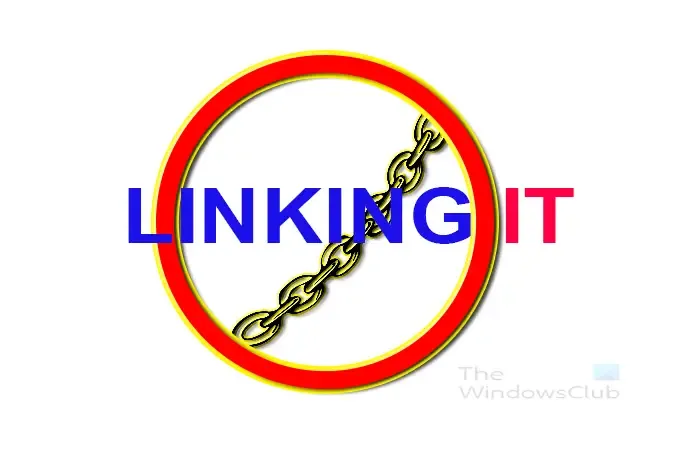
Il s’agit du document original dans Photoshop.
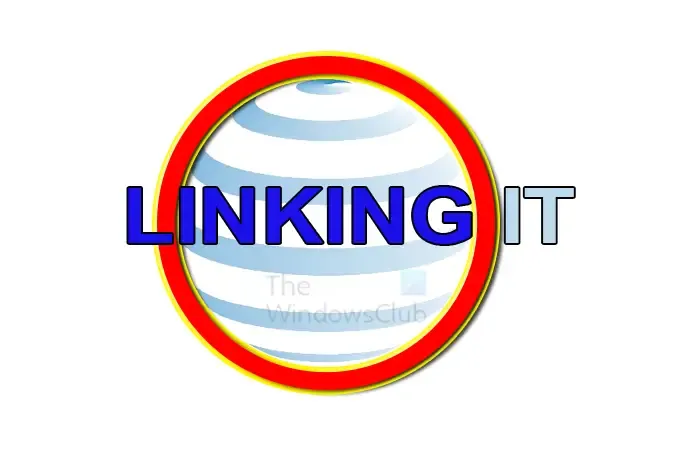
Il s’agit du document modifié dans Photoshop.
3] Ouvrir et préparer InDesign
Pour commencer l’étape InDesign, recherchez le journal InDesign et double-cliquez pour ouvrir InDesign. Lorsque InDesign est ouvert, vous pouvez ensuite créer un nouveau document en allant dans Fichier puis Nouveau, puis Document, ou en appuyant sur Ctrl + N . Choisissez les options souhaitées pour votre document InDesign, puis appuyez sur OK .
4] Liez Photoshop à InDesign
Maintenant que Photoshop et InDesign sont préparés, il est maintenant temps de les lier. Vous relierez les documents que vous avez créés dans Photoshop.
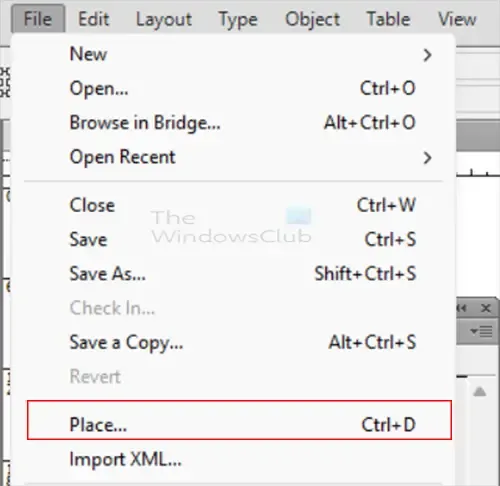
Pour lier le fichier, accédez à InDesign et accédez à Fichier, puis Placer ou appuyez sur Ctrl + D .
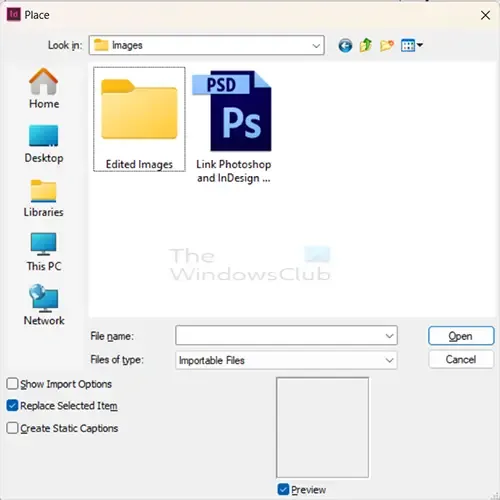
La fenêtre Place s’ouvrira où vous pourrez rechercher le fichier à lier. Ce qui est bien, c’est que vous pouvez lier le fichier Photoshop PSD. Cela vous permettra de mettre à jour au fur et à mesure que vous apporterez des modifications au fichier Photoshop modifiable. Vous pouvez également lier des fichiers JPEG, PNG, BMP et d’autres types de fichiers. Cela vous permet de lier le produit fini.
Vous remarquerez que la section Fichier de type contient les fichiers importables sélectionnés. Cela signifie que seuls les types de fichiers importables apparaîtront dans la fenêtre pour que vous puissiez les choisir.
Sélectionnez le fichier souhaité et cliquez sur Ouvrir . Vous pouvez choisir le PSD Photoshop comme fichier à lier. Cela faciliterait la mise à jour lorsque vous effectuez la modification dans Photoshop.
Si vous liez JPEG, PNG ou BMP, vous devrez enregistrer le PSD comme l’un de ces types de fichiers, puis établir le lien. L’avantage de lier les autres types de fichiers est que vous serez probablement sûr d’être satisfait des résultats lorsque vous les enregistrerez au format JPEG, PNG ou BMP. Si vous liez le PSD, vous aurez davantage de mises à jour à effectuer dans InDesign après chaque modification.
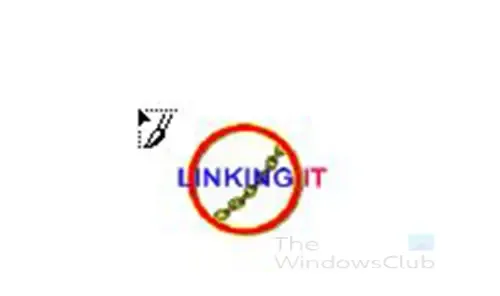
Lorsque vous sélectionnez le fichier souhaité, le curseur sera modifié pour ressembler à une mini version du document. Cliquez n’importe où sur le document dans InDesign. Notez que vous pouvez lier plusieurs fichiers et les modifier dans Photoshop puis les mettre à jour dans InDesign.
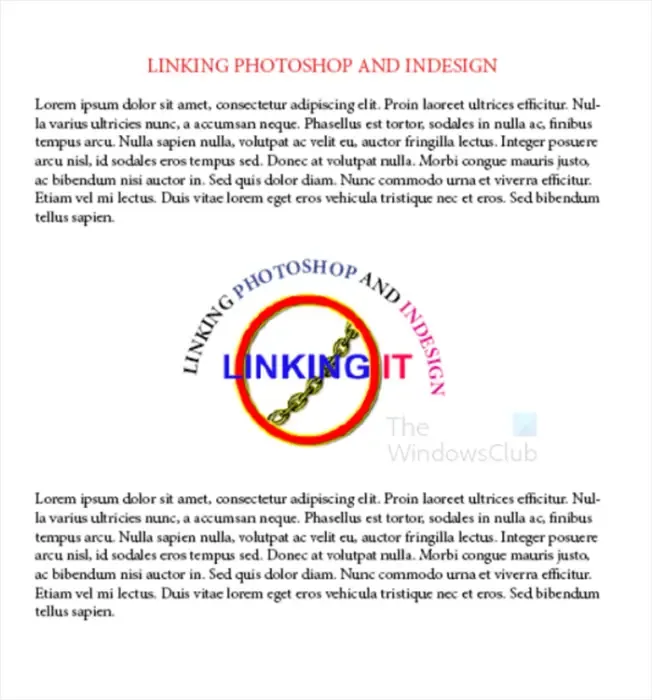
Il s’agit du document InDesign original dans InDesign. Vous remarquez que vous pouvez créer votre plan dans InDesign mais continuer à modifier l’image dans Photoshop. Vous pouvez continuer à mettre à jour le lien sans affecter la mise en page.
5] Modifier le fichier Photoshop
Maintenant que le document Photoshop est lié à InDesign, vous pouvez apporter des modifications dans Photoshop, et cela sera reflété dans InDesign. Apportez des modifications au fichier Photoshop, puis enregistrez-le. Assurez-vous d’enregistrer le fichier mis à jour au même emplacement avec le même nom.
Le fichier lié dans InDesign est le fichier PNG. Cela signifie que la mise à jour du fichier InDesign signifierait que vous devez enregistrer le fichier au format PNG. Vous auriez pu lier la version PSD ou JPEG du fichier. Le processus de liaison et de mise à jour serait le même.
6] Mettre à jour le lien dans InDesign
Une fois que vous avez apporté des modifications au document Photoshop, vous devrez mettre à jour le fichier dans InDesign. Faire la mise à jour est assez simple et un simple clic suffira.

Accédez à InDesign et vous verrez le fichier lié dans la palette Liens.
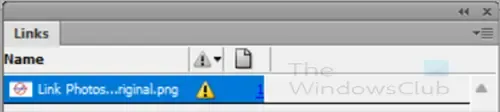
Lorsque la mise à jour est effectuée dans Photoshop et que les modifications sont enregistrées sous le même nom et dans le même dossier, vous verrez le symbole d’avertissement dans InDesign. La palette Liens aura un symbole triangulaire jaune à côté du lien qui a changé.

Pour mettre à jour le lien afin que les modifications puissent être mises à jour dans InDesign, maintenez Alt et cliquez sur le bouton Mettre à jour le lien . Vous verrez la ou les images liées être mises à jour dans InDesign.
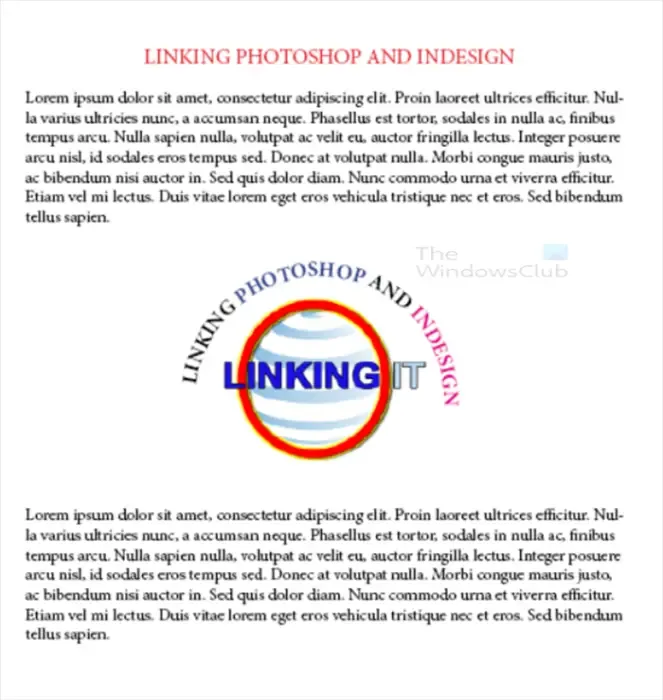
Il s’agit du document InDesign avec l’image mise à jour.
Relier le fichier déplacé

Si vous avez déplacé le fichier lié, vous pouvez cliquer sur le bouton Relink (icône de chaîne).
Vous verrez la fenêtre Relink s’ouvrir, rechercher le nouvel emplacement du fichier, sélectionner le fichier et cliquer sur Ouvrir .
7] Accéder au lien d’origine depuis InDesign
Si vous êtes dans InDesign et que vous souhaitez accéder au lien d’origine, vous pouvez cliquer sur l’ icône Modifier l’original sur la palette Liens dans InDesign. Si vous aviez lié le PSD (fichier Photoshop éditable) à InDesign, le bouton Modifier l’original vous amènerait à Photoshop. Si vous avez utilisé un autre format de fichier pour créer un lien vers InDesign, le bouton Modifier l’original vous y amènera.
Comment relier une image dans InDesign ?
Si vous déplacez un fichier lié dans InDesign vers un nouvel emplacement, vous obtiendrez une erreur dans InDesign. Vous devrez relier l’image dans InDesign. Pour relier l’image, accédez à la palette de liens et cliquez sur l’ icône Relink (icône de chaîne). La fenêtre Relink s’ouvrira, choisissez le fichier dans le nouvel emplacement et cliquez sur Ouvrir. InDesign associera le fichier lié au nouvel emplacement.
Comment placer des fichiers Photoshop PSD dans InDesign ?
Si vous souhaitez placer votre fichier Photoshop PSD dans InDesign, c’est assez simple à faire. Accédez à InDesign et créez un nouveau document. Vous allez ensuite dans la barre de menu et cliquez sur Fichier puis Placer ou appuyez sur Ctrl + D. La fenêtre Placer s’ouvrira, recherchez le fichier Photoshop PSD, sélectionnez-le et appuyez sur OK. Vous cliquerez ensuite sur le document InDesign pour y placer le fichier. Ce fichier Photoshop PSD sera lié au Photoshop PSD. Si vous apportez des modifications au PSD dans Photoshop, vous pouvez le mettre à jour dans InDesign simplement en maintenant Alt et en cliquant sur le bouton Mettre à jour sur la palette Liens dans InDesign.



Laisser un commentaire