Comment faire un clic gauche et droit avec le clavier sur un PC Windows ?

Dans cet article, nous vous guiderons sur l’utilisation des clics gauche et droit avec le clavier sur un PC Windows, et vous serez un pro en quelques minutes. Bien que l’utilisation d’un pavé tactile pour PC/ordinateur portable ait réduit le besoin d’une souris physique au fil des années, elle reste toujours d’actualité, en particulier pour ceux qui ont des problèmes de mobilité, qui préfèrent les raccourcis clavier ou qui sont simplement à l’aise avec cela. Alors, que se passe-t-il si la souris ne fonctionne pas ? Il n’y a rien à craindre puisque vous pouvez utiliser les clics gauche et droit avec le clavier.
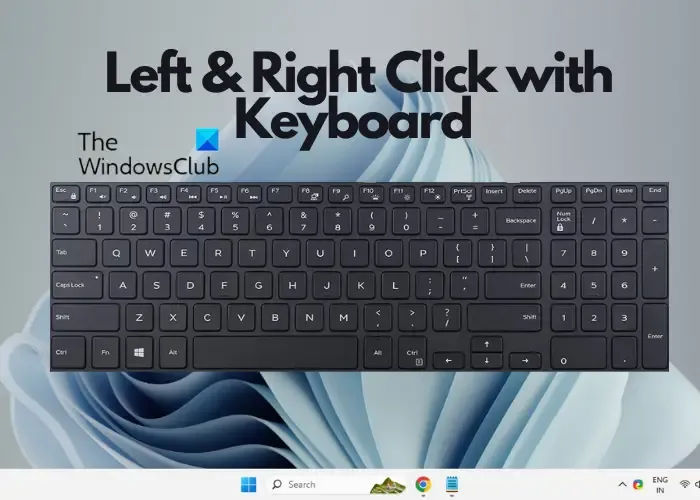
Bien que vous puissiez utiliser les touches Tab et Flèche du clavier pour naviguer et placer facilement le curseur, l’utilisation du clic droit peut s’avérer difficile. Cependant, ce n’est qu’une question de temps.
Puis-je utiliser mon clavier comme souris ?
Oui, vous pouvez. Pour utiliser votre clavier comme un clic de souris, vous pouvez activer la fonctionnalité Touches de la souris dans Paramètres . Ouvrez les paramètres Windows ( Win + I ), sélectionnez Accessibilité sur la gauche et sous Interaction , cliquez sur Souris . Sur l’écran suivant, activez les touches de la souris . Maintenant, vous utilisez le pavé numérique de votre clavier pour contrôler le curseur et effectuer des clics de souris. C’est un excellent moyen d’optimiser les paramètres de votre clavier et de l’utiliser comme alternative à la souris habituelle.
Vous pouvez également déplacer le curseur de la souris à l’aide du clavier avec un logiciel gratuit.
Comment faire un clic gauche et droit avec le clavier sur un PC Windows ?
Il peut arriver que vous souhaitiez utiliser les clics gauche et droit avec le clavier de votre PC Windows au lieu de la souris. Cela peut être gênant au début puisque vous êtes déjà habitué à utiliser la souris. Cependant, avec le temps, utiliser le clavier peut devenir une habitude. Voici un guide rapide sur l’utilisation d’une touche de raccourci pour effectuer un clic gauche et un clic droit sur un PC ou un ordinateur portable.
- Touches Alt et Tab pour naviguer et basculer
- Touches fléchées pour cliquer avec le bouton gauche
- Maj, F10, Fn et/ou touche Menu pour un clic droit
1] Touches Alt et Tab pour naviguer et basculer

Alt et Tab sont deux touches qui peuvent vous aider à naviguer respectivement entre les barres d’outils ou les barres de menus et les sections. Bien que vous puissiez appuyer sur Tab pour vous déplacer entre les sections, vous pouvez appuyer sur la touche Alt pour activer la barre de menu ou la barre d’outils ( Fichier , Accueil , Affichage , Modifier , etc.). Ainsi, par exemple, si vous utilisez un fichier Excel , appuyez sur Alt pour activer la barre de menu, puis utilisez les touches fléchées pour accéder à chaque onglet et utilisez la touche Tab pour vous déplacer entre les sections.
2] Touches fléchées pour faire un clic gauche
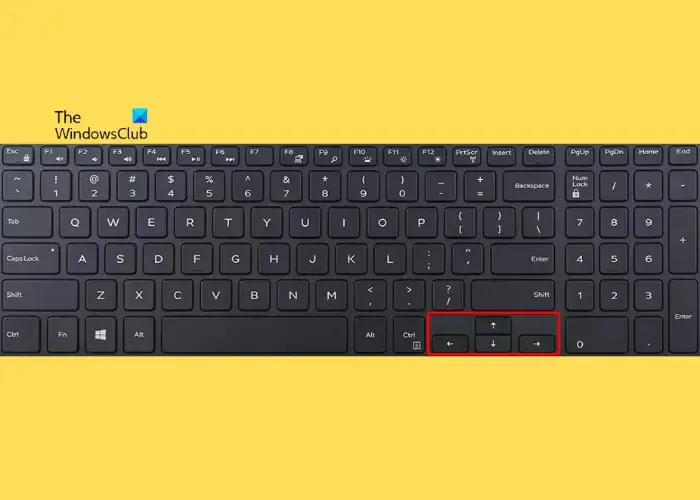
Maintenant que vous savez utiliser les touches Alt et Tab pour naviguer et accéder à la barre de menus, il est temps de savoir comment sélectionner un élément. Vous pouvez sélectionner un élément sur votre PC Windows ou sur le navigateur à l’aide des touches fléchées. Donc, si vous souhaitez sélectionner et ouvrir quoi que ce soit sur le bureau à l’aide du clavier, appuyez sur les touches Win + D pour accéder au bureau. Utilisez ensuite les touches fléchées pour naviguer entre les fichiers et/ou dossiers. Une fois que vous avez sélectionné le fichier ou le dossier, appuyez sur Entrée (fonctionne comme un double-clic) pour l’ouvrir.
Pour sélectionner un mot, un texte ou une phrase, appuyez simultanément sur Ctrl + Maj + la flèche gauche/droite. Cela dépend si le curseur est placé au début ou à la fin du mot, du texte ou de la phrase. Un autre exemple serait d’appuyer sur la touche Windows et d’appuyer sur Tab pour vous déplacer entre les sections, d’utiliser les touches fléchées pour sélectionner l’élément et d’appuyer sur Entrée pour l’ouvrir. Vous pouvez utiliser le même processus pour les fichiers et dossiers dans l’Explorateur de fichiers ( Win + E ).
3] Maj, F10, Fn et/ou touche Menu pour un clic droit
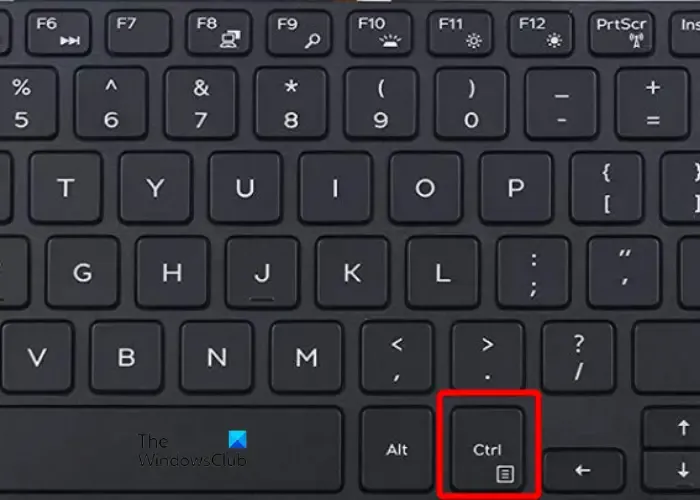
Alors qu’en est-il du clic droit ? C’est une action très cruciale et un peu délicate. Cependant, avec le temps, vous vous habituerez à utiliser les clés. Il existe récemment une touche Document ou Menu dédiée avec trois lignes parallèles sur presque tous les claviers Windows. Cela ressemble au menu des hamburgers . Il peut être disponible sous la forme d’une seule touche ou être partagé avec la touche Ctrl en bas à droite.
Pour l’utiliser comme touche de raccourci pour un clic droit sur un ordinateur portable/PC, appuyez sur Tab pour accéder à l’élément, utilisez les touches fléchées pour le sélectionner, puis appuyez directement sur la touche si elle est disponible sous forme de touche unique. Mais, s’il est partagé avec la touche Ctrl , naviguez à l’aide de la touche Tab , sélectionnez l’élément/le texte à l’aide des touches fléchées , maintenez la touche Fn enfoncée et appuyez sur la touche Menu / Document pour accéder au menu contextuel du clic droit.
Vous pouvez également utiliser la navigation et sélectionner les éléments à l’aide des touches Tab et Flèche , puis appuyer sur la combinaison de touches de raccourci Maj + F10 pour cliquer avec le bouton droit.
Comment faire pour que mon clic droit soit clic gauche ?
Pour effectuer votre clic droit sur clic gauche , ouvrez le Panneau de configuration et double-cliquez sur l’ icône de la souris . Maintenant, sélectionnez l’ onglet Boutons dans la fenêtre Propriétés de la souris , et sous Configuration des boutons , sélectionnez Changer les boutons principaux et secondaires . Cela changera le clic gauche en clic droit et maintenant, vous pourrez l’utiliser pour sélectionner et faire glisser du texte ou des fichiers.
Comment double-cliquer sur un clavier ?
Pour double-cliquer sur un clavier, la combinaison de touches de raccourci que vous pouvez utiliser pour sélectionner un mot ou un texte entier est Ctrl + Maj + la flèche gauche/droite. Vous devez appuyer sur la flèche droite suivie des touches de raccourci lorsque le curseur est au début. Mais si le curseur est à la fin, appuyez sur les touches de raccourci puis appuyez sur la flèche droite. C’est un excellent moyen de surligner rapidement le mot souhaité sans utiliser la souris .



Laisser un commentaire