Comment lancer le terminal à l’emplacement actuel du dossier sur Mac
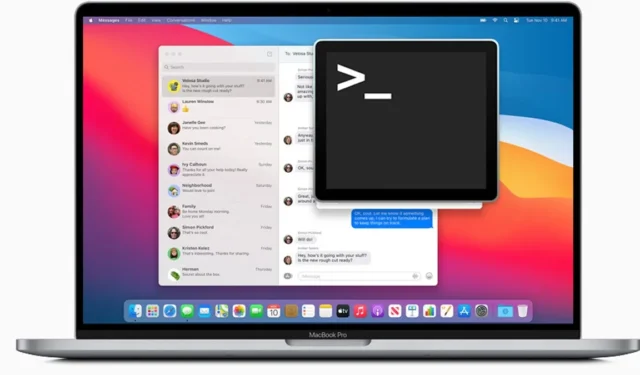
Souvent, lorsque vous travaillez avec des fichiers locaux, vous devrez peut-être ouvrir une fenêtre de terminal à l’emplacement actuel de votre dossier. Bien que cela soit aussi simple que d’appuyer sur un bouton et de cliquer sur une option sous Windows, les choses sont différentes sur Mac. Vous devez activer une option dans votre panneau Préférences avant de pouvoir lancer Terminal dans un dossier de votre choix. Ce didacticiel montre comment lancer Terminal à l’emplacement actuel du dossier sur votre Mac.
Lancer la fenêtre du terminal dans le dossier actuel sur Mac
Vous n’avez pas besoin d’une application tierce pour effectuer le travail. Visitez l’application Paramètres système intégrée à tous les Mac exécutant macOS Ventura ou version ultérieure, modifiez quelques paramètres et vous serez prêt.
- Cliquez sur le logo Apple dans le coin supérieur gauche de votre Mac et sélectionnez « Paramètres système ».
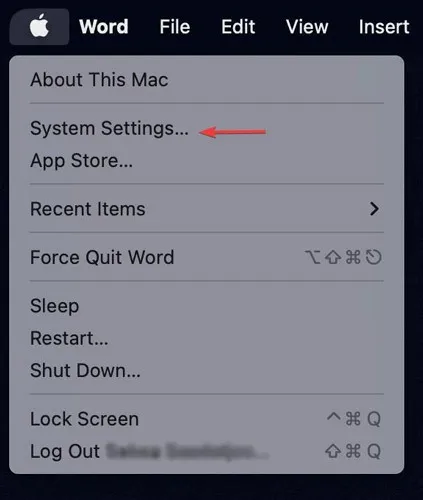
- Cliquez sur « Clavier » dans le panneau Paramètres, puis sur « Raccourcis clavier ».
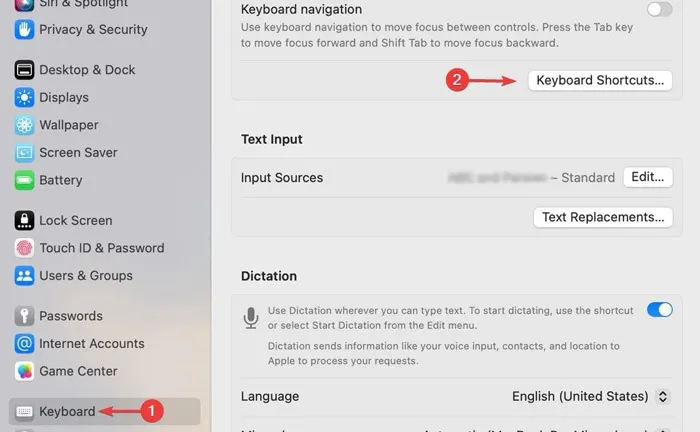
- Cliquez sur « Services » dans le menu de gauche.

- Développez « Fichiers et dossiers » et sélectionnez les options indiquant « Nouveau terminal dans le dossier » et « Nouvel onglet de terminal dans le dossier ».
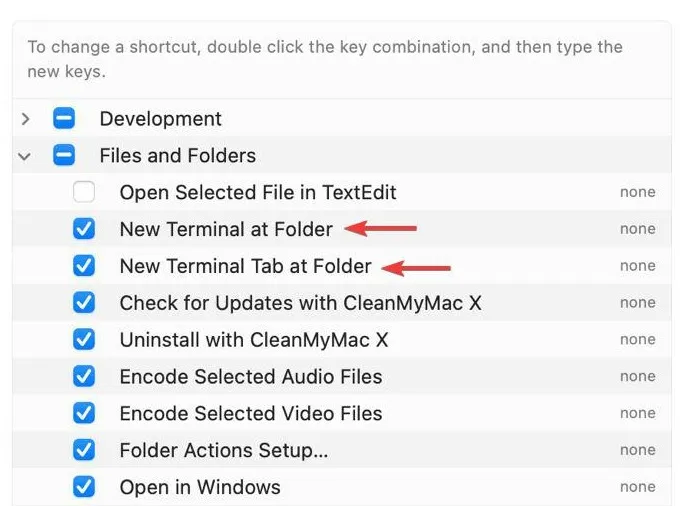
- Double-cliquez sur « Aucun » à droite de « Nouveau terminal dans le dossier », puis appuyez sur une combinaison de touches pour attribuer une nouvelle touche de raccourci à la fonctionnalité. Pour cet exemple, nous utilisons command+ T. La commande clavier remplacera « aucun ».
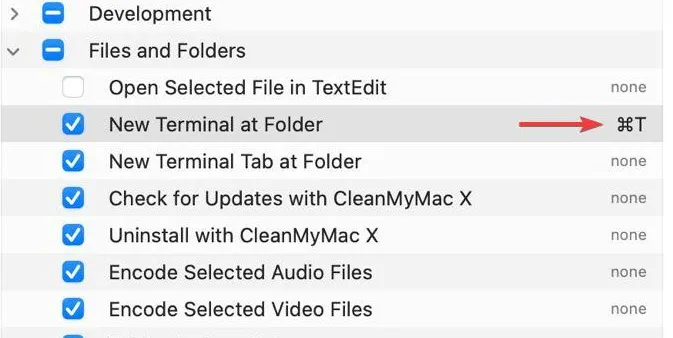
En choisissant votre raccourci personnalisé, vous pouvez lancer une fenêtre de terminal à l’aide d’une touche de raccourci au lieu d’afficher le menu et de sélectionner l’option pour en lancer une.
- Fermez les paramètres une fois que vous avez activé les options et attribué un raccourci clavier.
- Cliquez une fois sur le dossier dans lequel vous souhaitez lancer une fenêtre de terminal.

- Cliquez sur « Finder », suivi de « Services », puis sélectionnez « Nouveau terminal dans le dossier ».
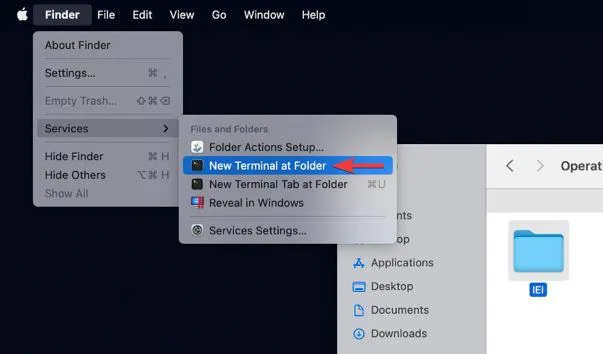
Vous pouvez également appuyer sur le raccourci clavier que vous avez attribué auparavant.
- Une nouvelle fenêtre de terminal se lancera à l’emplacement actuel du dossier, vous permettant de jouer avec les fichiers locaux de ce dossier.
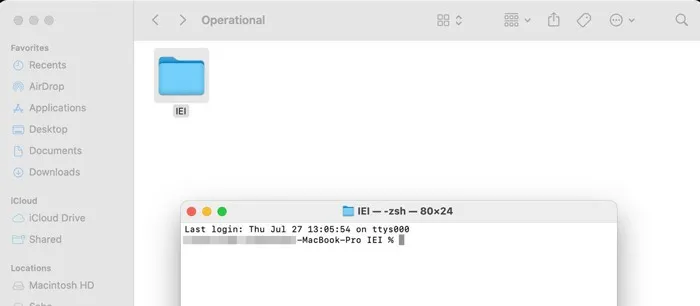
Lancer une instance locale de Terminal devrait être plus facile pour vous. Si vous souhaitez désactiver la fonctionnalité, vous pouvez le faire à partir du panneau Paramètres en décochant les cases que vous avez sélectionnées dans les étapes ci-dessus.
Questions fréquemment posées
Puis-je glisser-déposer des dossiers dans le terminal ?
Oui, si vous conservez le raccourci Terminal dans votre Dock, vous pouvez ouvrir un dossier spécifique dans le Terminal en faisant glisser et en déposant ce dossier depuis la fenêtre du Finder sur l’icône du Terminal. Vous pouvez également faire glisser et déposer le dossier du Finder vers une fenêtre de terminal ouverte.
Comment accéder à un dossier dans le terminal ?
Si vous souhaitez utiliser le terminal pour accéder aux dossiers, tapez simplement cdsuivi du répertoire vers lequel vous souhaitez accéder. Par exemple, cd Desktopou cd Desktop/Downloads. Pour voir votre répertoire actuel dans le terminal, tapez pwd, qui signifie « répertoire de travail d’impression ». Si votre travail consiste à utiliser Terminal pour travailler avec des fichiers locaux et que vous ne souhaitez pas avoir à fournir des chemins complets vers les fichiers, ouvrez n’importe quel dossier à partir du Terminal Mac .
Comment ouvrir un nouvel onglet Terminal sans utiliser le Finder ?
Il existe trois manières principales d’ouvrir un nouvel onglet Terminal sur votre Mac sans utiliser le Finder :
- Raccourci clavier : appuyez sur command+ T.
- Barre de menu : cliquez sur le menu « Shell », puis sélectionnez « Nouvel onglet ».
- Clic à deux doigts : effectuez un clic à deux doigts sur la fenêtre du terminal, puis sélectionnez « Nouvel onglet ».
Crédit image : Pexels . Toutes les captures d’écran de Farhad Pashaei .



Laisser un commentaire