Comment savoir quelle application utilise le microphone sur votre Mac

Ce qu’il faut savoir
- Si vous voyez un point jaune à côté de l’ icône Control Center dans votre barre de menus, une application utilise votre microphone.
- Cliquez sur Centre de contrôle dans la barre de menus pour voir le nom de l’application à côté de l’ icône de microphone jaune.
- Pour régler l’accès au microphone, Préférences système > Sécurité et confidentialité > Confidentialité > Microphone.
Cet article explique comment savoir quand une application utilise le microphone sur votre Mac, y compris comment savoir quelles applications ont accès au microphone.
Comment savoir si le microphone de mon Mac est utilisé?
Dans macOS, vous pouvez savoir si votre microphone est actuellement utilisé en jetant un coup d’œil à la barre de menus. La barre de menus a une icône Control Center, et vous verrez un point jaune juste à côté de cette icône si votre micro est actuellement utilisé. Il s’agit d’une fonctionnalité de sécurité utile, car les applications ne peuvent pas prendre le contrôle actif de votre micro sans que ce point n’apparaisse.
Comment savoir quelle application accède au microphone de mon Mac?
Si vous voyez un point jaune sur votre barre de menu, cela signifie qu’une application accède actuellement à l’audio de votre micro. Pour savoir exactement quelle application accède au microphone de votre Mac, vous devez ouvrir le Centre de contrôle.
Voici comment voir quelle application accède au microphone sur votre Mac:
- Cliquez sur l’ icône du centre de contrôle dans votre barre de menus.
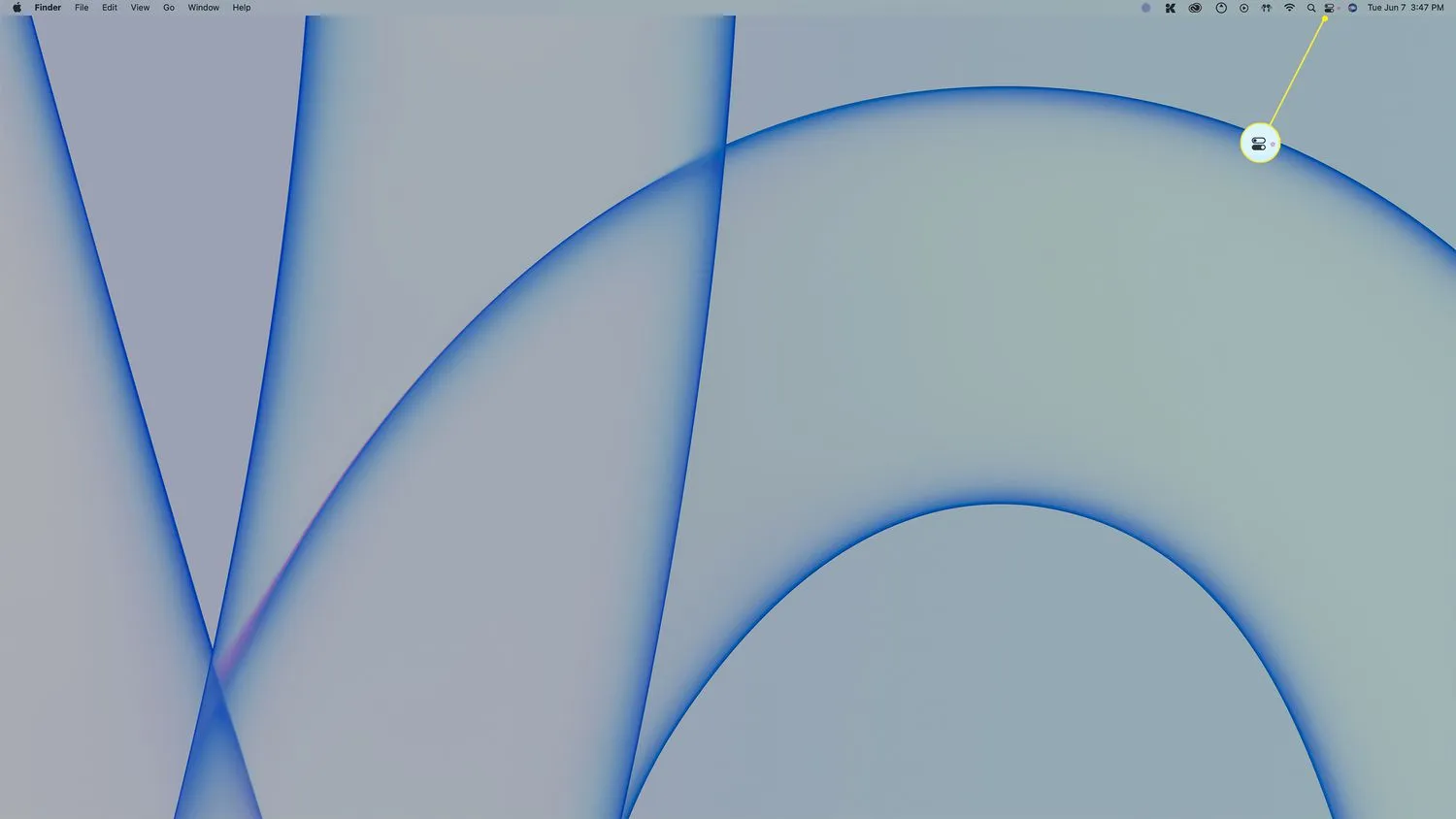
- Recherchez une icône de microphone jaune dans le centre de contrôle.

- Le nom de l’application qui accède à votre microphone doit être répertorié juste à côté de l’icône de microphone jaune.
Comment contrôler l’accès au microphone sur mon Mac?
Les options de sécurité et de confidentialité de macOS vous permettent de contrôler les applications autorisées à accéder à votre microphone, et vous pouvez également voir une liste des applications qui ont demandé une autorisation dans le passé.
Voici comment contrôler l’accès au microphone sur un Mac:
- Ouvrez le menu Pomme > Préférences Système.
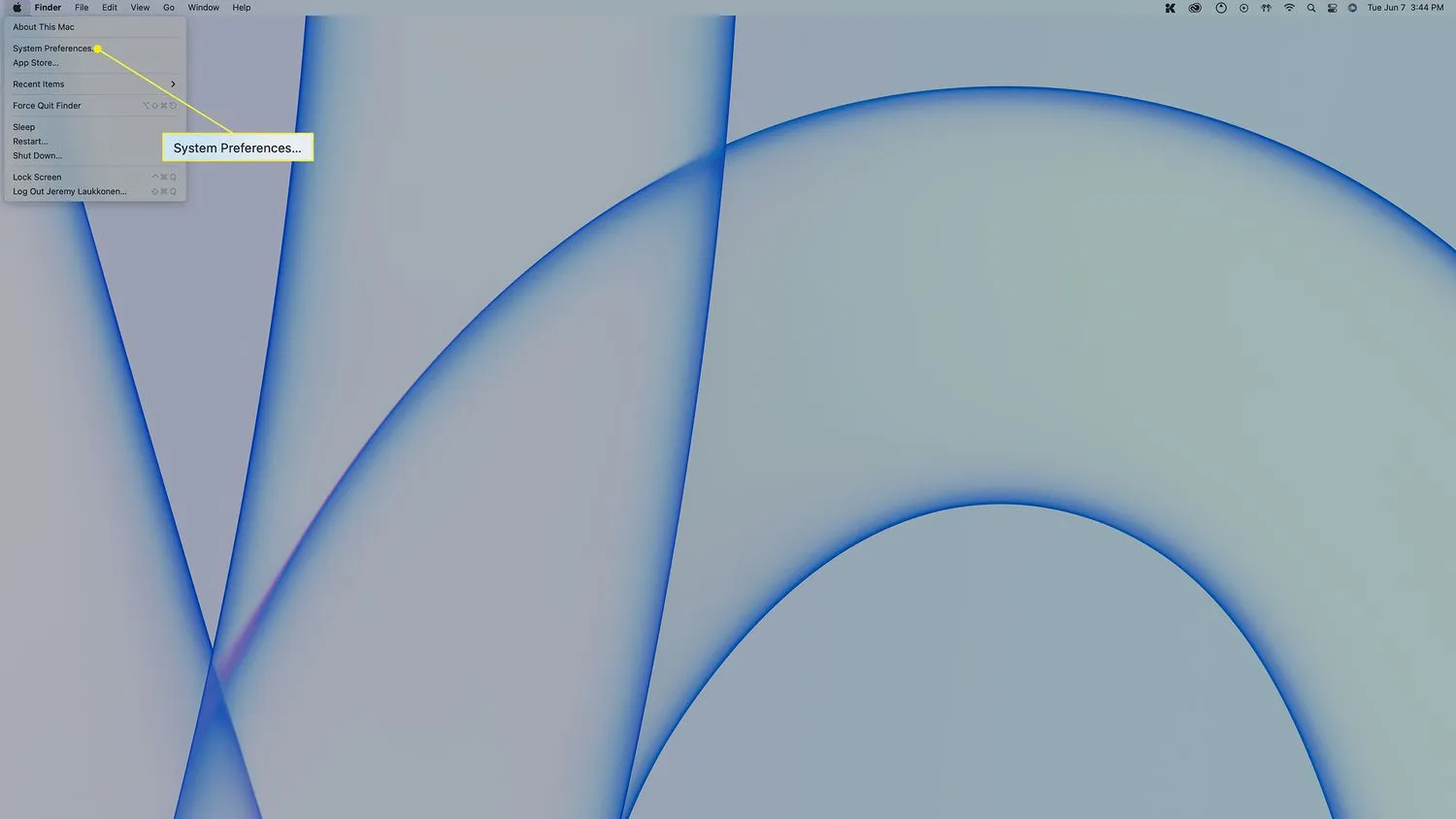
- Cliquez sur Sécurité et confidentialité.
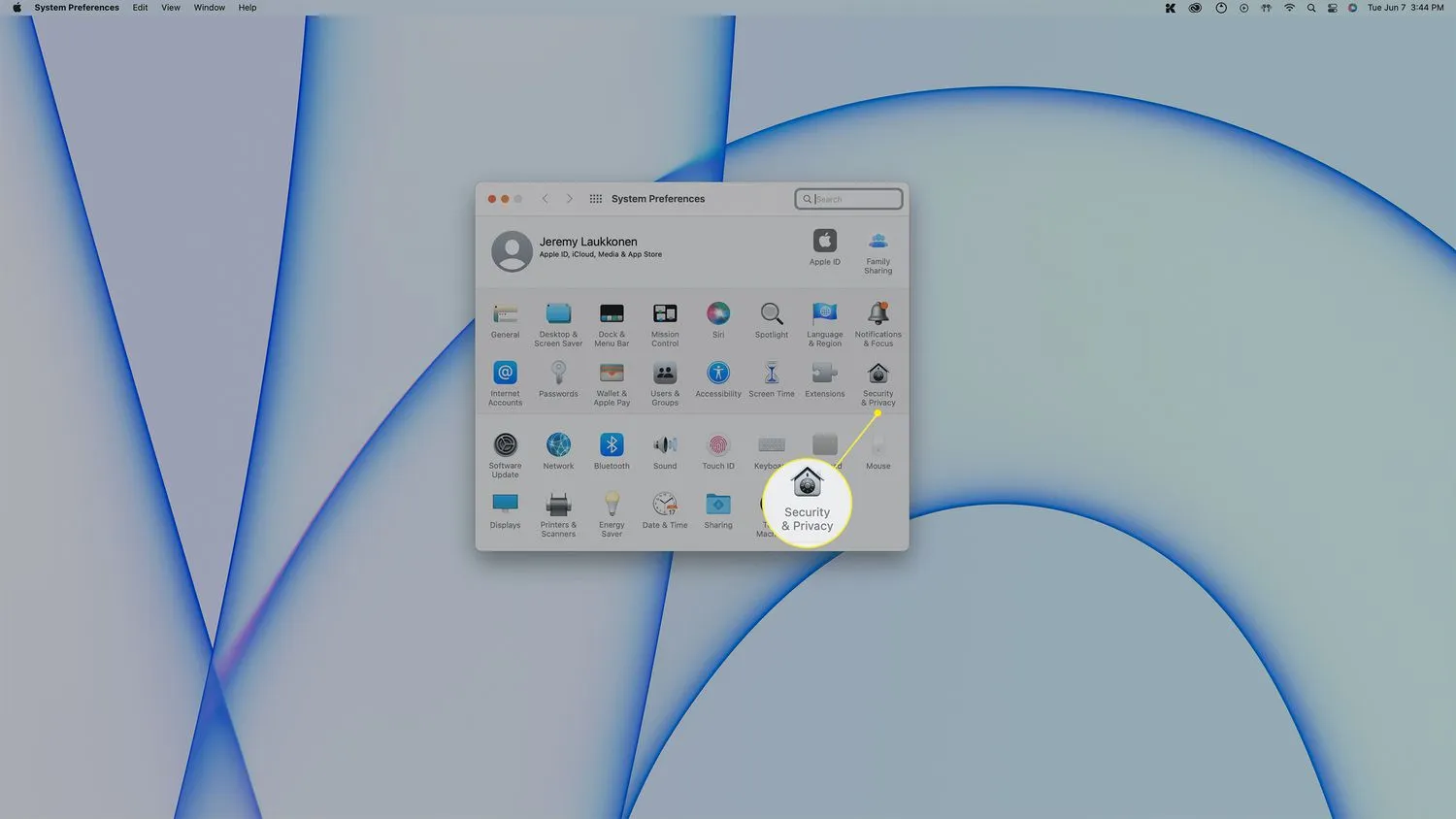
- Cliquez sur Confidentialité.
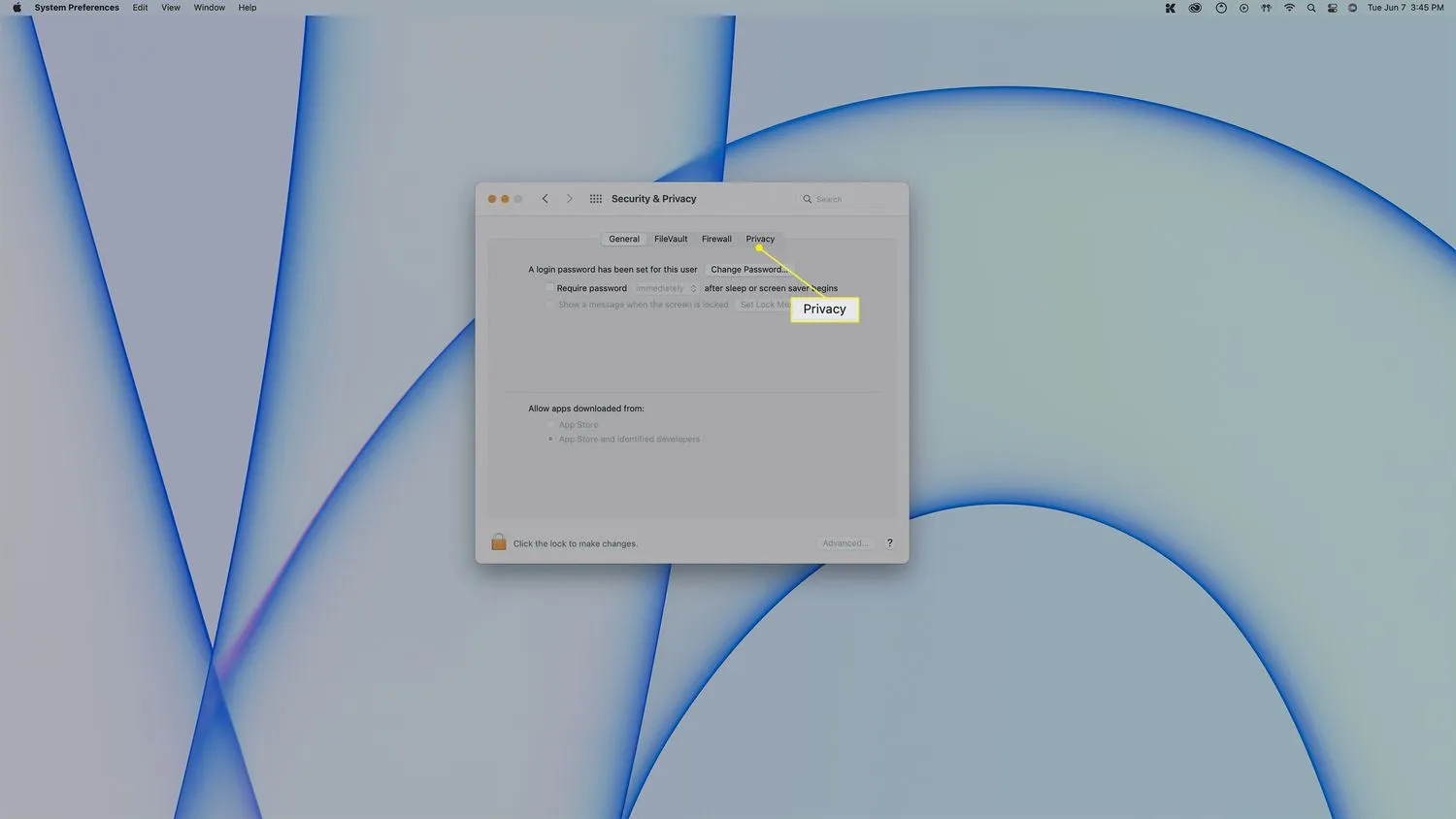
- Cliquez sur Micro.
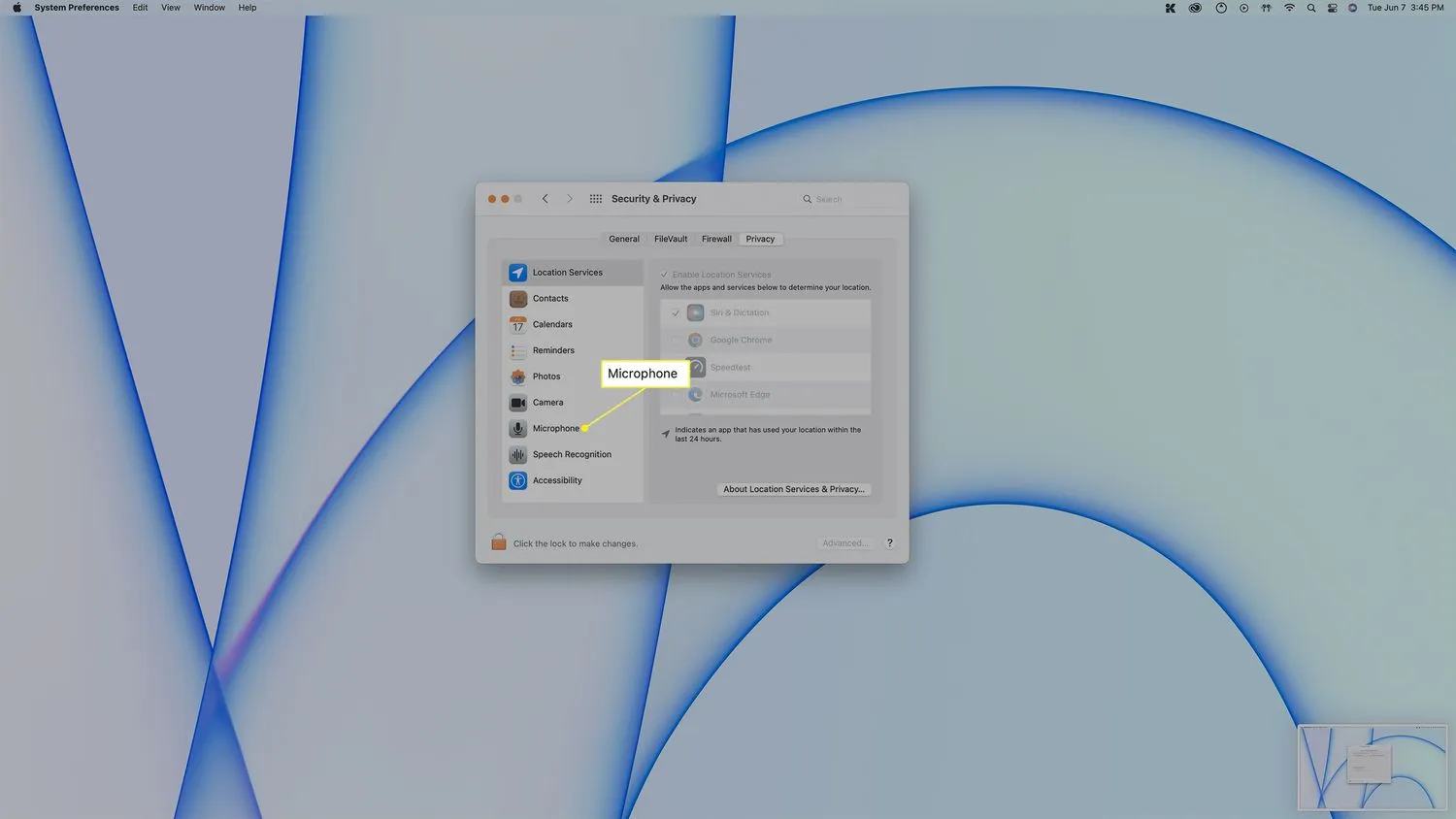
- Cette liste affiche les applications qui ont accès à votre microphone.
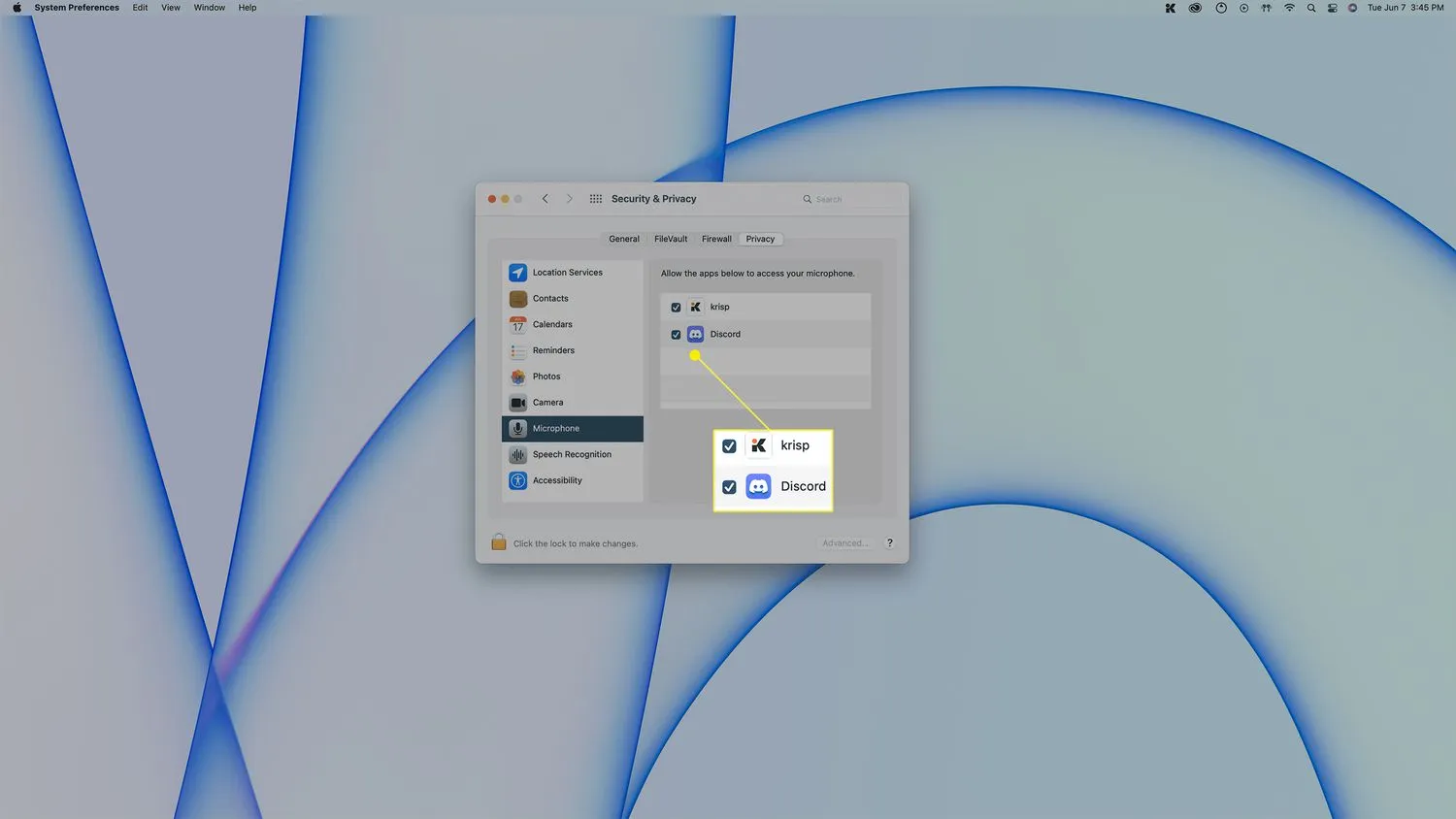 Pour supprimer l’accès au microphone d’une application, cliquez sur la coche à côté de cette application. Pour accorder l’accès, cliquez sur la case vide à côté d’une application.
Pour supprimer l’accès au microphone d’une application, cliquez sur la coche à côté de cette application. Pour accorder l’accès, cliquez sur la case vide à côté d’une application.
- Comment activer le microphone sur mon Mac? Accédez au menu Apple > Préférences système > Confidentialité > Microphone et assurez-vous que l’interrupteur à bascule est activé. Cochez la case à côté de chaque application pour laquelle vous souhaitez autoriser l’accès au microphone.
- Comment utiliser un microphone externe avec mon Mac? Pour connecter un microphone à votre ordinateur, branchez-le sur un port USB de votre Mac ou utilisez Bluetooth pour configurer un microphone sans fil. Assurez-vous que le micro externe est sélectionné lorsque vous l’utilisez avec des applications.
- Comment puis-je me débarrasser de l’icône du microphone sur mon Mac? Désactivez Mac Voice Control. Accédez à Préférences système > Accessibilité > Commande vocale et désactivez le commutateur à bascule Commande vocale.



Laisser un commentaire