Comment garder votre point d’accès mobile Windows 11 toujours actif
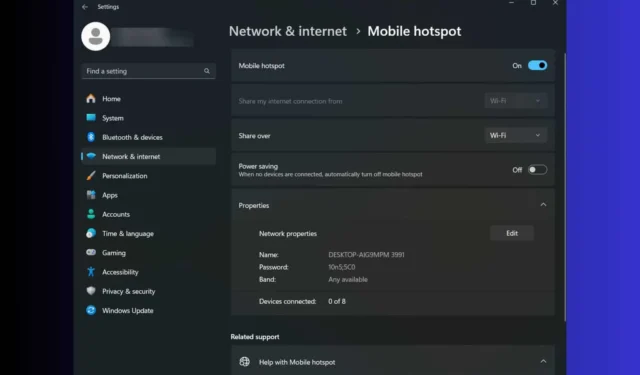
Pour de nombreux utilisateurs, il a été difficile de maintenir le point d’accès mobile Windows 11 toujours activé et de ne pas se déconnecter après un certain temps. Il s’agit d’un comportement normal causé par les paramètres d’alimentation, mais nous vous montrerons ci-dessous comment le résoudre rapidement.
Comment garder le point d’accès Windows 11 toujours activé ?
1. Désactivez le mode d’économie d’énergie du point d’accès mobile
- Appuyez sur Win+ Ipour démarrer les paramètres .
- Accédez à Réseau et Internet > Point d’accès mobile.
- Maintenant, désactivez l’ option Économie d’énergie .
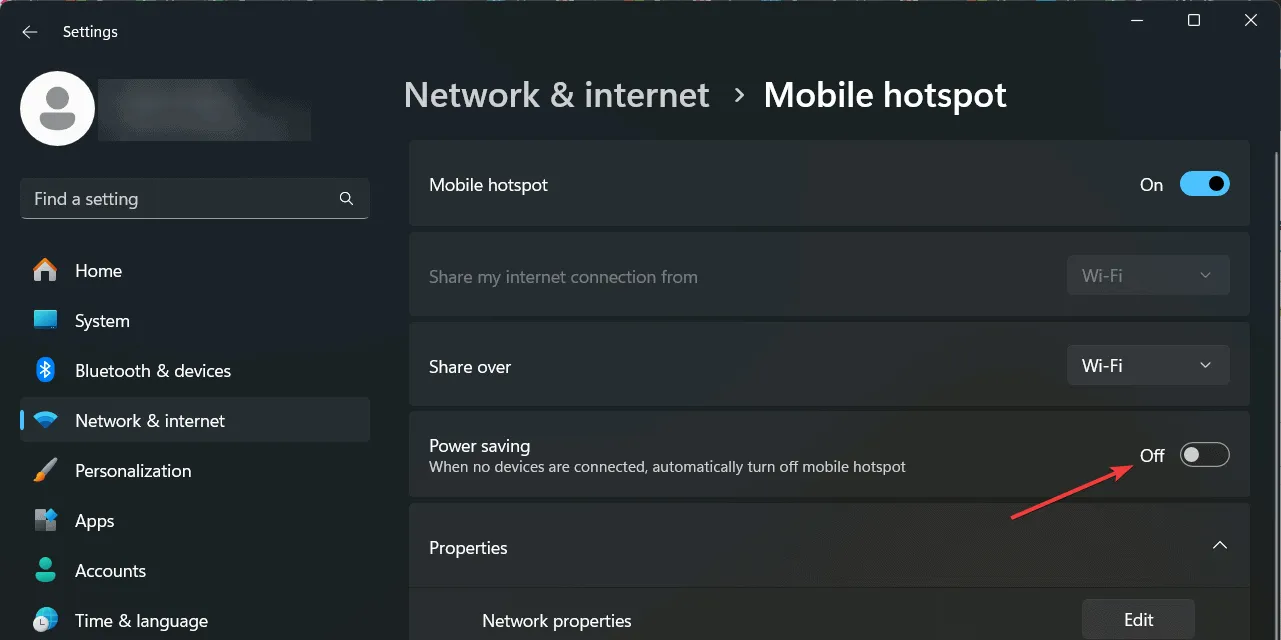
- Cela permettra au point d’accès de fonctionner même si aucun appareil n’y est connecté.
Pour que cette solution fonctionne, vous devez disposer d’un adaptateur Wi-Fi et activer la fonction Point d’accès mobile.
2. Désactivez l’économie d’énergie de l’adaptateur Wi-Fi
- Appuyez sur Win+ Ipour démarrer les paramètres .
- Accédez à Réseau et Internet , puis cliquez sur Paramètres réseau avancés.
- Ici, cliquez sur Wi-Fi et sélectionnez Plus d’options d’adaptateur.
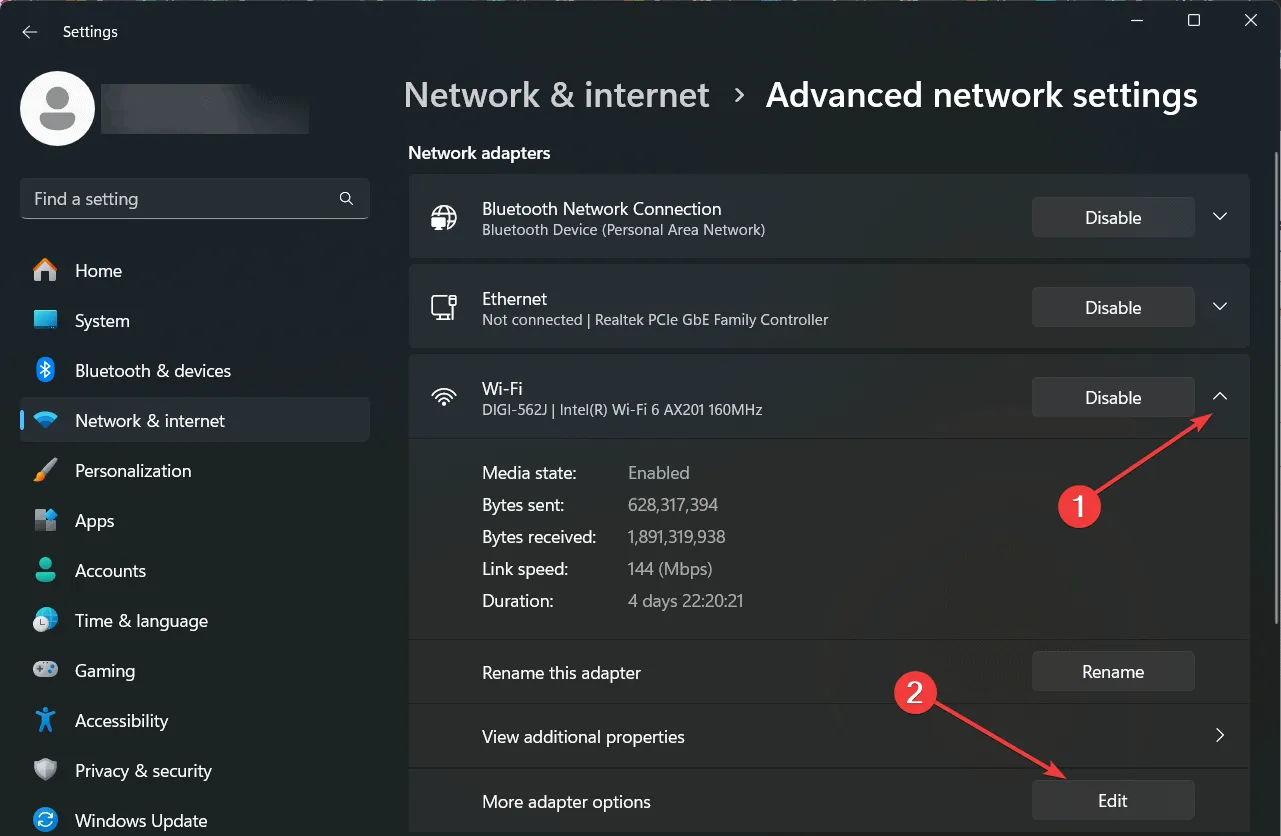
- Maintenant, cliquez sur Configurer , juste en dessous du nom de l’adaptateur.
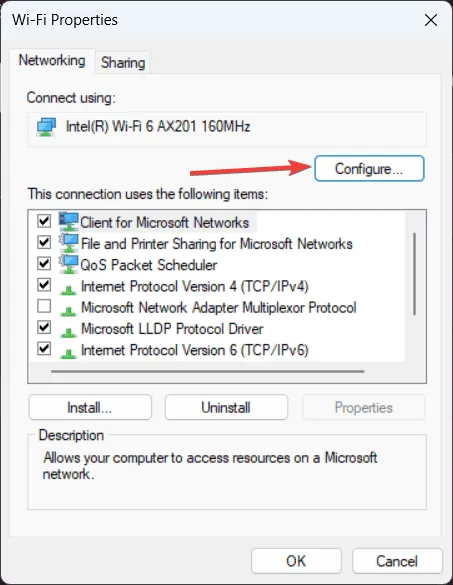
- Enfin, allez dans l’ onglet Gestion de l’alimentation et décochez la première option qui permet à l’adaptateur de s’éteindre pour économiser de l’énergie.
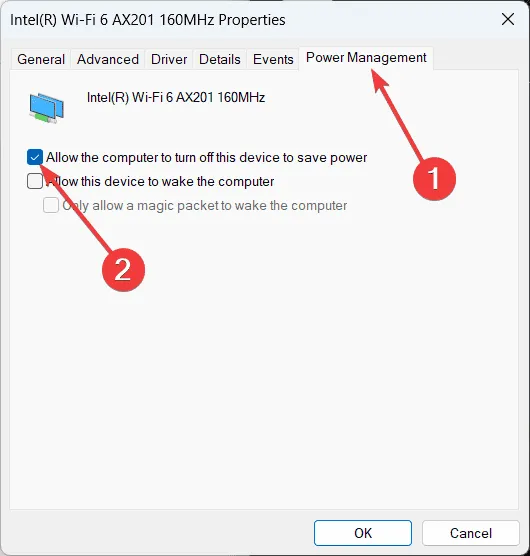
Si vous exécutez le point d’accès mobile sur un ordinateur portable, l’adaptateur Wi-Fi peut s’éteindre pour économiser de l’énergie et également désactiver le point d’accès mobile.
3. Activez toujours le point d’accès mobile à l’aide du Registre
- Appuyez sur Win+ Rpour démarrer la console Exécuter , tapez regedit et appuyez Enterpour démarrer l’éditeur de registre.
- Accédez à la clé suivante :
HKEY_LOCAL_MACHINE\SYSTEM\ControlSet001\Services\icssvc\Settings - Si vous avez déjà une valeur appelée PeerlessTimeoutEnabled , assurez-vous que la valeur est 0.

- Sinon, faites un clic droit sur un espace libre, sélectionnez Nouveau > Valeur DWORD (32 bits) , nommez-le PeerlessTimeoutEnabled et définissez sa valeur sur 0 .
- Redémarrez votre PC et voyez si le point d’accès mobile reste activé.
Et voilà ! Maintenant, le point d’accès mobile ne devrait pas s’éteindre à moins que vous ne perdiez réellement la connexion de votre PC à Internet. Si le câble, le Wi-Fi ou la connexion mobile de votre PC est désactivé, il est évident que vous ne pourrez pas rediriger cette connexion via le point d’accès mobile vers d’autres appareils.
En d’autres termes, vous ne pourrez pas conserver le point d’accès Windows 11 toujours activé si l’ordinateur que vous utilisez pour créer le point d’accès ne dispose pas d’une connexion stable. Découvrez également ce qu’il faut faire si l’icône Wi-Fi de Windows 11 ne s’affiche pas.
Dites-nous dans les commentaires ci-dessous si vous avez réussi à garder le point d’accès toujours activé dans Windows 11.



Laisser un commentaire