Comment inverser les couleurs dans Photoshop

comment inverser les couleurs dans photoshop
Comment inverser les couleurs dans Photoshop
Vous pouvez inverser la couleur sur toutes les illustrations ou seulement sur certaines parties de l’illustration. Si vous changez toute l’image, il vous suffit de faire Inverser. Si vous souhaitez modifier des parties de l’illustration, vous devrez sélectionner les parties que vous souhaitez modifier. Vous pouvez modifier des parties d’une œuvre d’art pour la rendre plus intéressante. Pouvoir inverser rapidement les couleurs peut faire gagner un temps précieux si vous avez beaucoup de couleurs à changer. L’inversion des couleurs peut également être utilisée dans le cadre d’une transformation d’œuvres d’art, par exemple lorsque vous souhaitez faire ressembler une œuvre à une aquarelle. L’inversion des couleurs dans l’illustration est l’une des étapes.
Placer l’image dans Photoshop
La première étape consiste à placer l’image dans Photoshop. Vous pouvez utiliser plusieurs façons de placer l’image dans Photoshop. Vous pouvez ouvrir Photoshop puis trouver l’image et cliquer et faire glisser l’image dans Photoshop. Vous pouvez également trouver l’image et faire un clic droit dessus puis cliquer sur Ouvrir avec puis sur Adobe Photoshop (numéro de version) . Une autre façon d’ajouter l’image dans Photoshop est d’ouvrir Photoshop puis d’aller dans Fichier puis Ouvrir ou d’appuyer sur Ctrl + O . vous verrez alors la boîte de dialogue Ouvrir. Vous pouvez rechercher le document, cliquer dessus, puis cliquer sur Ouvrir .


Image 2
Inverser la couleur
Maintenant que vous avez obtenu l’illustration dans Photoshop, il est maintenant temps d’inverser la couleur. N’oubliez pas que vous pouvez inverser l’ensemble de l’illustration ou créer des parties sélectionnées. Notez que l’inversion des couleurs fonctionne aussi bien sur le texte que sur les images.
Dupliquer l’illustration
Il est recommandé de toujours dupliquer vos illustrations avant de travailler dessus. Cela peut vous faire gagner du temps au cas où vous modifieriez accidentellement l’illustration de manière destructive.
Inverser toute l’image
Sélectionnez l’oeuvre
Maintenant que vous êtes prêt à inverser la couleur, vous pouvez la sélectionner dans le panneau des calques. L’illustration peut être inversée de deux manières, vous pouvez inverser l’illustration directement ou vous pouvez utiliser un calque de réglage au-dessus de l’illustration.
Inverser directement
Cette méthode vous permet d’inverser directement l’illustration, c’est une méthode plus destructive puisque vous apporterez des modifications directement à l’illustration. Cependant, vous auriez dupliqué l’illustration, cela ne devrait donc pas endommager l’original.
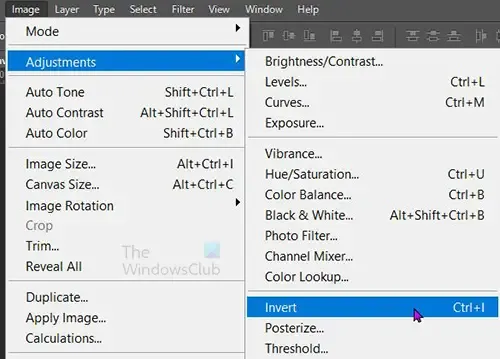
Pour inverser directement l’illustration, cliquez sur le calque de l’illustration, puis accédez à la barre de menus supérieure et cliquez sur Image , puis sur Ajustements , puis sur Inverser, ou vous pouvez appuyer sur Ctrl + I .
Inverser à l’aide d’un calque de réglage
Vous allez créer un calque de réglage qui sera placé au-dessus de l’illustration sélectionnée dans le panneau des calques.

Calque Nouveau calque de réglage Inverser

Vous pouvez également sélectionner l’illustration dans le panneau des calques, puis aller au bas du panneau des calques et cliquer sur Créer un nouveau calque de remplissage ou de réglage . Un menu apparaîtra, cliquez sur Inverser .
Vous verrez l’illustration changer de couleur et le calque de réglage sera placé au-dessus de l’illustration.
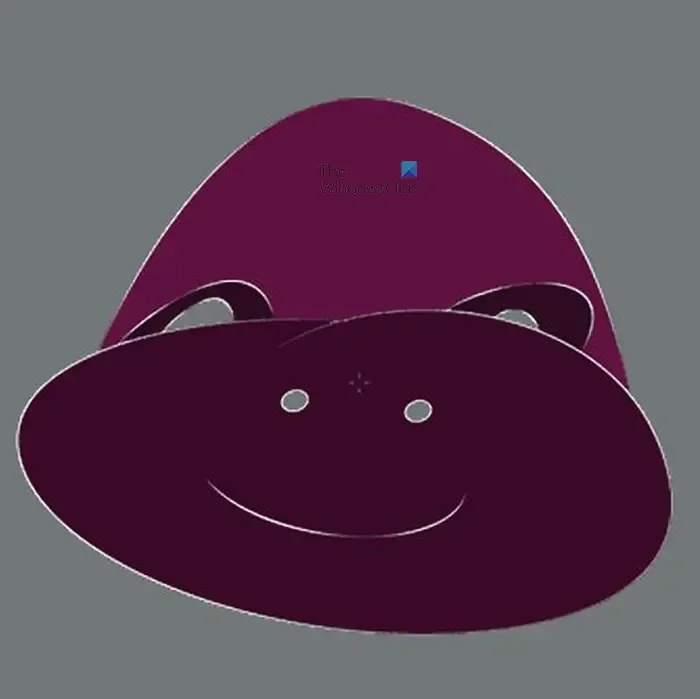

Le calque de réglage affectera tous les calques situés en dessous. Cela peut être bon ou mauvais. C’est bien si vous souhaitez modifier toutes les illustrations ci-dessous ou si vous pouvez faire glisser et déposer des images ci-dessous et elles seront automatiquement inversées. Cela peut être mauvais si vous voulez seulement qu’une illustration spécifique soit inversée et que vous avez beaucoup en dessous de cette illustration. Vous pouvez résoudre ce problème en regroupant simplement les illustrations que vous souhaitez inverser, puis en plaçant le calque de réglage d’inversion au-dessus de ce groupe.
Inverser des parties de l’illustration
Si vous souhaitez simplement inverser les couleurs à des endroits spécifiques de l’illustration, vous devrez sélectionner ces endroits.
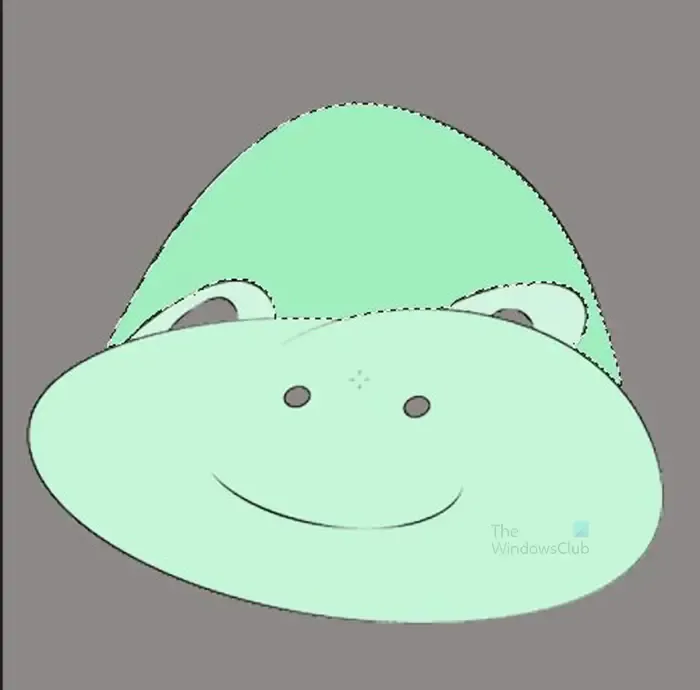

Avec la section sélectionnée, utilisez l’une des méthodes d’inversion de couleur répertoriées ci-dessus pour inverser la couleur. Vous pouvez simplement utiliser la touche de raccourci CTRL + I pour faire l’inversion. Quelle que soit la méthode que vous utilisez, la sélection deviendra une copie, puis la couleur sera modifiée.
Cela signifie que vous pouvez cliquer et déplacer la pièce avec la couleur inversée et la couleur d’origine serait en dessous.
Si vous utilisez l’option de calque de réglage, la section de couleur inversée deviendra un masque. Il serait toujours mobile et au-dessus de la couleur d’origine. Cette option créera un calque de masque au-dessus de l’original afin que l’image ne soit pas modifiée uniquement le calque de réglage.
Si vous utilisez le Ctrl + I ou le réglage Image puis sans créer de calque de réglage séparé, alors la pièce de couleur inversée sera coupée de l’image d’origine, elle ne sera cependant pas sur un calque séparé. Cette pièce de couleur sera mobile et sera coupée de l’œuvre de sorte que lorsqu’elle se déplacera, vous verrez le trou dans l’image.
Observations
Si vous regardez les deux œuvres d’art, vous réaliserez les différences dans leur apparence lorsqu’elles sont inversées. L’illustration naturelle (l’orange) commence à ressembler à un négatif d’un film tandis que l’illustration non naturelle donne l’impression que les couleurs ont été inversées dans leurs couleurs opposées. Cela montre que l’inversion des couleurs sera différente selon le type d’image et les couleurs utilisées. Les images avec beaucoup de couleurs et de nuances seront plus difficiles à inverser. Vous pouvez essayer si vous le devez, cependant, ceux-ci sont meilleurs pour l’inversion en couleur.
La couleur du texte peut-elle être inversée dans Photoshop ?
Toute illustration peut avoir les couleurs inversées dans Photoshop, qu’il s’agisse d’une image ou d’un texte. le processus d’inversion de la couleur du texte est le même que l’inversion de la couleur des images. Vous pouvez soit inverser toute la couleur ou certaines parties sélectionnées comme vous le faites avec les images.
Comment faire un effet négatif dans Photoshop ?
Un effet négatif donne l’impression qu’une photo a été prise par un vieil appareil photo sur pellicule. L’image commencera à ressembler à la couleur a été évacuée. Un autre nom pour négatif est Ghost parce que la photo aura l’air bizarre comme si les couleurs étaient drainées. Pour créer un effet négatif, placez la photo dans Photoshop et appuyez sur Ctrl + I ou allez dans la barre de menu supérieure et cliquez sur Image , puis sur Ajustement , puis sur Inverser. Ces deux méthodes modifieront la photo d’origine de manière destructive, à moins que vous n’ayez dupliqué la photo. Pour que la photo ressemble à un négatif de manière non destructive, sélectionnez l’image puis allez dans la barre de menu supérieure et appuyez sur Calque puis Nouveau calque de réglage puisInverser . Cette méthode créera un calque de réglage au-dessus de la photo. La photo ne sera pas modifiée mais les modifications seront apportées au calque de réglage.



Laisser un commentaire