Comment intégrer KeePass avec Chrome et Firefox dans Ubuntu
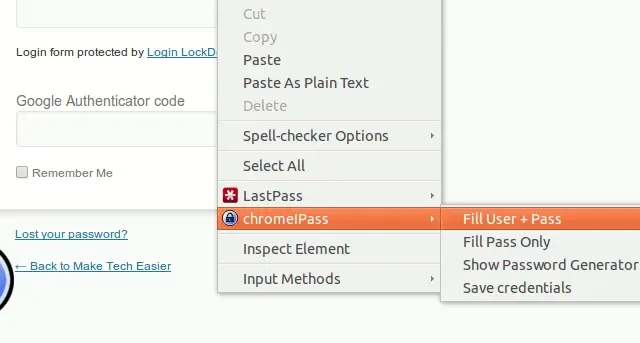
Nous avons souvent dit que vous deviez utiliser un mot de passe compliqué et unique pour chacun de vos comptes. Cependant, à moins d’avoir une bonne mémoire, vous ne pourrez pas vous en souvenir de tous. C’est là que des outils tels que les gestionnaires de mots de passe s’avèrent utiles. KeePass est un gestionnaire de mots de passe de bureau très pratique et utile qui vous permet d’enregistrer tous vos mots de passe et de les stocker dans un endroit sûr. Le seul problème est que vous devez toujours passer à cette application, rechercher et copier le mot de passe avant de pouvoir le coller dans le formulaire de connexion. Dans cet article, nous allons vous montrer comment intégrer KeePassXC et KeePass 2 avec Chrome et Firefox dans Ubuntu.
Configuration de KeePassXC avec Chrome ou Firefox
1. Installez le binaire KeePassXC sur votre machine à l’aide du gestionnaire de packages Snap.
sudo snap install keepassxc
2. Ouvrez KeePassXC et assurez-vous qu’il contient un fichier de base de données contenant au moins un seul enregistrement de mot de passe.
3. Cliquez sur le bouton « Outils » dans la barre de menu du KeePassXC, puis cliquez sur « Paramètres ».
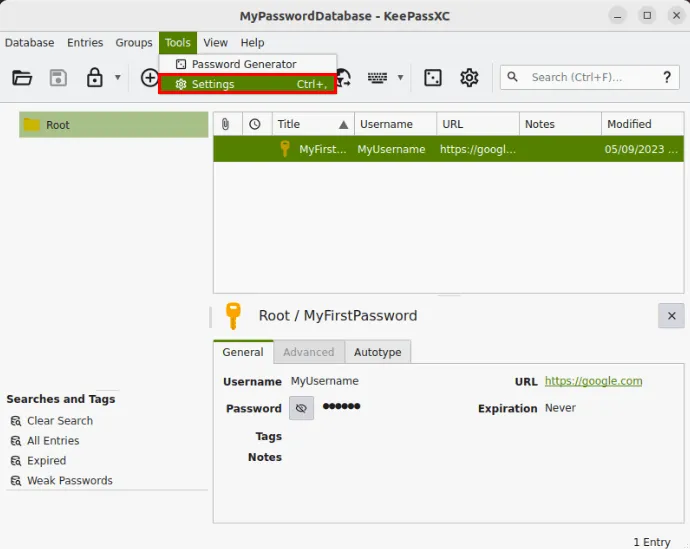
4. Sélectionnez la catégorie « Intégration du navigateur » dans la barre de gauche de la fenêtre. Cochez la case « Activer l’intégration du navigateur », puis cliquez sur le lien de l’adresse KeePassXC sous l’onglet « Général ».
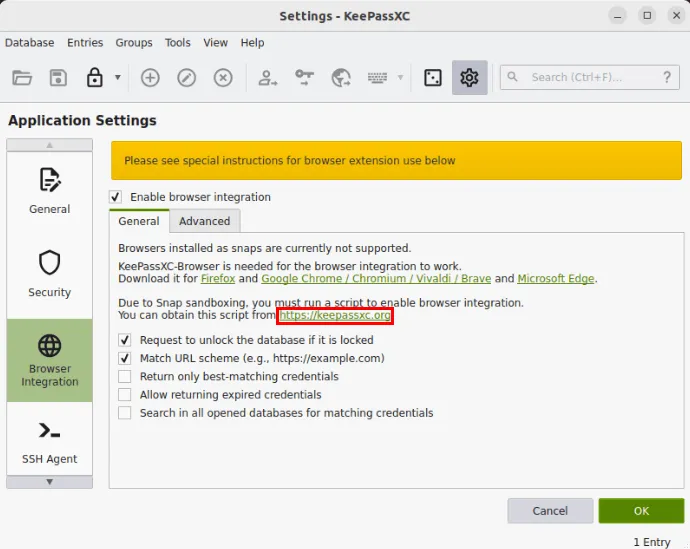
5. Faites défiler la page des téléchargements KeePassXC, puis cliquez avec le bouton droit sur le lien « KeePassXC-Browser Helper Script » et sélectionnez « Enregistrer le lien sous… »
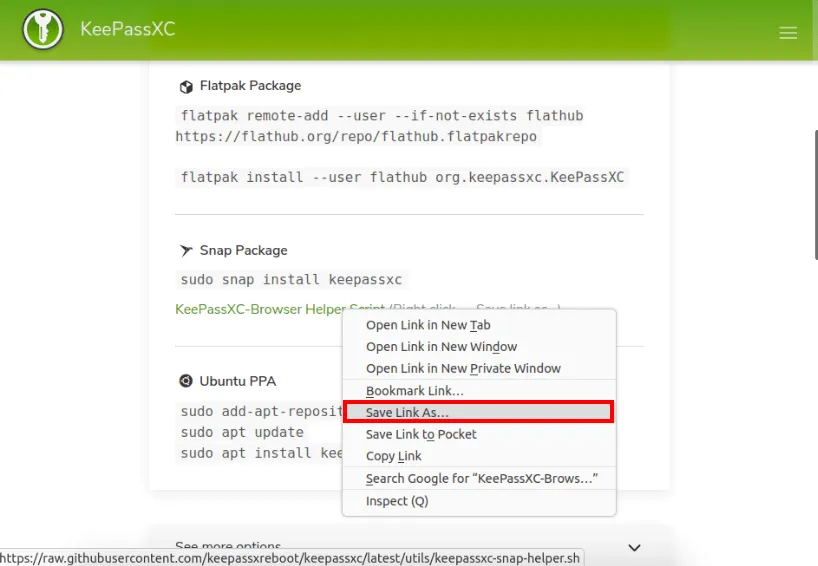
6. Téléchargez et installez l’ extension KeePassXC-Browser pour votre navigateur.
7. Ouvrez une nouvelle fenêtre de terminal, puis utilisez la commande suivante pour exécuter le script d’assistance :
bash ~/Downloads/keepassxc-snap-helper.sh
Cela ouvrira une invite de terminal avec une liste de navigateurs compatibles avec KeePassXC. Sélectionnez le navigateur que vous souhaitez lier puis appuyez sur Enter.
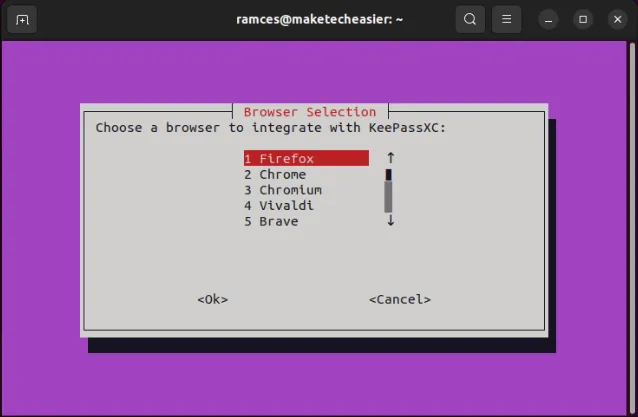
8. Redémarrez votre navigateur et ouvrez l’extension KeePassXC-Browser à partir du menu des extensions de votre navigateur.
9. Cliquez sur « Connecter », fournissez un nom unique pour votre session de navigateur.
10. Testez si l’intégration KeePassXC fonctionne en cliquant avec le bouton droit sur une zone de texte.
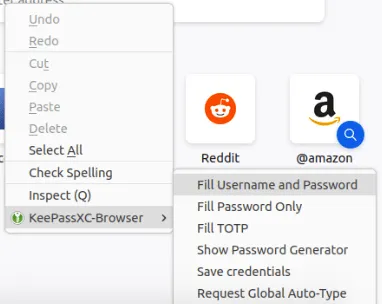
Configuration de KeePass 2 avec Chrome ou Firefox
Outre KeePassXC, vous pouvez également intégrer le gestionnaire de mots de passe KeePass 2 d’origine à votre navigateur Web. Cependant, il est important de noter que cette version de KeePass ne fonctionne actuellement avec aucun navigateur Web du Snap Store.
1. Installez KeePass 2 dans Ubuntu.
sudo apt install keepass2 mono-complete
Notez que le mono-completemodule est nécessaire à l’intégration du navigateur et qu’il installera de nombreuses bibliothèques mono.
2. Ouvrez KeePass 2 et assurez-vous que votre fichier de base de données est ouvert et exécuté en arrière-plan.
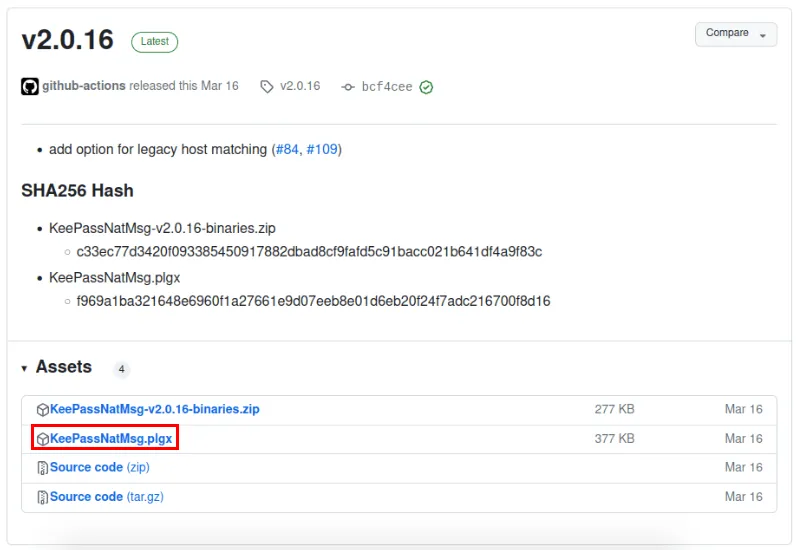
4. Ouvrez un terminal. Nous devons copier le fichier « KeePassNatMsg.plgx » dans le dossier des plugins KeePass2.
sudo mv ~/Downloads/KeePassNatMsg.plgx /usr/lib/keepass2/Plugins/
Ensuite, ouvrez votre Keepass 2. Si vous voyez « Options KeepassNatMsg » dans le menu Outils, alors le plugin fonctionne.
5. Installez l’extension KeePassXC-Browser pour Firefox ou Chrome. Redémarrez le navigateur si nécessaire.
6. Après le redémarrage, ouvrez l’extension depuis le menu des extensions de votre navigateur puis cliquez sur « Enregistrer ». Cela générera une clé de cryptage qui sera stockée dans votre base de données KeePass 2.
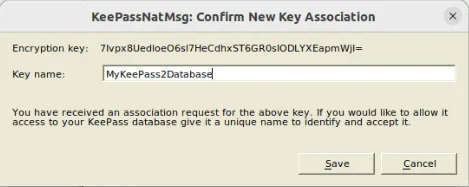
Une fois connecté, vous trouverez une option dans le menu contextuel qui vous permettra de renseigner automatiquement le nom d’utilisateur et le mot de passe.
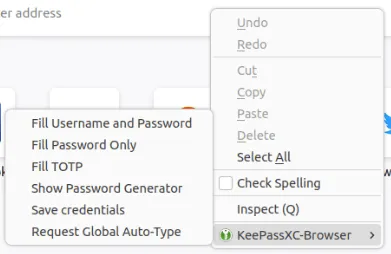
C’est ça. Votre Keepass est désormais intégré à Chrome et/ou Firefox.
Questions fréquemment posées
Quels sont les avantages d’intégrer KeePass à un navigateur ?
L’avantage d’intégrer KeePass à votre navigateur est que vous pouvez lui faire remplir automatiquement votre formulaire de connexion à chaque fois que vous visitez un site Web. Cela vous évite d’avoir à basculer entre le navigateur et le gestionnaire de mots de passe.
KeePass n’est-il pas disponible uniquement pour Windows ?
KeePass est principalement pour Windows et utilise le. NET qui est difficile à configurer dans d’autres systèmes d’exploitation. Sous Linux, il existe un portage du KeePass 2 que vous pouvez installer. Cependant, il utilise des bibliothèques mono que beaucoup de gens désapprouveront.
Si vous ne souhaitez pas installer un tas de bibliothèques mono sur votre ordinateur, vous pouvez plutôt essayer KeePassXC.
Crédit image : Sasun Bughdaryan via Unsplash . Toutes les modifications et captures d’écran par Ramces Red.



Laisser un commentaire