Comment supprimer instantanément des fichiers et dossiers volumineux sous Windows

Supprimer la plupart des fichiers ou dossiers sous Windows est aussi simple que de sélectionner ce que vous voulez supprimer et de cliquer sur le Deletebouton. Cependant, lorsqu’il s’agit de fichiers ou de dossiers volumineux, la suppression peut prendre beaucoup de temps. Dans cet article, nous discuterons de la meilleure façon de supprimer instantanément des fichiers et des dossiers volumineux.
Pourquoi la suppression de fichiers ou de dossiers volumineux prend-elle autant de temps ?
Lorsque vous souhaitez supprimer un fichier ou un dossier volumineux de 10 Go ou plus, Windows peut prendre jusqu’à dix minutes pour effectuer la suppression, en particulier sur les disques durs. En effet, Windows effectue d’abord certaines étapes en arrière-plan, notamment le comptage du nombre de fichiers, l’identification de leurs types, etc.
Comment supprimer instantanément des fichiers ou dossiers volumineux à l’aide de la commande
Pour supprimer instantanément des fichiers ou des dossiers volumineux, nous devrons demander à Windows d’ignorer les étapes de pré-suppression. Bien que cela ressemble à une action dangereuse, ce n’est vraiment pas le cas ! Windows a une commande intégrée qui peut effectuer cette action.
Cette méthode repose sur une commande d’invite de commande, et comme il n’est pas pratique de l’exécuter chaque fois que vous devez supprimer instantanément quelque chose, nous allons créer un fichier de commandes (BAT) qui exécute la commande à la demande.
- Tapez « bloc-notes » dans la recherche Windows pour ouvrir l’application Bloc-notes.
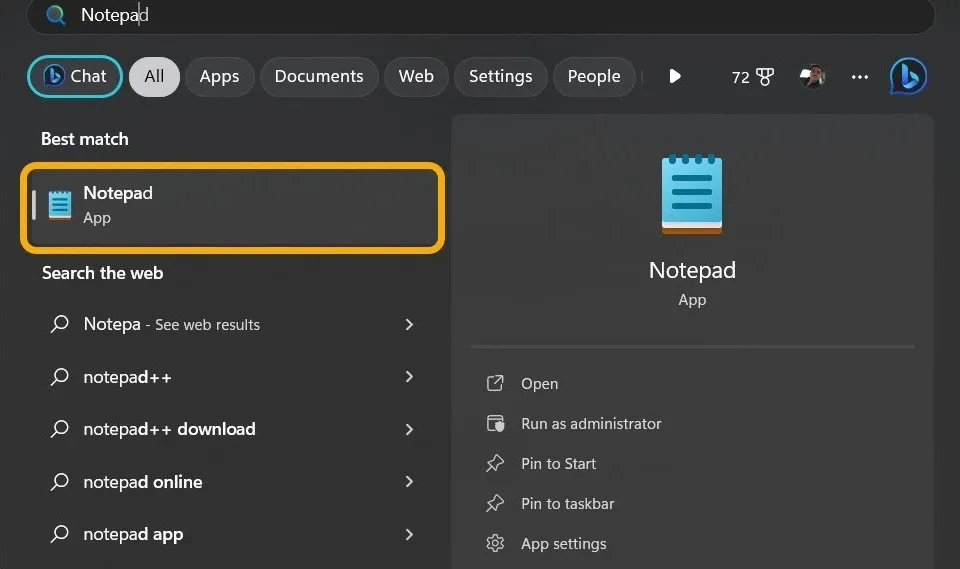
- Copiez la commande suivante dans le fichier texte :
del /f/s/q %1 > nul<br>rmdir /s/q %1
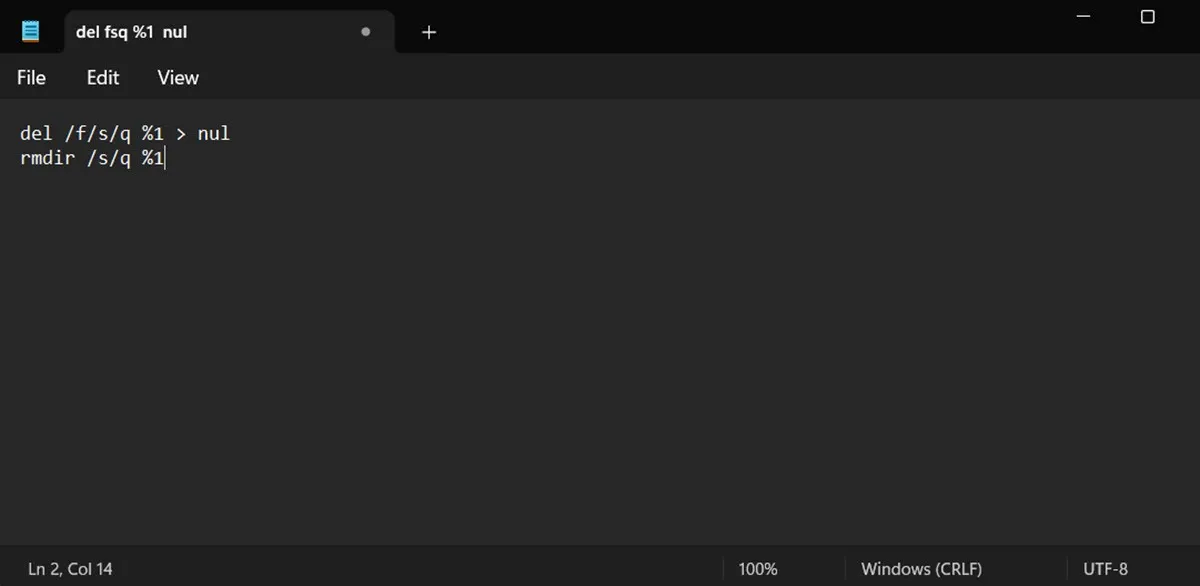
- Cliquez sur « Fichier -> Enregistrer sous ». Sélectionnez le lecteur ou le dossier contenant le fichier que vous souhaitez supprimer. Nommez le fichier comme vous le souhaitez. Plus important encore, à la fin du nom du fichier, supprimez le. Extension TXT et ajouter. BAT pour l’enregistrer en tant que fichier exécutable BAT.
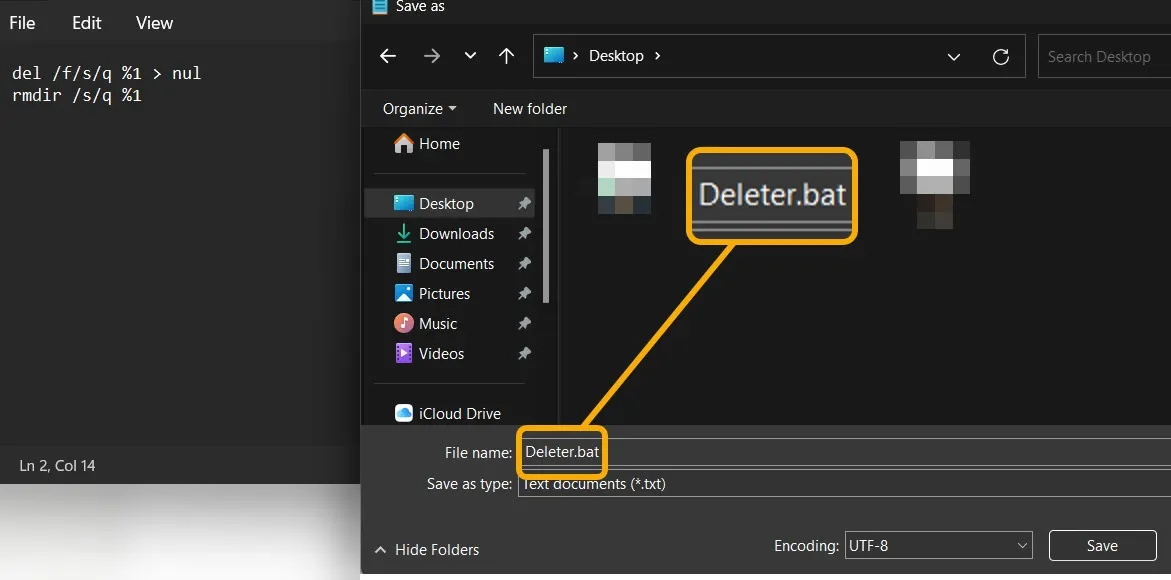
- Désormais, lorsque vous devez supprimer instantanément un fichier ou un dossier volumineux (vous pouvez également l’utiliser pour supprimer des petits), faites-le glisser et déposez-le sur le fichier BAT, et il lancera la commande et le supprimera instantanément (sans confirmation, donc faire attention).
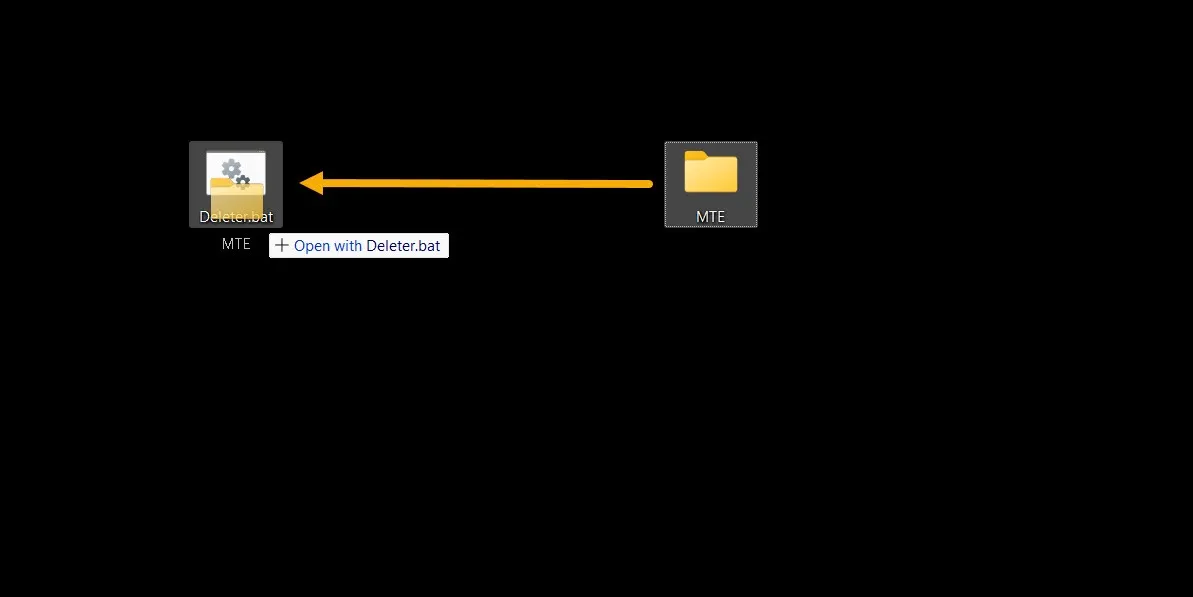
Comment supprimer instantanément des fichiers ou dossiers volumineux via le menu contextuel
Si vous n’êtes pas à l’aise avec la méthode du fichier BAT, vous pouvez créer une option de menu contextuel qui fait la même chose via l’Éditeur du Registre. Voyons comment.
- Lancez le Bloc-notes.
- Copiez et collez le code suivant.
@ECHO OFF
ECHO Delete Folder: %CD%?
PAUSE
SET FOLDER=%CD%CD /DEL /F/Q/S "%FOLDER%"> NUL
RMDIR /Q/S "%FOLDER%"
EXIT
- Cliquez sur « Fichier -> Enregistrer sous » et enregistrez le fichier sous « instant_delete.bat ». Assurez-vous de l’enregistrer dans le dossier « C:\Windows » car il doit se trouver sur la partition système.
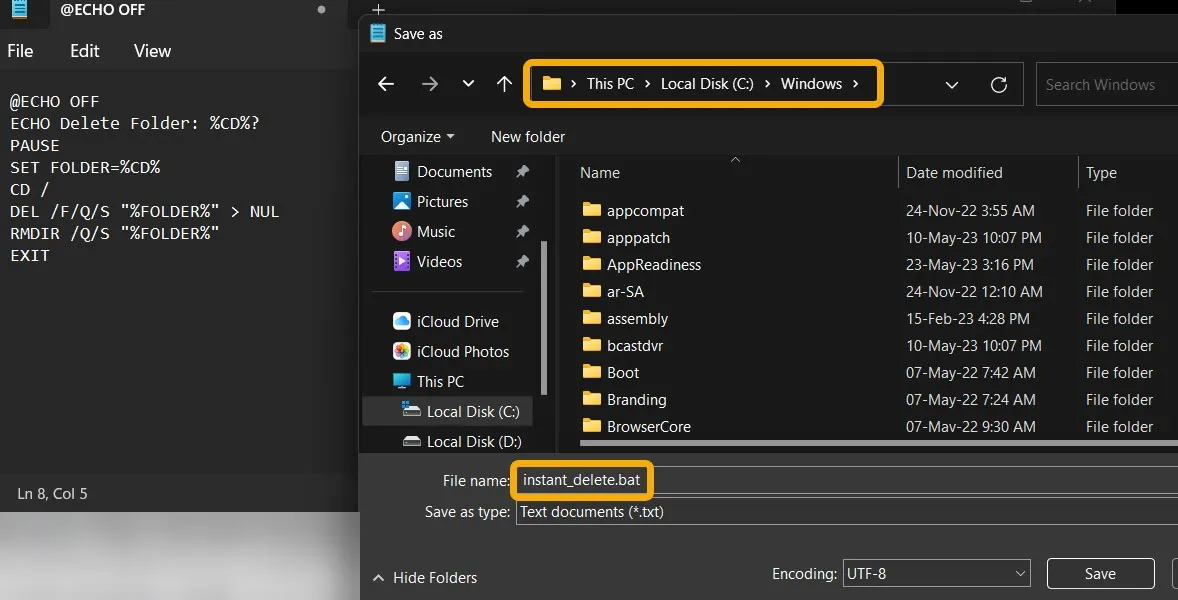
- Appuyez sur Win+ Ret tapez
regeditpour ouvrir l’Éditeur du Registre.

- Accédez manuellement au chemin suivant ou copiez-le et collez-le dans le champ du chemin.
Computer\HKEY_CLASSES_ROOT\Directory\shell\
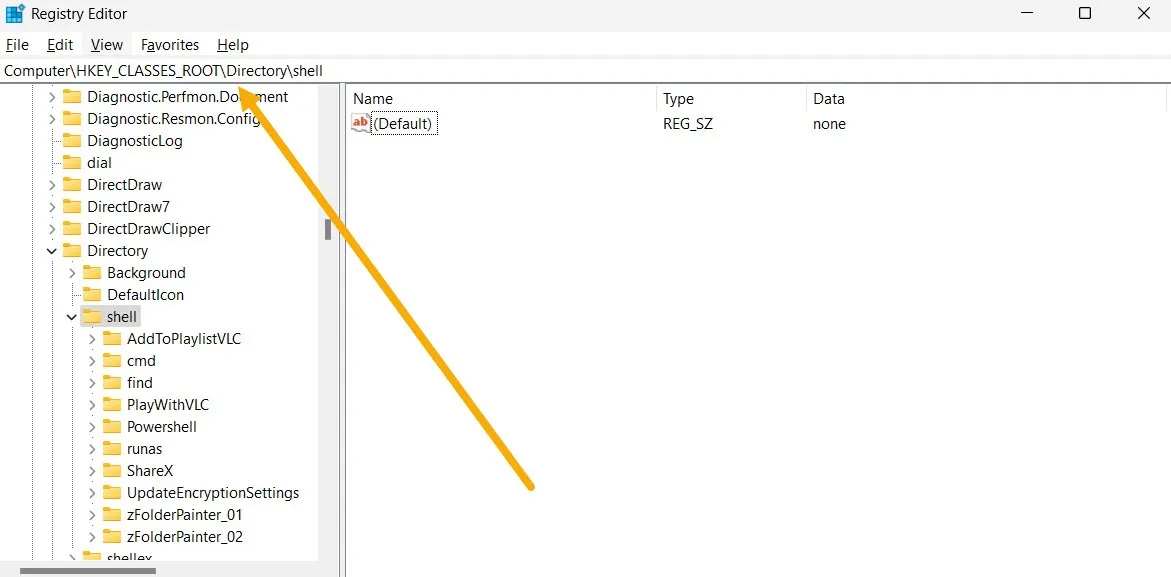
- Faites un clic droit sur la touche « shell » à gauche et sélectionnez « Nouveau -> Clé ».
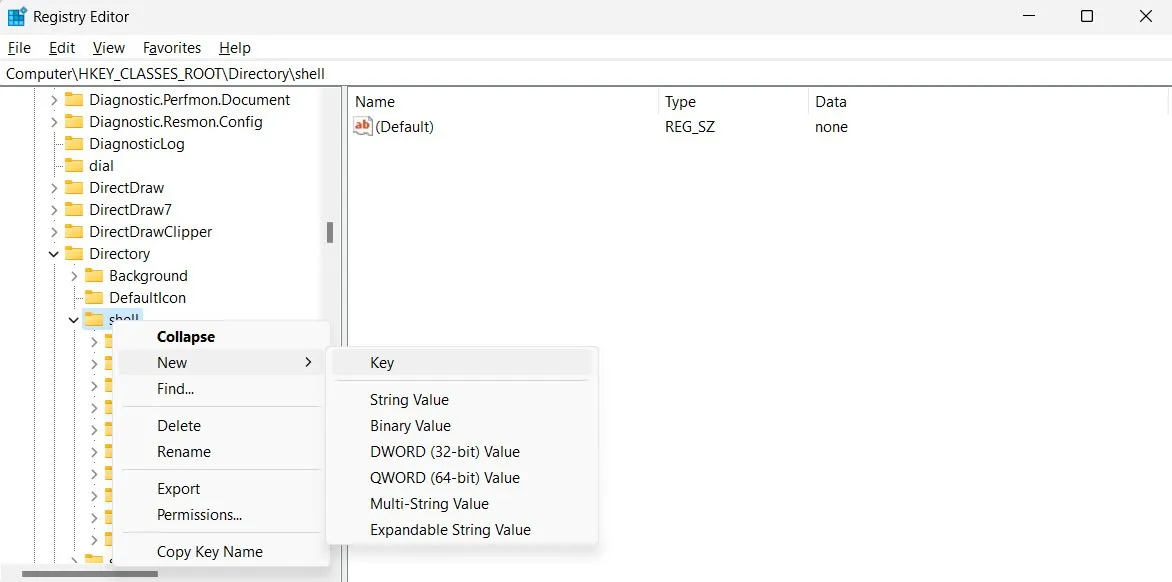
- Nommez la clé nouvellement créée « Suppression instantanée » ou tout autre nom que vous aimez. Le nom que vous choisissez apparaîtra dans le menu contextuel. Appuyez sur Enterpour enregistrer le nom.
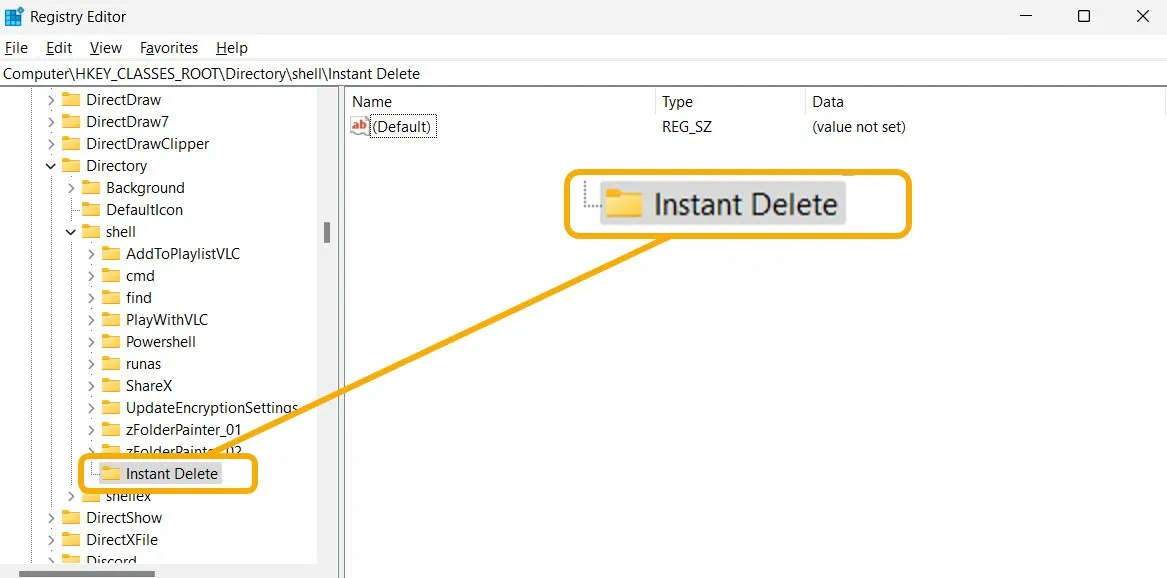
- Faites un clic droit sur la nouvelle clé et sélectionnez « Nouveau → Clé » pour créer une sous-clé. Nommez-le « commande » (ou toute autre chose) et appuyez sur Enterpour enregistrer.
- Sur la droite, double-cliquez sur la touche « Par défaut » et collez le code suivant.
cmd /c "cd %1 && instant_delete.bat"
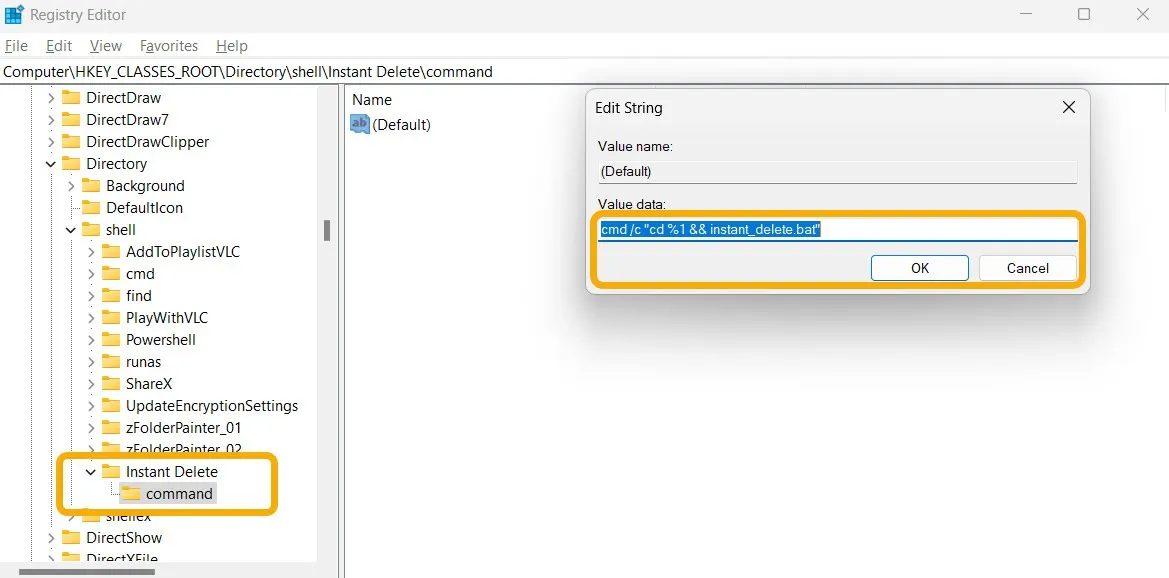
- Fermez l’Éditeur du Registre et redémarrez votre PC.
- À votre retour dans l’environnement Windows, vous devriez voir l’option « Suppression instantanée » lorsque vous cliquez avec le bouton droit sur le fichier ou le dossier volumineux que vous souhaitez supprimer.
- Cliquez dessus pour ouvrir le CMD. Appuyez sur n’importe quelle touche pour confirmer que vous souhaitez supprimer le fichier ou le dossier. Notez que la suppression est également définitive.
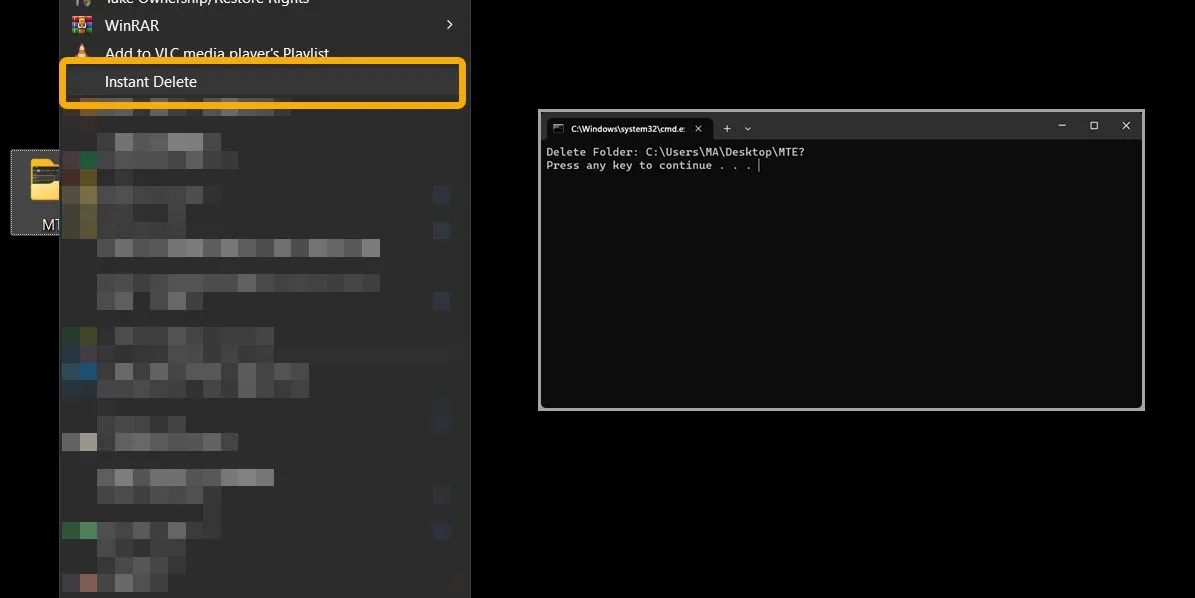
Correction de l’erreur « Vous n’avez actuellement pas l’autorisation d’accéder à ce dossier »
Parfois, les utilisateurs peuvent voir l’erreur « Vous n’êtes actuellement pas autorisé à accéder à ce dossier » lorsqu’ils tentent de supprimer des fichiers et des dossiers, grands ou petits. Le moyen le plus simple de supprimer ces fichiers et dossiers est de s’en approprier . Notre article comprend également des solutions supplémentaires pour traiter cette erreur, au cas où la prise de possession ne fonctionnerait pas pour vous.
Correction de l’erreur « Le fichier est ouvert dans un autre programme »
Parfois, le processus de suppression échoue parce que le fichier ou le dossier est ouvert ou accédé par un autre problème. Bien qu’il existe plusieurs correctifs pour l’ erreur « Le fichier est ouvert dans un autre programme » , le moyen le plus simple de le gérer consiste à utiliser l’utilitaire PowerToys de Microsoft.
PowerToys est une application qui permet aux utilisateurs de Windows d’accéder à des fonctionnalités supplémentaires qui ne sont pas intégrées à Windows. Microsoft l’a développé sur la base des contributions de développeurs du monde entier.
- Téléchargez et installez PowerToys .
- Lancez l’application et activez la fonction « File Locksmith ».
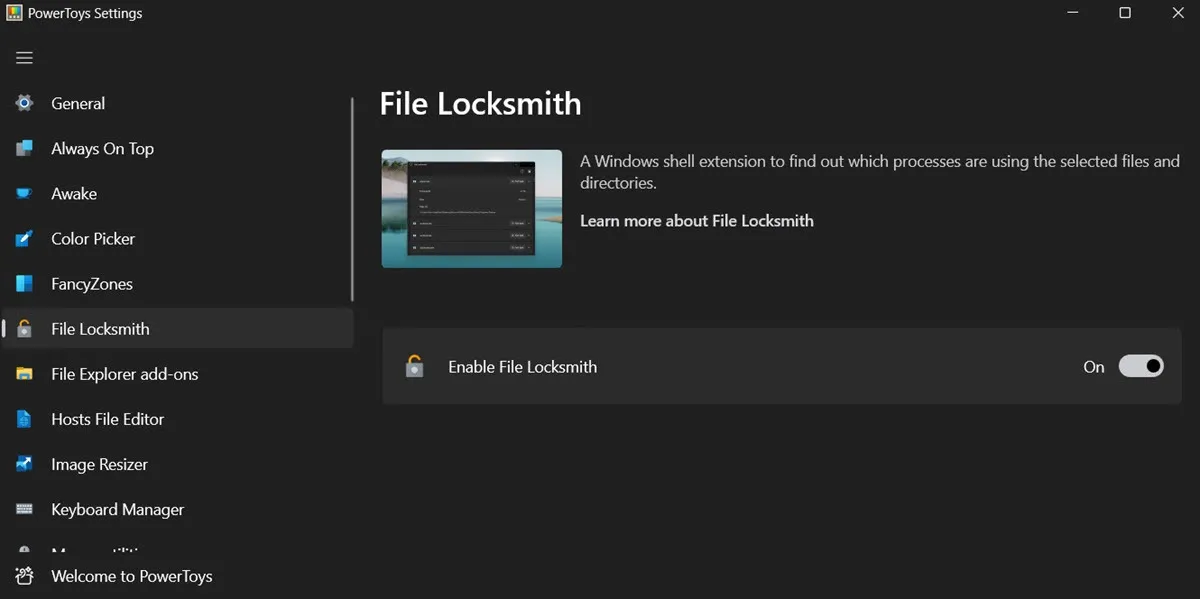
- Revenez au fichier ou au dossier qui affiche l’erreur et cliquez dessus avec le bouton droit de la souris, puis sélectionnez « Qu’est-ce qui utilise ce fichier ? » option.
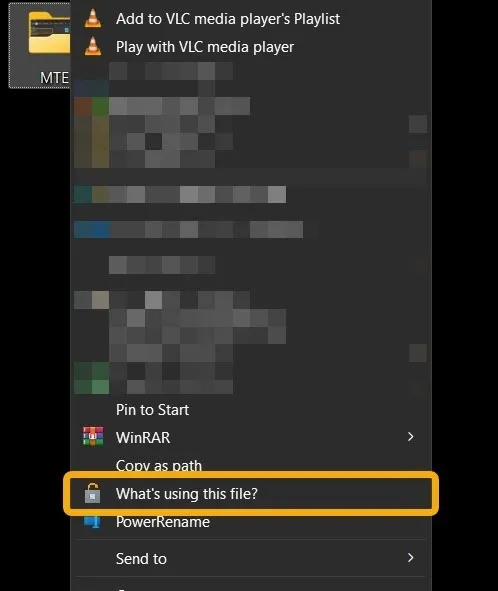
- Une fenêtre contextuelle vous indiquera quelle application utilise ce fichier ou ce dossier. S’il y a des résultats, cliquez sur « Fin de tâche ». S’il n’y en a pas, cliquez sur l’icône d’actualisation dans le coin supérieur droit pour utiliser les privilèges d’administrateur pour vérifier à nouveau.
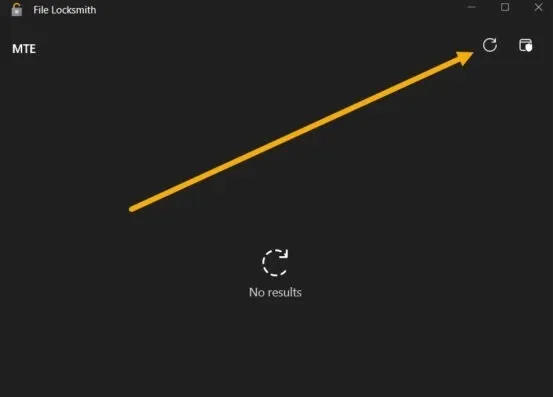
- Après avoir cliqué sur le bouton « Fin de tâche », vous pouvez immédiatement supprimer le fichier ou le dossier en utilisant les méthodes décrites précédemment.
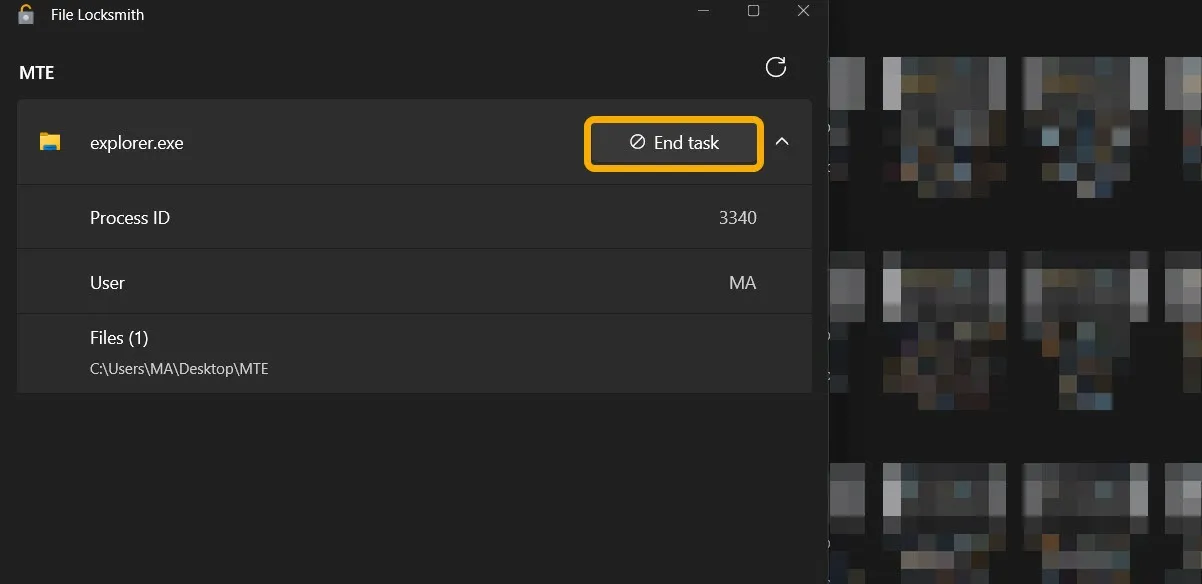
Questions fréquemment posées
Que se passe-t-il lorsque je supprime un fichier sous Windows ?
Lorsque vous appuyez sur Deletelors de la sélection d’un fichier ou d’un dossier, il est déplacé vers la corbeille afin que vous puissiez le restaurer ultérieurement. Cependant, lorsque vous appuyez sur Shift+ Delete, les fichiers sont définitivement supprimés. Pourtant, il existe des méthodes pour vous aider à les restaurer .
Que se passe-t-il lorsque je supprime un fichier sur un lecteur flash ?
Lorsque vous supprimez un fichier sur un lecteur flash ou un disque dur externe, il est définitivement supprimé. Néanmoins, vous pouvez ajouter une corbeille au lecteur flash pour éviter de perdre des fichiers importants par erreur.
Comment puis-je supprimer définitivement un fichier sous Windows ?
Pour supprimer un fichier ou un dossier et vous assurer qu’il ne sera pas récupérable par la suite, consultez notre article qui contient une liste d’ outils qui vous aideront à supprimer définitivement des fichiers en toute sécurité .
Crédit image : Flaticon & Pixabay . Toutes les captures d’écran de Mustafa Ashour.



Laisser un commentaire