Comment installer l’application Web YouTube sur Windows 11/10
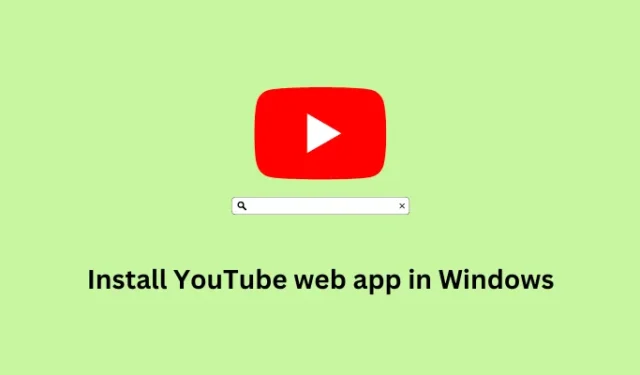
Les applications Web progressives sont la version en mode bureau de toutes ces applications qui ne sont normalement disponibles que pour les appareils Android ou iPhone. On peut également ouvrir ces applications en accédant simplement à leurs adresses Web via Microsoft Edge, Google Chrome ou Mozilla Firefox.
Dans cet article, nous verrons comment installer une telle application, YouTube Web Apps sur Windows 11/10.
La création d’une version d’application Web de n’importe quelle application vous permet de recevoir des notifications, des mises à jour automatiques et plusieurs autres fonctionnalités qui ne sont pas possibles autrement lorsque vous les ouvrez directement via un navigateur Web.
Bien que cette méthode soit utile, vous ne verrez aucune fonctionnalité permettant de télécharger des vidéos ou même de l’audio directement lorsque vous visionnez une vidéo ou écoutez de l’audio. De plus, vous ne pourrez pas utiliser une application Web progressive sans une connexion Internet active sur votre PC Windows.
Quand faut-il créer et utiliser la version Progressive Web App d’une application ?
Grâce aux avancées technologiques récentes, chaque magasin propose la version bureau d’une application qui n’est disponible que pour les smartphones. Par exemple, les utilisateurs peuvent télécharger la version bureau de Whatsapp sur leur PC directement depuis le Microsoft Store .
Malheureusement, ce n’est pas le cas de plusieurs applications disponibles sur Google Play Store ou App Store. YouTube est l’une de ces applications que vous pouvez soit visionner sur votre smartphone, soit visionner ses vidéos en vous rendant sur sa version Web. Les Progressive Web Apps sont très utiles dans de tels cas. Cette nouvelle fonctionnalité permet aux utilisateurs de créer un raccourci natif de n’importe quelle application et de l’utiliser comme ils le souhaitent.
Comment résoudre le problème d’utilisation élevée du processeur sur Discord
Méthodes d’installation de l’application Web YouTube sur Windows 11/10
Si vous cherchez des moyens d’installer l’application Web YouTube sur votre PC Windows, envisagez de suivre l’une des méthodes ci-dessous :
1. Utilisation de Microsoft Edge
L’installation de YouTube en tant qu’application sur Microsoft Edge nécessite de procéder comme suit :
- Dans la barre d’état système, cliquez sur l’icône Microsoft Edge.
- Lorsque le navigateur Edge s’ouvre, tapez www.youtube.com dans la barre d’adresse et appuyez sur Entrée .
- Attendez que YouTube se lance sur le navigateur Edge, puis cliquez sur les trois points disponibles dans le coin supérieur droit.
- Accédez à Applications et lorsqu’il se développe, appuyez sur Installer YouTube .
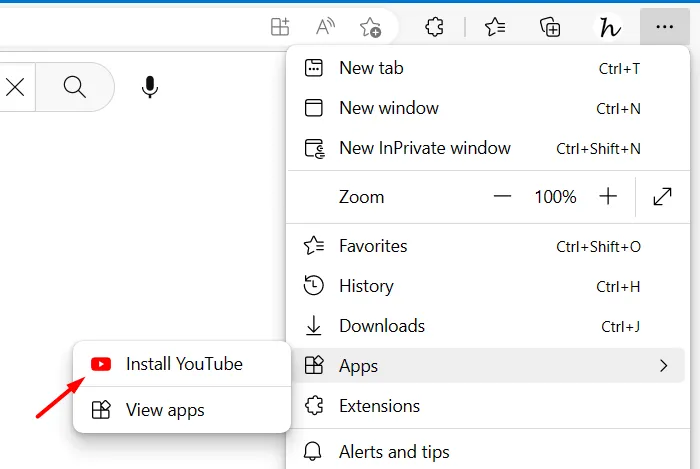
- Une fenêtre contextuelle apparaîtra ensuite vous demandant si vous souhaitez vraiment installer YouTube en tant qu’application sur le navigateur Edge. Cliquez sur le bouton Installer et attendez que l’installation soit terminée.
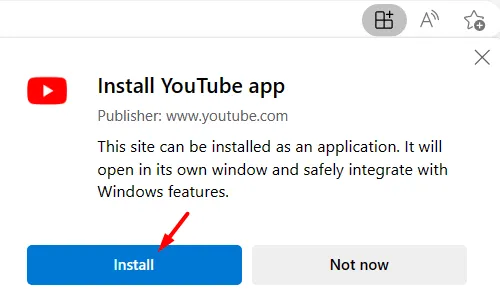
Dans quelques minutes, la version PWA (Progressive Web App) de YouTube s’installera sur votre PC Windows. Les utilisateurs peuvent même trouver son icône disponible dans le menu Démarrer.
2. Installez YouTube en tant qu’application à l’aide de Google Chrome
Google Chrome propose également une option simple pour installer YouTube en tant qu’application PWA sur un PC Windows. Voici ce que vous devez faire pour installer YouTube Web App à l’aide de Google Chrome :
- Tout d’abord, lancez Google Chrome.
- Lorsque cela démarre, tapez www.youtube.com dans la barre d’URL et appuyez sur Entrée .
- Accédez aux trois points verticaux disponibles dans le coin supérieur droit et sélectionnez Plus d’outils .
- Lorsque ce menu se développe, cliquez sur Créer un raccourci .
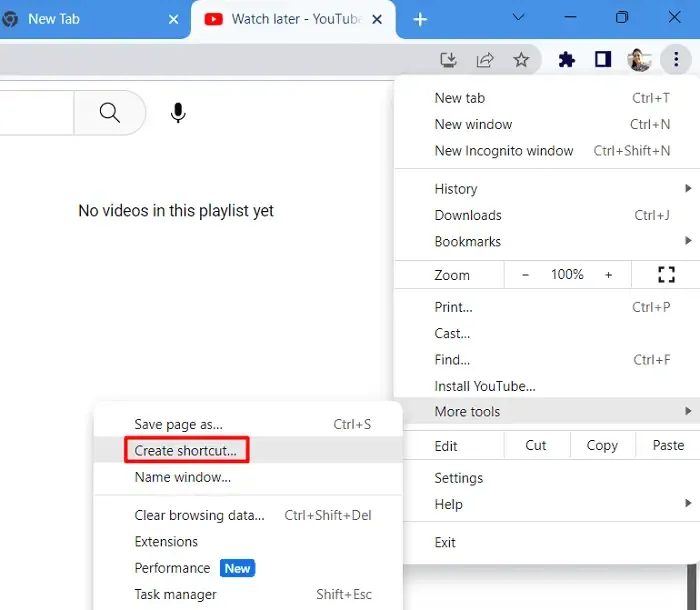
- Une fenêtre contextuelle apparaîtra ensuite, cochez la case à gauche de « Ouvrir en tant que fenêtre » et appuyez sur le bouton Créer .
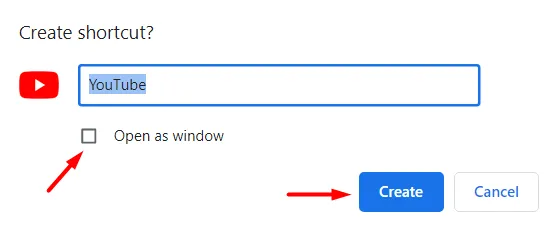
Voilà, vous avez installé avec succès la version progressive de l’application Web de YouTube à l’aide de Google Chrome sur votre PC Windows. Appuyez sur la touche Windows et vous trouverez l’application Web YouTube ajoutée au menu Démarrer sous la section Recommandé .
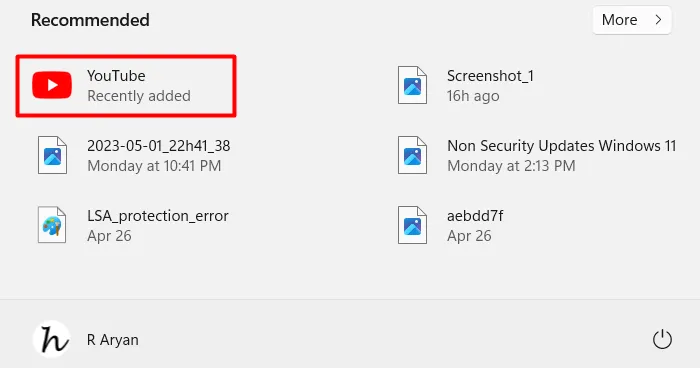
Comment désinstaller l’application Web YouTube de Windows ?
Si vous souhaitez supprimer YouTube Web App de votre navigateur Web par défaut sous Windows, vous pouvez suivre ces étapes :
1. Utilisation de Microsoft Edge
Si vous ne souhaitez plus conserver YouTube en tant qu’application sous Windows, procédez comme suit pour supprimer YouTube de votre appareil :
- Lancez Microsoft Edge et cliquez sur les trois points disponibles dans le coin supérieur droit.
- Accédez à Applications et sélectionnez l’ option Afficher les applications .
- La fenêtre contextuelle des applications apparaîtra ensuite.
- Cliquez sur les trois points disponibles et sélectionnez Gérer les applications .
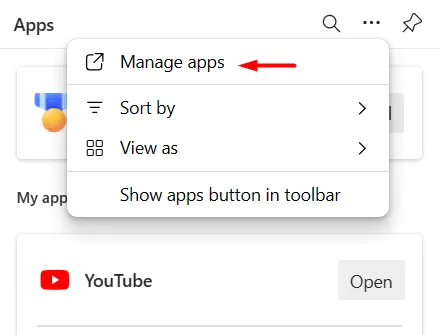
- Vous serez redirigé vers les applications installées sur l’écran suivant. Cliquez sur les trois points disponibles à côté de YouTube et sélectionnez le bouton Désinstaller .
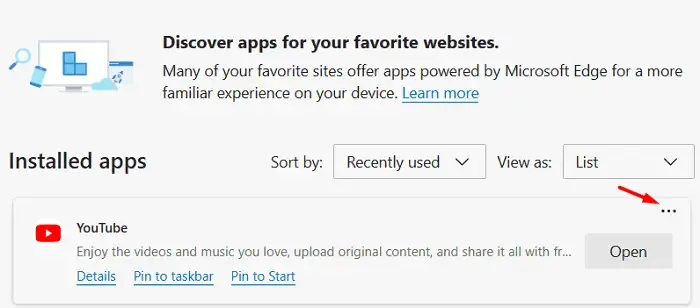
- Une fenêtre contextuelle apparaîtra ensuite vous demandant si vous souhaitez vraiment supprimer cette application de Microsoft Edge. Cochez la case disponible et appuyez sur le bouton Supprimer.
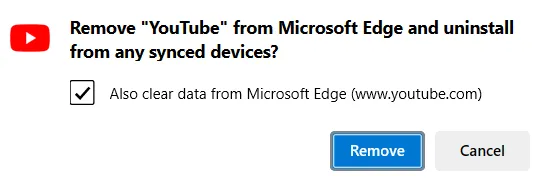
- Attendez quelques secondes pendant que le navigateur Edge désinstalle YouTube et efface toutes les données stockées. Une fois cette opération terminée, redémarrez Microsoft Edge et vous ne trouverez plus aucune instance de YouTube installée dessus.
2. Utilisation de Google Chrome
Si vous avez plutôt installé YouTube en tant qu’application sur Google Chrome, suivez ces étapes pour le supprimer de votre navigateur Web par défaut –
- Lancez d’abord Google Chrome et accédez au chemin ci-dessous.
chrome://apps
- Vous pouvez placer le chemin ci-dessus dans la barre d’adresse de Chrome et appuyer sur la touche Entrée .
- Sur l’écran suivant, cliquez avec le bouton droit sur l’icône YouTube et sélectionnez l’option – Supprimer de Chrome .
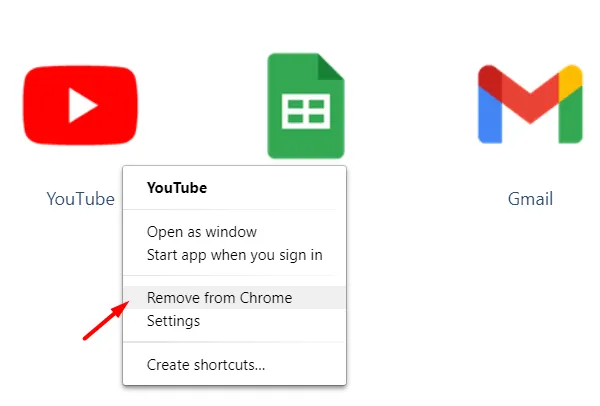
- Une fenêtre contextuelle apparaîtra ensuite vous demandant si vous souhaitez supprimer YouTube de Chrome. Cochez la case suggérant d’effacer toutes les données de Chrome et appuyez sur le bouton Supprimer .
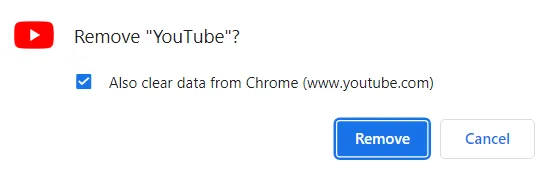
- Attendez que YouTube soit désinstallé avec succès de votre appareil et une fois l’opération terminée, redémarrez le navigateur Web Chrome.
Voilà, vous avez désinstallé avec succès YouTube en tant qu’application de votre PC Windows.
Comment désinstaller une application de Windows ?
La désinstallation d’une application sous Windows 11/10 est un processus assez simple. Pour ce faire, il vous suffit d’accéder à Paramètres > Applications > Applications et fonctionnalités et de localiser l’application problématique à partir d’ici. Une fois que vous avez trouvé l’application, cliquez sur les trois points disponibles à son extrémité droite et appuyez sur le bouton Désinstaller .



Laisser un commentaire