Comment installer XAMPP sur Windows 10, 11
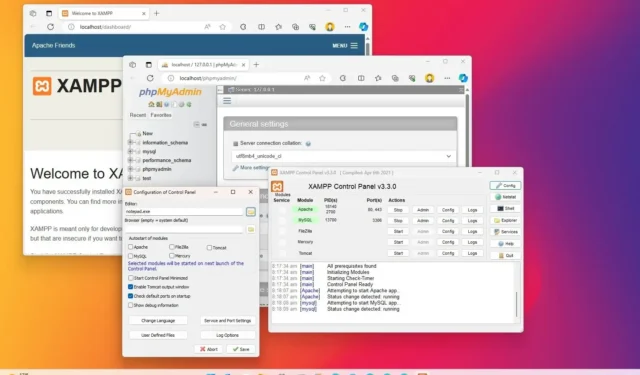
- Pour installer XAMMP sur Windows 10 (ou 11), téléchargez et exécutez le programme d’installation pour décompresser les fichiers, continuez avec la sélection par défaut des composants (MySQL, phpMyAdmin, PHP et Apache), choisissez l’emplacement d’installation, continuez avec l’écran directions et autoriser l’accès via le pare-feu.
- Vous pouvez également ouvrir l’invite de commande (admin) et exécuter la commande « winget install –id ApacheFriends.Xampp.8.2 » .
MISE À JOUR 11/12/2023 : Sous Windows 10 (ou même Windows 11), vous peut installer XAMPP via le programme d’installation autonome ou l’invite de commande, et dans ce guide, je vais vous apprendre comment terminer ce processus avec les deux méthodes. XAMPP est un logiciel open source gratuit qui permet aux concepteurs et aux développeurs Web d’installer facilement les composants permettant d’exécuter des logiciels basés sur PHP tels que WordPress, Drupal, Joomla et autres sous Windows, Linux et macOS.
Si vous êtes un développeur Web ou si vous essayez de vous lancer dans les blogs, XAMPP vous fera gagner du temps et vous évitera des frustrations en installant et en configurant manuellement Apache, MySQL, PHP et Perl pour créer un environnement de test sur votre appareil.
Dans ce guide, je vais décrire les étapes pour installer XAMPP sur Windows 10 et les instructions pour configurer l’environnement Web et résoudre les problèmes courants après l’installation.
- Installez XAMPP sur Windows 10 (ou 11)
- Configurer XAMPP sur Windows 10 (ou 11)
- Correction d’Apache qui ne démarre pas sur XAMPP
- Augmenter la taille de téléchargement de phpMyAdmin sur XAMPP
- Changer le mot de passe phpMyAdmin sur XAMPP
Installez XAMPP sur Windows 10 (ou 11)
Sous Windows 10 (ou même Windows 11), vous pouvez installer XAMPP en téléchargeant et en exécutant le programme d’installation de l’application ou l’invite de commande avec l’outil Windows Package Manager (winget).
Méthode 1 : installation de XAMPP à partir du téléchargement du programme d’installation
Pour télécharger et installer XAMPP sur Windows 10 (ou 11), procédez comme suit :
-
Cliquez sur le bouton Télécharger pour la version Windows de XAMPP et enregistrez le fichier sur votre ordinateur.
Remarque rapide : Si vous avez des exigences de version particulières pour PHP, téléchargez la version que vous devez installer. Si vous n’avez pas d’exigence de version, téléchargez la version la plus ancienne, car cela peut vous aider à éviter des problèmes lors de l’installation d’un logiciel basé sur PHP. De plus, ces instructions ont été testées pour fonctionner avec XAMPP version 8.1.1 et versions antérieures, mais vous pouvez utiliser ce guide pour d’autres versions. -
Double-cliquez sur le fichier téléchargé pour lancer le programme d’installation.
-
Cliquez sur le bouton OK.
-
Cliquez sur le bouton Suivant .
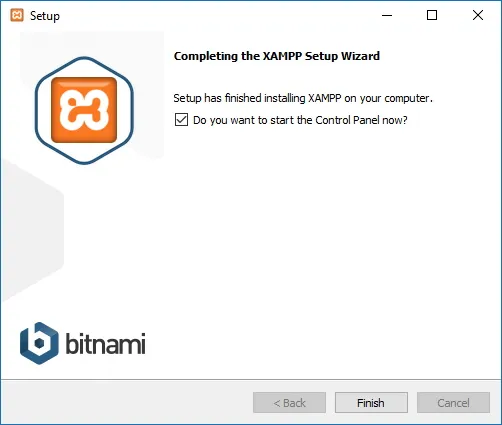
-
XAMPP propose divers composants que vous pouvez installer, tels que MySQL, phpMyAdmin, PHP, Apache, etc. Pour la plupart, vous utiliserez la plupart de ces composants, il est donc recommandé de laisser les options par défaut.
-
Cliquez sur le bouton Suivant .
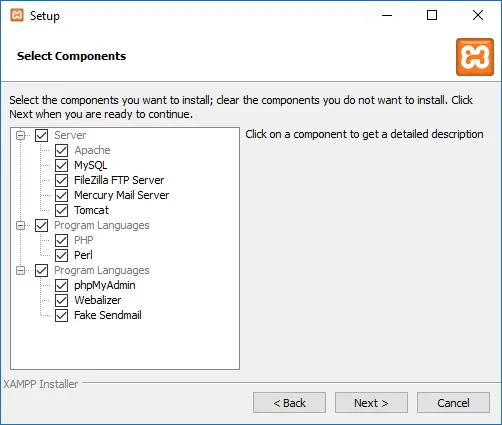
-
Utilisez l’emplacement d’installation par défaut. (Ou choisissez un autre dossier pour installer le logiciel dans le champ « Sélectionner un dossier » .)
-
Cliquez sur le bouton Suivant.
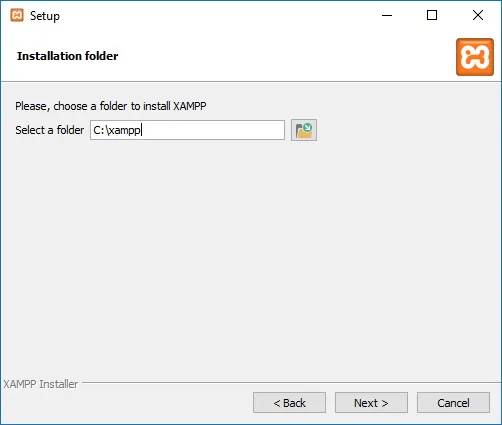
-
Sélectionnez la langue du panneau de configuration XAMPP.
-
Cliquez sur le bouton Suivant.
-
Désactivez l’option « En savoir plus sur Bitnami pour XAMPP » .
-
Cliquez sur le bouton Suivant.
-
Cliquez à nouveau sur le bouton Suivant .
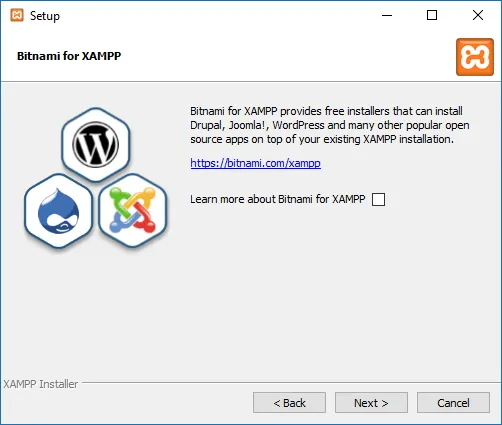
-
Cliquez sur le bouton Autoriser l’accès pour autoriser l’application via le pare-feu Windows (le cas échéant).
-
Cliquez sur le bouton Terminer.
Une fois les étapes terminées, le panneau de configuration XAMPP se lancera et vous pourrez commencer à configurer l’environnement du serveur Web.
Méthode 2 : installation de XAMPP à partir de l’invite de commande
Pour installer XAMPP à partir de l’invite de commande avec l’outil Winget sous Windows 10 (ou 11), procédez comme suit :
-
Ouvrir Démarrer.
-
Recherchez Invite de commandes, cliquez avec le bouton droit sur le premier résultat et sélectionnez Exécuter en tant qu’administrateur. option.
-
(Facultatif) Tapez la commande suivante pour rechercher le nom de l’application et appuyez sur Entrée :
winget search xamppRemarque rapide : Bien que la commande ne soit pas requise, la requête d’installation doit correspondre à l’ID, au nom ou au surnom du package, qui peut changer à tout moment. Il est donc conseillé de rechercher l’application pour exécuter la bonne commande d’installation. -
Tapez la commande suivante pour installer XAMPP avec le gestionnaire de packages Windows et appuyez sur Entrée :
winget install --id ApacheFriends.Xampp.8.2
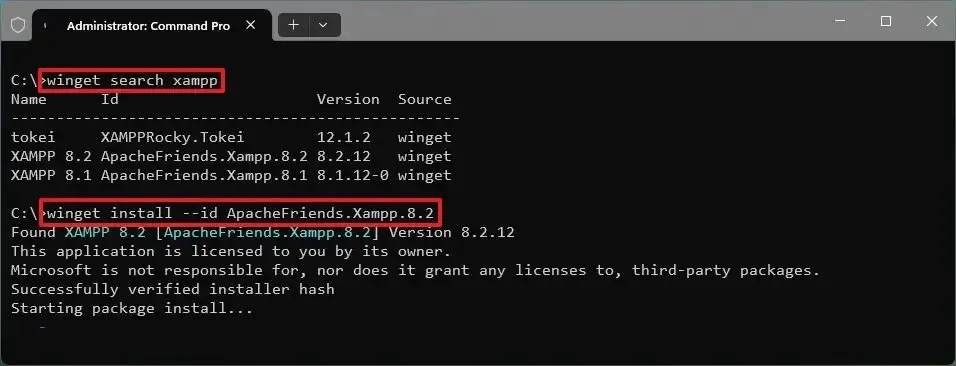
-
Continuez avec les instructions à l’écran (le cas échéant).
Une fois les étapes terminées, le gestionnaire de packages téléchargera le package à partir de la source spécifiée et procédera à l’installation de l’application. L’appareil peut redémarrer automatiquement pendant ce processus. L’installation configurera l’application dans le dossier C:\xampp.
Configurer XAMPP sur Windows 10 (ou 11)
Le panneau de configuration XAMPP comprend trois sections principales. Dans la section « Modules » , vous trouverez tous les services web disponibles. Vous pouvez démarrer chaque service en cliquant sur le bouton « Démarrer » .
Lorsque vous démarrez certains services, notamment Apache et MySQL, sur le côté droit, vous verrez également le numéro d’ID de processus (PID) et les numéros de port TCP/IP (Port) utilisés par chaque service. Par exemple, Apache utilise les ports TCP/IP 80 et 443 par défaut , tandis que MySQL utilise le port TCP/IP 3306.
Vous pouvez également cliquer sur le bouton « Admin » pour accéder au tableau de bord d’administration de chaque service et vérifier que tout fonctionne correctement.
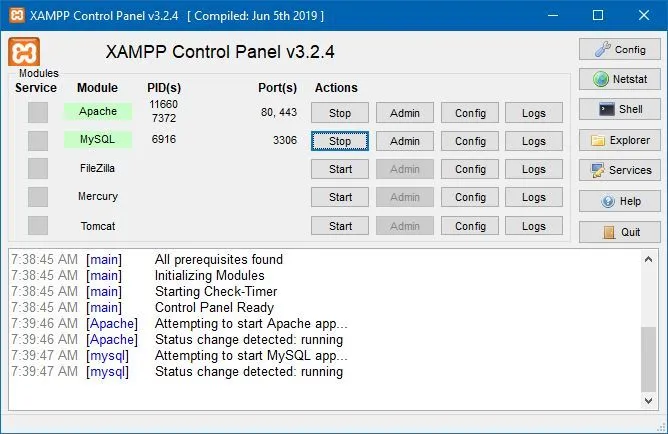
Sur le côté droit se trouve une liste de boutons permettant de configurer divers aspects du panneau de commande, y compris le bouton « Config » pour configurer lequel les modules démarreront automatiquement lorsque vous lancerez XAMPP.
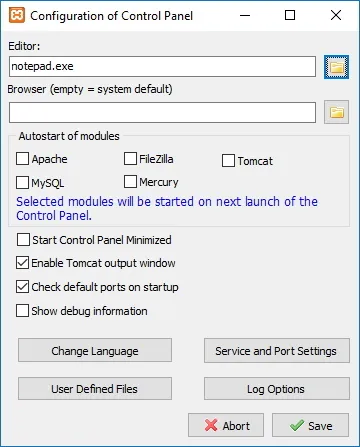
En cliquant sur le bouton « Netstart », vous obtiendrez une liste des services accédant actuellement au réseau, y compris l’adresse TCP/IP, le port et les informations d’identification du processus.
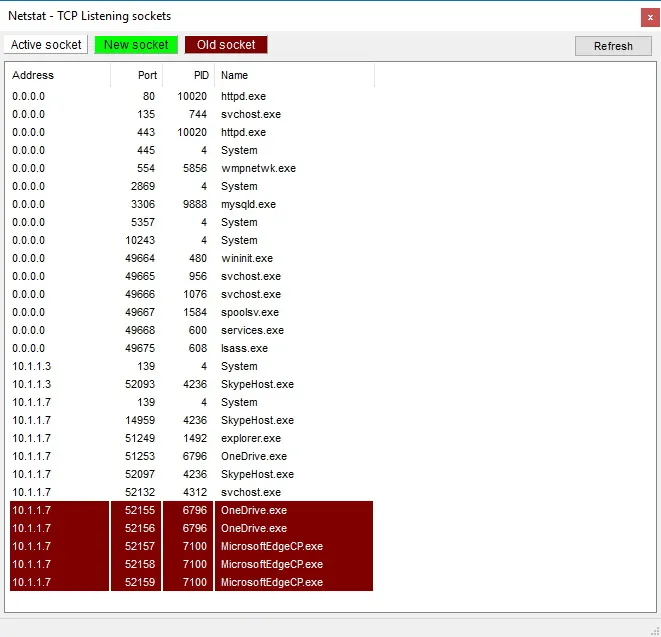
De plus, il existe également des boutons d’accès rapide depuis le panneau de configuration pour ouvrir l’utilitaire de ligne de commande du shell, le dossier d’installation XAMPP et les services et fermer l’application.
Enfin, vous obtenez la section des journaux pour voir ce qui se passe chaque fois que vous démarrez un module ou modifiez un paramètre. C’est également le premier endroit où chercher lorsque quelque chose ne fonctionne pas.
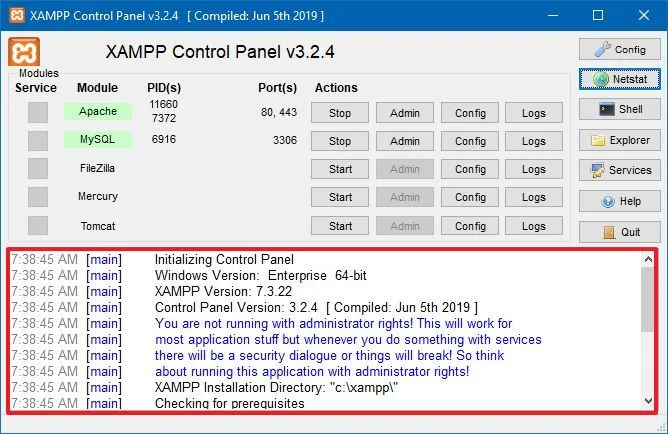
Les paramètres par défaut devraient fonctionner pour la plupart des personnes utilisant XAMPP pour créer un environnement de test permettant d’exécuter un site Web. Cependant, en fonction de votre configuration d’installation, vous devrez peut-être modifier le numéro de port TCP/IP du serveur Apache, la taille de téléchargement de la base de données ou le mot de passe de phpMyAdmin.
Vous devrez utiliser le bouton « Config » du service correspondant pour accéder et modifier ces paramètres. Par exemple, vous devrez ouvrir le fichier « httpd.conf » pour modifier les paramètres sur le serveur Apache et le fichier my.ini pour modifier les paramètres MySQL.
Correction d’Apache qui ne démarre pas sur XAMPP
L’installation de XAMPP est très simple, mais Windows 10 (et Windows 11) peut parfois ne pas permettre au serveur Apache de s’exécuter. Habituellement, c’est parce que le « World Wide Publishing Service » s’exécute sur le port « 80 » < a i=4> sur votre ordinateur, qui se trouve également être le port TCP/IP par défaut qu’Apache utilise sur XAMPP. Et deux applications ne peuvent pas utiliser le même port réseau.
Si vous rencontrez ce problème, il existe plusieurs façons de le contourner. Vous pouvez désinstaller le service de publication ou modifier le port par défaut sur Apache.
Méthode 1 : désinstaller les services World Wide Web
Si vous n’avez aucune application dépendant de la fonctionnalité World Wide Web Services, vous pouvez la désinstaller en procédant comme suit :
-
Ouvrir Démarrer.
-
Recherchez Panneau de configuration et cliquez sur le premier résultat pour ouvrir l’expérience.
-
Cliquez sur Programmes.
-
Cliquez sur l’option Programmes et fonctionnalités .
-
Cliquez sur l’option « Activer ou désactiver des fonctionnalités Windows » dans le volet de gauche.
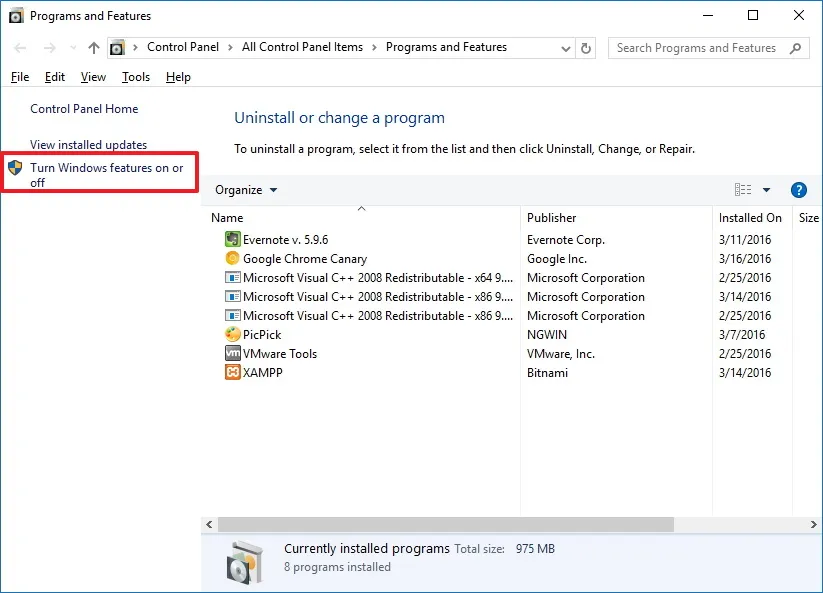
-
Développez la branche « Internet Information Services »
-
Désactivez l’option « Services World Wide Web » .
-
Cliquez sur le bouton OK .
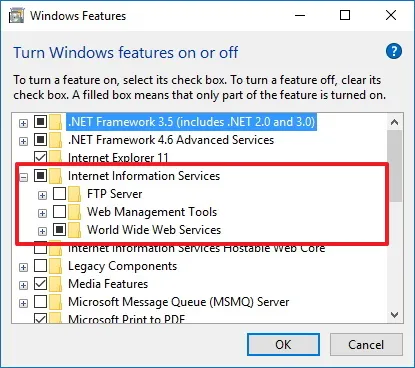
-
Redémarrez votre ordinateur.
-
Démarrez le panneau de configuration XAMPP.
-
Cliquez sur le bouton Démarrer sur Apache.
Une fois les étapes terminées, Apache devrait pouvoir s’exécuter sur le port 80 de votre appareil.
Méthode 2 : modifier le port Apache TCP/IP par défaut
Au lieu de supprimer les services World Wide Web, vous pouvez configurer Apache pour qu’il s’exécute sur un autre port TCP/IP.
Pour modifier le port d’écoute Apache sur XAMPP, suivez les étapes :
-
Ouvrez Panneau de configuration XAMPP.
-
Sur Apache, cliquez sur le bouton Configurer .
-
Sélectionnez l’option Apache (httpd.conf) .
-
Faites défiler vers le bas et recherchez la ligne « Listen 80 » .
-
Modifiez le numéro « 80 » pour un autre numéro de port TCP/IP qui n’est pas utilisé. Par exemple, vous pouvez essayer le port « 81 ». (Après le changement, la ligne devrait indiquer : Listen 81.)
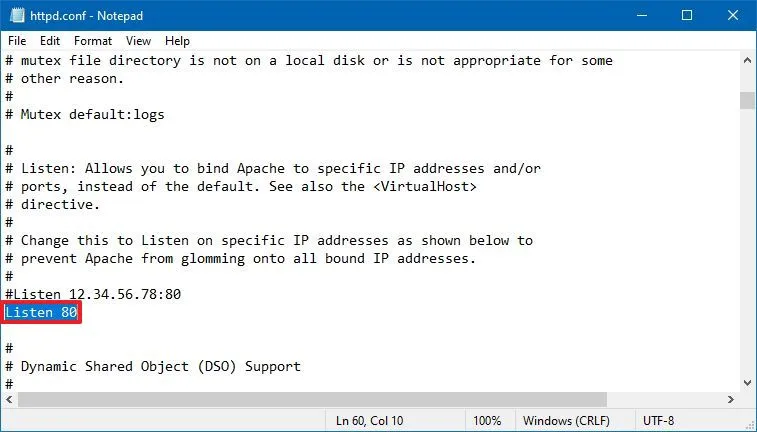
-
Enregistrez et fermez le fichier httpd.conf .
-
Cliquez sur le bouton Démarrer sur Apache à partir du panneau de configuration XAMPP.
Une fois les étapes terminées, le serveur Apache devrait s’exécuter sans problème sur le nouveau port TCP/IP spécifié.
Le seul inconvénient de cette configuration est que vous devrez ajouter le numéro de port TCP/IP à l’adresse chaque fois que vous souhaitez vous connecter à votre site Web. Par exemple, pour accéder au serveur Apache sur le navigateur Web, vous devez taper « localhost :81/dashboard » au lieu de « localhost/dashboard ».
Méthode 2 : arrêter le service de publication sur le World Wide Web
Une autre façon de résoudre le problème du port consiste à arrêter le service et à modifier ses paramètres pour démarrer le service manuellement (uniquement).
Pour modifier le service de publication World Wide Web, procédez comme suit :
-
Ouvrir Démarrer.
-
Recherchez Services et cliquez sur le premier résultat pour ouvrir l’expérience.
-
Double-cliquez sur le « Service de publication sur le World Wide Web » service.
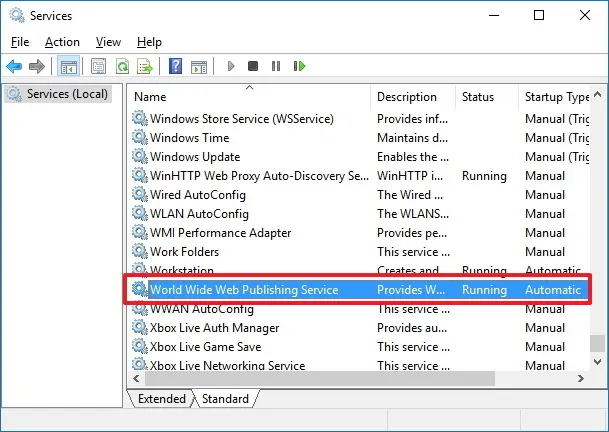
-
Cliquez sur le bouton Arrêter .
-
Changez le type de démarrage en Manuel.
-
Cliquez sur le bouton Appliquer .
-
Cliquez sur le bouton OK .
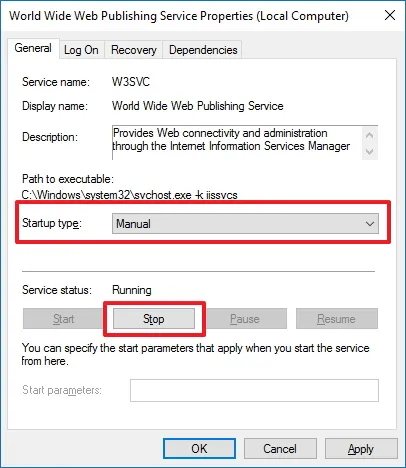
-
Ouvrez le panneau de configuration XAMPP.
-
Cliquez sur le bouton Démarrer pour exécuter le serveur Apache.
La meilleure façon de faire fonctionner Apache à nouveau est de désinstaller le service de publication World Wide Web. Cependant, vous pouvez modifier le numéro de port TCP/IP ou arrêter le service si nécessaire lorsque cela n’est pas possible.
Augmenter la taille de téléchargement de phpMyAdmin sur XAMPP
Un autre problème courant avec XAMPP est la limite de téléchargement de base de données par défaut. Par exemple, les développeurs copient souvent un site Web à des fins de dépannage ou travaillent sur site sans perturber le site Web en direct. Cependant, les personnes utilisant WordPress ou un autre logiciel de gestion de contenu découvriront rapidement qu’elles ne peuvent pas télécharger de base de données car elle dépasse la taille de téléchargement maximale autorisée, 2 048 Ko.
Pour augmenter la limite de téléchargement de base de données sur phpMyAdmin, procédez comme suit :
-
Ouvrez Panneau de configuration XAMPP.
-
Cliquez sur le bouton Explorateur.
-
Ouvrez le dossier php.
-
Ouvrez le fichier php.ini avec n’importe quel éditeur de texte.
-
Modifiez la valeur de
upload_max_filesizeetpost_max_sizeselon la taille souhaitée. Par exemple :post_max_size=100Metupload_max_filesize=100Mpour importer des fichiers de base de données jusqu’à 40 Mo.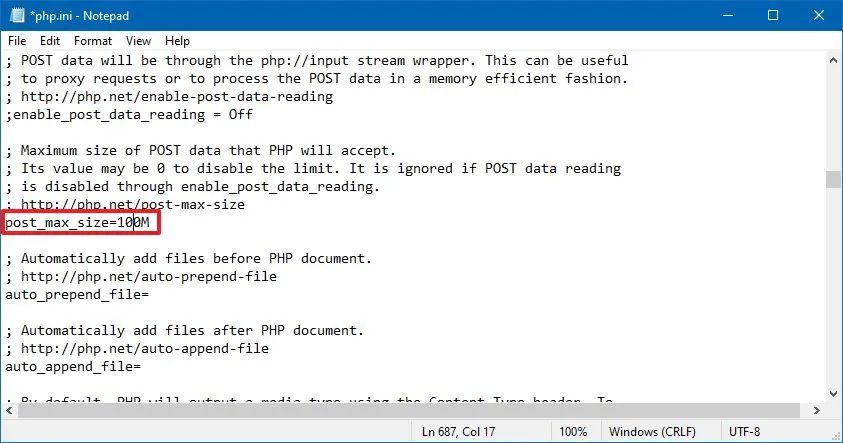
-
Cliquez sur le bouton Arrêter pour MySQL et Apache.
-
Cliquez sur le bouton Démarrer pour redémarrer Apache et MySQL.
Une fois les étapes terminées, vous devriez maintenant pouvoir importer des fichiers de base de données volumineux sur phpMyAdmin.
Changer le mot de passe phpMyAdmin sur XAMPP
Par défaut, phpMyAdmin (MySQL) utilise « root » comme nom d’utilisateur sans mot de passe, ce qui signifie que si vous installez un WordPress site lorsque cela vous est demandé, il vous suffit de saisir root comme nom d’utilisateur et de laisser le champ du mot de passe vide.
Pour modifier le mot de passe phpMyAdmin sur XAMPP, procédez comme suit :
-
Ouvrez Panneau de configuration XAMPP.
-
Sur MySQL, cliquez sur le bouton Admin.
-
Cliquez sur l’onglet Comptes d’utilisateurs.
-
Cliquez sur l’option Modifier les privilèges pour le nom d’utilisateur root , mais celui avec le nom d’hôte localhost.
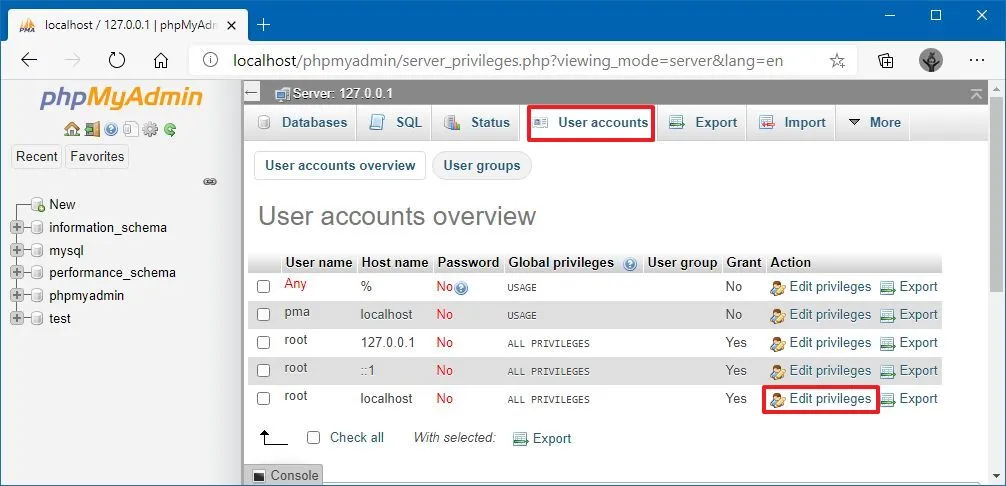
-
Cliquez sur le bouton Modifier le mot de passe.
-
Confirmez un nouveau mot de passe.
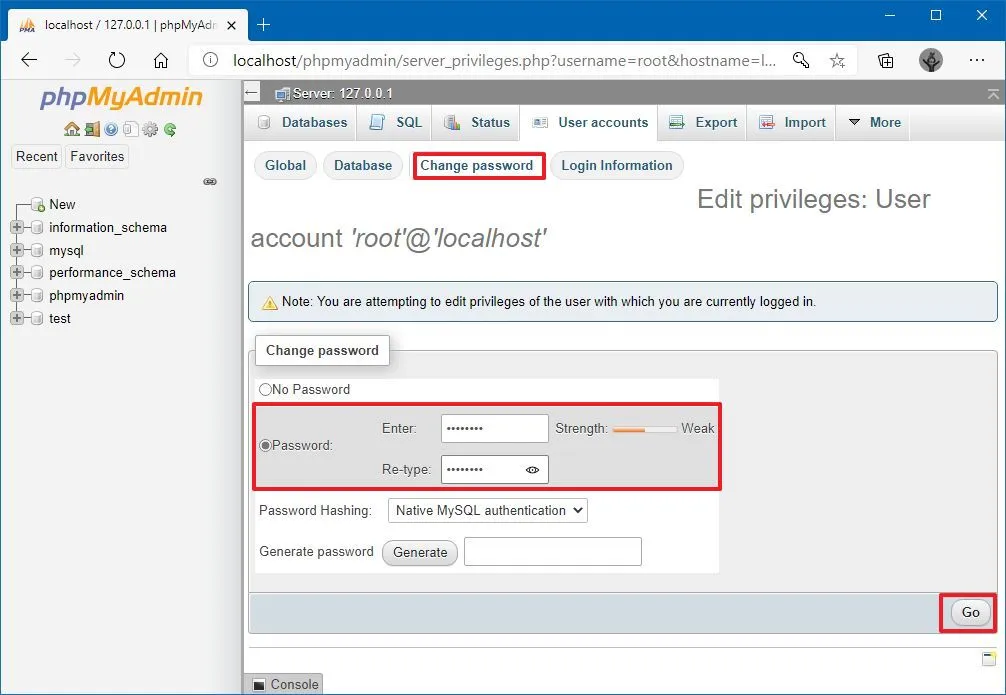
-
Cliquez sur le bouton Go.
Une fois les étapes terminées, si vous essayez de vous connecter à phpMyAdmin, vous risquez d’obtenir un accès refusé « Connexion impossible : paramètres non valides » message.
Correction du message d’accès refusé à phpMyAdmin
Dans les rares cas où vous rencontrez des problèmes pour vous connecter à phpMyAdmin, vous devrez configurer le fichier config.inc.php.
Pour modifier les paramètres de configuration dans le fichier « config.inc.php » , procédez comme suit :
-
Ouvrez Panneau de configuration XAMPP.
-
Cliquez sur le bouton Explorateur.
-
Ouvrez le dossier phpMyAdmin.
-
Ouvrez le fichier config.inc.php avec n’importe quel éditeur de texte.
-
Dans la section « Type et informations d’authentification », mettez à jour les lignes suivantes :
-
Le
$cfg['Servers'][$i]['auth_type'] = 'config';remplacezconfigparcookie. -
Le
$cfg['Servers'][$i]['AllowNoPassword'] = true;remplaceztrueparfalse.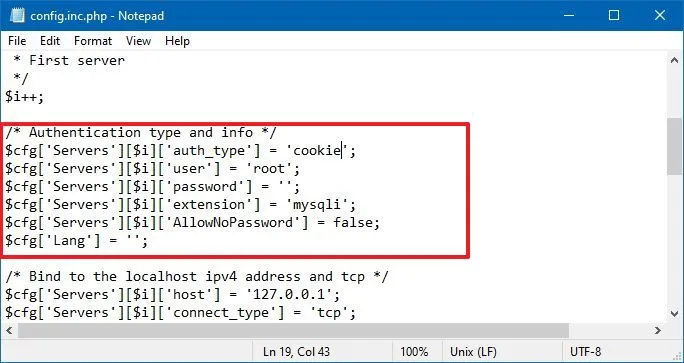
-
-
Enregistrez et fermez le fichier.
Une fois les étapes terminées, vous pouvez vous connecter au tableau de bord phpMyAdmin et XAMPP doit être configuré et prêt à être utilisé avec n’importe quel logiciel PHP pris en charge.
Mise à jour le 13 janvier 2022 : Ce guide a été publié en mars 2016 et révisé en janvier 2022 pour garantir que les informations fonctionnent toujours avec la dernière version de XAMPP.
Mise à jour du 11 décembre 2023 : Ce guide a été mis à jour pour garantir son exactitude. Veuillez noter que les instructions fonctionnent également sous Windows 11.



Laisser un commentaire