Comment installer une imprimante sans fil sur Windows 10
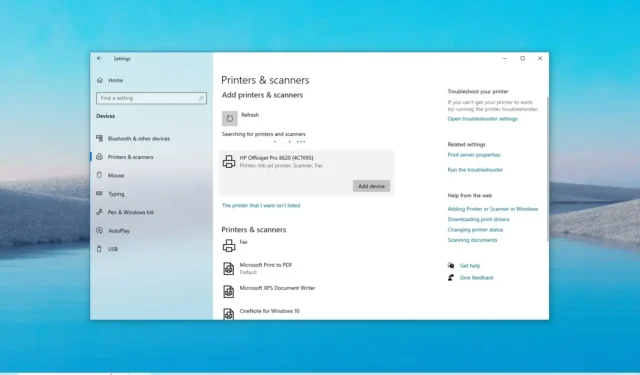
- Pour installer une imprimante sans fil sur Windows 10, ouvrez Paramètres > Périphériques > Imprimantes et scanners , cliquez sur « Ajouter une imprimante ou un scanner », puis cliquez sur « Ajouter un périphérique ».
- Si l’imprimante n’est pas répertoriée, choisissez « L’imprimante que je souhaite n’est pas répertoriée », sélectionnez « Ajouter une imprimante à l’aide d’une adresse TCP/IP ou d’un nom d’hôte », confirmez l’adresse IP et continuez avec l’assistant.
MISE À JOUR 13/11/2023 : Windows 10 facilite l’installation d’une imprimante sans fil (Wi-Fi) via l’application Paramètres, même lorsque l’imprimante n’apparaît pas dans le système, et dans ce guide, je vais décrire les étapes pour terminer cette configuration.
Si vous devez vous connecter à une imprimante, vous devez d’abord vous assurer que le périphérique d’impression est disponible sur le réseau, puis vous pouvez l’ajouter à Windows 10 à l’aide des paramètres « Imprimantes et scanners ». Si le système ne trouve pas l’imprimante sur le réseau, il est également possible d’installer l’imprimante manuellement en utilisant son adresse IP.
Si vous devez connecter l’imprimante au réseau, il est recommandé de consulter le site Web d’assistance du fabricant pour déterminer les étapes à suivre pour effectuer cette première tâche, car les instructions seront différentes selon le fabricant et parfois même selon le modèle d’appareil. Cependant, les imprimantes plus récentes détectent et configurent automatiquement ces paramètres une fois que vous fournissez un mot de passe réseau. Habituellement, connecter une imprimante au réseau est aussi simple que d’ouvrir les paramètres sur l’écran intégré de l’appareil, et dans les paramètres réseau, d’ouvrir la configuration sans fil et de lancer l’assistant de configuration sans fil.
Dans ce guide , je vais vous apprendre comment ajouter une imprimante Wi-Fi de HP (Hewlett-Packard), Canon, Xerox, Brother, Epson et pratiquement n’importe quelle autre marque sous Windows 10.
- Connecter une imprimante sans fil sous Windows 10
- Installer une imprimante sans fil à partir d’une adresse IP sous Windows 10
- Supprimer une imprimante sans fil sous Windows 10
Connecter une imprimante sans fil sous Windows 10
Pour ajouter une imprimante sans fil sous Windows 10, procédez comme suit :
-
Ouvrez les paramètres sous Windows 10.
-
Cliquez sur Appareils .
-
Cliquez sur Imprimantes et scanners .
-
Cliquez sur le bouton « Ajouter une imprimante ou un scanner » .
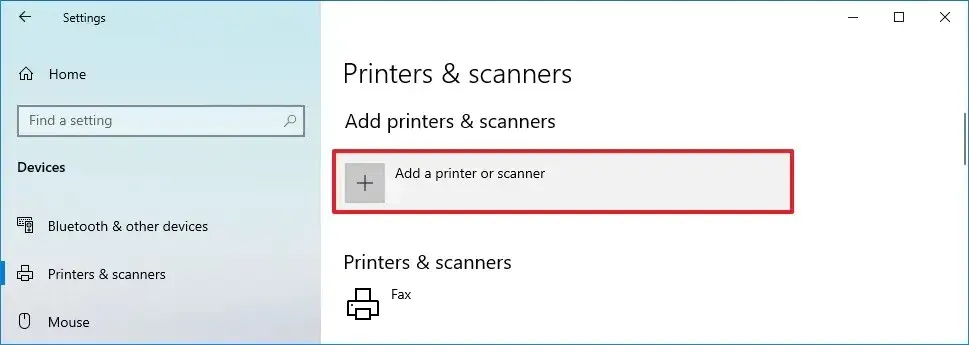
-
Cliquez sur le bouton Ajouter un périphérique pour installer l’imprimante Wi-Fi.
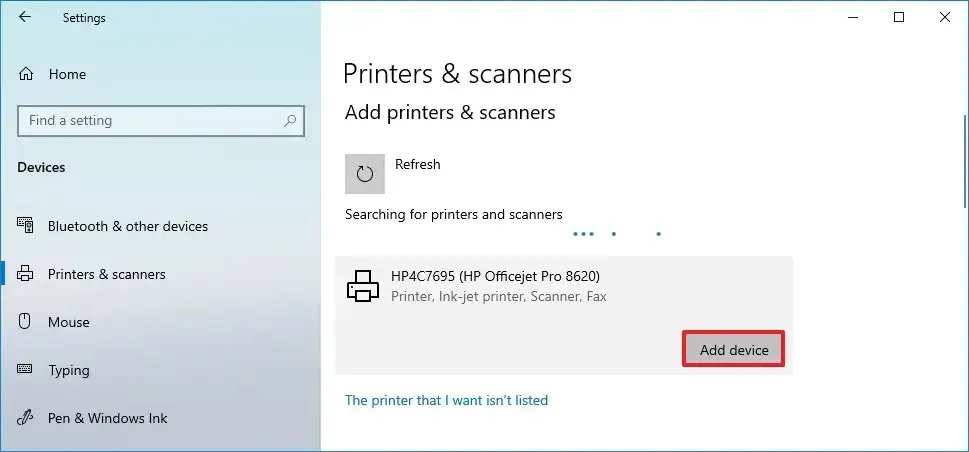
Une fois les étapes terminées, Windows 10 détectera et installera automatiquement l’imprimante.
L’installation d’une imprimante à l’aide de l’application Paramètres installera uniquement les pilotes de base pour vous permettre d’imprimer. Si vous disposez d’une imprimante dotée de fonctionnalités supplémentaires, vous devez installer le logiciel du fabricant sur votre ordinateur. Cependant, d’après mon expérience, j’ai constaté que les applications d’imprimante de bureau traditionnelles peuvent provoquer des problèmes de connexion. D’un autre côté, les fabricants d’imprimantes (tels que HP, Canon, Xerox et Epson) proposent des applications dans le Microsoft Store qui peuvent améliorer l’expérience d’impression.
Installer une imprimante sans fil à partir d’une adresse IP sous Windows 10
Pour installer une imprimante manuellement à l’aide de son adresse IP sous Windows 10, procédez comme suit :
-
Ouvrez Paramètres .
-
Cliquez sur Appareils .
-
Cliquez sur Imprimantes et scanners .
-
Cliquez sur le bouton « Ajouter une imprimante ou un scanner » .
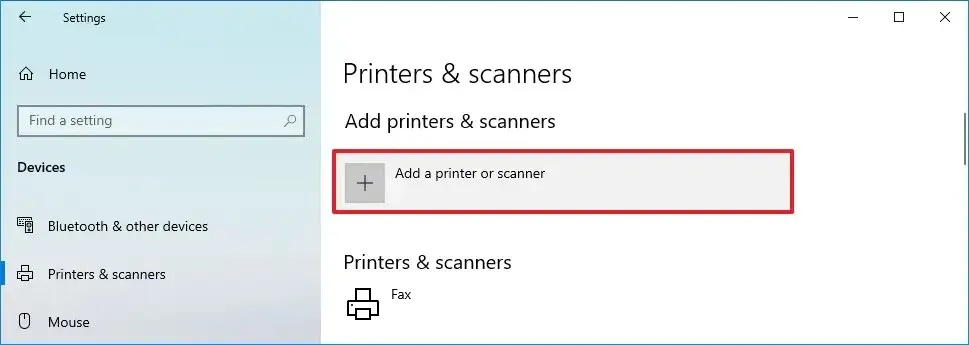
-
Cliquez sur le bouton « L’imprimante que je souhaite n’est pas répertoriée » si le périphérique n’est pas disponible dans la liste.
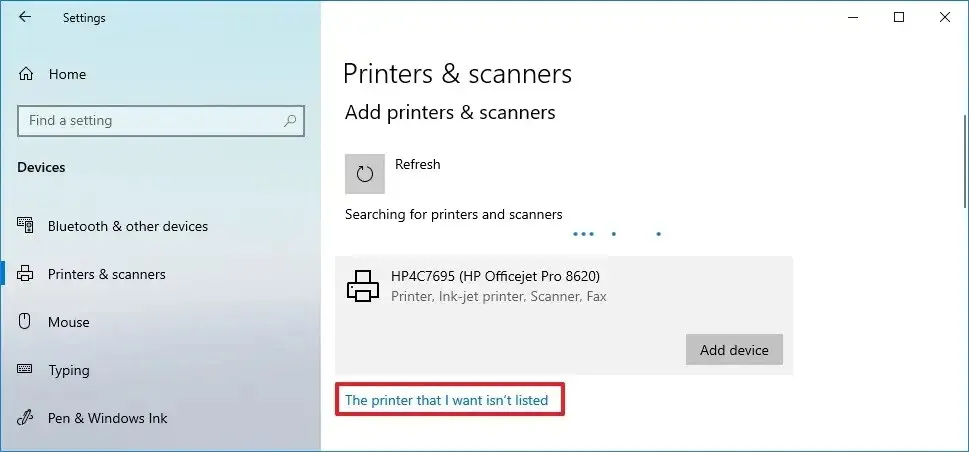
-
Sélectionnez l’ option « Ajouter une imprimante à l’aide d’une adresse TCP/IP ou d’un nom d’hôte » .
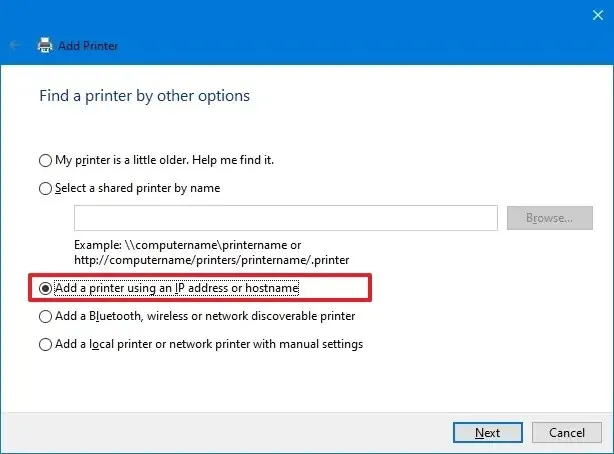
-
Cliquez sur le bouton Suivant .
-
Confirmez l’adresse IP de l’imprimante (par exemple, 192.168.2.122).
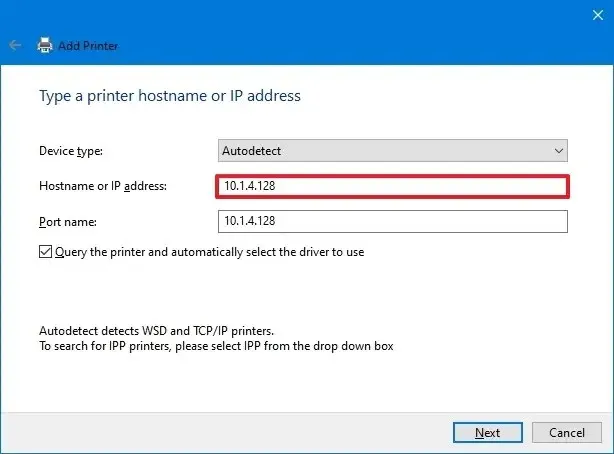 Remarque rapide : ces informations figurent dans les paramètres du réseau sans fil de l’imprimante.
Remarque rapide : ces informations figurent dans les paramètres du réseau sans fil de l’imprimante. -
Sélectionnez l’ option Détection automatique dans le paramètre « Type d’appareil ».
-
Cochez l’ option « Interroger l’imprimante et sélectionner automatiquement le pilote à utiliser » .
-
Cliquez sur le bouton Suivant .
-
(Facultatif) Confirmez un nom pour l’imprimante.

-
Cliquez sur le bouton Suivant .
-
Sélectionnez l’ option « Ne pas partager cette imprimante » .
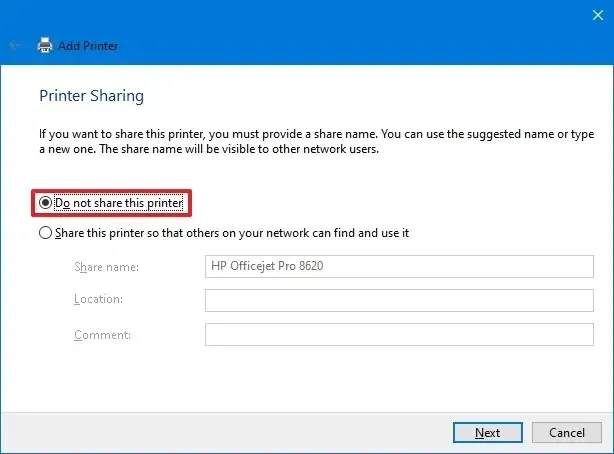
-
Cliquez sur le bouton Suivant .
-
(Facultatif) cliquez sur le bouton « Imprimer une page de test » pour tester la connectivité de l’imprimante.
-
Cliquez sur le bouton Terminer .
Une fois les étapes terminées, l’imprimante Wi-Fi sera ajoutée à l’ordinateur et vous pourrez commencer à imprimer à partir de n’importe quelle application.
Supprimer une imprimante sans fil sous Windows 10
Pour supprimer et désinstaller une imprimante sous Windows 10, procédez comme suit :
-
Ouvrez Paramètres .
-
Cliquez sur Appareils .
-
Cliquez sur Imprimantes et scanners .
-
Sélectionnez l’imprimante sans fil dans la section « Imprimantes et scanners ».
-
Cliquez sur le bouton Supprimer le périphérique .
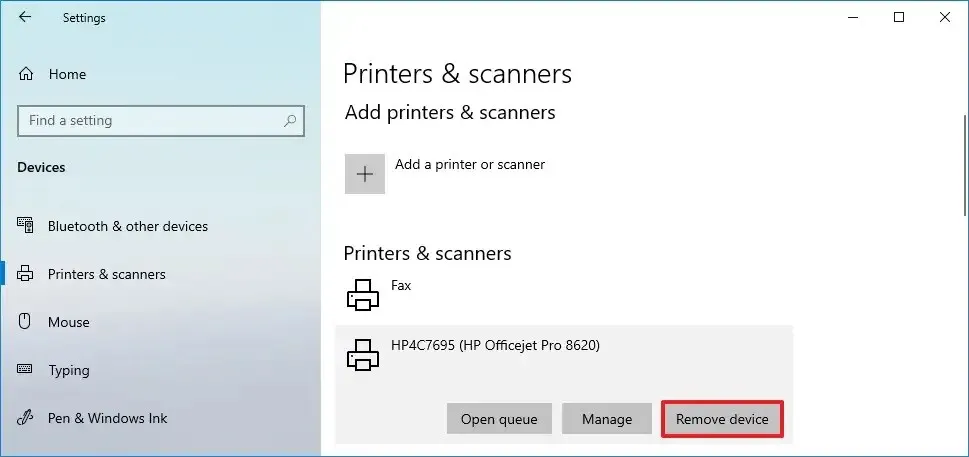
- Cliquez sur Oui pour confirmer.
Une fois les étapes terminées, le système désinstallera l’imprimante sans fil de l’ordinateur Windows 10.
Mise à jour le 13 novembre 2023 : Ce guide a été mis à jour pour garantir son exactitude et refléter les changements intervenus dans le processus.



Laisser un commentaire