Comment installer Windows sur une carte SD et la rendre bootable
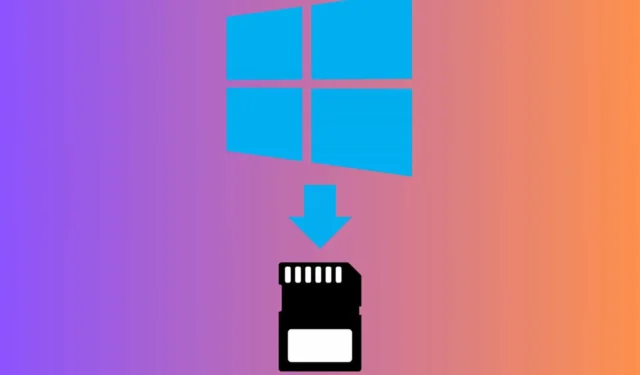
L’installation de Windows sur une carte SD peut changer la donne, surtout si vous disposez d’un emplacement disponible sur votre ordinateur portable. Assurez-vous d’avoir une carte SD avec une valeur IOPS raisonnable. En d’autres termes, elle doit avoir une vitesse de lecture/écriture décente. Bien entendu, elle doit également disposer de l’espace de stockage nécessaire au système d’exploitation que vous choisissez (au moins 16 Go, 32 Go recommandés).
Comment installer un Windows bootable sur une carte SD ?
1. Formater la carte SD
- Connectez la carte SD à votre ordinateur.
- Ouvrez l’ outil Gestion des disques en cliquant avec le bouton droit sur Ce PC ou Poste de travail , en sélectionnant Gérer, puis en choisissant Gestion des disques.
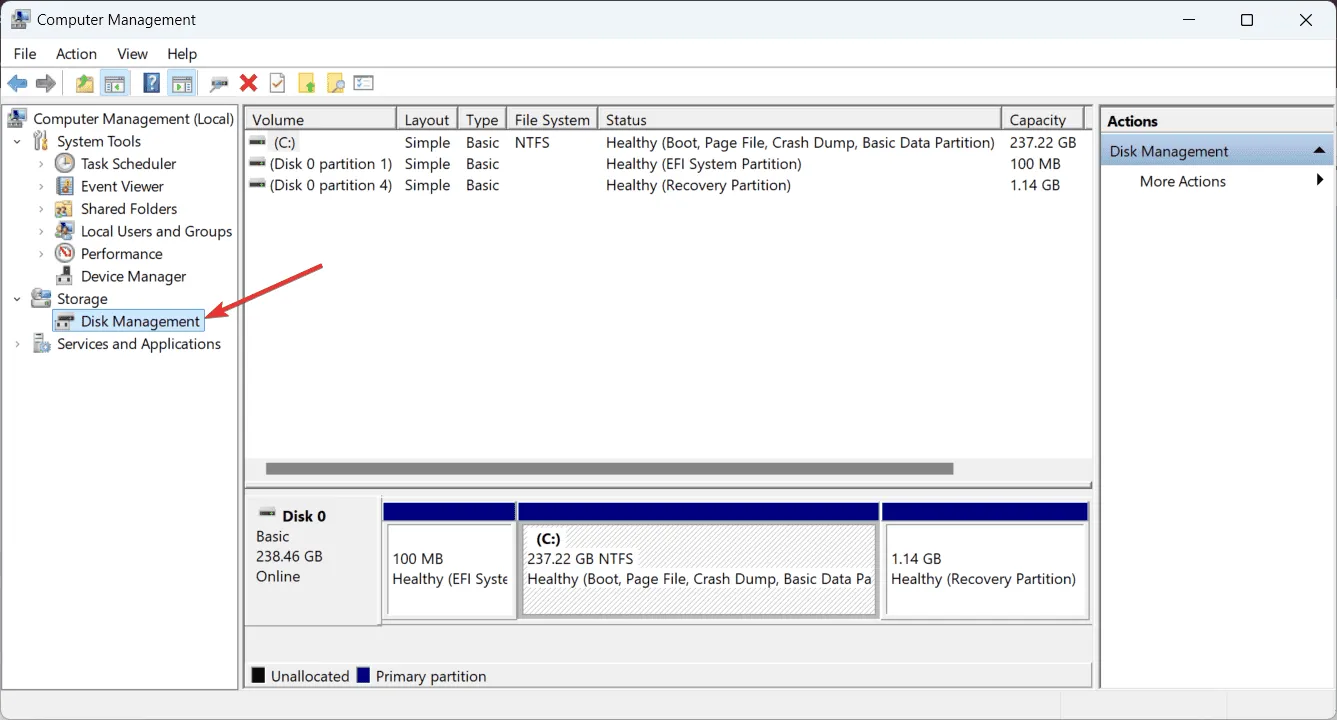
- Localisez votre carte SD, faites un clic droit dessus et choisissez Formater .
- Sélectionnez le système de fichiers NTFS et cliquez sur OK .
Le formatage de la carte SD garantit qu’elle est prête pour le processus d’installation de Windows.
2. Téléchargez le support d’installation de Windows
- Accédez au site Web de Microsoft et téléchargez l’outil de création de support d’installation Windows.
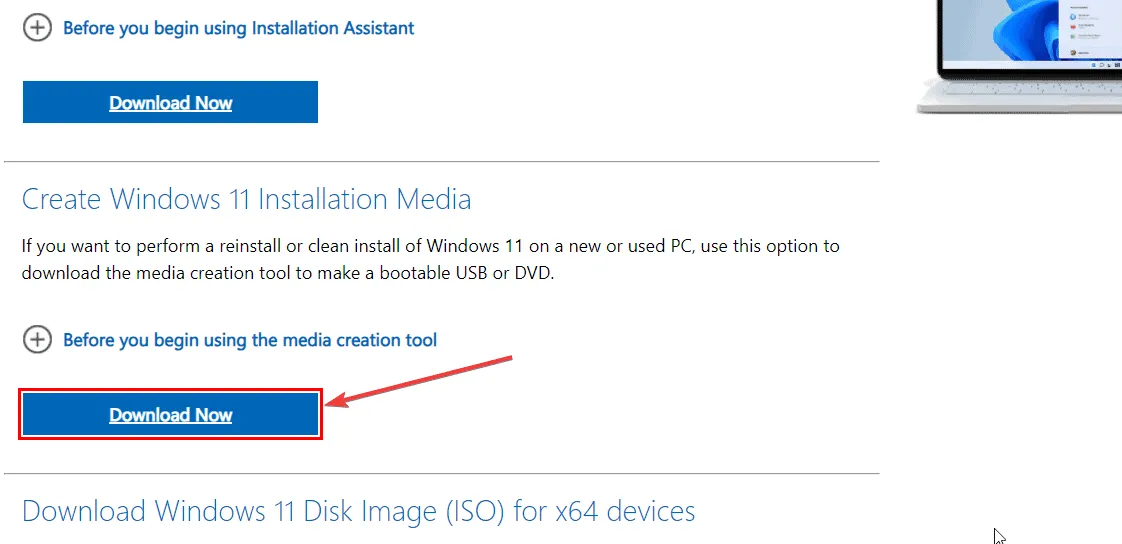
- Exécutez l’outil et choisissez Créer un support d’installation (clé USB, DVD ou fichier ISO) pour un autre PC.
L’outil de création de support préparera les fichiers nécessaires à l’installation de Windows. L’exemple est pour Windows 11, mais vous pouvez également obtenir celui pour Windows 10 .
3. Créez la carte SD bootable et modifiez l’ordre de démarrage dans le BIOS
- Sélectionnez la langue, la version Windows et l’architecture dont vous avez besoin.
- Choisissez une clé USB et sélectionnez votre carte SD dans la liste.
- Redémarrez votre ordinateur et entrez dans les paramètres BIOS/UEFI (généralement en appuyant sur une touche comme F2, DEL, ou ESCpendant le démarrage).
- Désactivez le mode de démarrage UEFI et activez Legacy Support/BIOS.
- Modifiez l’ordre de démarrage pour donner la priorité à la carte SD.
- Enregistrez les paramètres du BIOS et quittez.
La modification de l’ordre de démarrage garantit que l’ordinateur démarre d’abord à partir de la carte SD.
4. Installer Windows
Votre ordinateur redémarrera et démarrera à partir de la carte SD, démarrant ainsi le processus d’installation de Windows. Suivez les instructions à l’écran pour terminer l’installation de Windows.
Ce guide étape par étape vous aide à transformer votre carte SD en un périphérique de démarrage et à installer Windows dessus, ce qui en fait un système d’exploitation portable que vous pouvez utiliser sur différents ordinateurs.
Fondamentalement, il n’y a pas de différence notable entre la création d’une carte SD bootable ou d’une clé USB bootable.
Après avoir installé Windows sur votre système, n’oubliez pas de modifier l’ordre de démarrage dans le BIOS.
Utiliser un outil tiers pour installer Windows sur une carte SD
Il existe de nombreux outils tels que EaseUS OS2Go, AOMEI Partition Assistant ou Rufus qui peuvent vous aider à créer une carte SD bootable Windows. Ils vous guident un peu plus facilement tout au long du processus, mais vous devez toujours accéder au BIOS et modifier l’ordre de démarrage par vous-même.
Nous avons également une liste des meilleurs outils pour créer des lecteurs multi-boot et installer plusieurs systèmes d’exploitation.
Comment installer Windows sur une carte MicroSD pour Steam Deck ?
- Formatez la carte MicroSD en NTFS à l’aide de l’ outil Diskpart ou de la Gestion des disques.
- Téléchargez les pilotes ISO Windows et Steam Deck. Cliquez sur les liens en surbrillance pour accéder aux guides appropriés si vous ne savez pas comment effectuer les opérations.
- Utilisez un outil comme Rufus pour graver l’ISO Windows sur la carte MicroSD.
- Sélectionnez la carte MicroSD comme périphérique, choisissez le fichier ISO et cliquez sur Démarrer .
- Rufus simplifie la création d’un support de démarrage, nécessaire à l’installation.
- Insérez la carte MicroSD dans le Steam Deck.
- Redémarrez le Steam Deck et accédez au menu de sélection de démarrage (généralement en appuyant sur un bouton pendant le démarrage).
- Sélectionnez la carte MicroSD comme périphérique de démarrage et installez Windows.
En suivant ces étapes, vous pourrez installer et exécuter Windows sur votre Steam Deck via une carte microSD. Cette méthode vous permet de basculer facilement entre SteamOS et Windows sur votre Steam Deck, offrant ainsi une flexibilité pour les jeux et d’autres tâches.
Dépannage des problèmes courants
- La carte SD n’est pas reconnue par l’outil de création Windows – Essayez d’utiliser un outil dédié pour créer la carte SD Windows bootable. Par exemple, EaseUS OS2Go fournit une méthode alternative lorsque l’outil de création Windows standard échoue.
- Le BIOS ne reconnaît pas la carte SD – Mettez à jour le BIOS de votre ordinateur vers la dernière version. Assurez-vous également que la carte SD est correctement insérée et compatible.
En suivant ces étapes, vous pouvez résoudre les problèmes courants et garantir un processus d’installation fluide de Windows sur une carte SD.
Chaque solution propose une approche détaillée et conviviale pour l’installation de Windows sur une carte SD, répondant à différents besoins et compétences techniques. Pour éviter de futurs problèmes, assurez-vous toujours que votre carte SD est compatible avec votre appareil et maintenez votre BIOS à jour.



Laisser un commentaire