Comment installer Windows 11 sans compte Microsoft en 2024

- Pour configurer Windows 11 (qu’il s’agisse de la version Familiale ou Professionnelle) sans compte Microsoft, désactivez simplement l’exigence Internet sur l’écran de configuration du compte et continuez à utiliser la connectivité limitée pour créer un compte local.
- Si vous installez Windows 11 Pro sans utiliser de compte Microsoft, suivez la procédure d’installation habituelle. Choisissez l’ option « Configurer pour le travail ou l’école » , puis cliquez sur « Suivant », « Options de connexion », « Rejoindre le domaine à la place » et finalisez la création de votre compte local.
- Une méthode alternative consiste à utiliser Rufus pour générer une clé USB amorçable qui contourne l’exigence de compte Microsoft lors de la configuration de Windows 11 en tant que compte local.
Ce guide vous guidera dans l’installation de Windows 11 à l’aide d’un compte local plutôt que d’un compte Microsoft pendant le processus de configuration. Pour les utilisateurs qui installent Windows 11 Pro, l’astuce consiste à sélectionner les options « Configurer pour le travail ou l’école » et « Rejoindre le domaine à la place » lors de l’expérience prête à l’emploi (OOBE). Pour ceux qui utilisent l’ édition « Home » , la simple désactivation d’Internet est le raccourci le plus simple.
Auparavant, les utilisateurs pouvaient créer un compte local en saisissant une adresse e-mail fictive (comme « [email protected] » ou « [email protected] » ) et un mot de passe, mais cette méthode n’est plus efficace.
Bien qu’il soit conseillé d’utiliser un compte Microsoft en raison de sa compatibilité avec divers services et de la possibilité de synchroniser les fichiers et les paramètres sur plusieurs appareils, de nombreux utilisateurs apprécient la simplicité d’un compte traditionnel. De plus, la configuration d’un compte local pendant l’OOBE après une nouvelle installation permet de personnaliser le nom du dossier de profil, évitant ainsi toute utilisation de l’adresse e-mail. Si vous envisagez de mettre en œuvre un accès à distance, commencer par un compte local peut éviter d’éventuels problèmes de connectivité.
Si vous choisissez de créer un compte local lors de la configuration, vous pouvez ultérieurement le lier à un compte Microsoft à l’aide de l’application Paramètres.
Ce guide vous guidera tout au long du processus d’installation de Windows 11 24H2 et des versions ultérieures à l’aide d’un compte local pour une configuration plus privée et traditionnelle. Je fournirai également des étapes pour configurer un ordinateur portable ou de bureau préchargé avec le système d’exploitation. Si votre appareil exécute une version plus ancienne, telle que 23H2 ou 22H2, vous pouvez toujours suivre ces instructions, bien que la configuration de Windows puisse légèrement différer.
- Installer Windows 11 Famille sans compte Microsoft
- Installer Windows 11 Pro sans compte Microsoft
- Installer Windows 11 à l’aide de Rufus pour créer un compte local
- Configurer un nouveau PC sans compte Microsoft
Installer Windows 11 Famille sans compte Microsoft
Pour installer Windows 11 sans invoquer de compte Microsoft, procédez comme suit :
- Démarrez le PC à l’aide de la clé USB Windows 11 .
- Appuyez sur n’importe quelle touche pour continuer.
- Choisissez votre langue et votre format d’installation préférés.
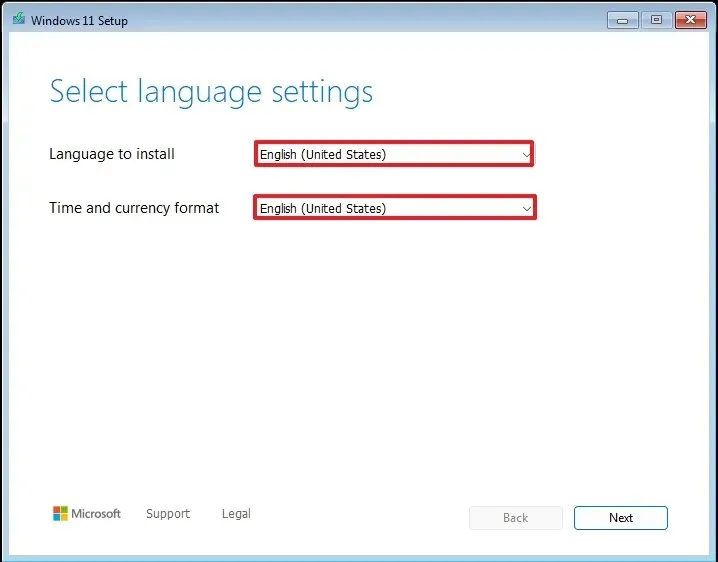
- Cliquez sur le bouton Suivant .
- Sélectionnez le clavier et la méthode de saisie souhaités.
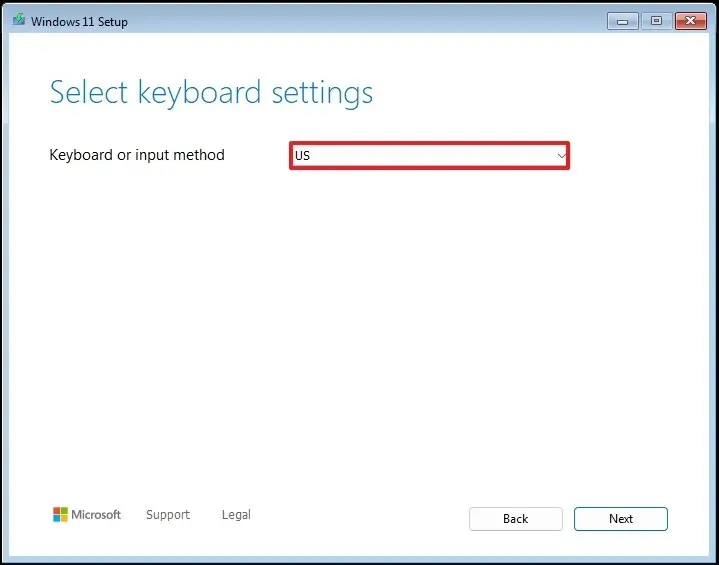
- Cliquez à nouveau sur le bouton Suivant .
- Sélectionnez l’ option
« Installer Windows 11 » .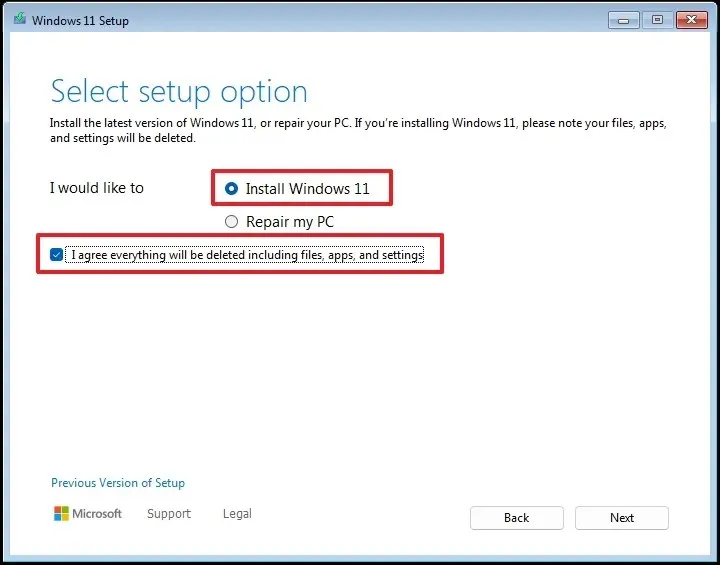
- Cochez l’ option « J’accepte tout » pour reconnaître que cette action effacera toutes les données de l’ordinateur.
- Sélectionnez l’ option « Je n’ai pas de clé de produit » .
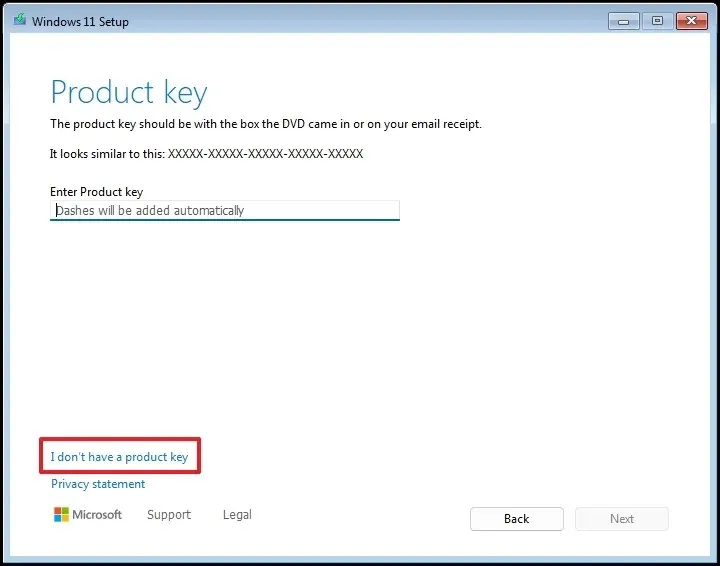 Remarque rapide : l’appareil s’activera automatiquement après la réinstallation. Pour les nouveaux ordinateurs, vous devez fournir une clé de produit. Vous pouvez également la saisir ultérieurement via l’application Paramètres.
Remarque rapide : l’appareil s’activera automatiquement après la réinstallation. Pour les nouveaux ordinateurs, vous devez fournir une clé de produit. Vous pouvez également la saisir ultérieurement via l’application Paramètres. - Choisissez l’édition de « Windows 11 » correspondant à votre clé de licence (le cas échéant).
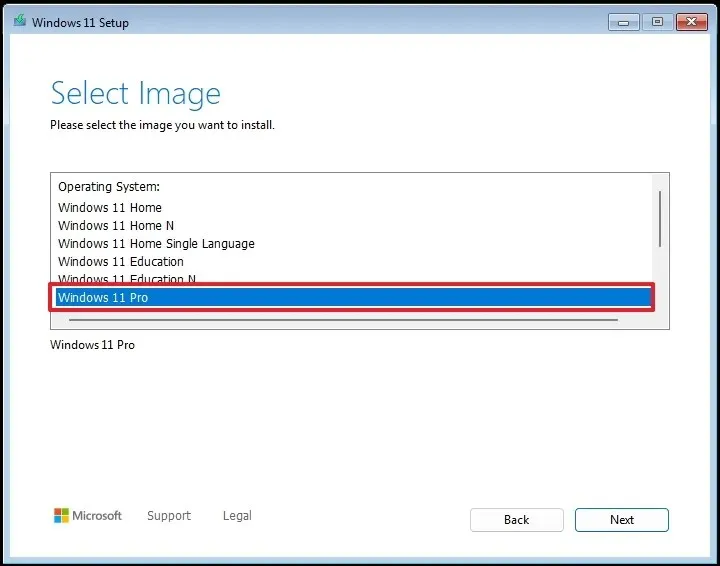
- Cliquez à nouveau sur le bouton Suivant .
- Cliquez sur le bouton Accepter .
- Sélectionnez chaque partition du disque dur pour l’installation de Windows 11, puis cliquez sur le bouton Supprimer . (En général, le « lecteur 0 » contient tous les fichiers d’installation.)
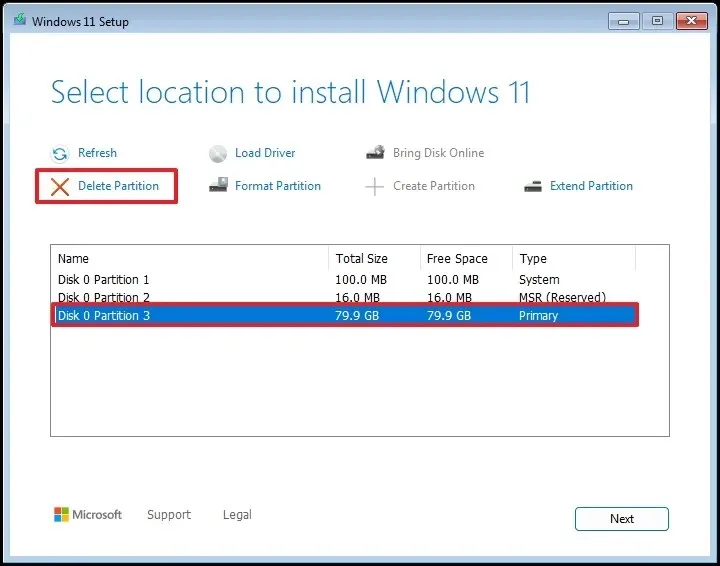
- Sélectionnez l’espace du disque dur intitulé (Espace non alloué du lecteur 0) pour l’installation du système d’exploitation.
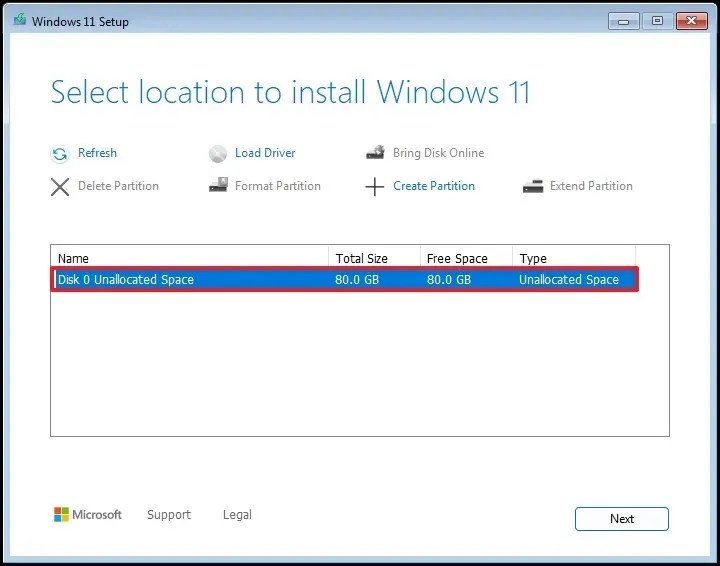
- Cliquez sur le bouton Suivant .
- Cliquez sur le bouton Installer .
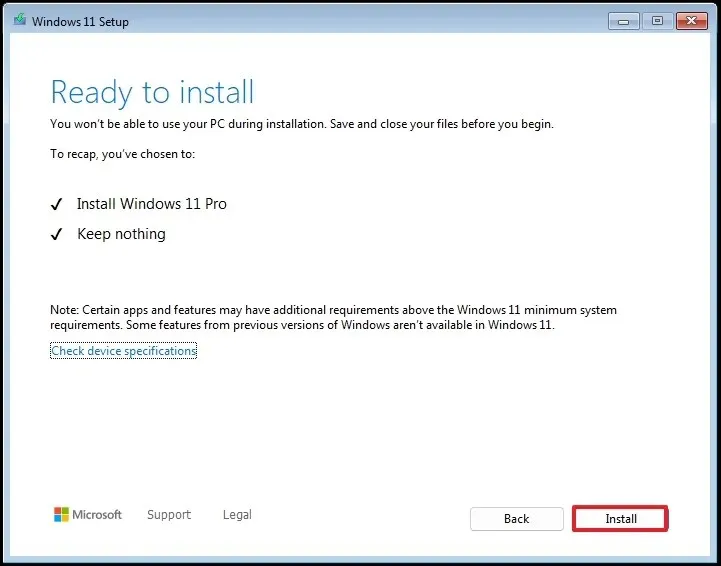
- Accédez à l’invite de commande à l’aide de la combinaison de clavier « Maj + F10 » sur la page des paramètres de région.
- Tapez la commande
OOBE\BYPASSNROpour contourner les exigences réseau sous Windows 11, appuyez sur Entrée et redémarrez l’ordinateur.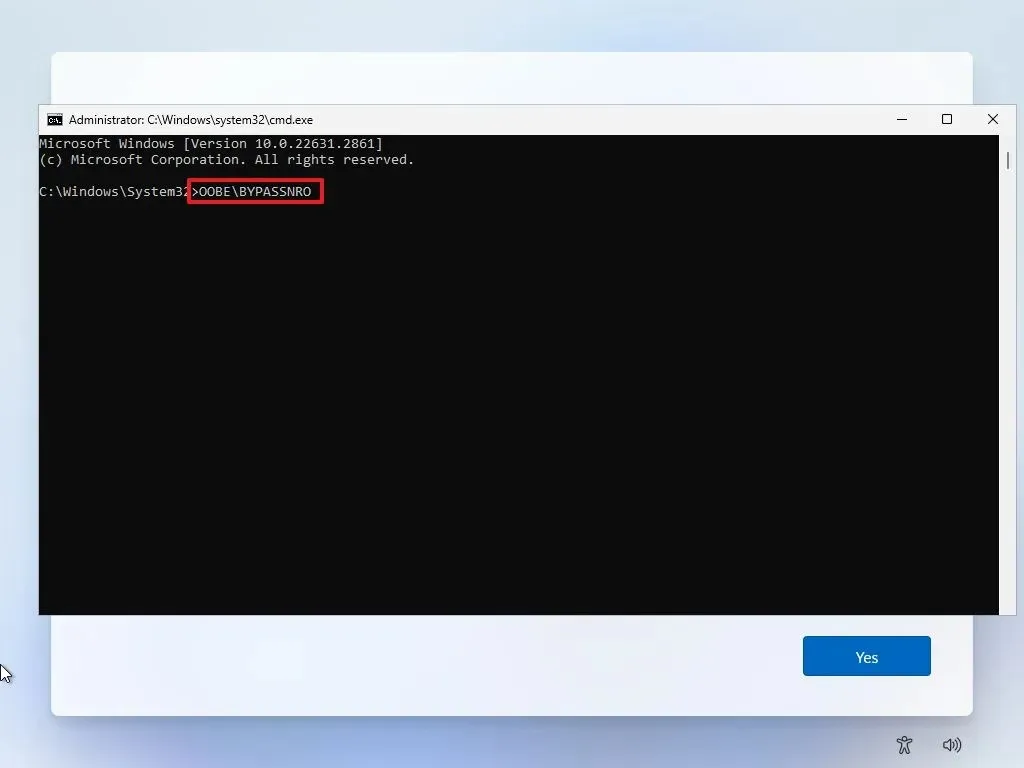
- Au redémarrage, rouvrez l’invite de commande à l’aide du raccourci « Maj + F10 » sur la page des paramètres de région.
- Tapez
ipconfig /releaseet appuyez sur Entrée pour couper la connexion réseau. - Choisissez vos paramètres régionaux sur la page initiale de l’ expérience prête à l’emploi (OOBE) .
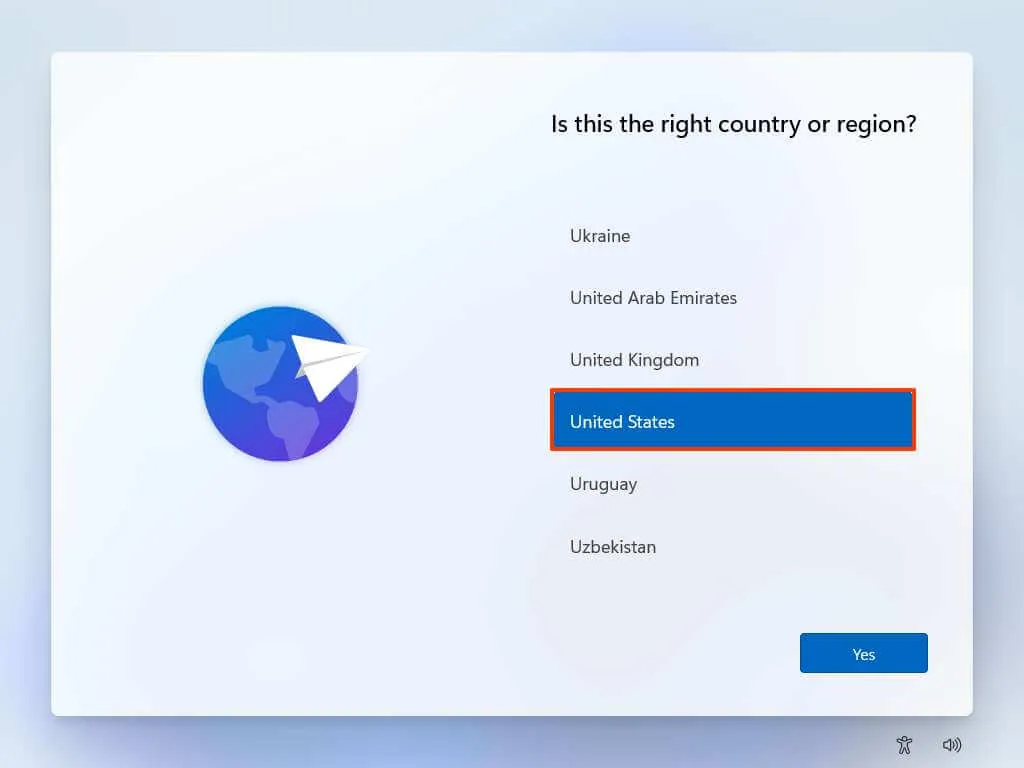
- Cliquez sur le bouton Oui .
- Déterminez la disposition du clavier que vous préférez.
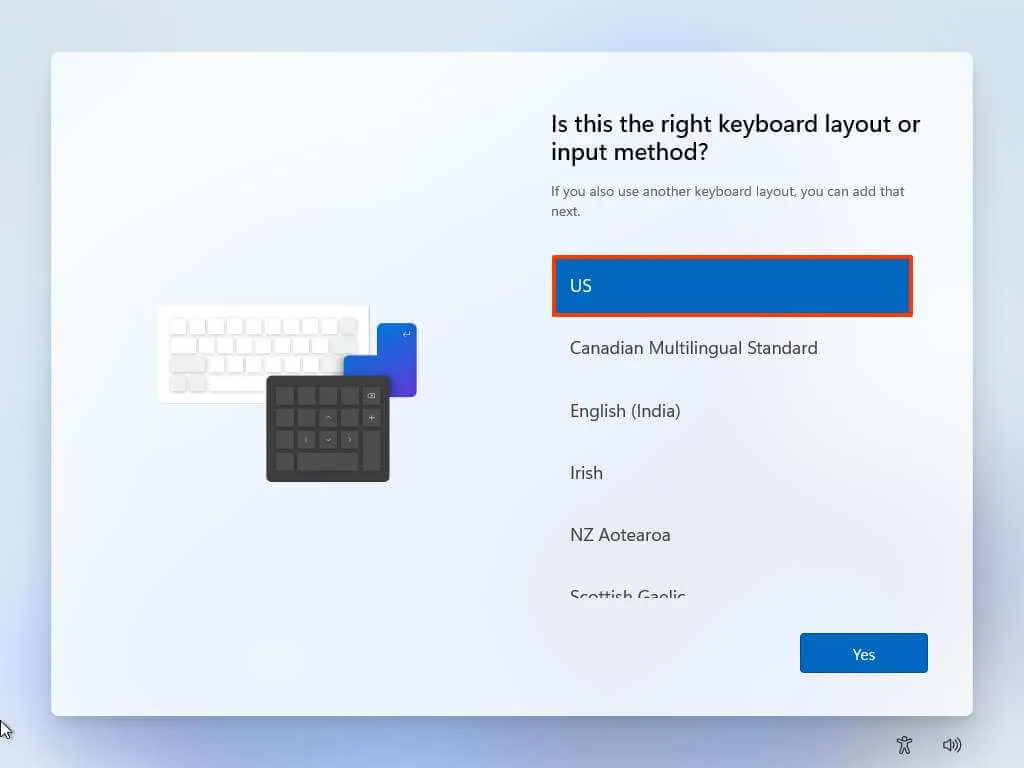
- Cliquez à nouveau sur Oui .
- Appuyez sur le bouton Ignorer si une deuxième configuration de mise en page n’est pas nécessaire.
- Sélectionnez l’ option « Je n’ai pas Internet » .
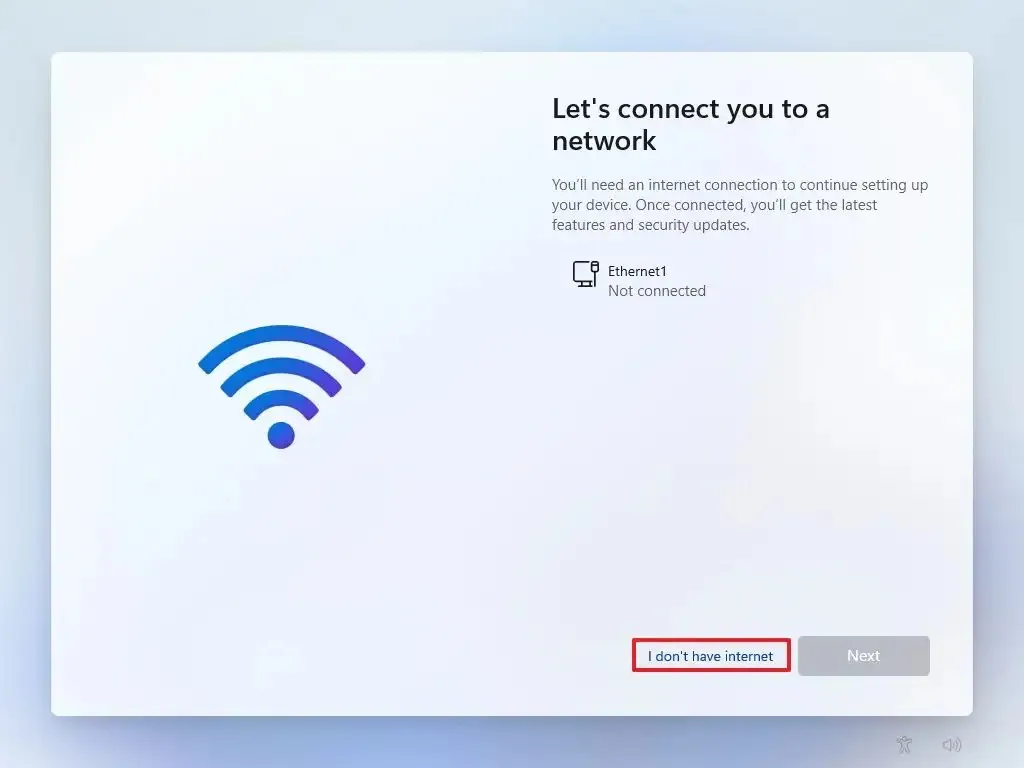
- Cliquez sur « Continuer avec une configuration limitée » .
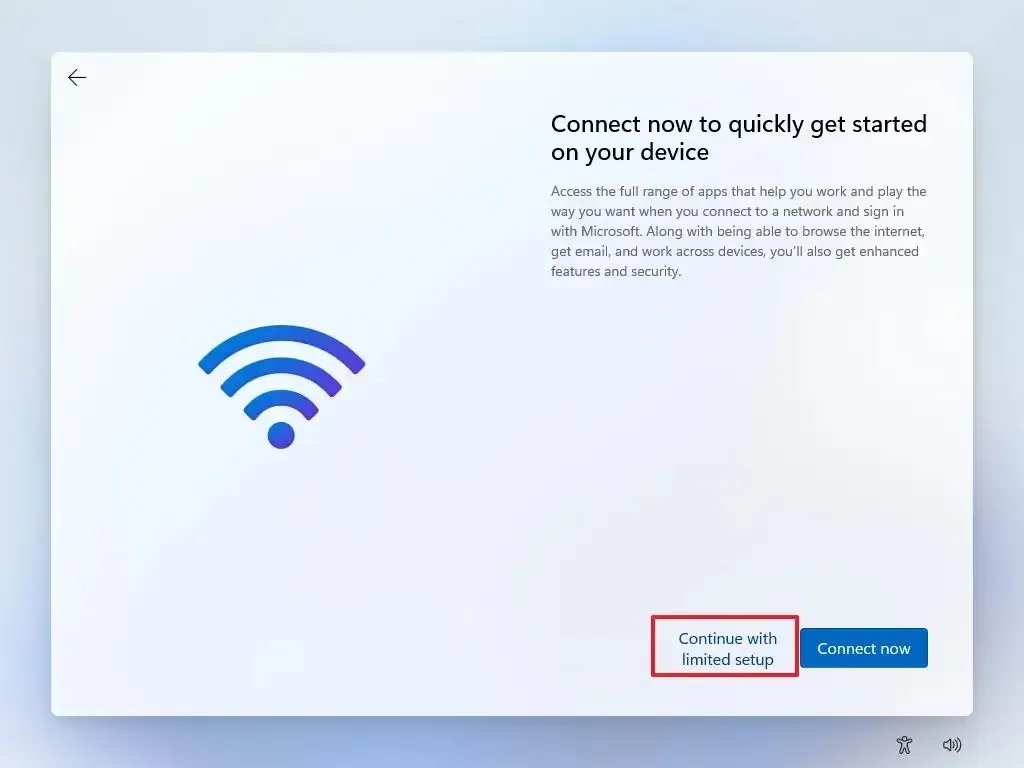
- Cliquez sur Accepter (si nécessaire).
- Confirmez le nom de votre compte local par défaut sur Windows 11.
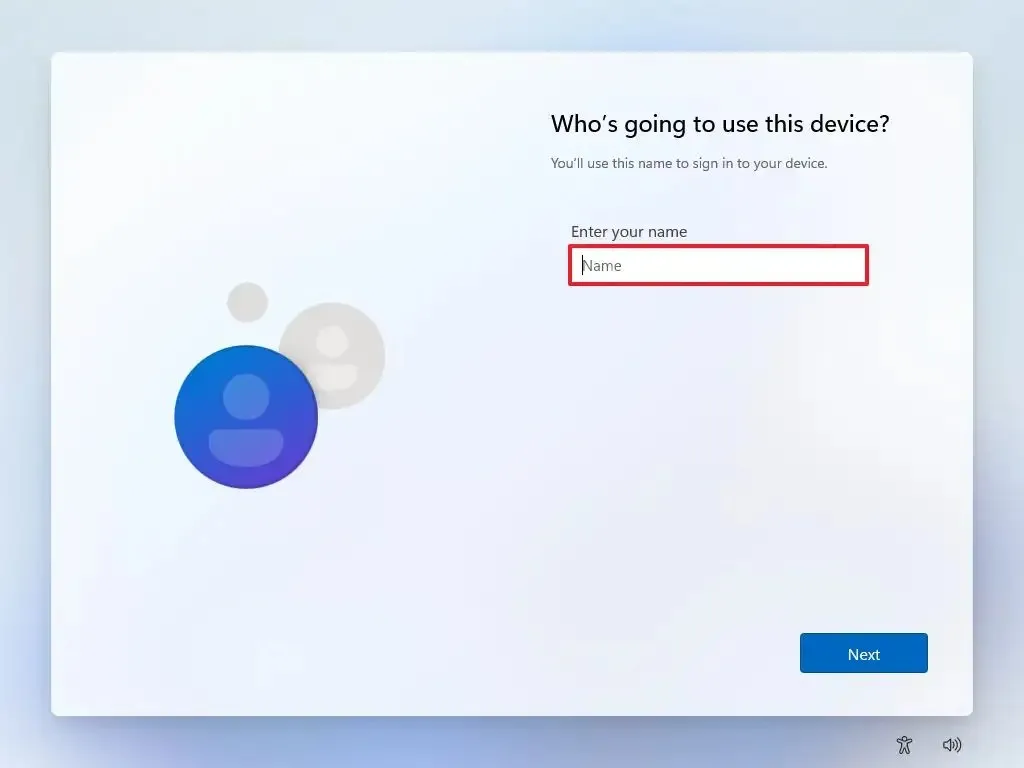
- Cliquez sur Suivant .
- Établir un mot de passe pour le compte.
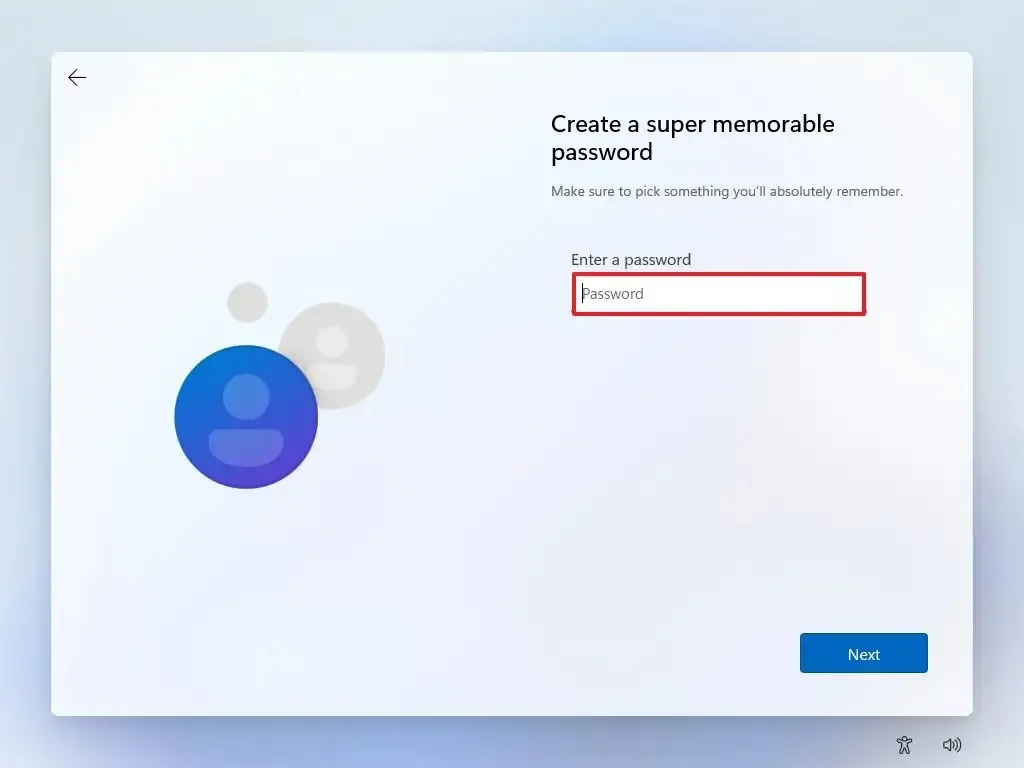
- Cliquez sur Suivant .
- Reconfirmer le mot de passe du compte.
- Cliquez sur le bouton Suivant .
- Répondez aux trois questions de sécurité pour la récupération de compte.
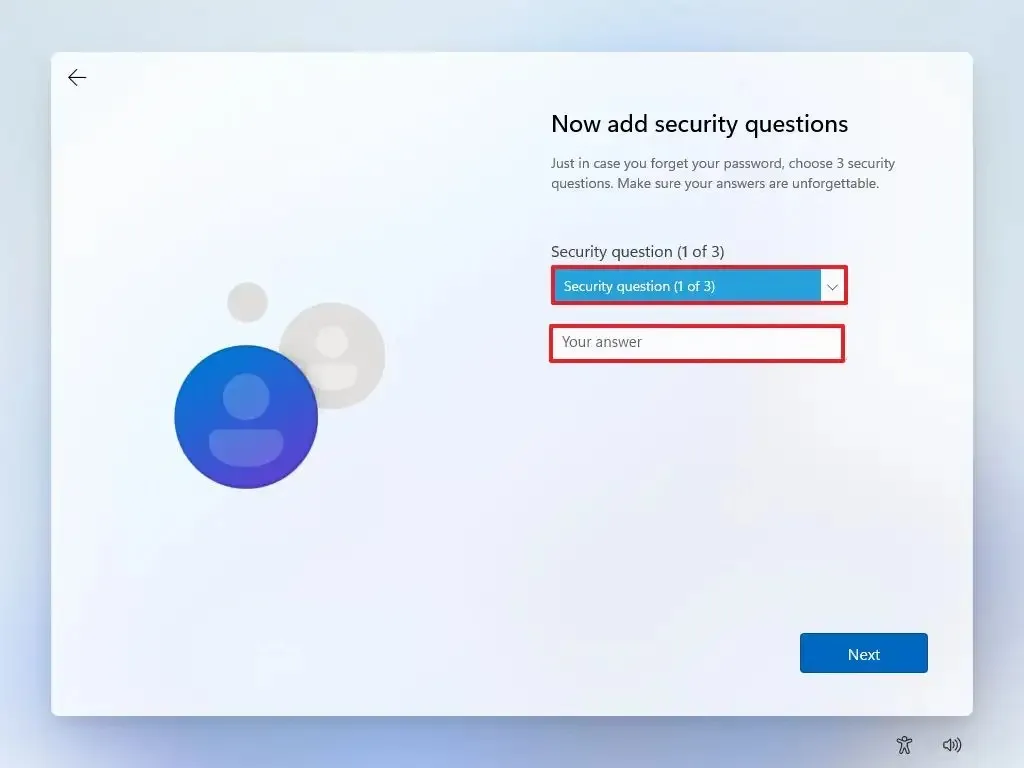
- Cliquez sur Suivant .
- Ajustez vos paramètres de confidentialité.
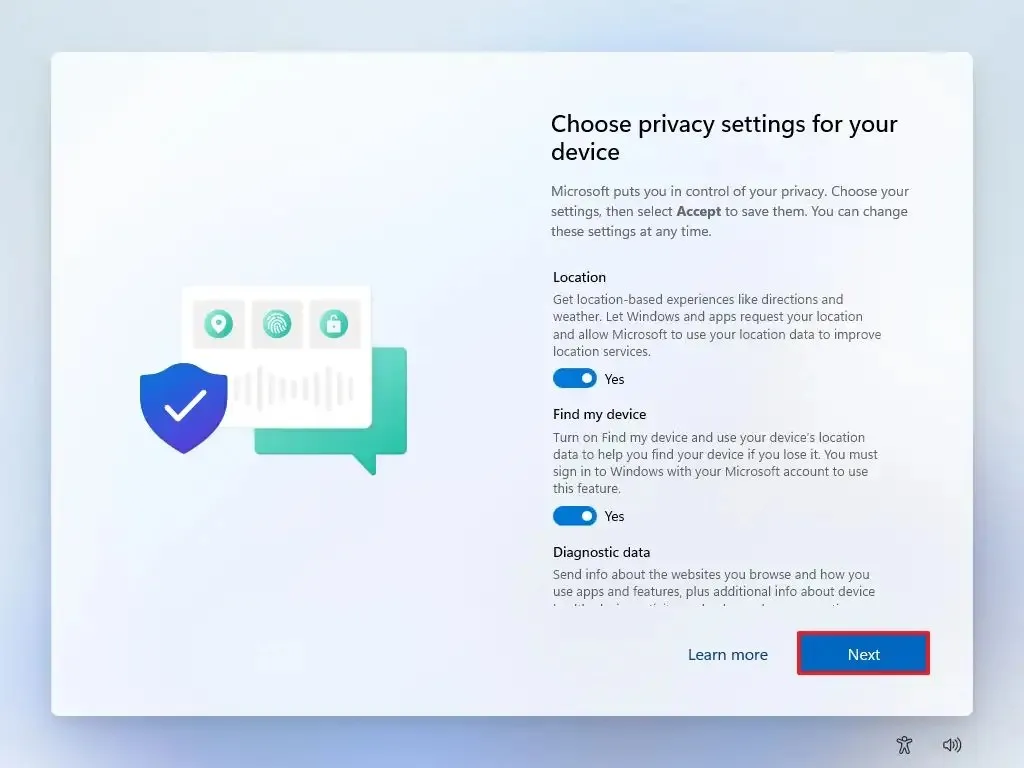
- Cliquez sur Suivant .
- Cliquez à nouveau sur Suivant .
- Sélectionnez Accepter .
Après avoir effectué ces étapes, vous aurez configuré avec succès Windows 11 Famille sans compte Microsoft.
Cette méthode est applicable aux éditions Home et Pro de Windows 11.
Installation de Windows 11 Pro sans compte Microsoft
Pour configurer Windows 11 Pro sans impliquer de compte Microsoft et en utilisant strictement un compte local, procédez comme suit :
- Démarrez le PC avec la clé USB Windows 11 .
- Appuyez sur n’importe quelle touche pour continuer.
- Sélectionnez votre langue et votre format d’installation préférés.
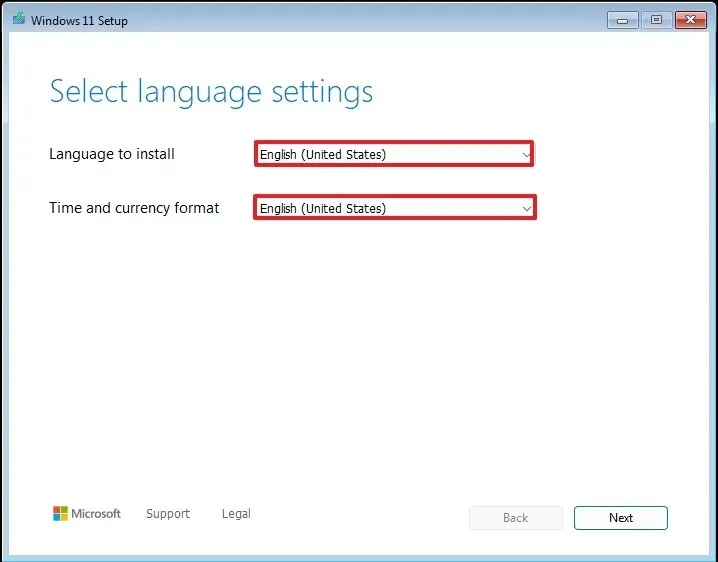
- Cliquez sur Suivant .
- Choisissez votre clavier et vos paramètres de saisie.
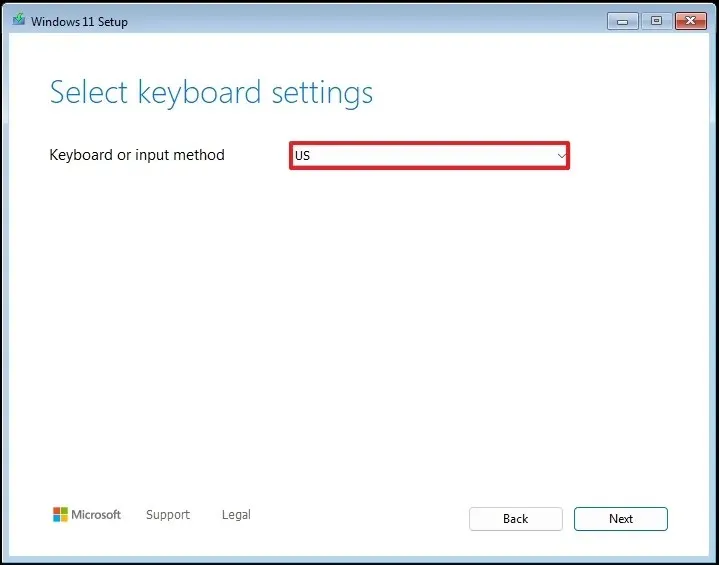
- Cliquez sur le bouton Suivant .
- Choisissez l’ option
« Installer Windows 11 » .
- Cochez l’ option « J’accepte tout » pour confirmer que le processus effacera tout sur l’ordinateur.
- Choisissez « Je n’ai pas de clé de produit » .
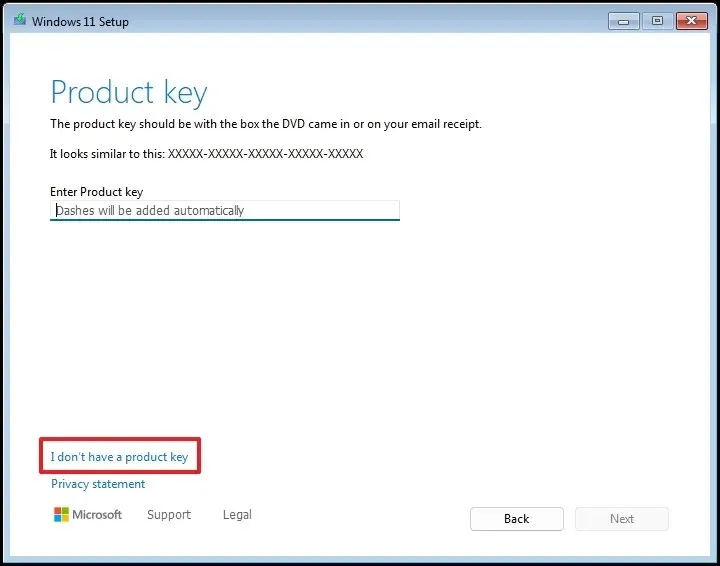 Remarque rapide : le système se réactivera automatiquement après la réinstallation. S’il s’agit d’une nouvelle machine, vous aurez besoin d’une clé de produit. Vous pourrez la saisir ultérieurement via l’application Paramètres.
Remarque rapide : le système se réactivera automatiquement après la réinstallation. S’il s’agit d’une nouvelle machine, vous aurez besoin d’une clé de produit. Vous pourrez la saisir ultérieurement via l’application Paramètres. - Sélectionnez l’édition de Windows 11 que votre clé de licence active (le cas échéant).
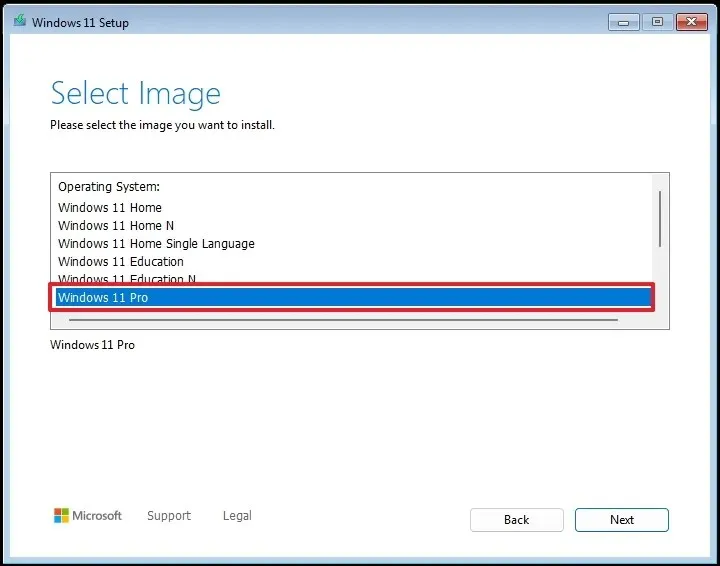
- Cliquez sur Suivant .
- Cliquez sur Accepter .
- Sélectionnez chaque partition du disque dur sur laquelle installer Windows 11 et cliquez sur Supprimer . (En général, le « lecteur 0 » contient tous les fichiers d’installation.)
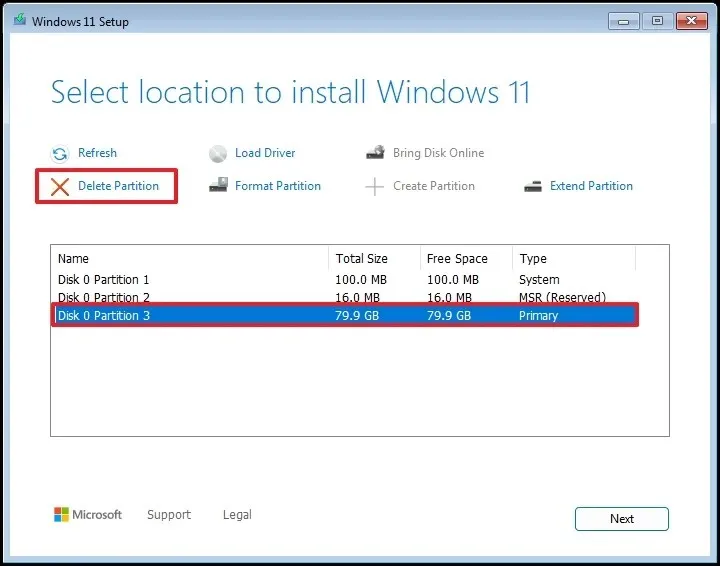
- Choisissez le disque dur (lecteur 0 espace non alloué) pour installer le système d’exploitation.
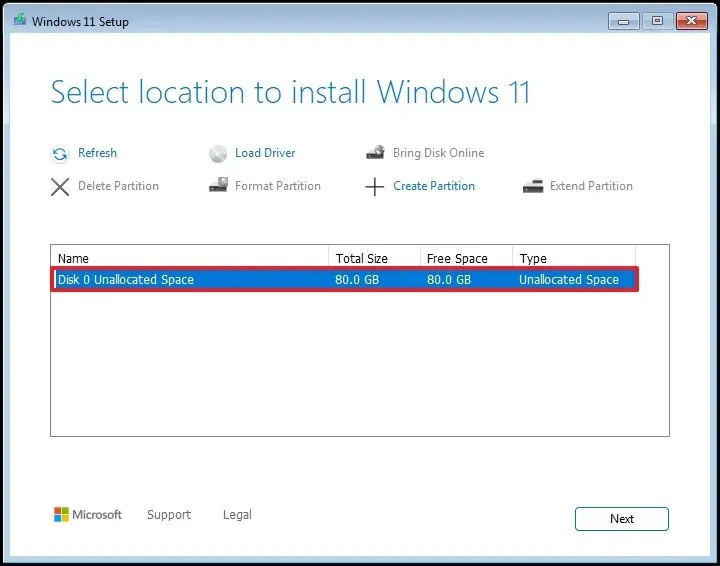
- Cliquez sur Suivant .
- Cliquez sur Installer .
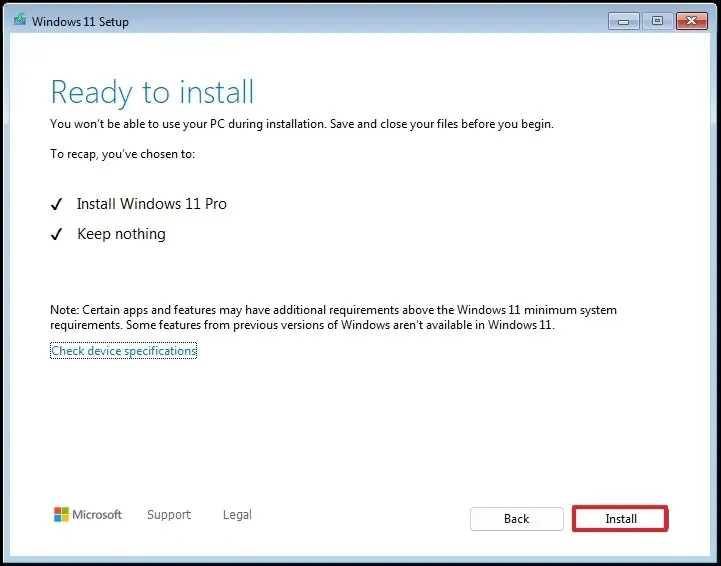
- Accédez à l’invite de commande via le raccourci clavier « Maj + F10 » sur la page des paramètres de région.
- Définissez vos paramètres régionaux sur la page initiale de l’ expérience prête à l’emploi (OOBE) .

- Cliquez sur l’ option Oui .
- Déterminez les paramètres de disposition de votre clavier.
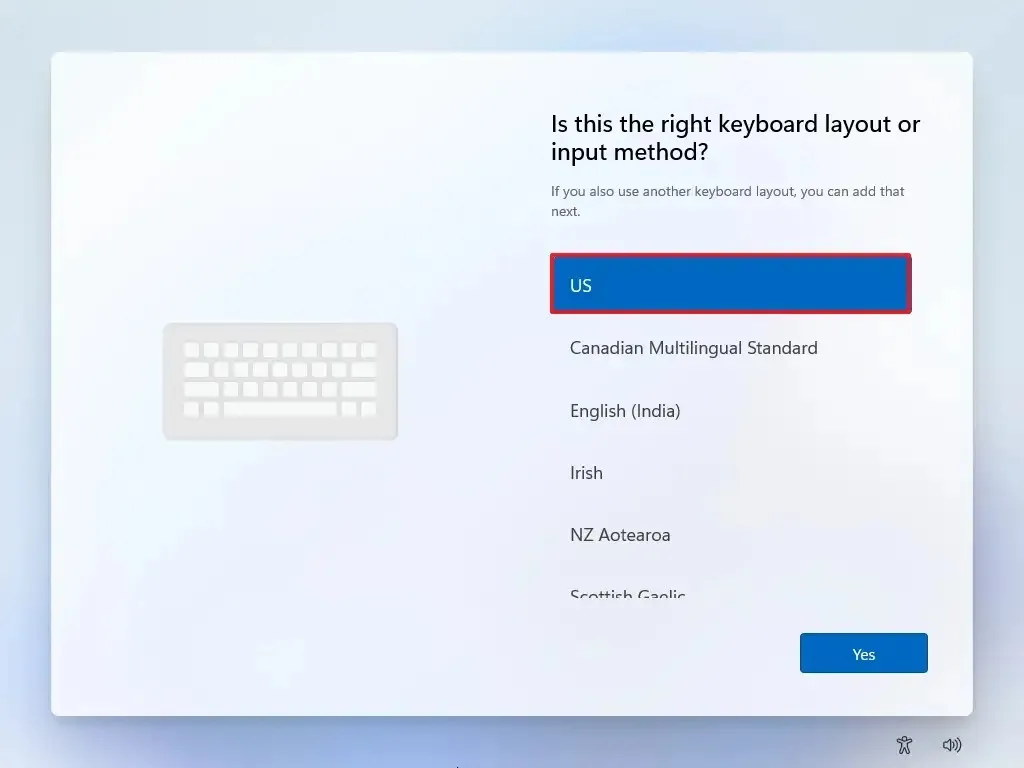
- Cliquez à nouveau sur Oui .
- Si une deuxième mise en page n’est pas requise, cliquez sur le bouton Ignorer .
- Si votre ordinateur utilise une connexion Ethernet , il se connectera automatiquement au réseau. Pour les connexions sans fil, une configuration manuelle (y compris une clé de sécurité) peut être nécessaire.
- (Facultatif) Confirmez un nom pour votre ordinateur.
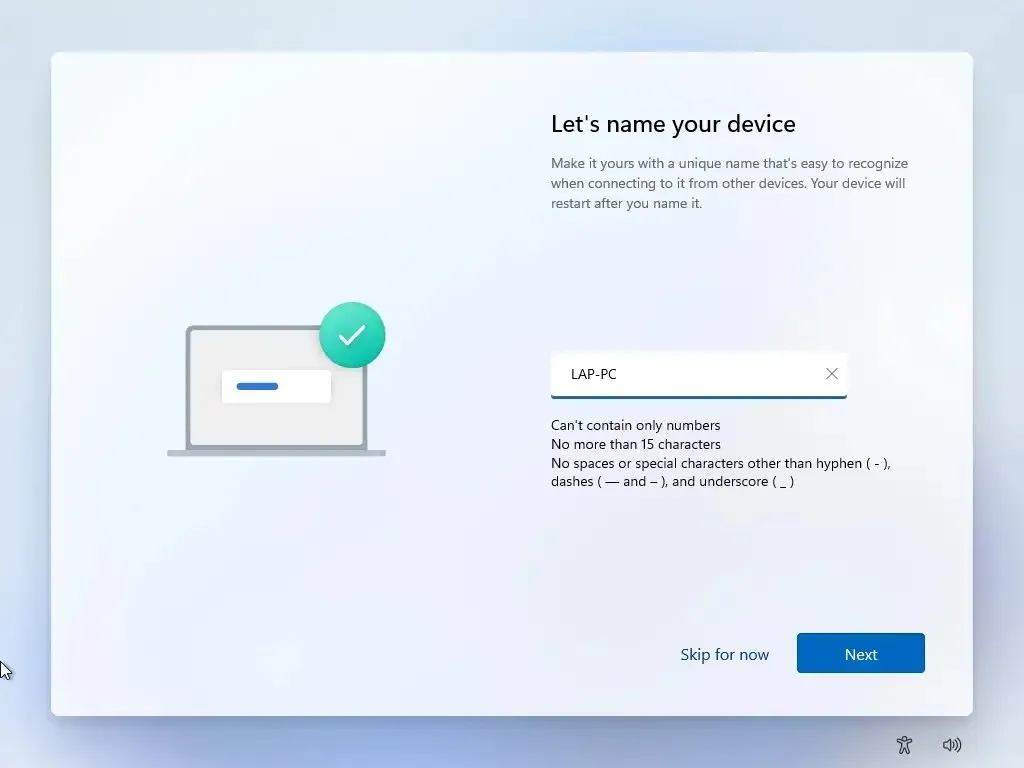
- Cliquez sur le bouton Suivant (l’ordinateur redémarrera automatiquement).
- (Important) Choisissez l’ option « Configurer pour le travail ou l’école » pour contourner le compte Microsoft.
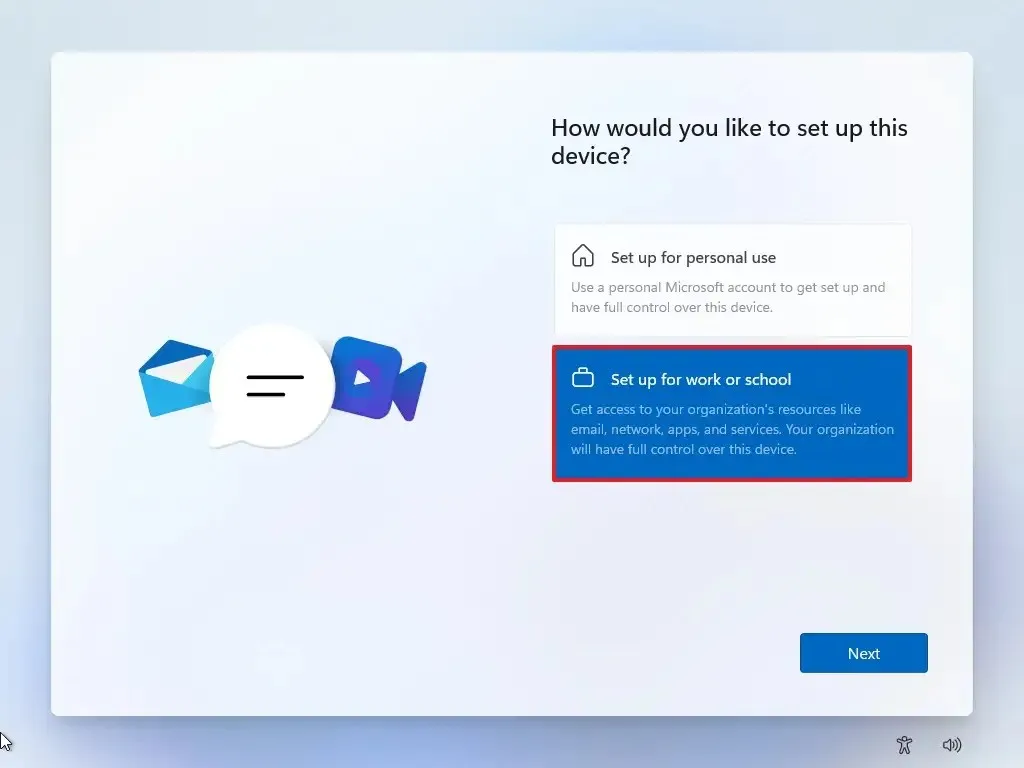
- Cliquez sur Suivant .
- Accédez à « Options de connexion » .
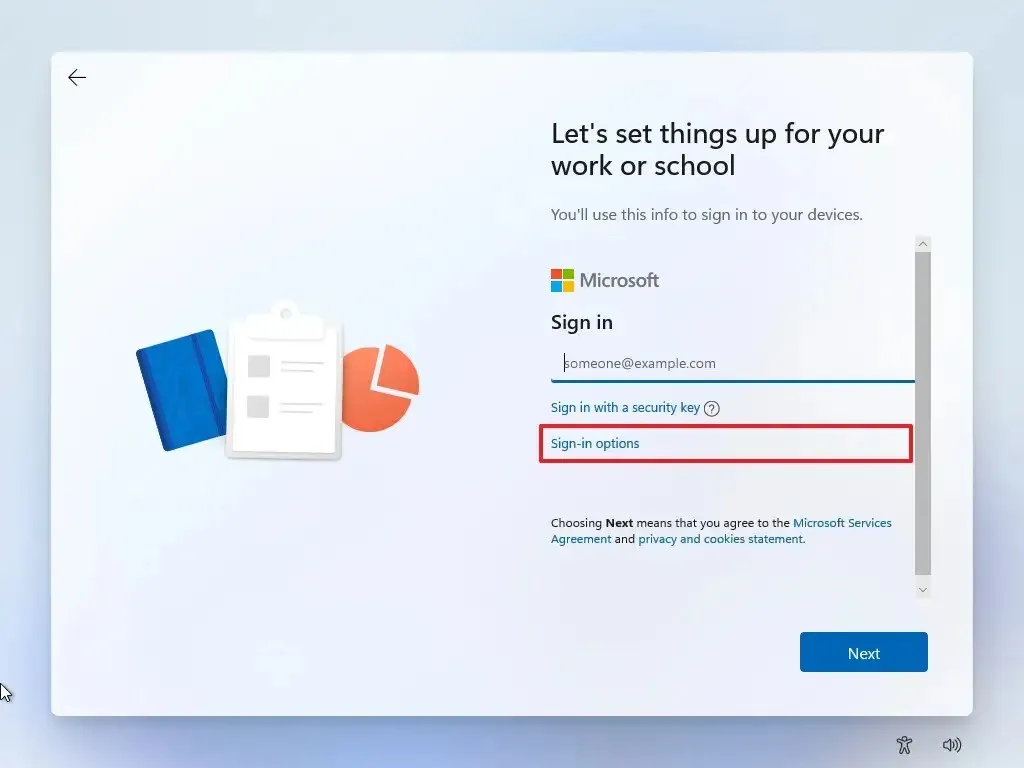
- Sélectionnez « Rejoindre le domaine à la place » pour contourner l’exigence de compte Microsoft et procéder à la configuration du compte local.
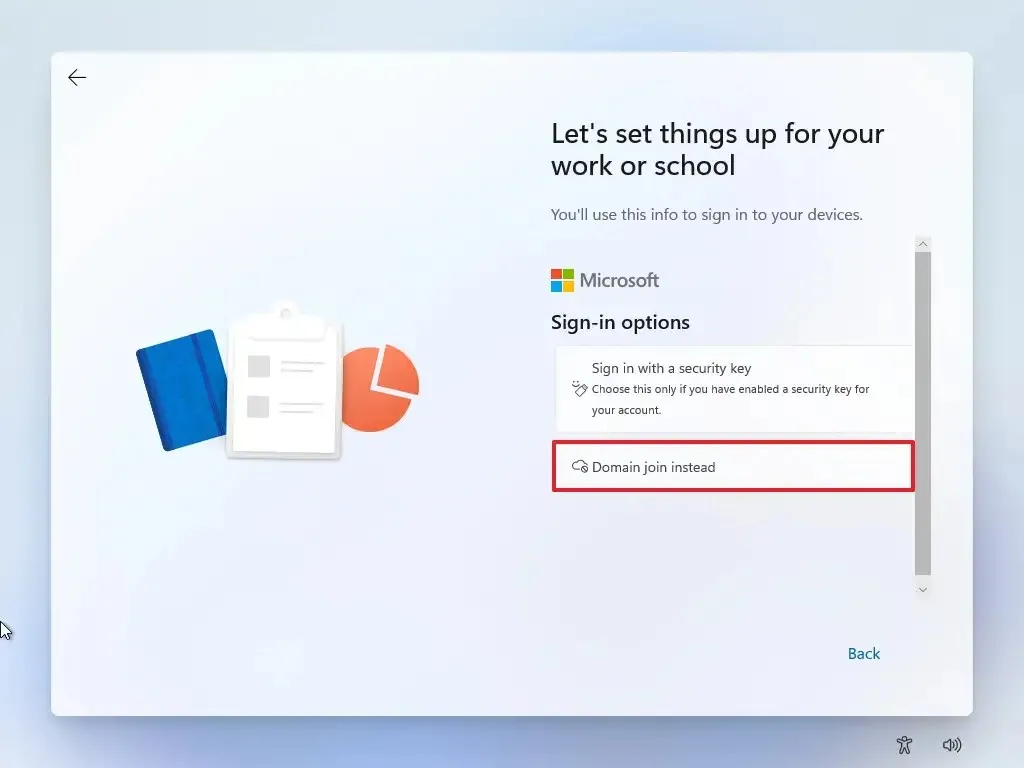
- Saisissez un nom pour créer un compte local sur Windows 11.
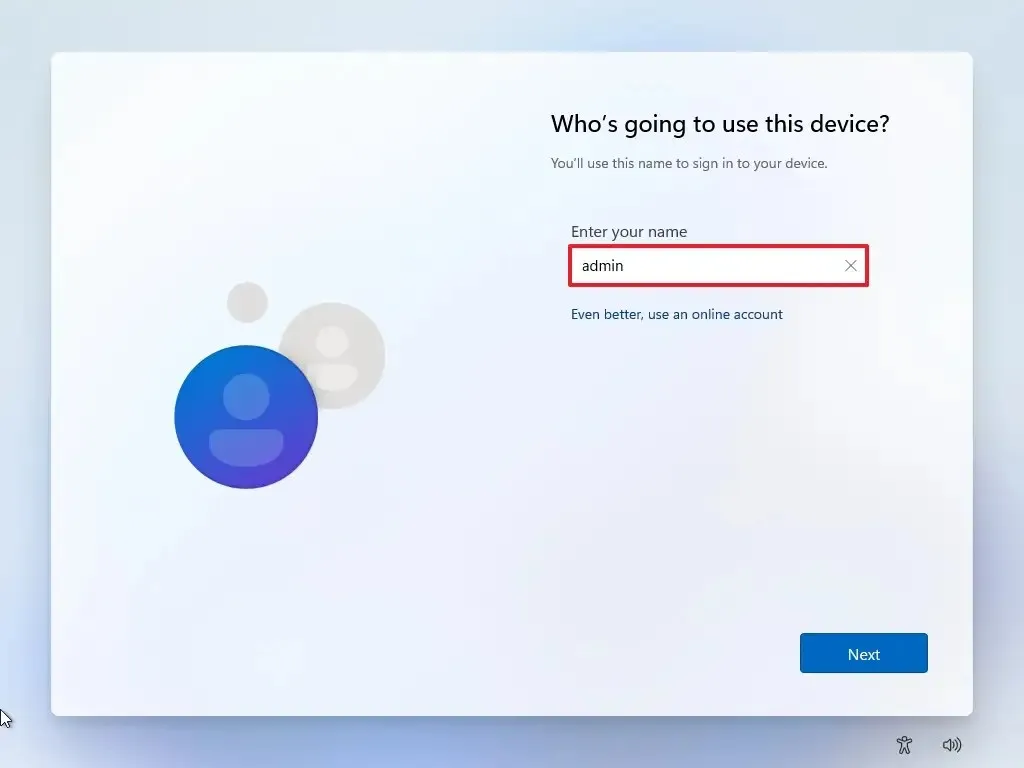
- Créez un mot de passe robuste pour le compte local.
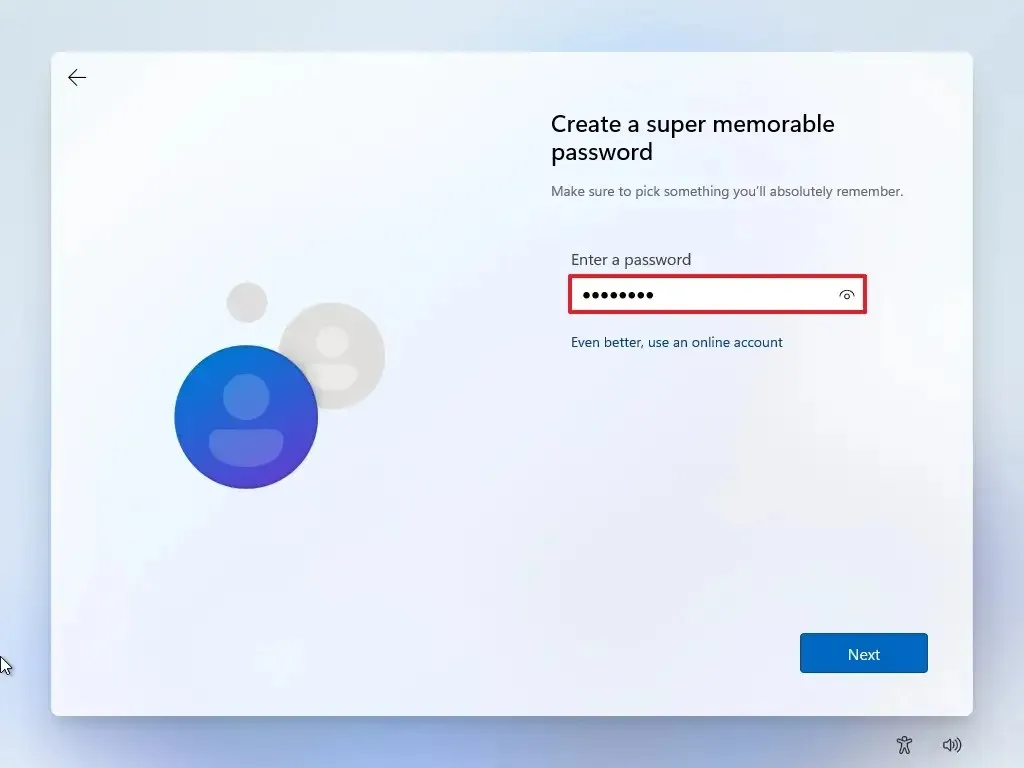
- Cliquez sur Suivant .
- Reconfirmer le mot de passe.
- Cliquez sur le bouton Suivant .
- Répondez aux trois questions de sécurité en cas de mot de passe oublié.
- Cliquez sur Suivant .

- Finalisez vos paramètres de confidentialité selon vos préférences en basculant chaque commutateur.
- Cliquez sur Accepter .
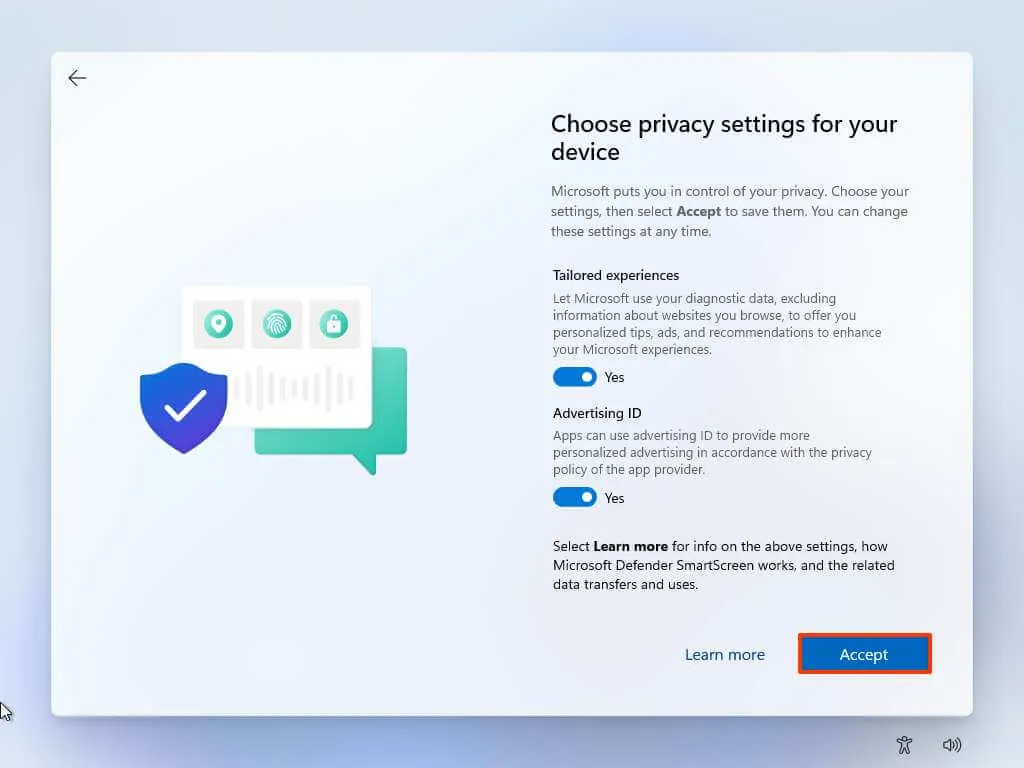
Une fois ces étapes terminées, Windows 11 Pro sera configuré avec succès sans connexion à un compte Microsoft.
Installation de Windows 11 avec un compte local à l’aide de Rufus
Pour ceux qui souhaitent configurer une nouvelle installation de Windows 11 (Home ou Pro) sans compte Microsoft à l’aide de Rufus, assurez-vous de connecter une clé USB de 8 Go et suivez ces instructions :
- Accédez au site Web de Rufus .
- Téléchargez la dernière version en cliquant sur le lien fourni.
- Exécutez le fichier rufus.4.xx.exe .
- Choisissez votre clé USB dans le paramètre « Périphérique » pour créer le support USB de démarrage Windows 11.
- Cliquez sur le bouton Sélectionner.
- Choisissez le fichier ISO de Windows 11 .
- Appuyez sur le bouton Ouvrir .
- Dans le paramètre « Option image », sélectionnez l’ option « Partition Windows standard » .
- Sous « Schéma de partition », sélectionnez l’ option GPT .
- Choisissez UEFI (non CSM) dans le paramètre « Système cible ».
- (Facultatif) Attribuez un nom descriptif à votre clé USB bootable dans la section « Libellé du volume ».
- Utilisez les paramètres par défaut pour les choix de système de fichiers et de taille de cluster .
- Activez l’ option Formatage rapide .
- Cochez l’option « Créer des fichiers d’étiquettes et d’icônes étendus » .
- Appuyez sur le bouton Démarrer .
- (Vous pouvez éventuellement sélectionner l’ option « Supprimer les exigences relatives à 4 Go de RAM, au démarrage sécurisé et au TPM 2.0 » si vous prévoyez d’installer Windows 11 sur du matériel qui ne répond pas à ces spécifications.)
- Il est essentiel de cocher l’option « Supprimer l’exigence d’un compte Microsoft en ligne » pour permettre l’utilisation du compte local et ignorer les vérifications Internet.
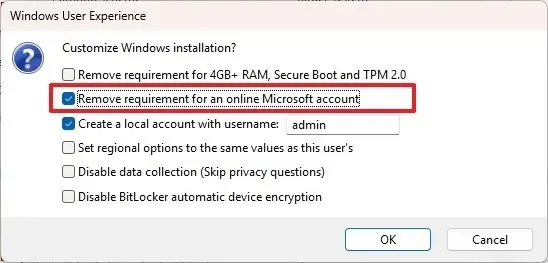
- (Recommandé) Activez l’ option « Créer un compte local avec un nom d’utilisateur » et définissez un nom pour le compte.
Remarque rapide : si vous préférez créer un compte local lors de la configuration, cette option n’est pas nécessaire.
- Cliquez sur le bouton OK .
- Démarrez le PC à l’aide de la clé USB Windows 11 créée avec Rufus .
- Appuyez sur n’importe quelle touche pour continuer.
- Sélectionnez votre langue et votre format d’installation.
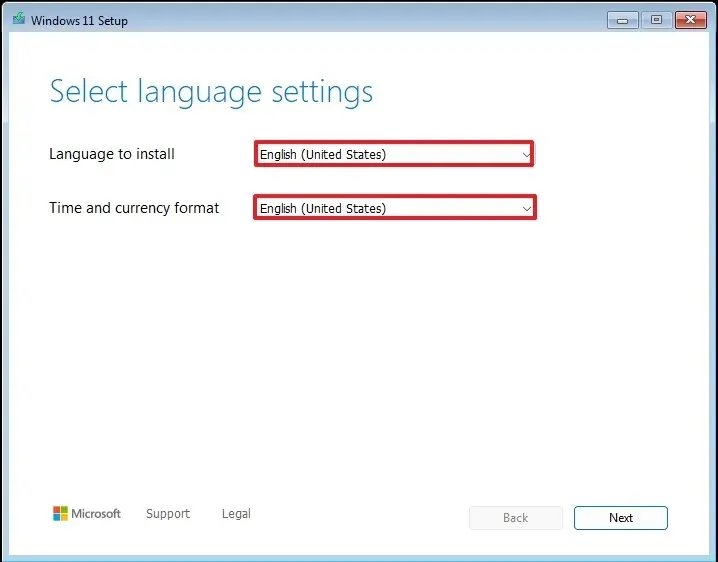
- Cliquez sur Suivant .
- Choisissez le clavier et la méthode de saisie préférés.
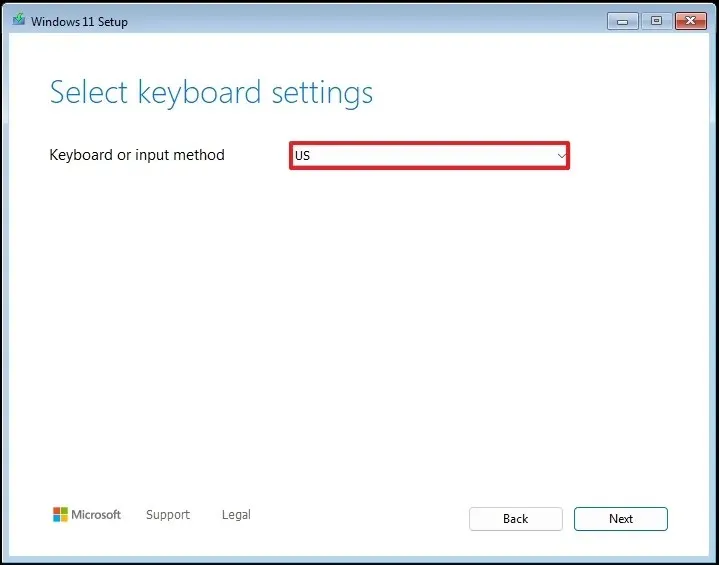
- Cliquez sur Suivant .
- Choisissez l’ option
« Installer Windows 11 » .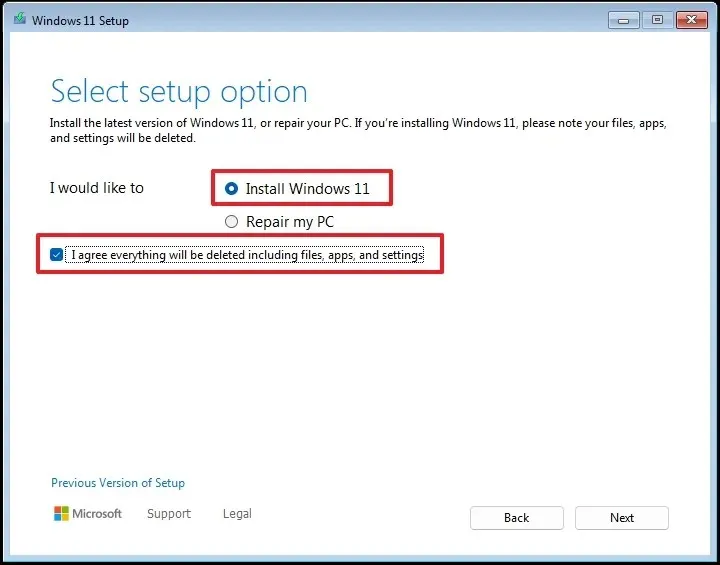
- Cliquez sur l’ option « J’accepte tout » pour confirmer que le processus supprimera les fichiers existants sur l’ordinateur.
- Choisissez l’ option « Je n’ai pas de clé de produit » .
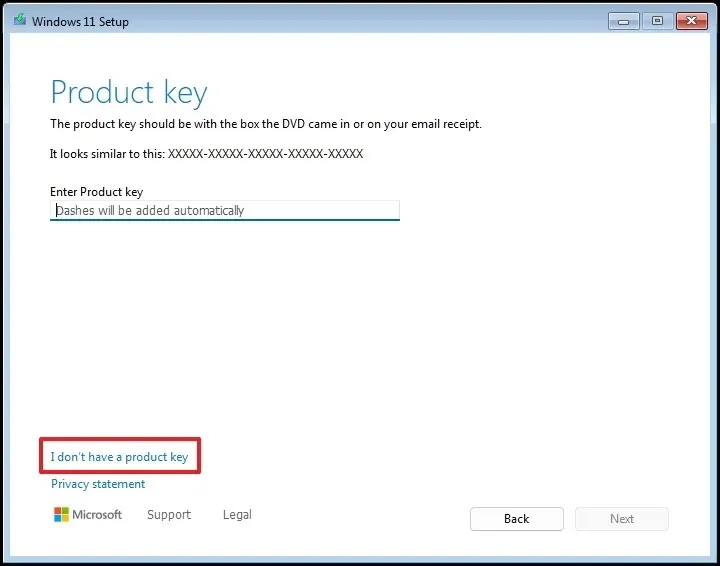 Remarque rapide : le système s’activera automatiquement après la réinstallation. Pour les nouveaux systèmes, une clé de produit est requise pour l’activation, mais elle peut être saisie ultérieurement via l’application Paramètres.
Remarque rapide : le système s’activera automatiquement après la réinstallation. Pour les nouveaux systèmes, une clé de produit est requise pour l’activation, mais elle peut être saisie ultérieurement via l’application Paramètres. - Sélectionnez l’édition appropriée de « Windows 11 » pour l’activation de votre clé de produit (le cas échéant).
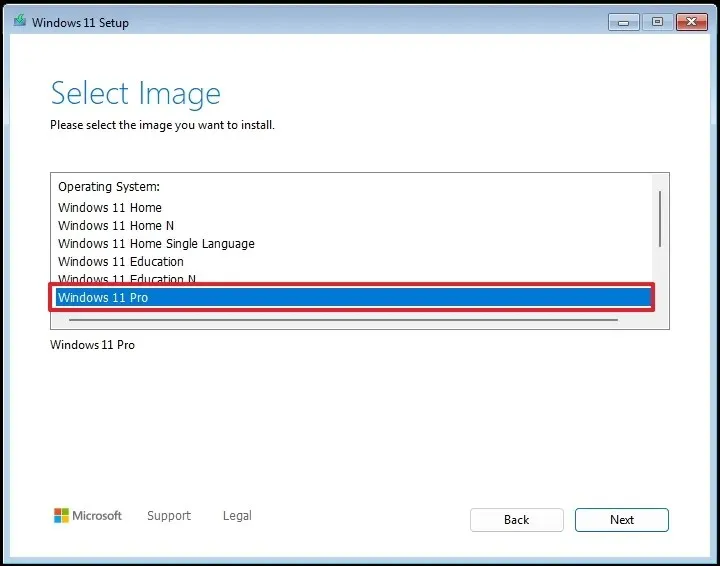
- Cliquez sur Suivant .
- Cliquez sur Accepter .
- Sélectionnez toutes les partitions de votre disque dur sur lesquelles vous souhaitez installer Windows 11 et appuyez sur le bouton Supprimer . En règle générale, le « lecteur 0 » contient les fichiers d’installation.

- Sélectionnez le disque dur (lecteur 0 espace non alloué) pour l’installation du système d’exploitation.
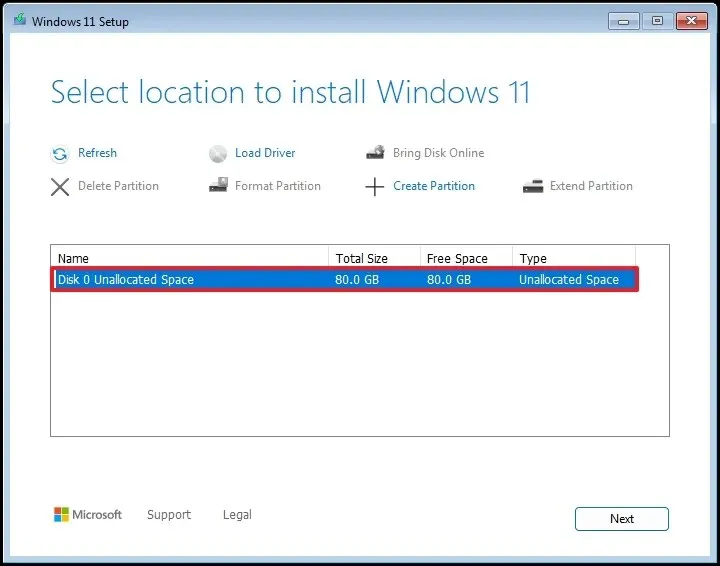
- Cliquez sur Suivant .
- Cliquez sur Installer .
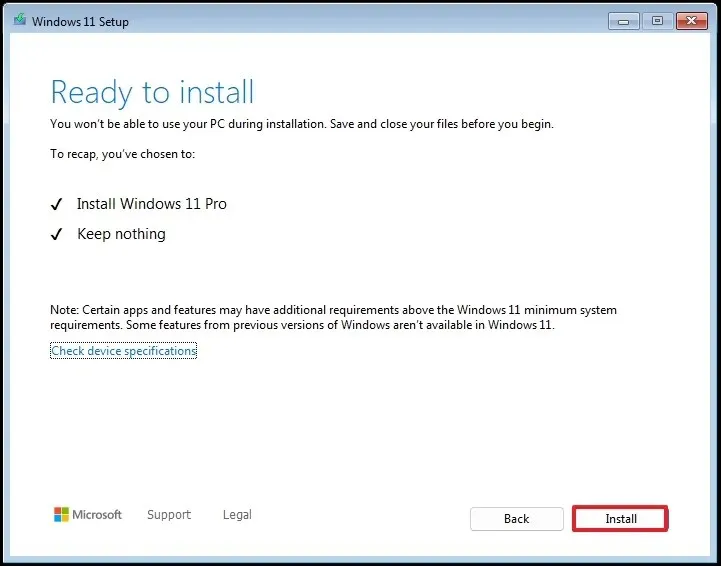
- Ouvrez l’invite de commande avec le raccourci « Maj + F10 » sur la page des paramètres de la région.
- Choisissez vos paramètres régionaux lors de la première page de l’ expérience prête à l’emploi (OOBE) .
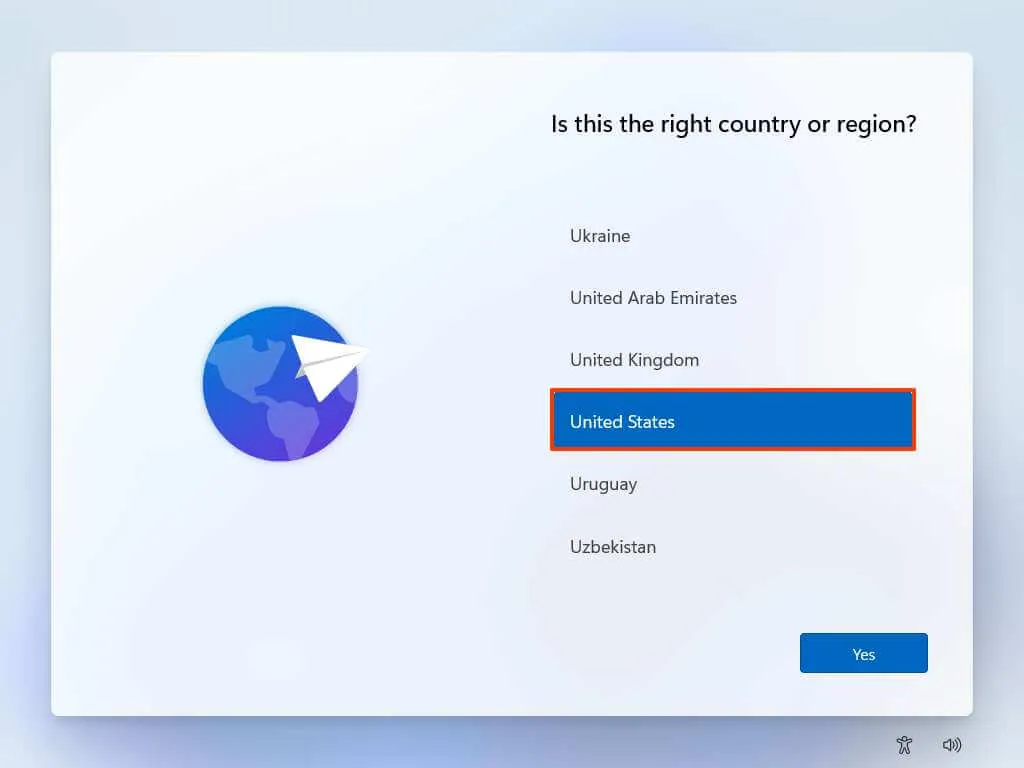
- Cliquez sur Oui .
- Confirmez votre préférence de disposition de clavier.
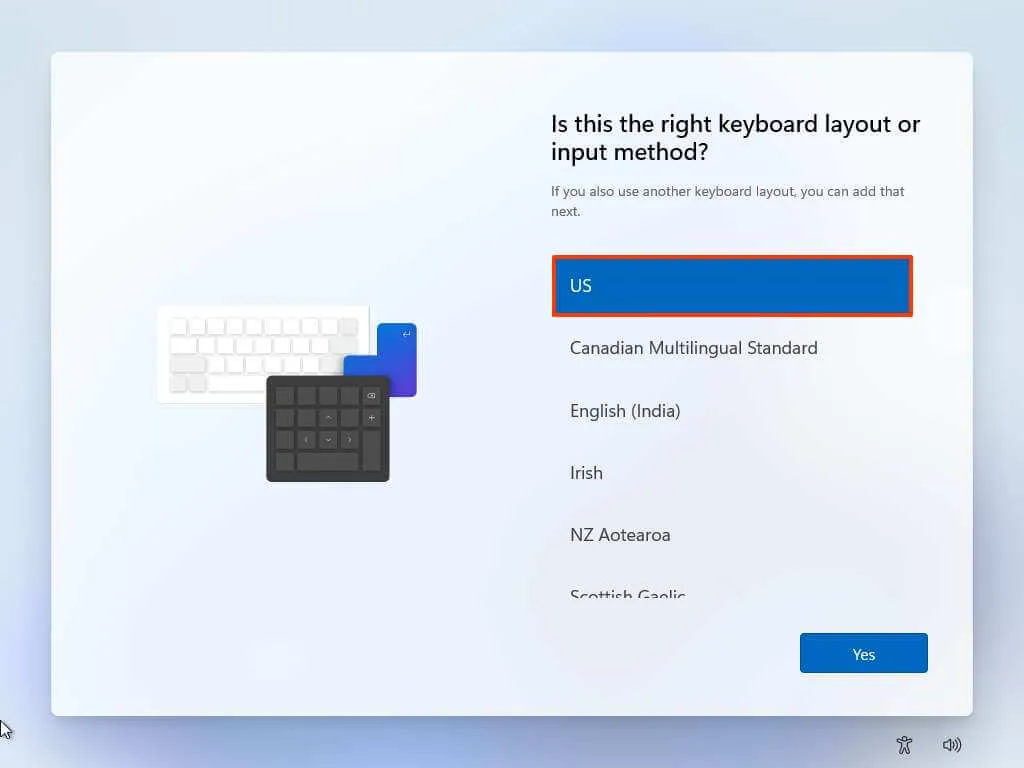
- Cliquez à nouveau sur Oui .
- Si vous n’avez pas besoin d’une deuxième mise en page, choisissez le bouton
Ignorer .Remarque rapide : comme vous avez créé un support de démarrage USB personnalisé, l’installation contournera automatiquement la configuration du compte Microsoft et créera un compte local. Si vous n’avez pas choisi de créer un compte, vous devez maintenant le faire avant de configurer les paramètres de confidentialité. - Finalisez vos paramètres de confidentialité selon vos préférences.
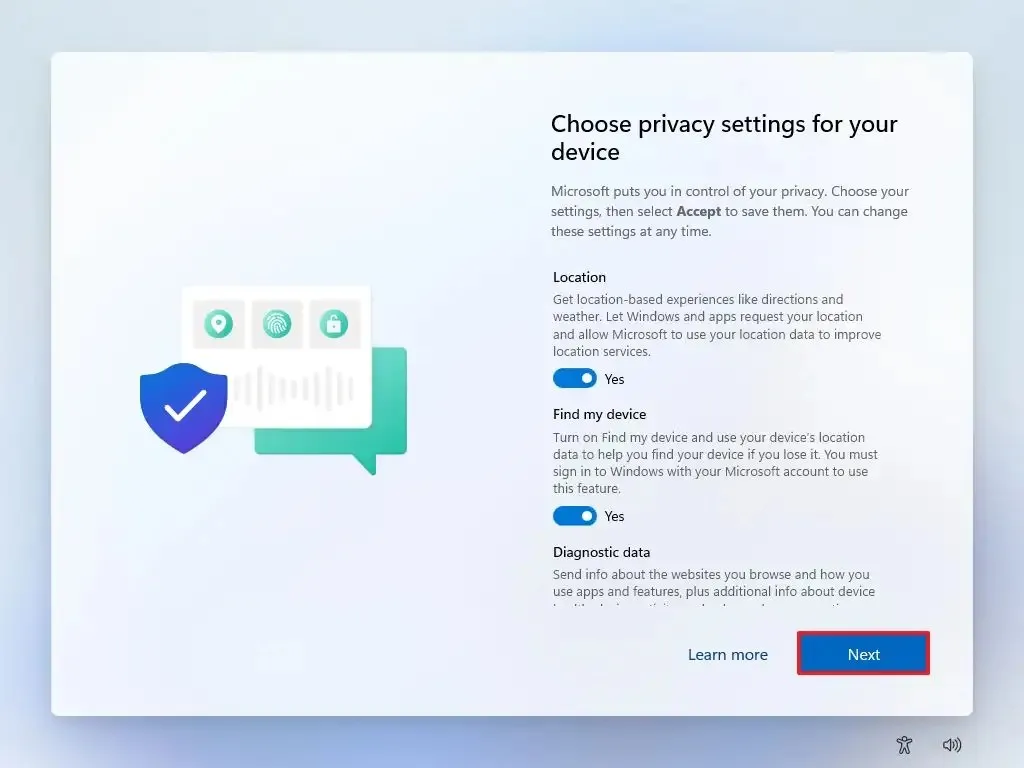
- Cliquez sur Suivant .
- Cliquez à nouveau sur Suivant .
- Cliquez sur Accepter .
Si vous avez choisi de créer un compte local, veuillez noter qu’aucun mot de passe ne sera initialement défini pour celui-ci. Pour sécuriser votre compte, accédez à Paramètres > Comptes > Options de connexion et cliquez sur le bouton « Ajouter » dans la section « Mot de passe » .
Configurer un nouveau PC sans compte Microsoft
Pour les nouveaux ordinateurs préinstallés avec Windows 11 Famille ou Pro, vous pouvez utiliser l’une ou l’autre des méthodes présentées dans les instructions Out-of-box Experience (OOBE).
Pour configurer un nouvel ordinateur portable ou de bureau Windows 11 sans utiliser de compte Microsoft, procédez comme suit :
- Allumez l’ordinateur pour accéder à l’expérience prête à l’emploi (OOBE).
- Accédez à l’invite de commande avec la combinaison de clavier « Maj + F10 » sur la page des paramètres de région.
- Saisissez la commande
OOBE\BYPASSNROpour contourner les exigences réseau sur Windows 11, puis appuyez sur Entrée et redémarrez l’ordinateur.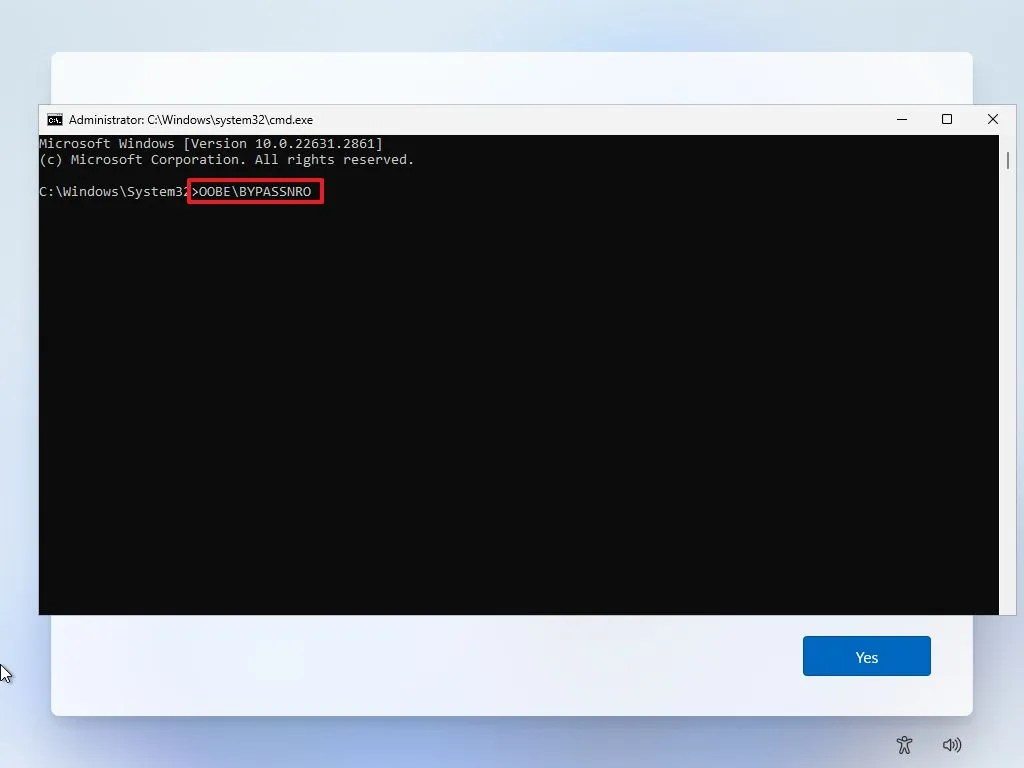
- Après le redémarrage, rouvrez l’invite de commande avec le raccourci « Maj + F10 » sur la page des paramètres de la région.
- Tapez
ipconfig /releaseet appuyez sur Entrée pour vous déconnecter du réseau. - Choisissez vos paramètres régionaux sur la page initiale de l’ expérience prête à l’emploi (OOBE) .

- Cliquez sur l’ option Oui .
- Sélectionnez votre disposition de clavier préférée.

- Cliquez à nouveau sur Oui .
- Si une deuxième mise en page n’est pas nécessaire, cliquez sur le bouton Ignorer .
- Choisissez l’ option « Je n’ai pas Internet » .

- Cliquez sur « Continuer avec une configuration limitée » .

- Cliquez sur Accepter si vous y êtes invité.
- Confirmez le nom de votre compte local par défaut sur Windows 11.

- Cliquez sur Suivant .
- Définissez un mot de passe pour ce compte.

- Cliquez sur Suivant .
- Reconfirmez le mot de passe de votre compte.
- Appuyez sur le bouton Suivant .
- Répondez et complétez les trois questions de sécurité pour la récupération de compte.

- Cliquez sur Suivant .
- Sélectionnez les paramètres de confidentialité souhaités.

- Appuyez sur Suivant .
- Cliquez à nouveau sur Suivant .
- Enfin, cliquez sur Accepter .
Une fois ces étapes finalisées, vous serez redirigé vers votre bureau Windows 11 avec un compte local au lieu d’un compte Microsoft.
Bien que Microsoft rende difficile la configuration de Windows 11 sans compte Microsoft en ligne, plusieurs solutions de contournement sont disponibles. Une alternative consiste à commencer par utiliser un compte Microsoft, à créer un compte local, puis à supprimer le compte Windows 11 à l’aide des informations d’identification Microsoft.



Laisser un commentaire