Comment installer Windows 11 sur du matériel non pris en charge
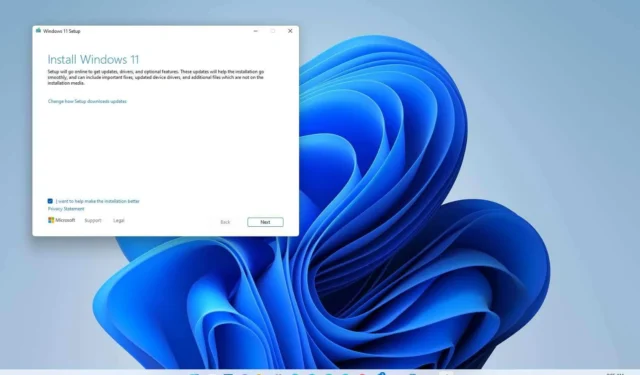
MISE À JOUR 11/10/2023 : Si vous disposez d’un ordinateur avec un matériel non pris en charge, vous pouvez effectuer une mise à niveau vers Windows 11 , mais pas via Windows Update. Au lieu de cela, vous devez utiliser une clé USB amorçable ou un fichier ISO pour effectuer manuellement une nouvelle installation ou une mise à niveau sur place.
Microsoft a laissé la faille ouverte mais ne l’a mentionné nulle part dans la documentation et n’est pas non plus prise en charge. Selon l’entreprise , l’installation de Windows 11 sur du matériel non pris en charge est une option pour les organisations. Cependant, n’importe qui peut effectuer la mise à niveau à ses propres risques, sachant qu’il n’existe aucune garantie de stabilité du système ni de compatibilité des pilotes.
En d’autres termes, vous pouvez poursuivre la configuration manuellement si vous choisissez d’installer Windows 11 sur du matériel incompatible. Cependant, vous devez confirmer que la mise à niveau aura un « état non pris en charge ». Microsoft définit un « état non pris en charge » comme un ordinateur qui ne répond pas à la configuration minimale requise. Par conséquent, il n’aura pas le droit de recevoir les mises à jour de Windows Update. Bien que ces appareils puissent continuer à recevoir des mises à jour de toute façon, la société n’est pas obligée de fournir des mises à jour de sécurité et de pilotes ou une assistance technique.
Ce guide vous apprendra comment installer Windows 11 (version 23H2 ou 22H2 ) sur un ordinateur doté d’un matériel incompatible. Étant donné que l’appareil ne prend pas officiellement en charge la nouvelle version de Windows, l’utilisation de cette solution de contournement n’est pas recommandée, sauf si vous connaissez les risques et comprenez que la stabilité, la compatibilité et les mises à jour ne sont pas garanties.
Installez Windows 11 sur du matériel non pris en charge depuis USB
En utilisant le fichier ISO pour effectuer une nouvelle installation, vous devrez créer un support de démarrage à l’aide d’un outil tiers tel que Rufus ou l’invite de commande pour démarrer le processus d’installation avec une clé USB.
De plus, vous devez également vous assurer que l’appareil peut démarrer depuis USB, ce qui signifie que vous devrez modifier les paramètres UEFI. Étant donné que la plupart des ordinateurs ont des paramètres différents, consultez le site Web d’assistance de votre fabricant pour plus de détails.
Pour installer Windows 11 sur un PC non pris en charge, procédez comme suit :
-
Démarrez le PC non pris en charge avec la clé USB Windows 11 .
-
Appuyez sur n’importe quelle touche pour continuer.
-
Utilisez le raccourci clavier « Maj + F10 » pour ouvrir l’invite de commande.
-
Tapez la commande suivante et appuyez sur Entrée :
regedit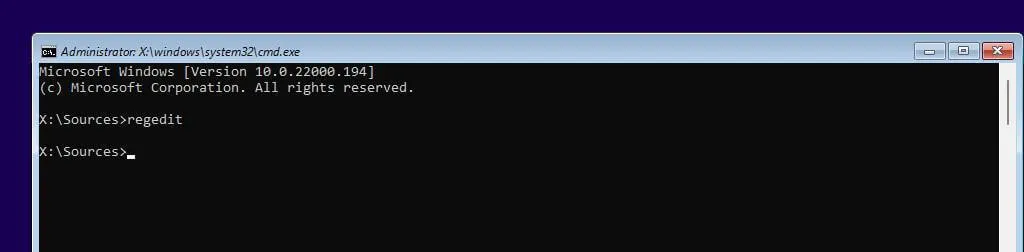
-
Parcourez le chemin suivant :
HKEY_LOCAL_MACHINE\SYSTEM\Setup -
Cliquez avec le bouton droit sur la clé Configuration (dossier), sélectionnez Nouveau , puis l’ option Clé .
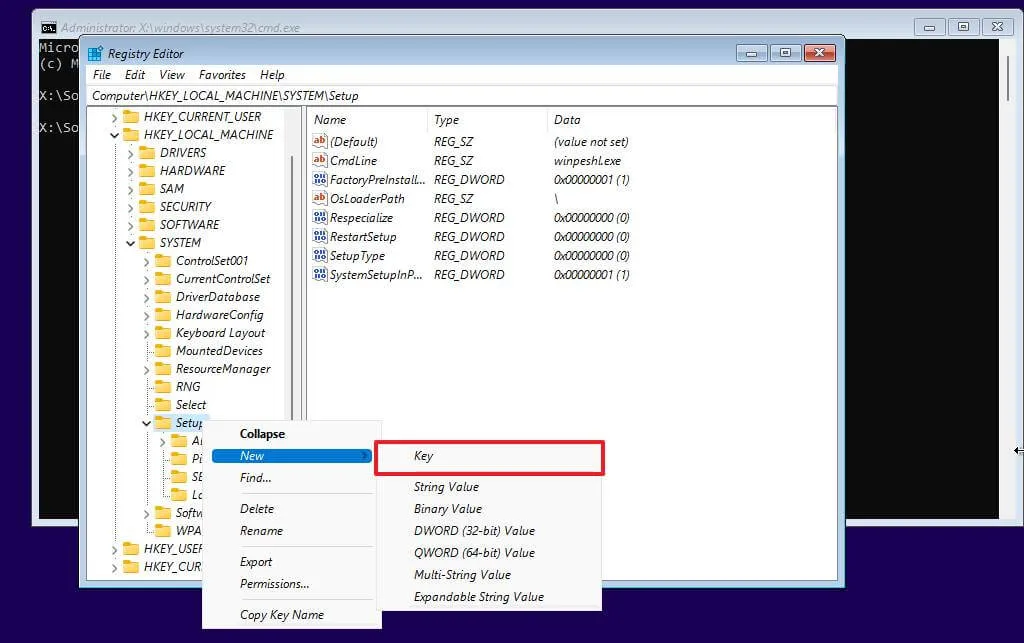
-
Nommez la clé LabConfig et appuyez sur Entrée .
-
Cliquez avec le bouton droit sur la clé LabConfig (dossier), sélectionnez Nouveau , puis l’ option Valeur DWORD (32 bits) .
-
Nommez la clé BypassTPMCheck et appuyez sur Entrée .
-
Double-cliquez sur la clé nouvellement créée et définissez sa valeur de 0 à 1 .
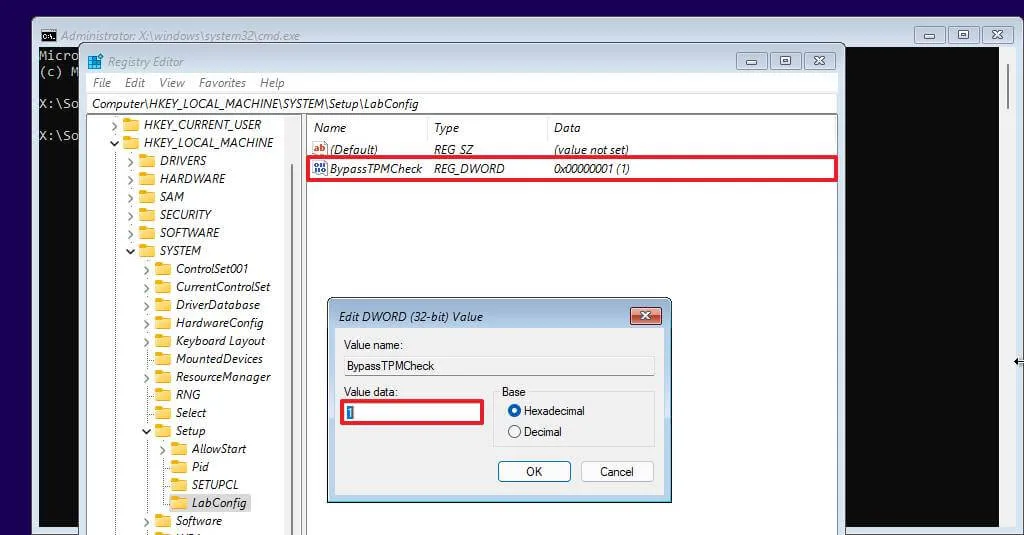
-
Cliquez sur le bouton OK .
-
Cliquez avec le bouton droit sur la clé LabConfig (dossier), sélectionnez Nouveau , puis l’ option Valeur DWORD (32 bits) .
-
Nommez le DWORD BypassSecureBootCheck et appuyez sur Enter .
-
Double-cliquez sur la clé nouvellement créée et définissez sa valeur de 0 à 1 .
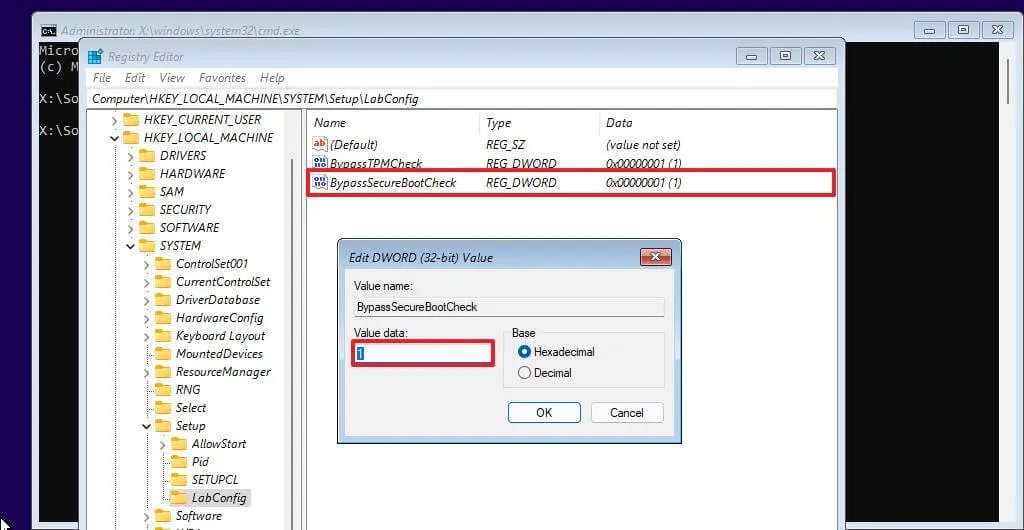
-
Cliquez sur le bouton OK .
-
Cliquez sur le bouton Suivant .
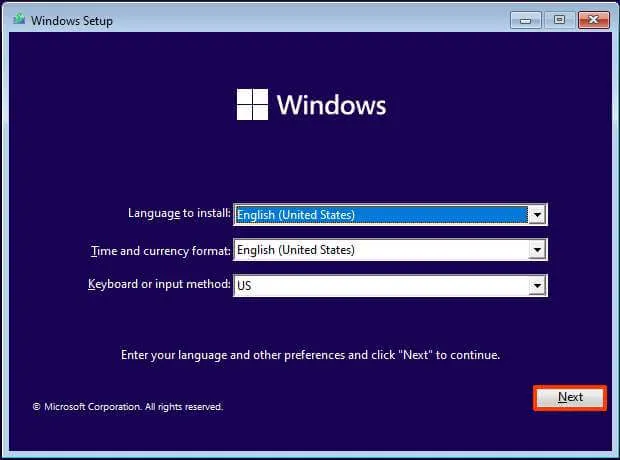
-
Cliquez sur le bouton Installer maintenant .
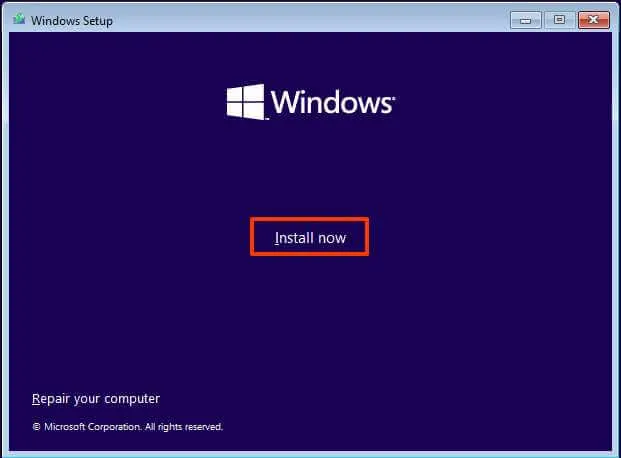
-
Cliquez sur l’ option « Je n’ai pas de clé de produit » si vous effectuez une réinstallation. Si Windows 11 a été précédemment activé après l’installation, la réactivation se fera automatiquement.
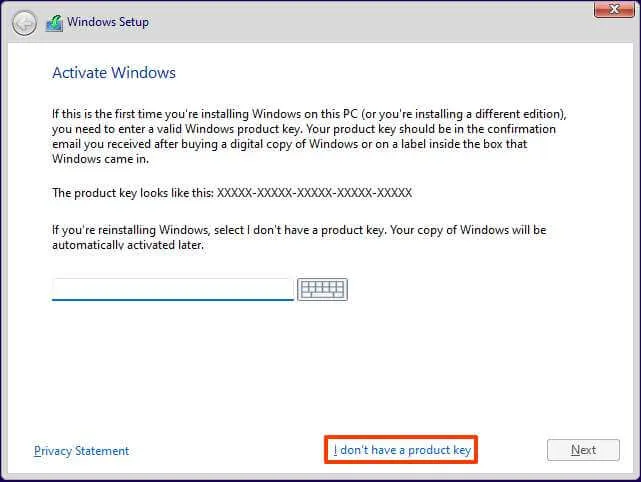
-
Sélectionnez l’édition de « Windows 11 » que votre clé de licence active (le cas échéant).
-
Cochez l’ option «J’accepte les termes de la licence» .
-
Cliquez sur le bouton Suivant .
-
Sélectionnez l’ option « Personnalisé : installer Windows uniquement (avancé) » .
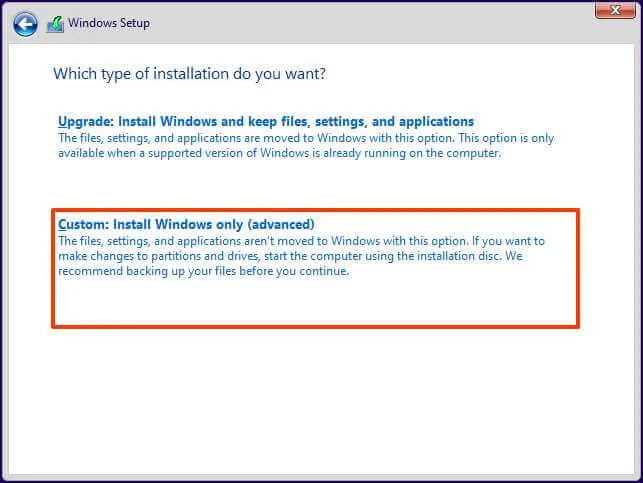
-
Sélectionnez chaque partition du disque dur sur laquelle vous souhaitez installer Windows 11 et cliquez sur le bouton Supprimer . (En général, le « Lecteur 0 » est le lecteur qui contient tous les fichiers d’installation.)

Attention : la suppression d’une partition supprime également toutes les données du disque. De plus, il n’est pas nécessaire de supprimer les partitions d’un disque dur secondaire. -
Sélectionnez le disque dur (« Lecteur 0 Espace non alloué ») pour installer Windows 11 sur un appareil non pris en charge.
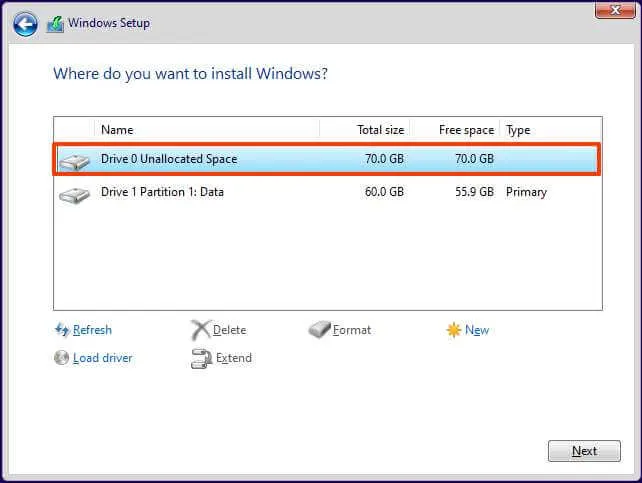
-
Cliquez sur le bouton Suivant .
-
Sélectionnez le paramètre de votre région après l’installation sur la première page de l’ expérience prête à l’emploi (OOBE) .
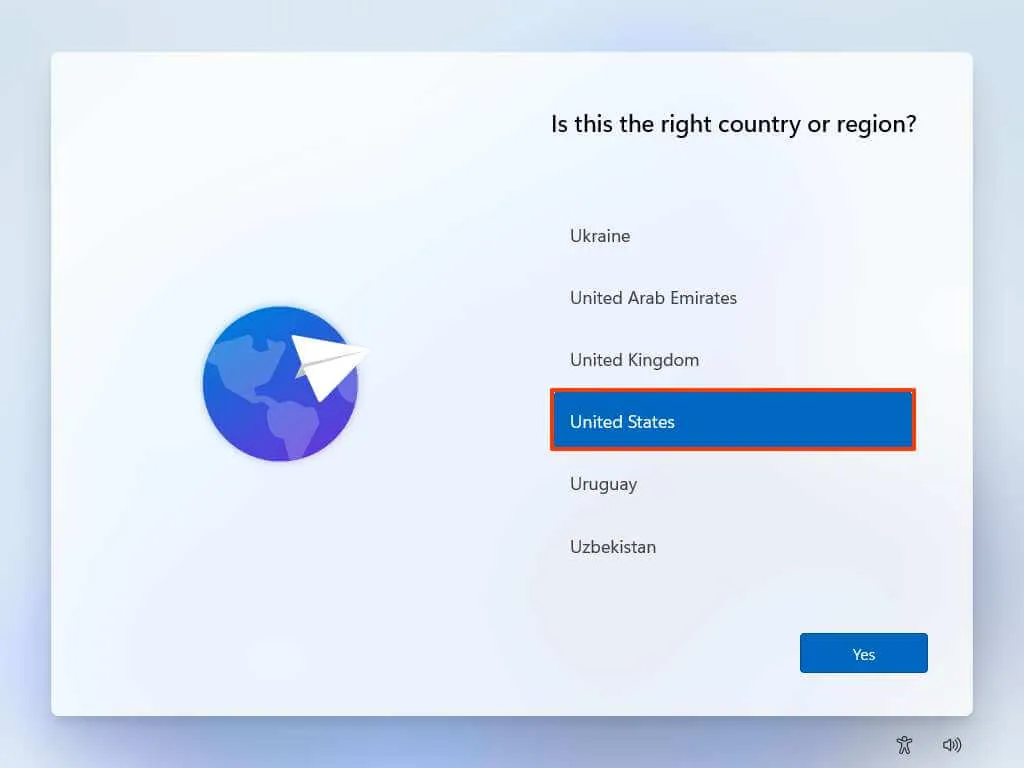
-
Cliquez sur le bouton Oui .
-
Sélectionnez le paramètre de disposition de votre clavier.
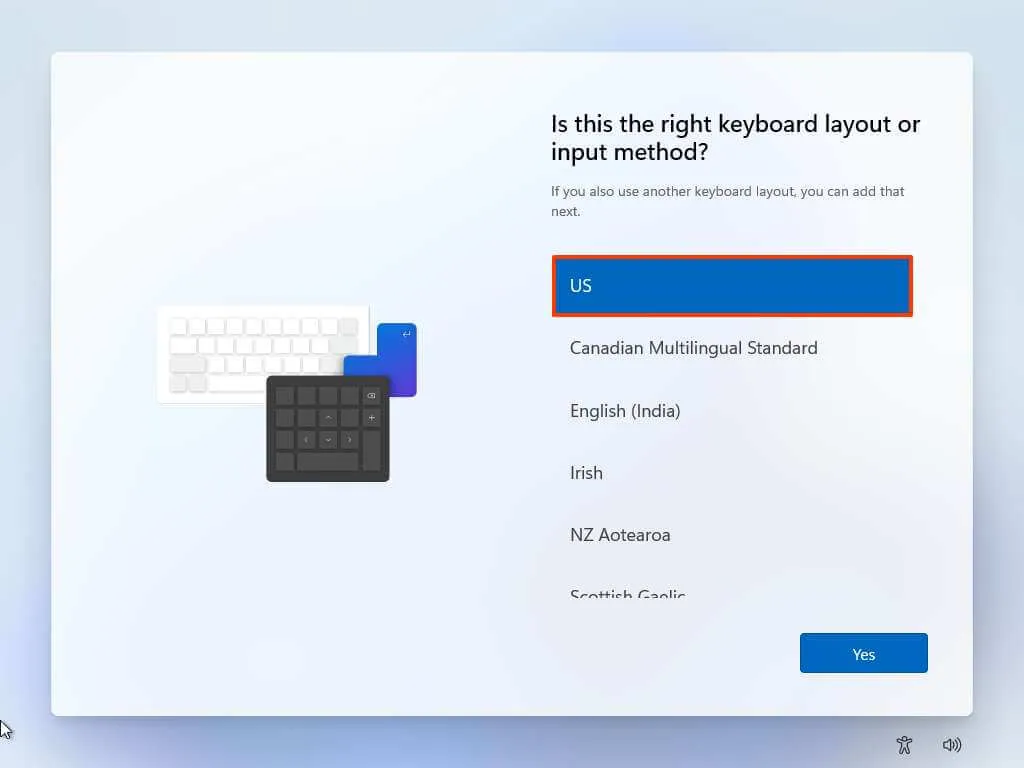
-
Cliquez sur le bouton Oui .
-
Cliquez sur le bouton Ignorer si vous n’avez pas besoin de configurer une deuxième mise en page.
-
L’ordinateur se connectera automatiquement au réseau s’il utilise une connexion Ethernet. Si vous disposez d’une connexion sans fil, vous devez configurer la connexion manuellement (une clé de sécurité peut être requise).
-
(Facultatif) Confirmez un nom pour l’ordinateur.
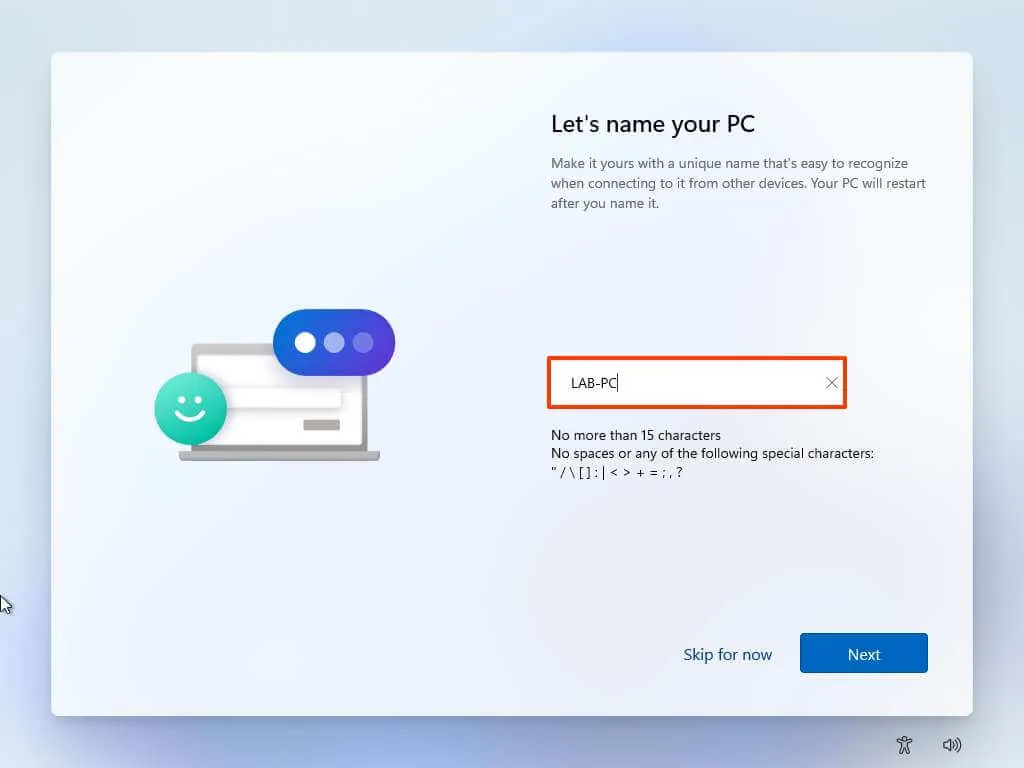
-
Cliquez sur le bouton Suivant . (L’appareil redémarrera automatiquement.)
-
Sélectionnez l’ option « Configurer pour un usage personnel » si vous configurez Windows 11 Pro. L’édition « Home » ne dispose pas de cette option.
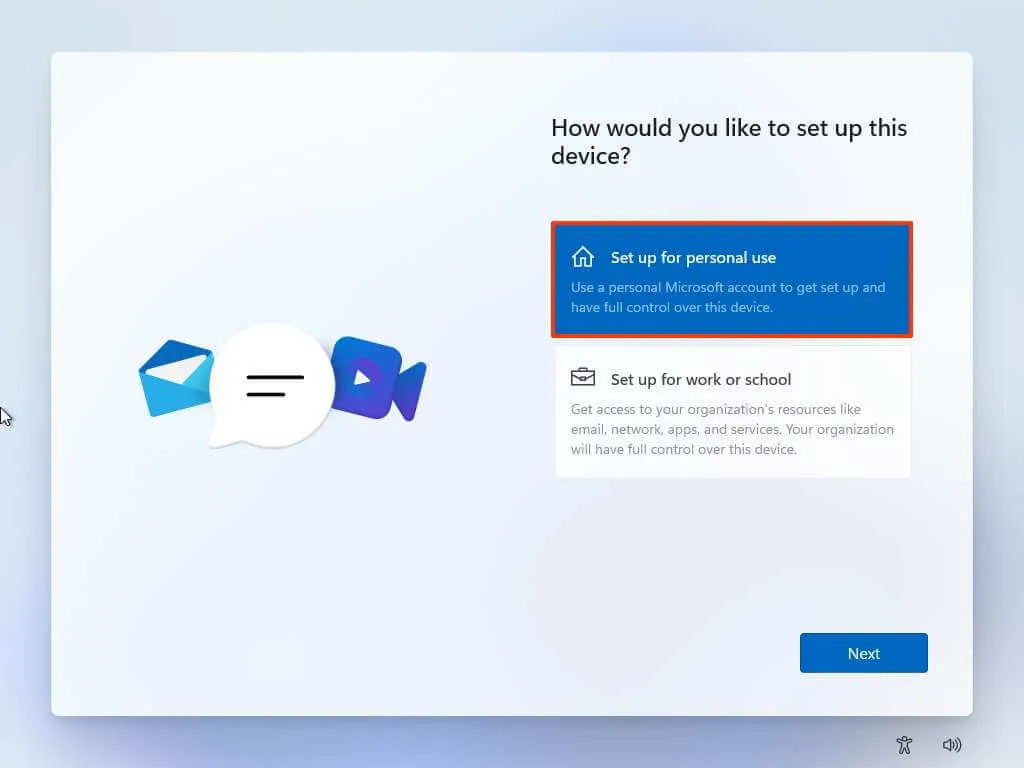
-
Cliquez sur le bouton Suivant .
-
Cliquez sur le bouton Se connecter .
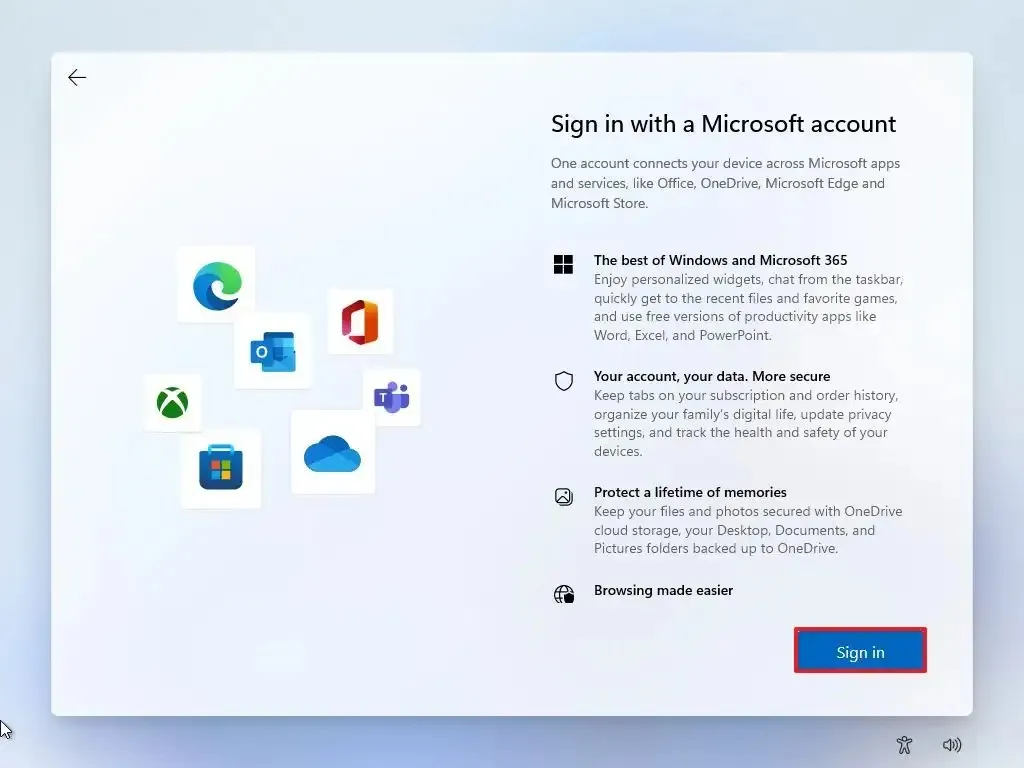
-
Confirmez l’adresse e-mail, le numéro de téléphone ou l’identification Skype de votre compte Microsoft pour créer un compte.
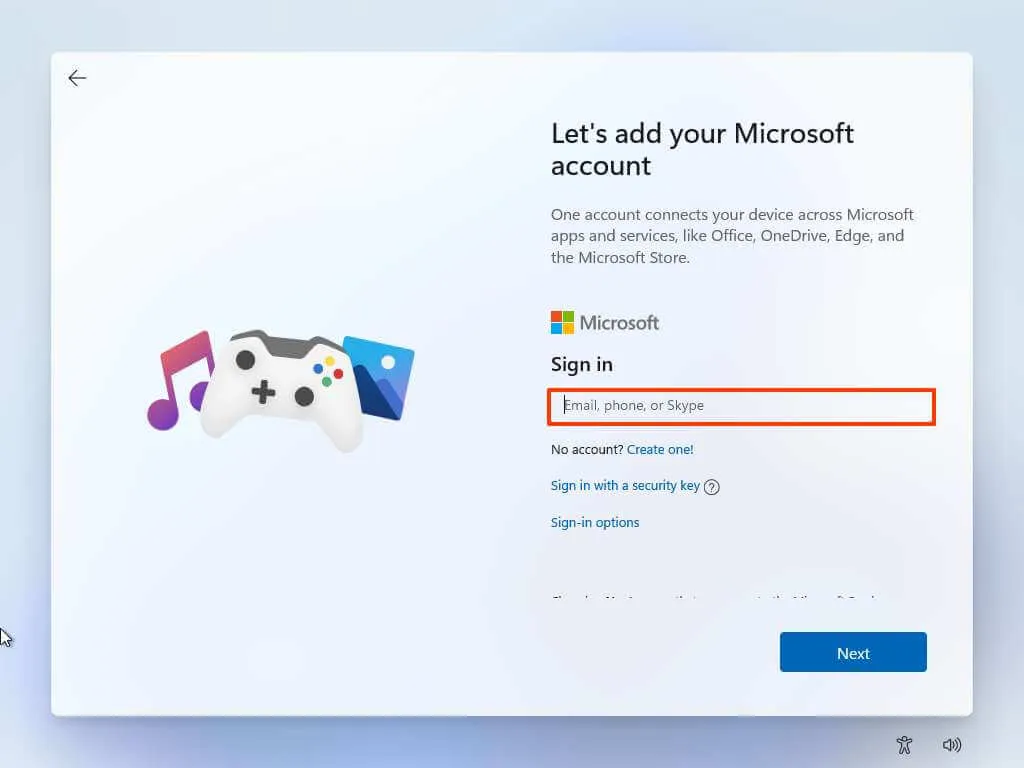
-
Cliquez sur le bouton Suivant .
-
Confirmez le mot de passe de votre compte Microsoft.
-
Cliquez sur le bouton Suivant .
-
Cliquez sur « Afficher plus d’options ».
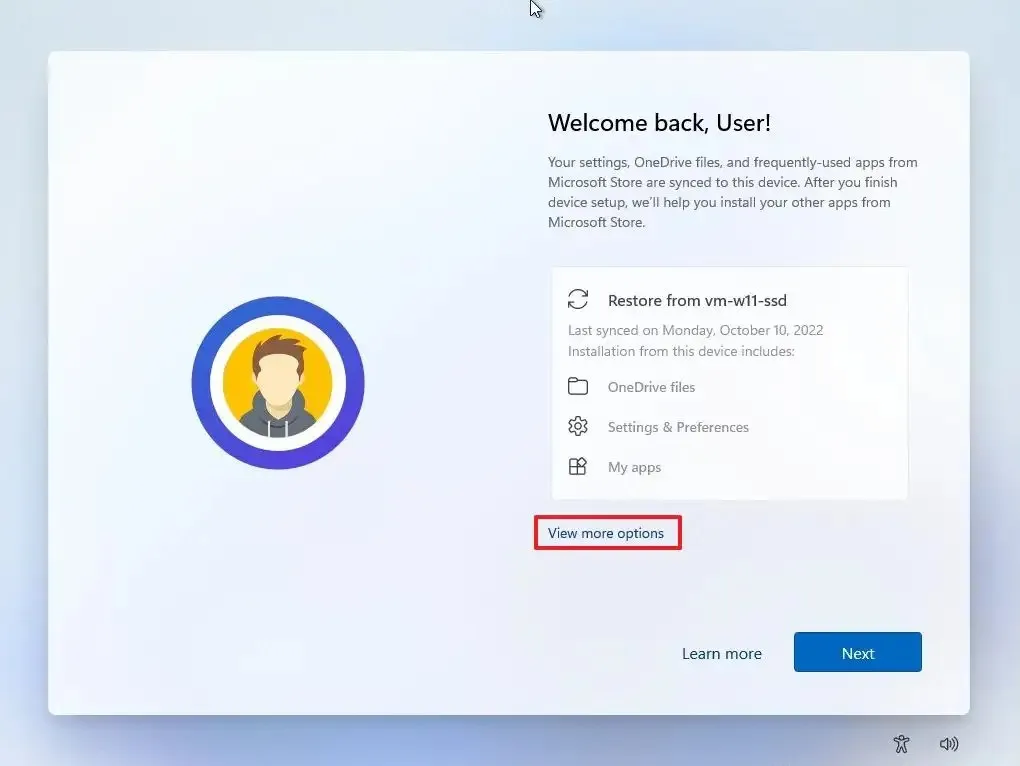
-
Choisissez l’ option « Configurer un nouvel appareil » .
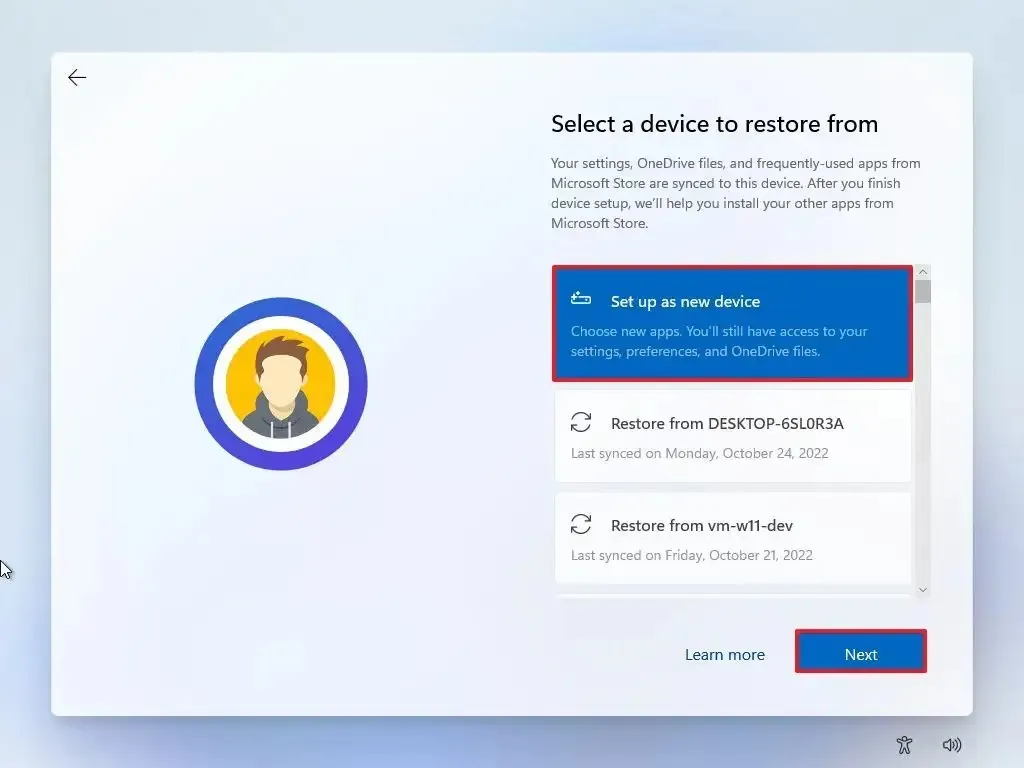
-
Cliquez sur le bouton Suivant .
-
Cliquez sur le bouton Créer un code PIN .
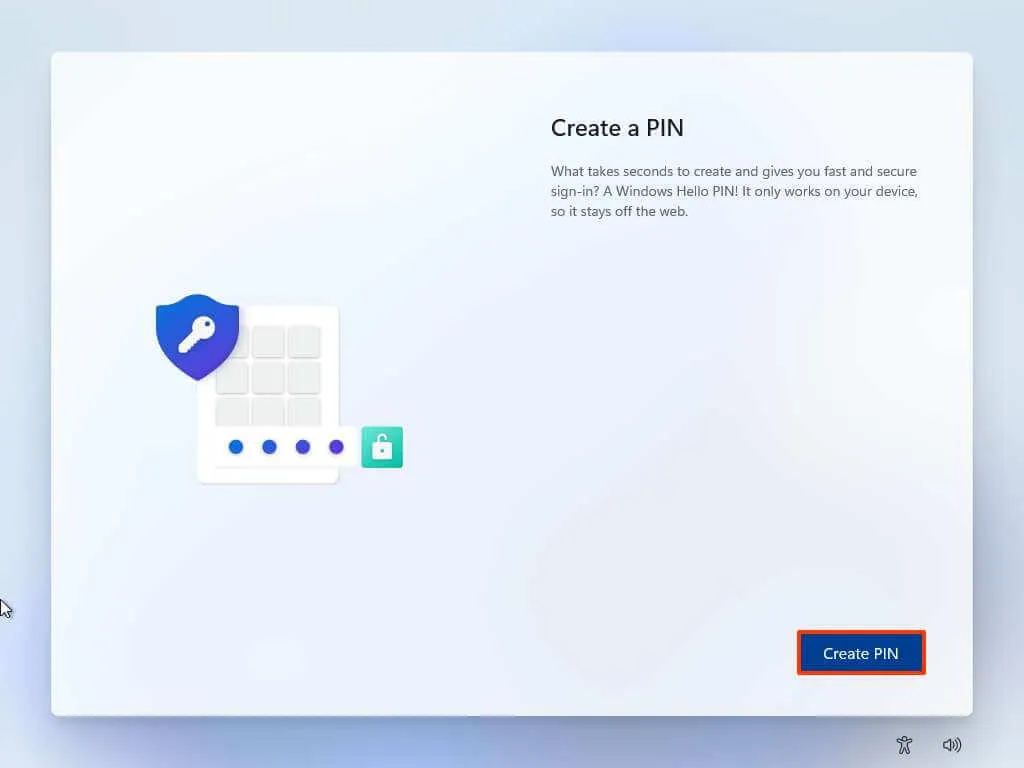
-
Créez un nouveau code PIN à quatre chiffres.
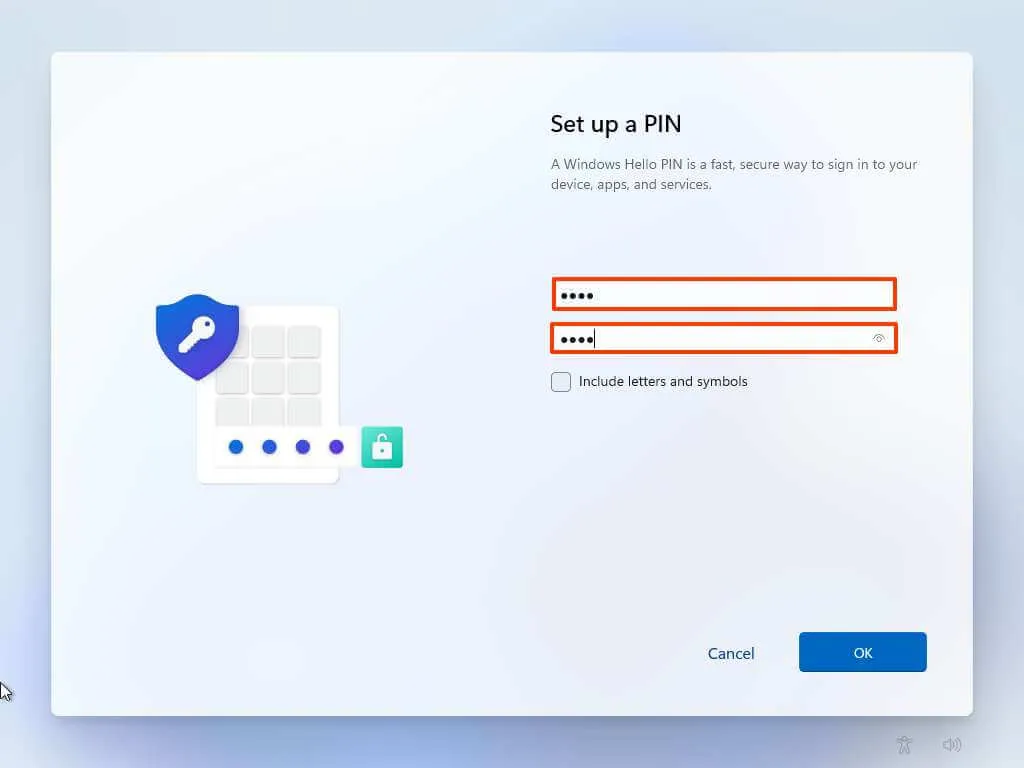
-
Cliquez sur le bouton OK .
-
Confirmez les paramètres de confidentialité qui conviennent le mieux à votre situation en activant ou désactivant l’interrupteur à bascule pour chaque paramètre.
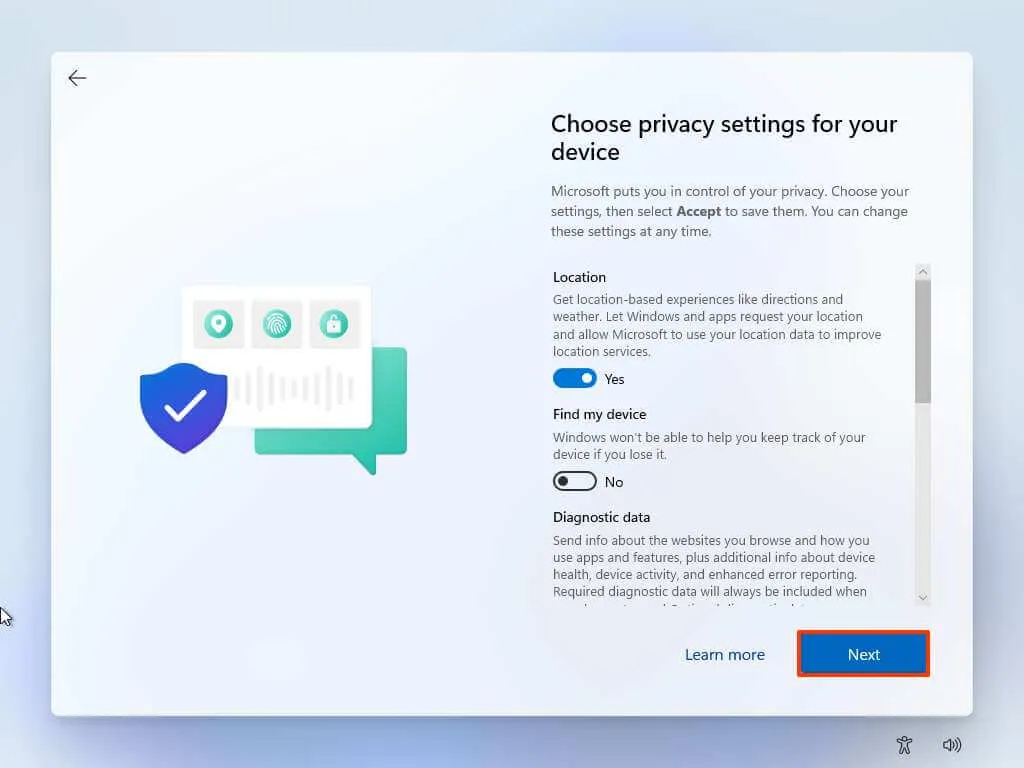
-
Cliquez sur le bouton Suivant .
-
Cliquez à nouveau sur le bouton Suivant .
-
Cliquez sur le bouton Accepter .
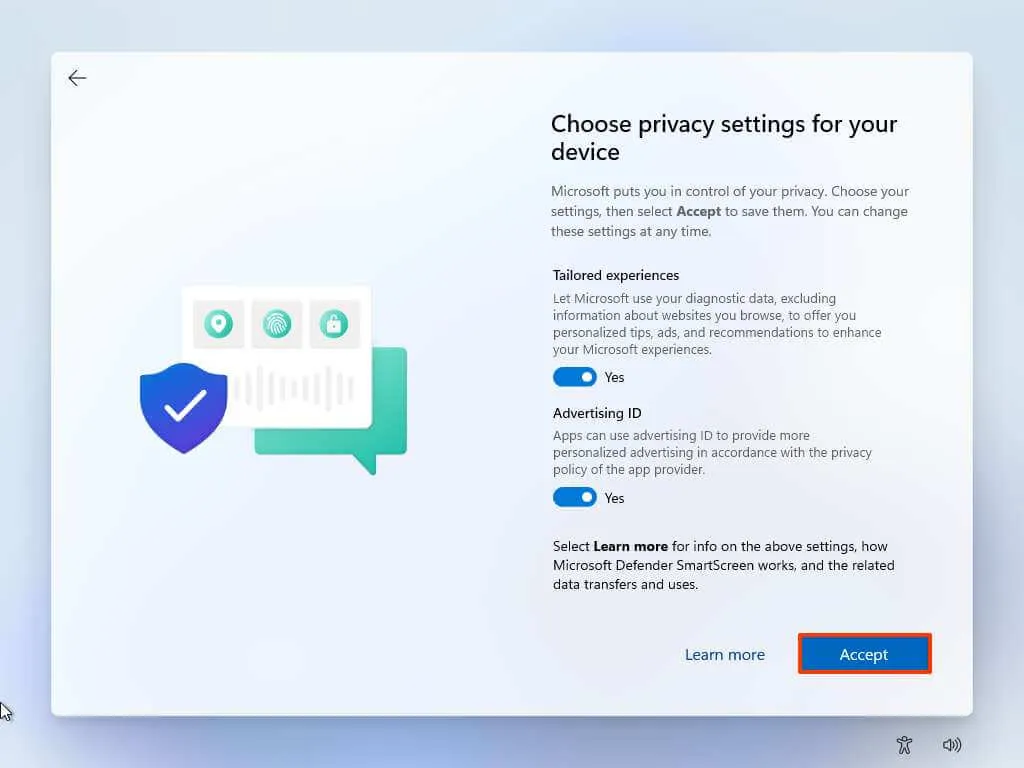
-
(Facultatif) Sur la page « Personnalisons votre expérience », sélectionnez une ou plusieurs façons dont vous prévoyez d’utiliser l’appareil pour permettre à la configuration de suggérer des outils et des personnalisations de services au cours de cette expérience.

-
Cliquez sur le bouton Accepter pour continuer. Ou cliquez sur le bouton Ignorer pour ignorer cette partie de la configuration.
-
Cliquez sur le bouton Ignorer pour le processus de liaison du téléphone Android.
-
Cliquez sur le bouton « Suivant » pour télécharger automatiquement vos dossiers Bureau, Images et Documents sur OneDrive. Ou sélectionnez l’ option « Enregistrer uniquement les fichiers sur ce PC » .
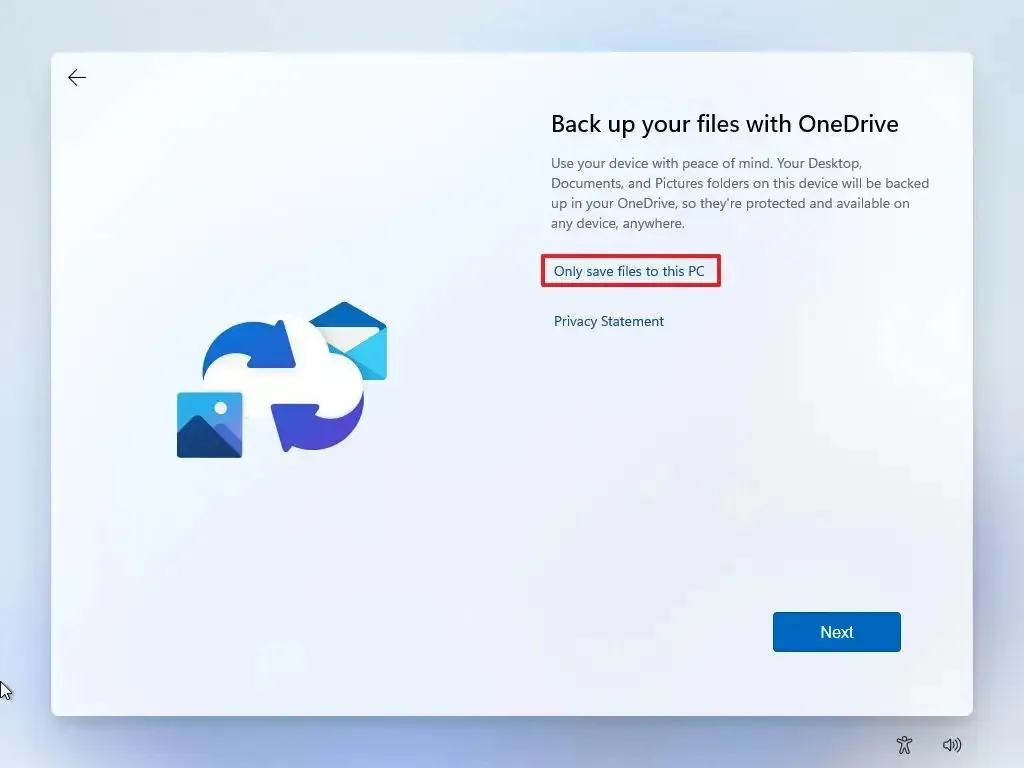
-
Cliquez sur le bouton Suivant .
-
Cliquez sur le bouton Refuser pour ignorer la configuration de Microsoft 365.
-
Cliquez sur le bouton « Passer pour l’instant » pour ignorer la promotion de l’abonnement Game Pass.
Une fois les étapes terminées, Windows 11 s’installera dans un état non pris en charge, vous ne pourrez donc pas obtenir de mises à jour de sécurité ou de pilotes.
Mise à niveau vers Windows 11 sur du matériel non pris en charge à partir d’un fichier ISO
Vous pouvez également effectuer une mise à niveau sur place de Windows 11 avec un fichier ISO sur un appareil qui ne répond pas à la configuration système requise. Cependant, vous devez exécuter un script pour contourner la vérification du TPM, du démarrage sécurisé et du processeur.
1. Contourner les vérifications des exigences de Windows 11
Pour contourner la configuration système minimale requise pour installer Windows 11, procédez comme suit :
-
Cliquez sur le bouton Code dans le coin supérieur droit et sur l’ option Télécharger le code postal .
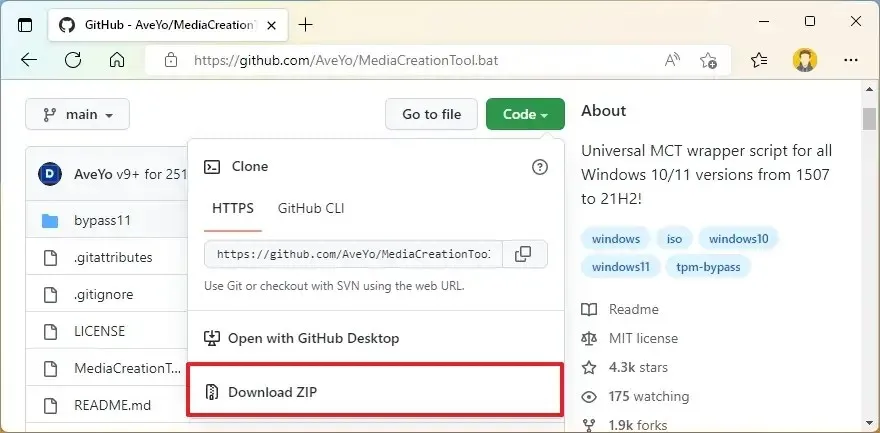
-
Sélectionnez le dossier MediaCreationToo.bat-main et cliquez sur le bouton Extraire tout .
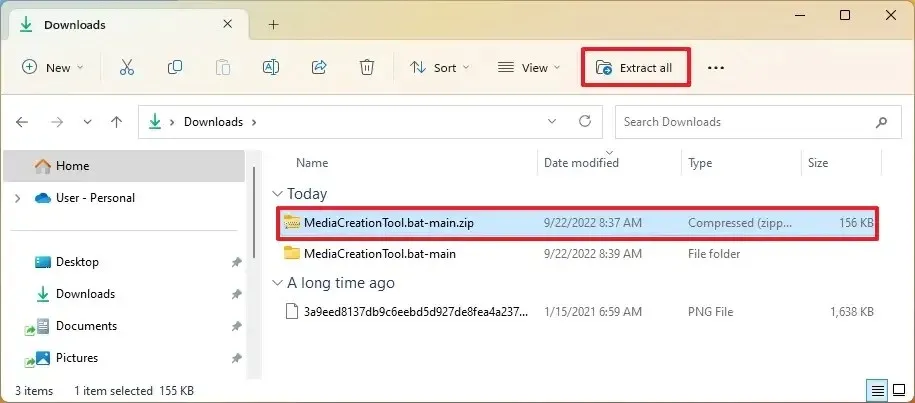
-
Cliquez sur le bouton Parcourir .
-
Sélectionnez l’emplacement d’extraction et cliquez sur le bouton Sélectionner le dossier .
-
Cliquez sur le bouton Extraire .
-
Dans le dossier extrait, dans le dossier MediaCreationToo.bat-main , ouvrez le dossier bypass11 .
-
Cliquez avec le bouton droit sur le fichier « Skip_TPM_Check_on_Dynamic_Update.cmd » et sélectionnez l’ option Exécuter en tant qu’administrateur .
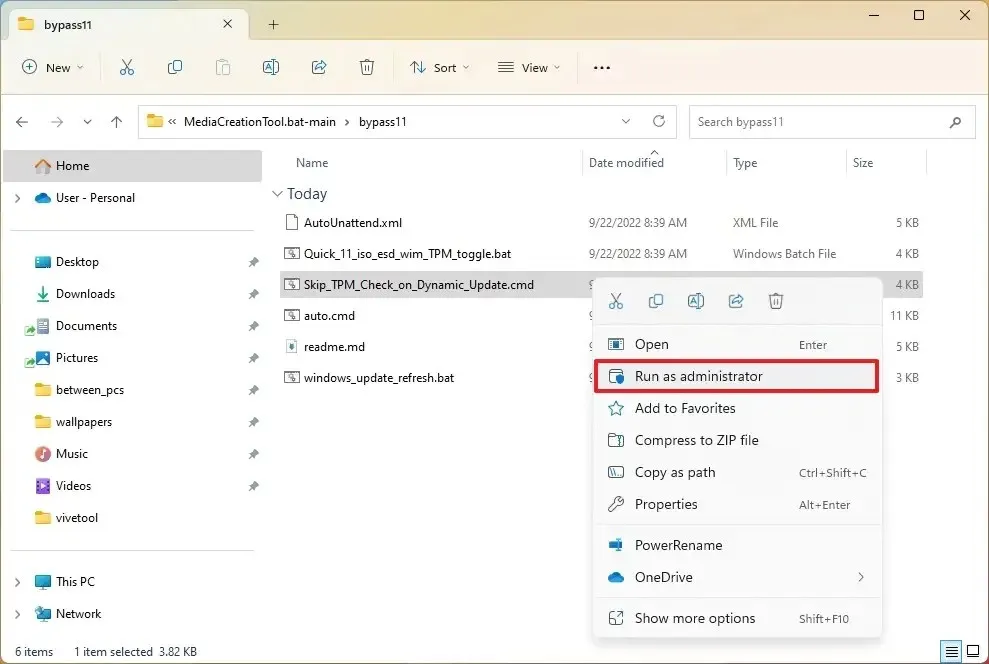
-
Cliquez sur l’ option Plus d’informations .
-
Cliquez sur le bouton Exécuter quand même .
Une fois les étapes terminées, vous pouvez monter un fichier ISO pour commencer l’installation de Windows 11 sur du matériel non pris en charge (voir les étapes ci-dessous). Si le script ne fonctionne pas, redémarrez l’ordinateur et exécutez-le plusieurs fois.
2. Mise à niveau vers Windows 11 à partir de l’ISO
Pour mettre à niveau un ordinateur incompatible vers Windows 11 avec un fichier ISO, procédez comme suit :
-
Dans la section « Télécharger l’image disque Windows 11 (ISO) », sélectionnez l’ option Windows 11 .
-
Cliquez sur le bouton Télécharger .
-
Sélectionnez la langue d’installation.
-
Cliquez sur le bouton Confirmer .
-
Cliquez sur le bouton Télécharger pour enregistrer le fichier ISO Windows 11 sur l’appareil.
-
Cliquez avec le bouton droit sur le fichier ISO, sélectionnez le sous-menu Ouvrir avec et choisissez l’ option Explorateur Windows .
-
Cliquez sur le lecteur monté dans le volet de navigation de gauche.
-
Double-cliquez sur le fichier d’installation pour lancer le processus de mise à niveau vers Windows 11.
-
(Facultatif) Cliquez sur l’ option « Modifier la façon dont le programme d’installation de Windows télécharge les mises à jour » .

-
Sélectionnez l’ option « Pas pour le moment » .

-
Cliquez sur le bouton Suivant .
-
Cliquez sur le bouton Installer pour effectuer la mise à niveau tout en conservant les fichiers et les applications.
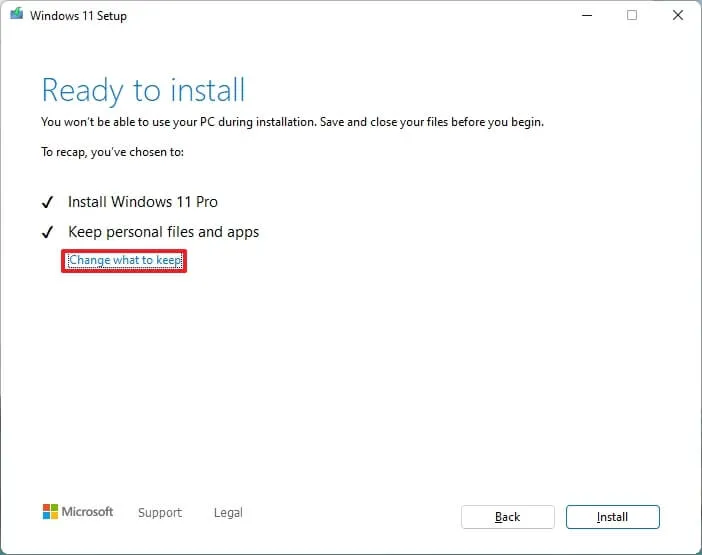
Si vous souhaitez repartir à zéro avec une nouvelle installation de Windows 11, cliquez sur l’ option « Modifier ce qu’il faut conserver » , sélectionnez l’option « Rien » , cliquez sur le bouton Suivant , puis cliquez sur le bouton « Installer » .
Une fois les étapes terminées, l’installation continuera à mettre à niveau l’ordinateur portable ou de bureau vers la mise à jour Windows 11 2022 (version 22H2). Cependant, Windows 11 fonctionnera dans un état non pris en charge, ce qui ne garantira pas les mises à jour et vous ne recevrez pas non plus d’assistance de Microsoft.
Mise à niveau vers Windows 11 sur du matériel non pris en charge à partir de l’invite de commande
En outre, il est possible d’effectuer une mise à niveau sur place à partir d’un support d’installation avec une seule commande spéciale qui permettra au système de contourner la configuration système requise.
Pour mettre à niveau un ordinateur qui ne répond pas aux exigences de Windows 11 via l’invite de commande, procédez comme suit :
-
Dans la section « Télécharger l’image disque Windows 11 (ISO) », sélectionnez l’ option Windows 11 .
-
Cliquez sur le bouton Télécharger .
-
Sélectionnez la langue d’installation.
-
Cliquez sur le bouton Confirmer .
-
Cliquez sur le bouton Télécharger pour enregistrer le fichier ISO Windows 11 sur l’appareil.
-
Cliquez avec le bouton droit sur le fichier ISO, sélectionnez le sous-menu Ouvrir avec et choisissez l’ option Explorateur Windows .
-
Confirmez la lettre du lecteur avec les fichiers d’installation.
-
Ouvrez Démarrer .
-
Recherchez Command Prompt , cliquez avec le bouton droit sur le premier résultat et choisissez l’ option Exécuter en tant qu’administrateur .
-
Tapez la commande suivante pour ouvrir l’emplacement contenant les fichiers d’installation et appuyez sur Entrée :
J:Dans la commande, remplacez la lettre « J » par la lettre qui correspond à votre lecteur.
-
Tapez la commande suivante pour exécuter l’installation de Windows 11 en contournant la configuration matérielle requise et appuyez sur Entrée :
setup.exe /product server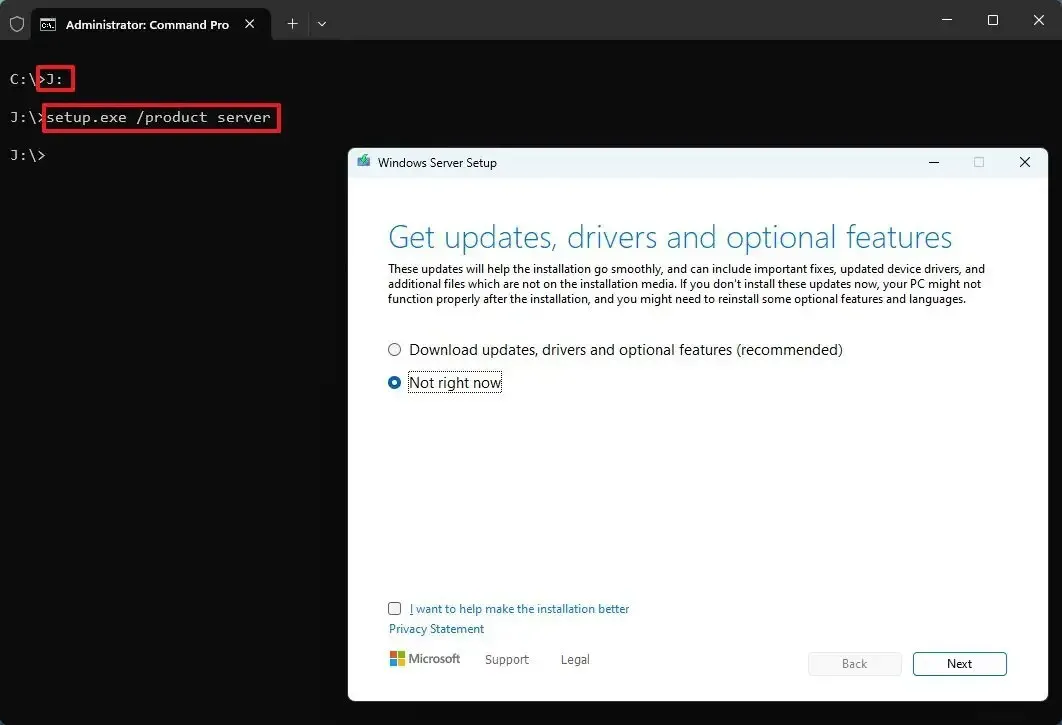
-
(Facultatif) Cliquez sur l’ option « Modifier la façon dont le programme d’installation de Windows télécharge les mises à jour » .
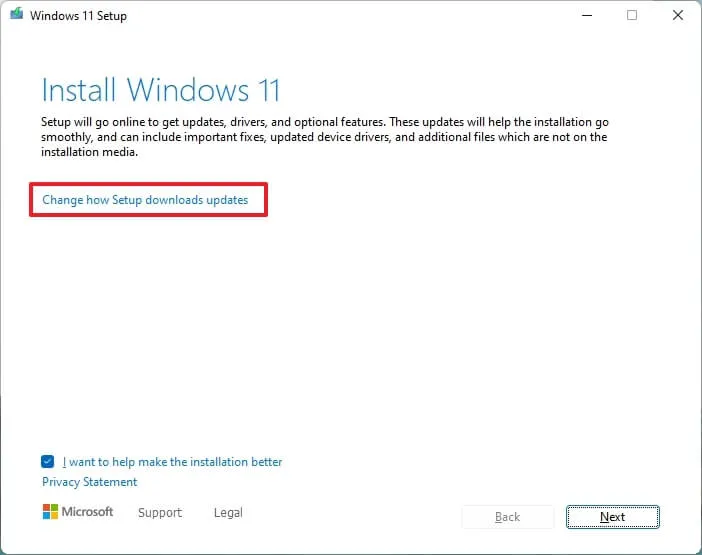
-
Sélectionnez l’ option « Pas pour le moment » .
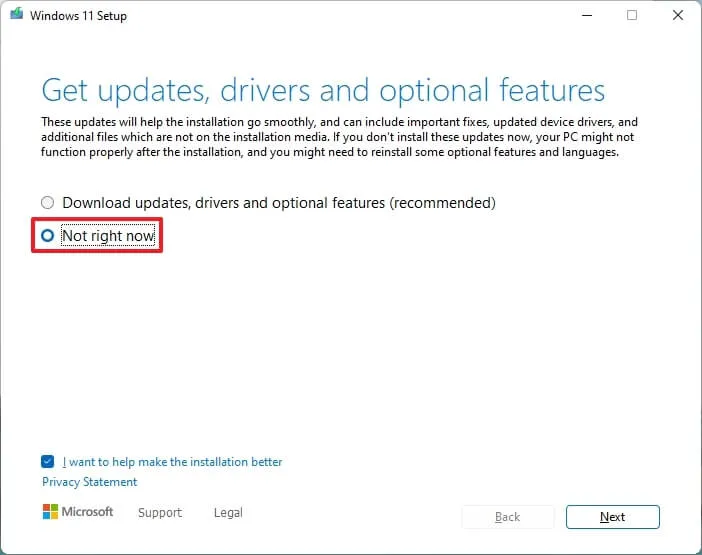
-
Cliquez sur le bouton Suivant .
-
Cliquez sur le bouton Installer pour effectuer la mise à niveau tout en conservant les fichiers et les applications.
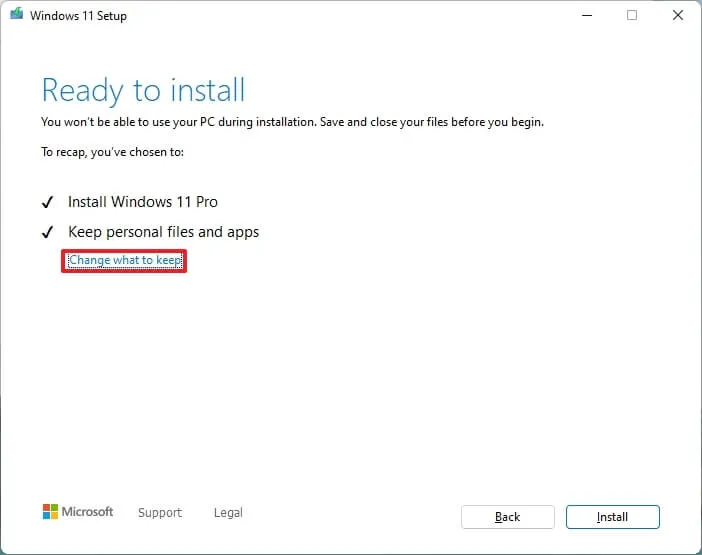
Une fois les étapes terminées, l’installation continuera à être mise à niveau vers la dernière version de Windows 11. Cependant, Windows 11 s’exécutera dans un état non pris en charge, ce qui ne garantira pas les mises à jour et vous ne recevrez pas non plus d’assistance de Microsoft.
Notez également que l’installation sera désormais étiquetée comme « Windows Server », mais elle installera la version client du système d’exploitation.
Bien que cette commande permette de mettre à niveau un appareil exécutant Windows 10 ou une ancienne version de Windows 11, il est important de mentionner qu’il y aura des moments où elle pourrait ne pas fonctionner et vous pourriez vous retrouver avec un message indiquant que l’installation ne parvient pas à déterminer si votre ordinateur est compatible. Vous pouvez essayer la commande plusieurs fois, mais si cela ne fonctionne pas, vous devriez envisager d’essayer une méthode différente.
Mise à niveau vers Windows 11 sur du matériel non pris en charge à partir du registre
Bien qu’elle ne soit pas prise en charge, Microsoft a publié une solution de contournement pour contourner les exigences de Windows 11 afin de poursuivre la configuration en modifiant le registre. Cependant, l’ordinateur a besoin d’une puce TPM 1.2 et d’un micrologiciel UEFI avec Secure Boot activé. (Ces étapes peuvent fonctionner ou non sous Windows 11 22H2.)
1. Modifiez le registre pour contourner les contrôles officiels
Pour contourner la configuration système minimale requise pour mettre à niveau vers Windows 11, procédez comme suit :
-
Ouvrez Démarrer .
-
Recherchez regedit et cliquez sur le premier résultat pour ouvrir l’ éditeur de registre .
-
Accédez au chemin suivant :
HKEY_LOCAL_MACHINE\SYSTEM\Setup\MoSetup -
Cliquez avec le bouton droit sur la touche MoSetup (dossier), sélectionnez le sous-menu Nouveau et choisissez l’ option « Valeur DWORD (32 bits) » .
-
Nommez la clé AllowUpgradesWithUnsupportedTPMOrCPU et appuyez sur Entrée .
-
Double-cliquez sur la clé nouvellement créée et définissez sa valeur de 0 à 1 .
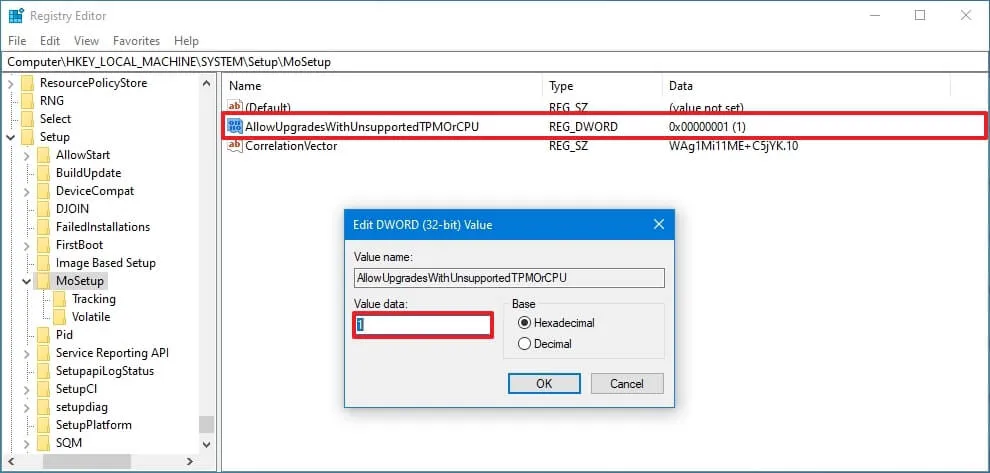
Une fois les étapes terminées, vous pouvez monter un fichier ISO ou connecter un support USB pour commencer l’installation de Windows 11 sur du matériel non pris en charge.
2. Mise à niveau vers Windows 11 à l’aide du fichier ISO
Pour commencer le processus de mise à niveau vers Windows 11, procédez comme suit :
-
Dans la section « Télécharger l’image disque Windows 11 (ISO) », sélectionnez l’ option Windows 11 .
-
Cliquez sur le bouton Télécharger .
-
Sélectionnez la langue d’installation.
-
Cliquez sur le bouton Confirmer .
-
Cliquez sur le bouton Télécharger pour enregistrer le fichier ISO Windows 11 sur l’appareil.
-
Cliquez avec le bouton droit sur le fichier ISO, sélectionnez le sous-menu Ouvrir avec et choisissez l’ option Explorateur Windows .
-
Cliquez sur le lecteur monté dans le volet de navigation de gauche.
-
Double-cliquez sur le fichier d’installation pour lancer le processus de mise à niveau vers Windows 11.
-
(Facultatif) Cliquez sur l’ option « Modifier la façon dont le programme d’installation de Windows télécharge les mises à jour » .
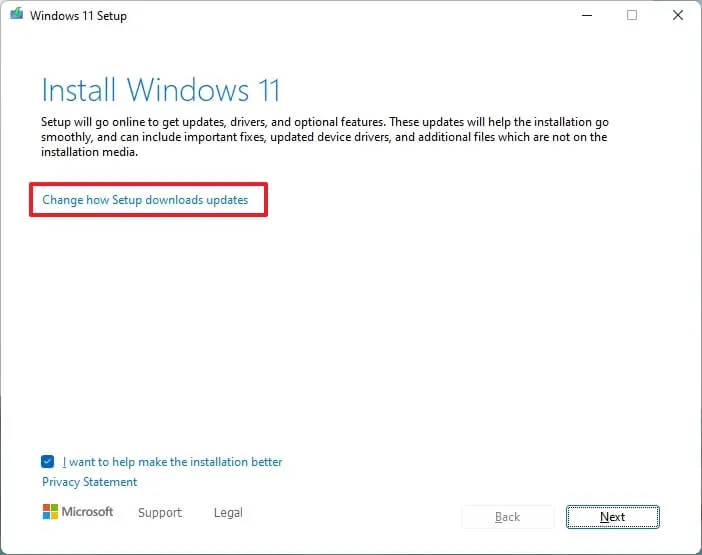
-
Sélectionnez l’ option « Pas pour le moment » .

-
Cliquez sur le bouton Suivant .
-
Cliquez sur le bouton Accepter pour accepter les conditions.

-
Cliquez sur le bouton Installer pour effectuer la mise à niveau tout en conservant vos fichiers et applications.
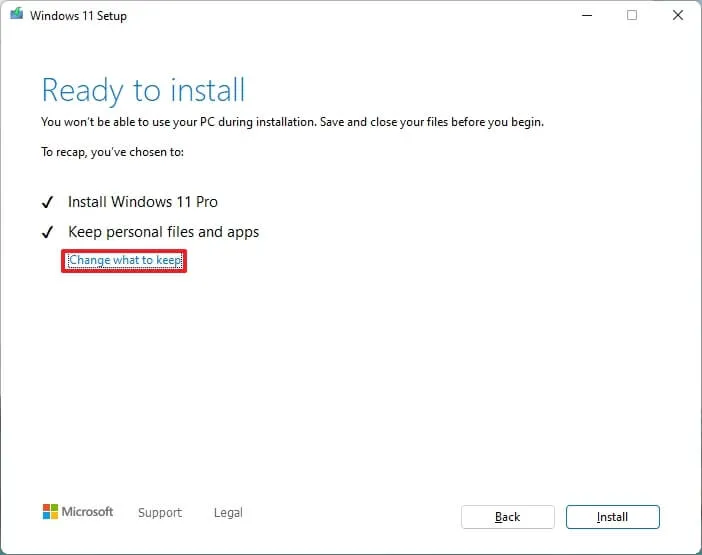
Si vous souhaitez repartir à zéro avec une nouvelle installation de Windows 11, cliquez sur l’ option « Modifier ce qu’il faut conserver » , sélectionnez l’ option « Rien » , cliquez sur le bouton « Suivant » , puis cliquez sur le bouton « Installer » .
Une fois les étapes terminées, la configuration se poursuivra avec la mise à niveau de votre appareil vers Windows 11.
Installez Windows 11 sur du matériel non pris en charge par Rufus
Vous pouvez également créer une clé USB amorçable Windows 11 qui contourne les exigences du TPM 2.0, du démarrage sécurisé et de la mémoire sur le matériel non pris en charge à l’aide de l’outil Rufus.
1. Créez une clé USB bootable avec Rufus
Pour créer une clé USB amorçable de Windows 11 afin de contourner la configuration matérielle requise, procédez comme suit :
-
Cliquez sur le lien pour télécharger la dernière version.
-
Double-cliquez sur le fichier rufus.4.x.exe pour lancer l’outil.
-
Dans la section « Périphérique », utilisez le menu déroulant et sélectionnez le lecteur flash pour créer le support USB amorçable Windows 11.
-
Cliquez sur le bouton Sélectionner .
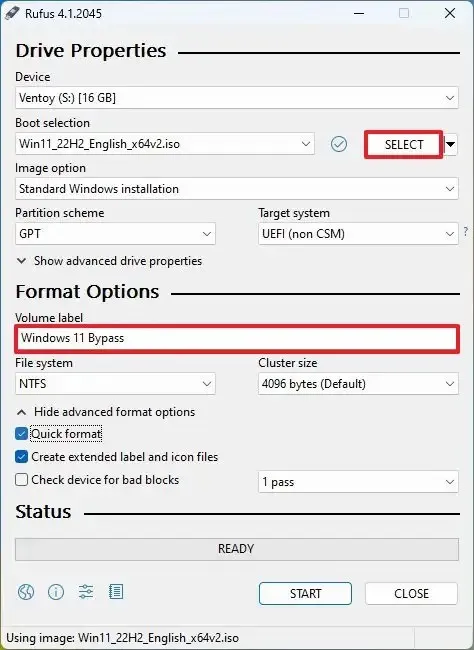
-
Sélectionnez le fichier ISO de Windows 11 .
-
Cliquez sur le bouton Ouvrir .
-
Sélectionnez l’ option « Partition Windows standard » dans le paramètre « Option Image ».
-
Sélectionnez l’ option GPT dans le paramètre « Schéma de partition ».
-
Sélectionnez l’ option UEFI (non CSM) dans le paramètre « Système cible ».
-
Dans la section « Étiquette de volume », spécifiez un nom descriptif pour la clé USB amorçable Windows 11 – Par exemple, Windows 11 Bypass .
-
Utilisez les paramètres par défaut pour les options Système de fichiers et Taille du cluster .
-
Cochez l’ option Formatage rapide .
-
Cochez l’ option « Créer des fichiers d’étiquettes et d’icônes étendus » .
-
Cliquez sur le bouton Démarrer .
-
Cochez l’ option « Supprimer l’exigence de 4 Go de RAM, de démarrage sécurisé et de TPM 2.0 » pour installer Windows 11 sur du matériel non pris en charge.
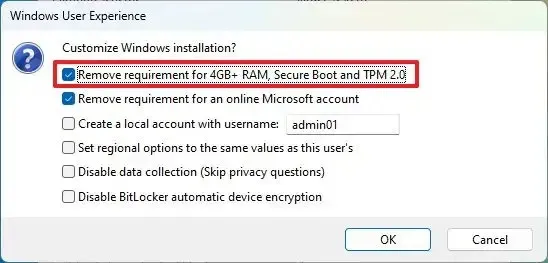
-
Cochez l’ option « Supprimer l’exigence d’un compte Microsoft en ligne » pour utiliser un compte local et contourner les exigences Internet.
-
Cliquez sur le bouton OK .
Une fois les étapes terminées, Rufus créera un support USB amorçable avec la configuration matérielle requise désactivée, et vous pourrez maintenant procéder à l’installation d’une nouvelle copie de Windows 11 ou d’une mise à niveau sur place sur du matériel non pris en charge avec les mêmes étapes qu’une installation normale. .
1. Nettoyer l’installation de Windows 11 sur du matériel non pris en charge
Pour effectuer une nouvelle installation de Windows 11 à partir d’une clé USB Rufus sur du matériel non pris en charge, procédez comme suit :
-
Démarrez le PC non pris en charge avec la clé USB Windows 11 .
-
Appuyez sur n’importe quelle touche pour continuer.
-
Cliquez sur le bouton Suivant .
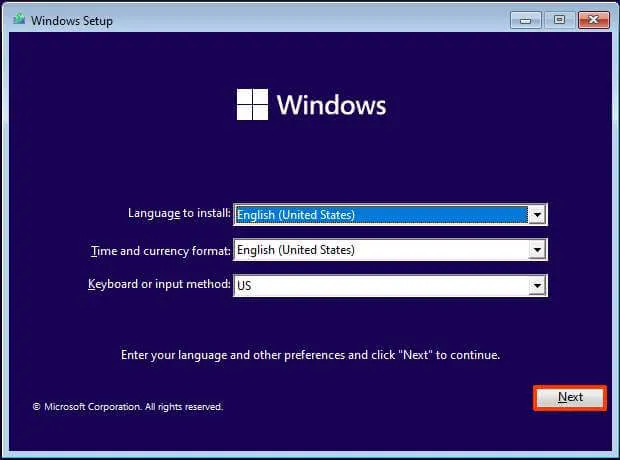
-
Cliquez sur le bouton Installer maintenant .
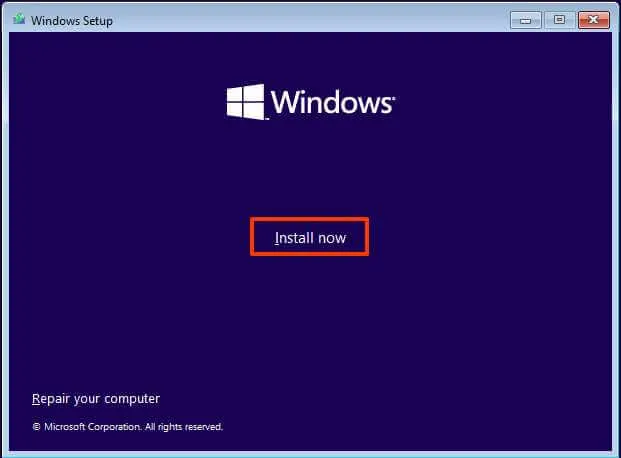
-
Cliquez sur l’ option «Je n’ai pas de clé de produit» si vous effectuez une réinstallation. Si Windows 11 avait déjà été activé après l’installation, la réactivation se ferait automatiquement.
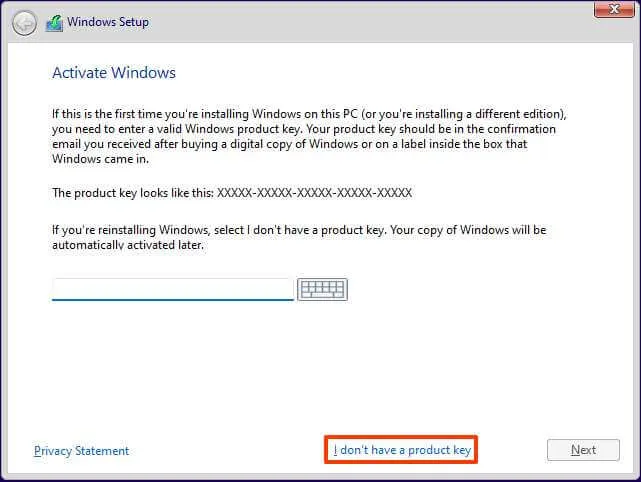
-
Sélectionnez l’édition de « Windows 11 » que votre clé de licence active (le cas échéant).
-
Cochez l’ option «J’accepte les termes de la licence» .
-
Cliquez sur le bouton Suivant .
-
Sélectionnez l’ option « Personnalisé : installer Windows uniquement (avancé) » .
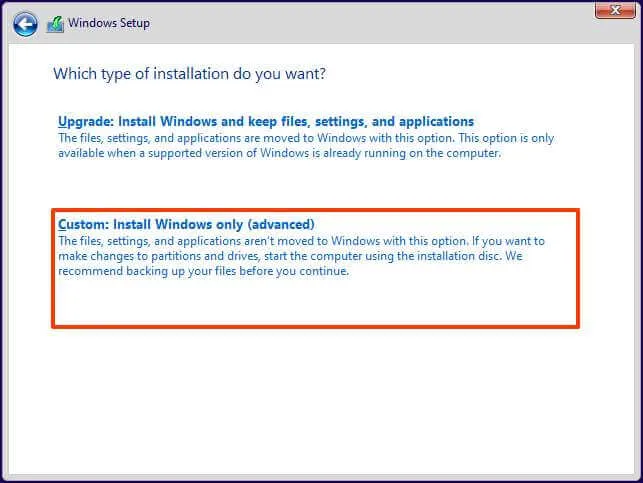
-
Sélectionnez chaque partition du disque dur sur laquelle vous souhaitez installer Windows 11 et cliquez sur le bouton Supprimer . (En général, le « Lecteur 0 » est le lecteur qui contient tous les fichiers d’installation.)
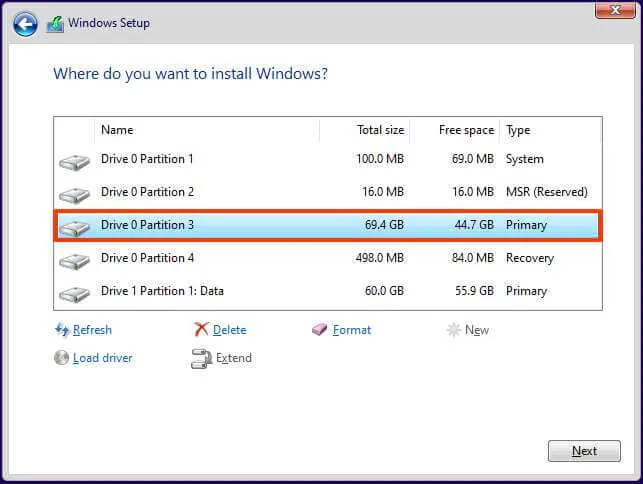
Attention : lorsque vous supprimez une partition, cela supprime également toutes les données du disque. De plus, il n’est pas nécessaire de supprimer les partitions d’un disque dur secondaire. -
Sélectionnez le disque dur (Lecteur 0 Espace non alloué) pour installer le système d’exploitation.
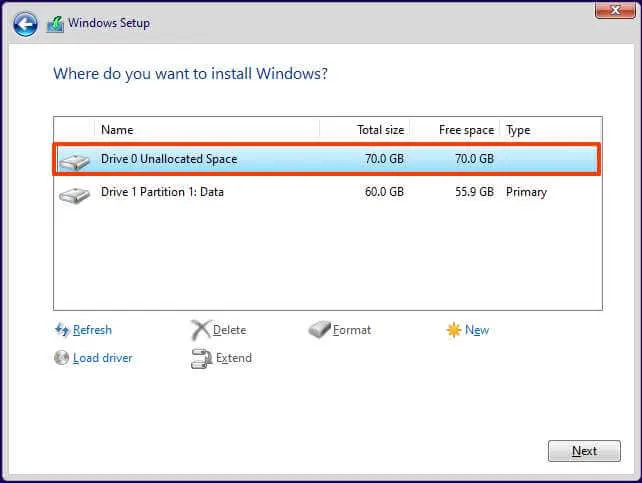
-
Cliquez sur le bouton Suivant .
-
Sélectionnez le disque dur (« Lecteur 0 Espace non alloué ») pour installer Windows 11 sur votre appareil.
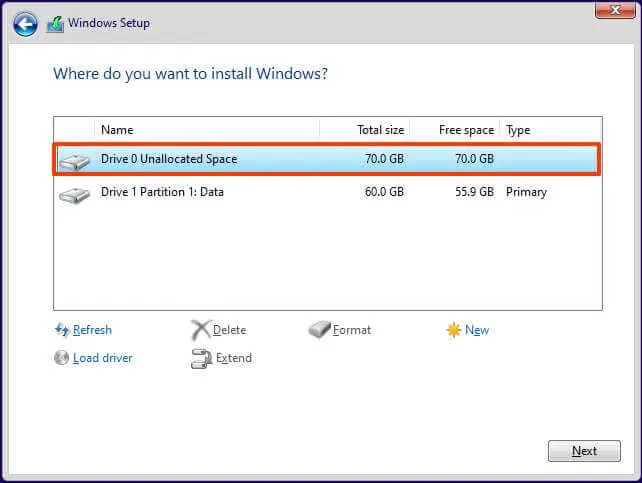
-
Cliquez sur le bouton Suivant .
-
Sélectionnez le paramètre de votre région après l’installation sur la première page de l’ expérience prête à l’emploi (OOBE) .
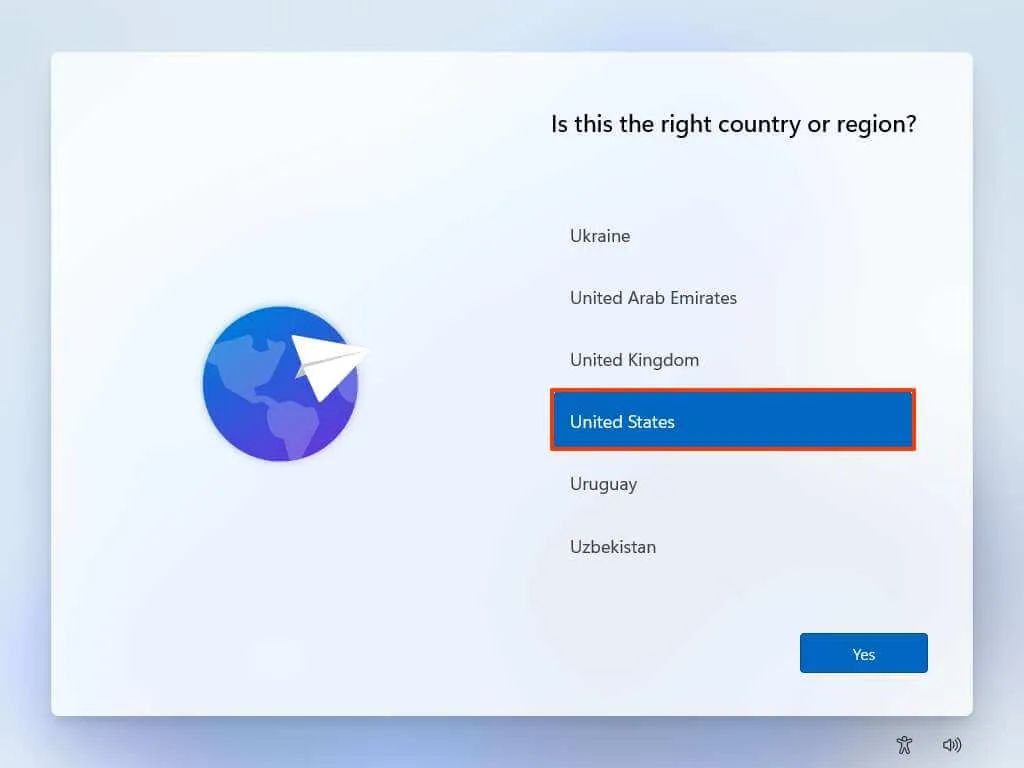
-
Cliquez sur le bouton Oui .
-
Sélectionnez le paramètre de disposition de votre clavier.
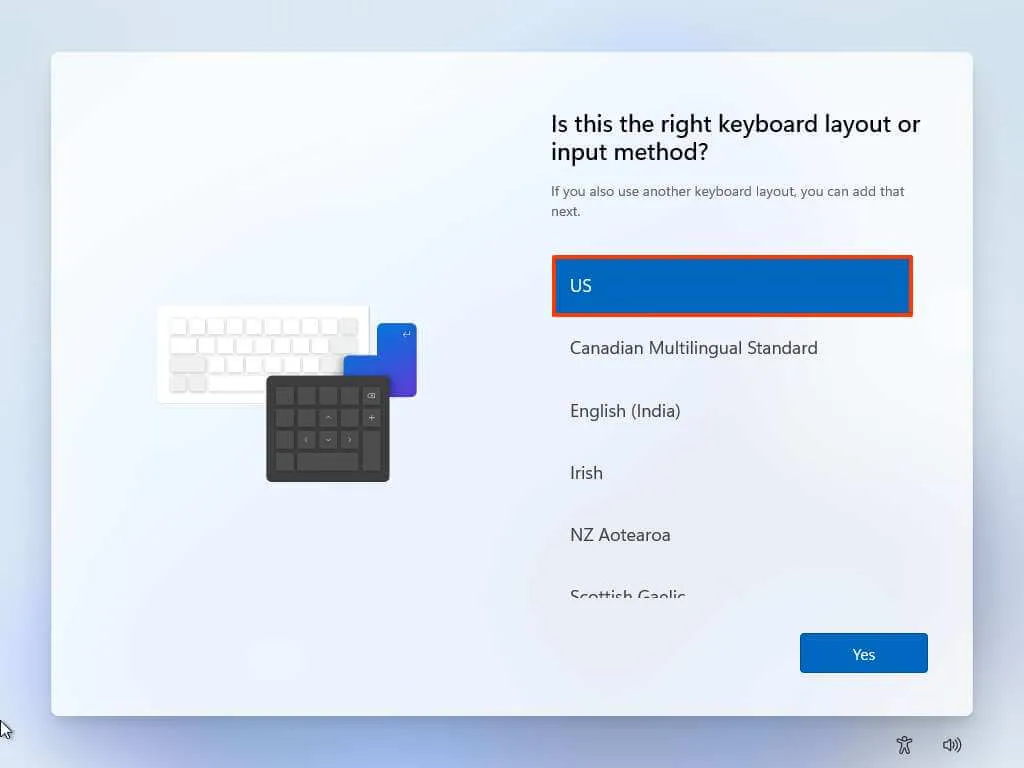
-
Cliquez sur le bouton Oui .
-
Cliquez sur le bouton Ignorer si vous n’avez pas besoin de configurer une deuxième mise en page.
-
L’ordinateur se connectera automatiquement au réseau s’il utilise une connexion Ethernet. Si vous disposez d’une connexion sans fil, vous devez configurer la connexion manuellement (une clé de sécurité peut être requise).
-
(Facultatif) Confirmez un nom pour l’ordinateur.
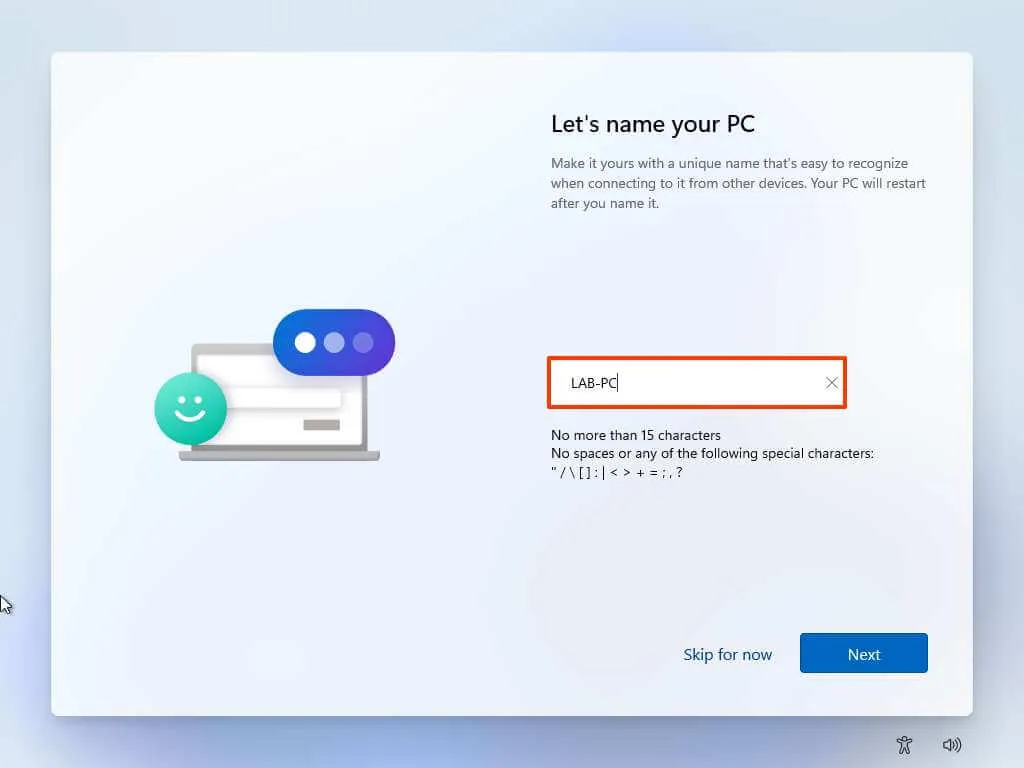
-
Cliquez sur le bouton Suivant . (L’appareil redémarrera automatiquement.)
-
Sélectionnez l’ option « Configurer pour un usage personnel » si vous configurez Windows 11 Pro. L’édition « Home » ne dispose pas de cette option.
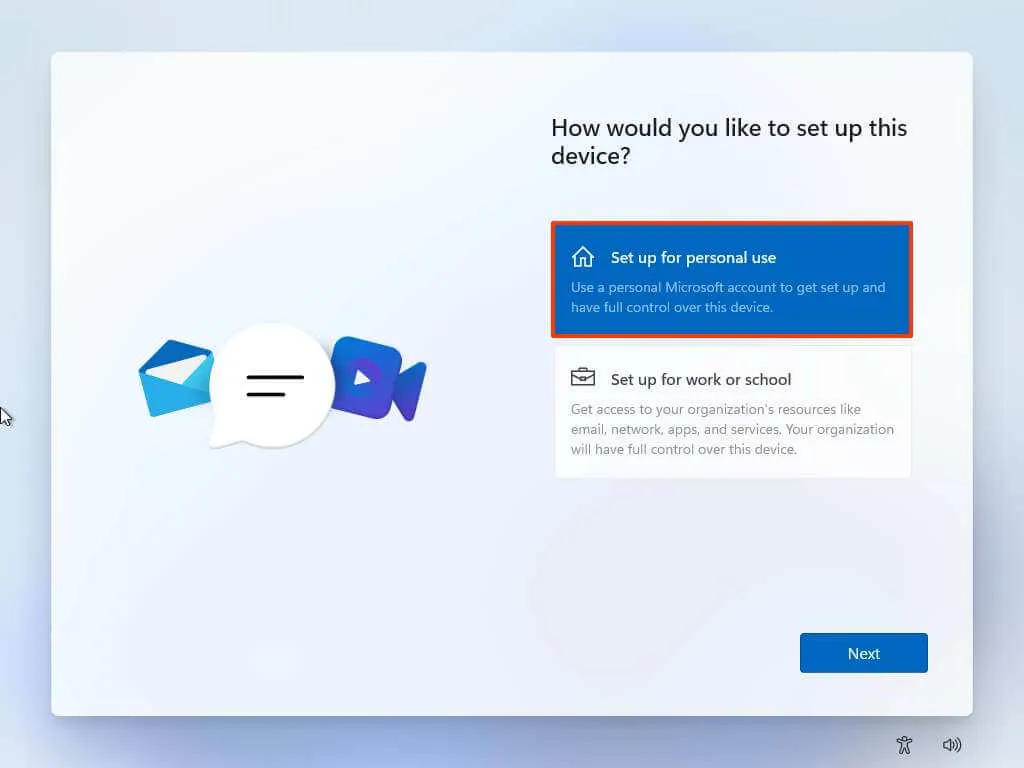
-
Cliquez sur le bouton Suivant .
-
Cliquez sur le bouton Se connecter .
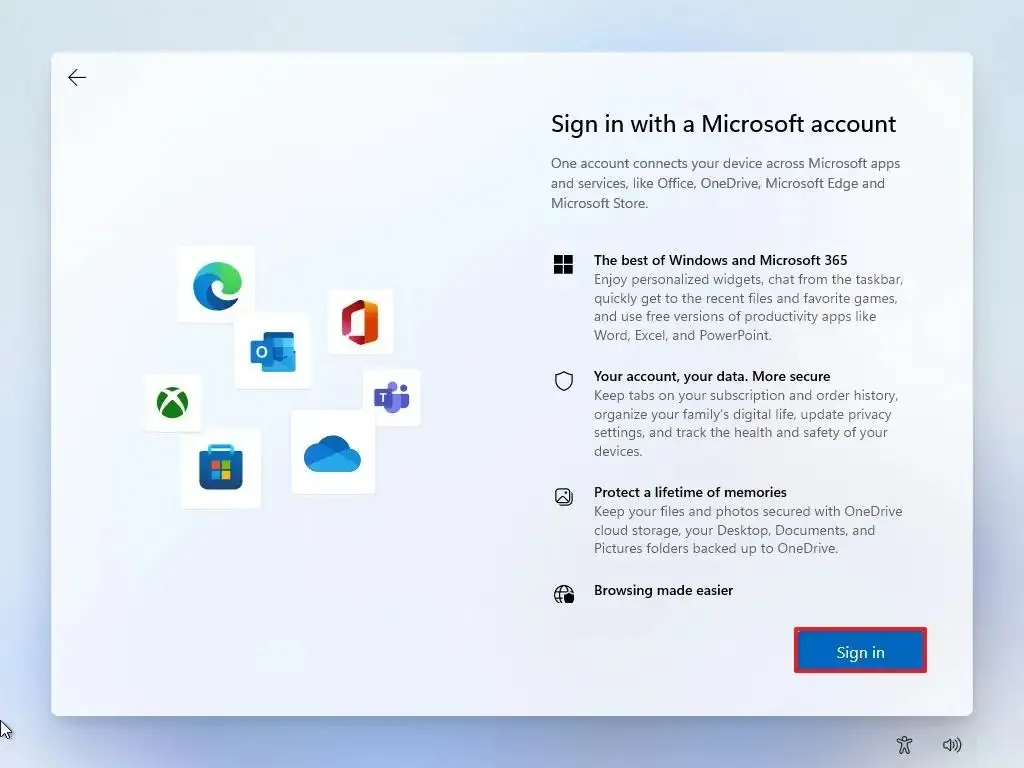
-
Confirmez l’adresse e-mail, le numéro de téléphone ou l’identification Skype de votre compte Microsoft pour créer un compte.
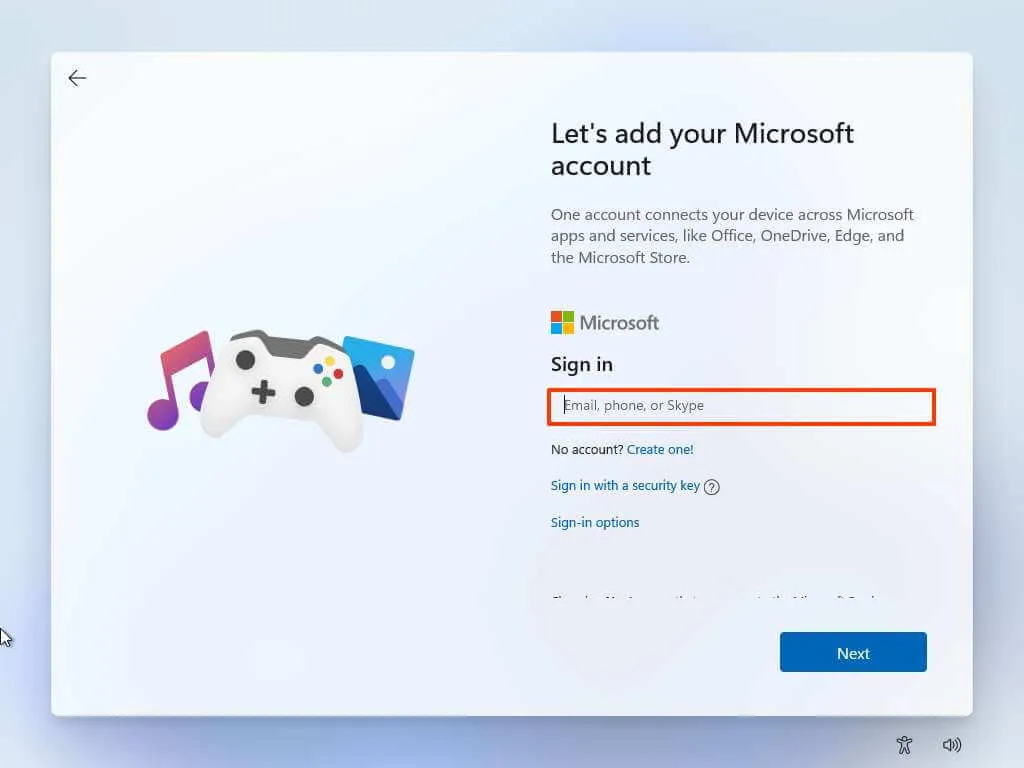
-
Cliquez sur le bouton Suivant .
-
Confirmez le mot de passe de votre compte Microsoft.
-
Cliquez sur le bouton Suivant .
-
Cliquez sur « Afficher plus d’options ».
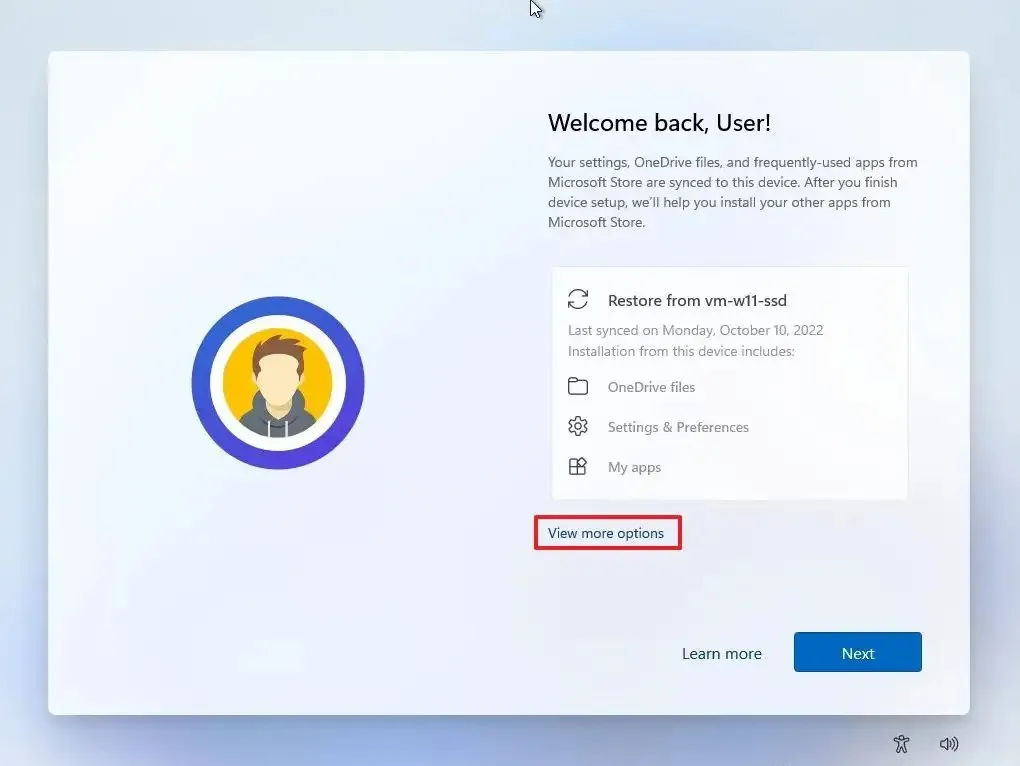
-
Choisissez l’ option « Configurer un nouvel appareil » .
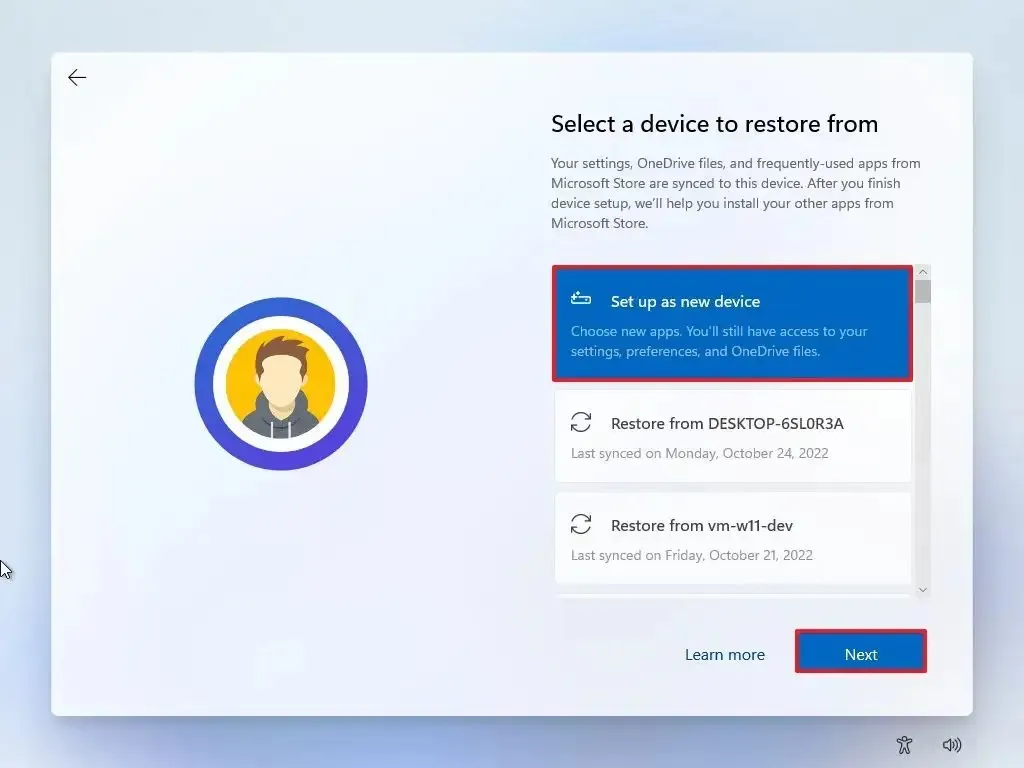
-
Cliquez sur le bouton Suivant .
-
Cliquez sur le bouton Créer un code PIN .
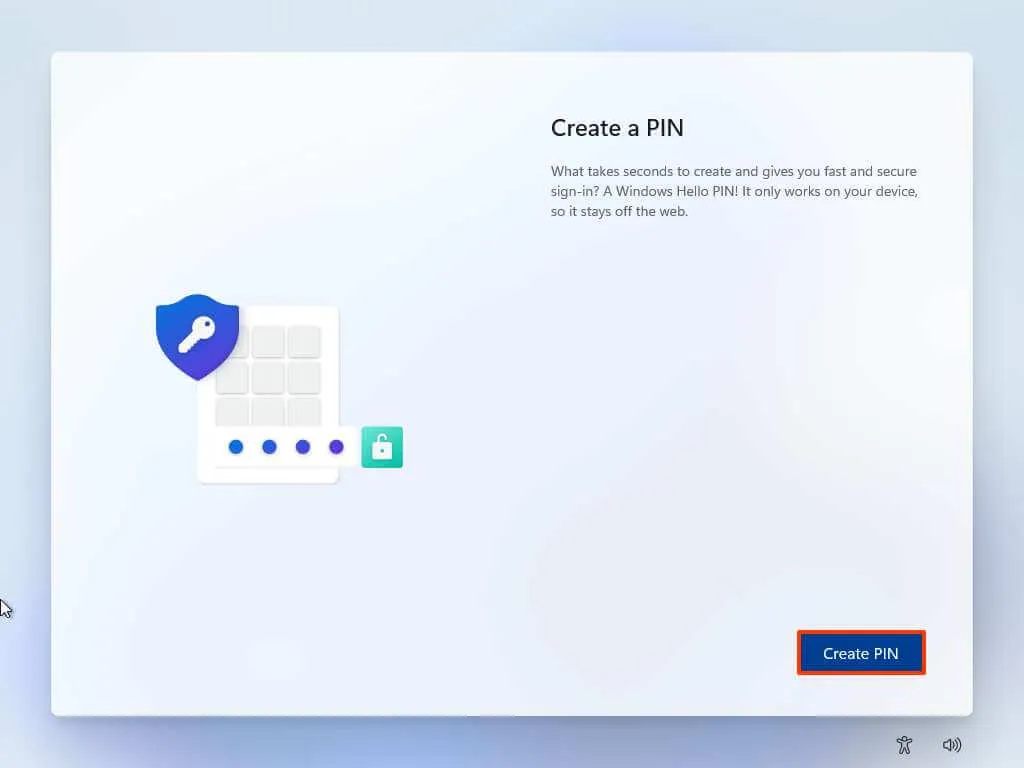
-
Créez un nouveau code PIN à quatre chiffres.

-
Cliquez sur le bouton OK .
-
Confirmez les paramètres de confidentialité qui conviennent le mieux à votre situation en activant ou désactivant l’interrupteur à bascule pour chaque paramètre.
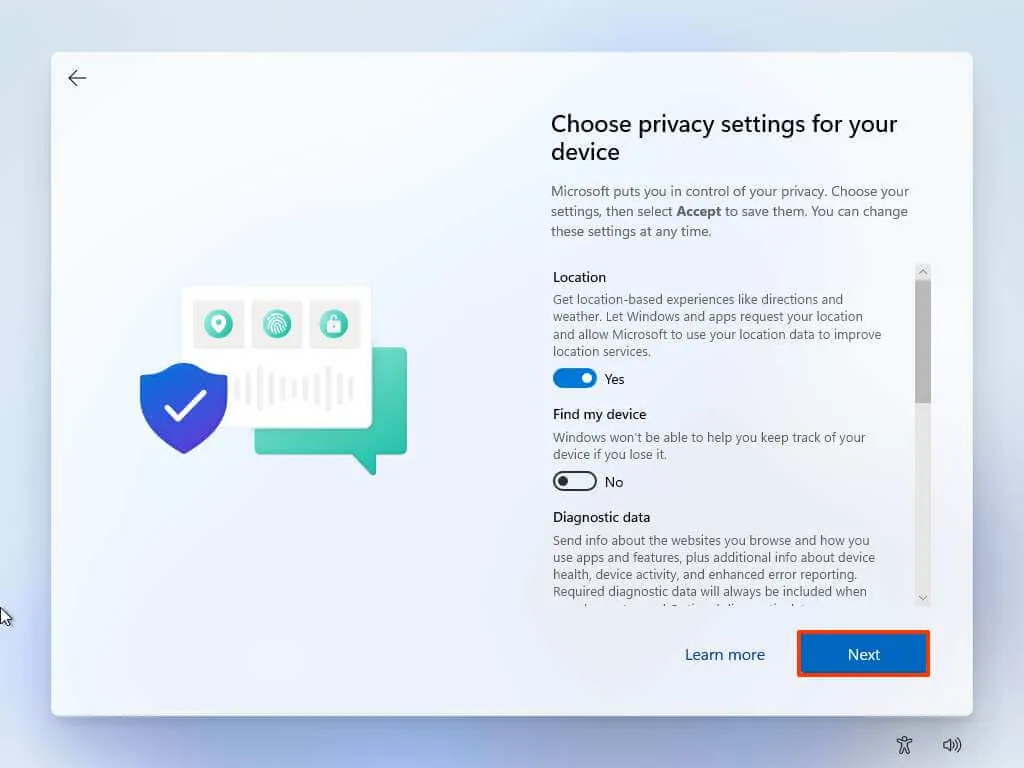
-
Cliquez sur le bouton Suivant .
-
Cliquez à nouveau sur le bouton Suivant .
-
Cliquez sur le bouton Accepter .
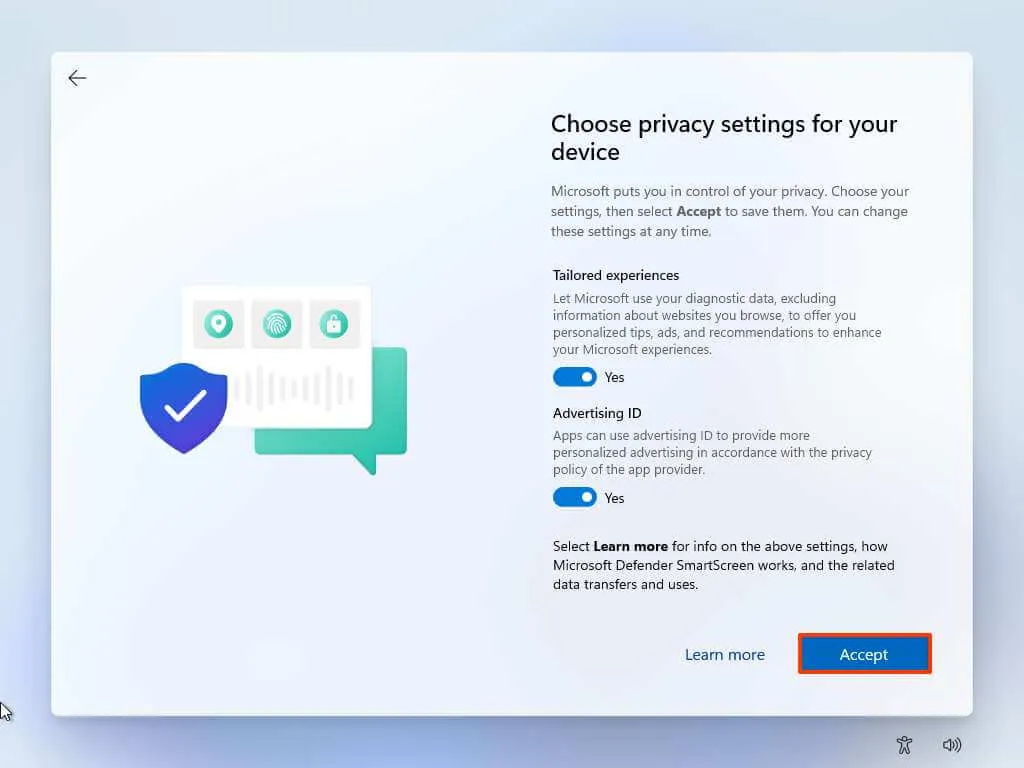
-
(Facultatif) Sur la page « Personnalisons votre expérience », sélectionnez une ou plusieurs façons dont vous prévoyez d’utiliser l’appareil pour permettre à la configuration de suggérer des outils et des personnalisations de services au cours de cette expérience.
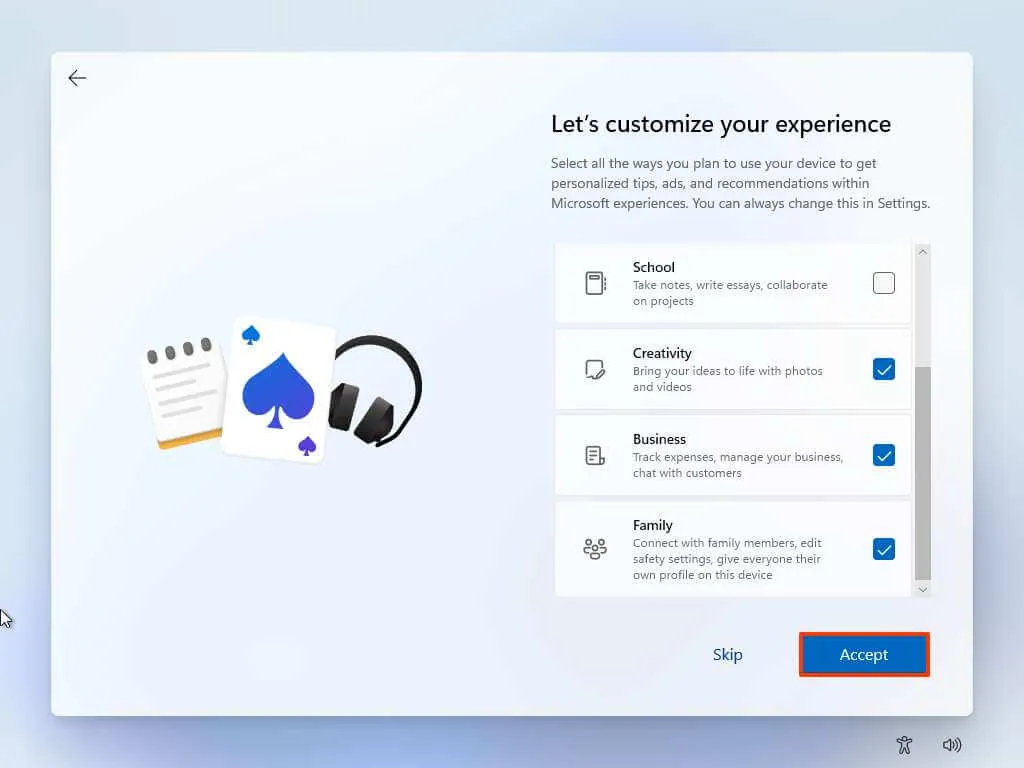
-
Cliquez sur le bouton Accepter pour continuer. Ou cliquez sur le bouton Ignorer pour ignorer cette partie de la configuration.
-
Cliquez sur le bouton Ignorer pour le processus de liaison du téléphone Android.
-
Cliquez sur le bouton « Suivant » pour télécharger automatiquement vos dossiers Bureau, Images et Documents sur OneDrive. Ou sélectionnez l’ option « Enregistrer uniquement les fichiers sur ce PC » .
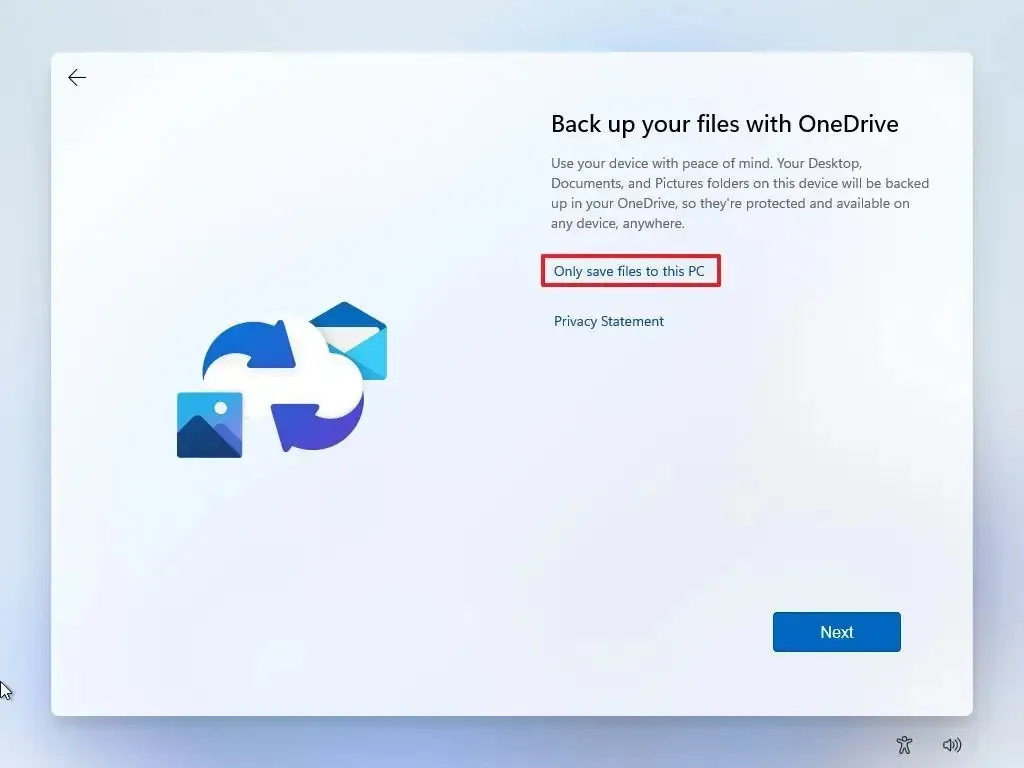
-
Cliquez sur le bouton Suivant .
-
Cliquez sur le bouton Refuser pour ignorer la configuration de Microsoft 365.
-
Cliquez sur le bouton « Passer pour l’instant » pour ignorer la promotion de l’abonnement Game Pass.
Une fois les étapes terminées, Windows 11 s’installera sur un ordinateur qui ne répond pas aux exigences minimales en matière de processeur, de mémoire et de composants de sécurité.
Si vous souhaitez effectuer une mise à niveau sur place , connectez le support de démarrage sur l’ordinateur non pris en charge, exécutez le programme d’installation « Setup.exe » et continuez avec les instructions à l’écran comme pour une mise à niveau régulière.
Mise à jour du 11 octobre 2023 : ajout des instructions permettant d’utiliser une commande d’invite de commande pour lancer l’expérience de configuration afin de contourner les exigences sur un ordinateur non pris en charge.



Laisser un commentaire