Comment installer Windows 11 sur Chromebook ?

Chromebook fonctionne sur Chrome OS, similaire au navigateur Google Chrome. C’est une alternative peu coûteuse aux ordinateurs portables traditionnels. Il est principalement utilisé pour exécuter des applications Web. Il démarre beaucoup plus rapidement que les ordinateurs portables Windows ou Mac. Le Chromebook ne dispose pas des fonctionnalités de Windows 11. Pour pouvoir utiliser Windows 11, vous devez disposer d’un ordinateur portable classique. Mais parfois, nous devons utiliser les ressources dont nous disposons.
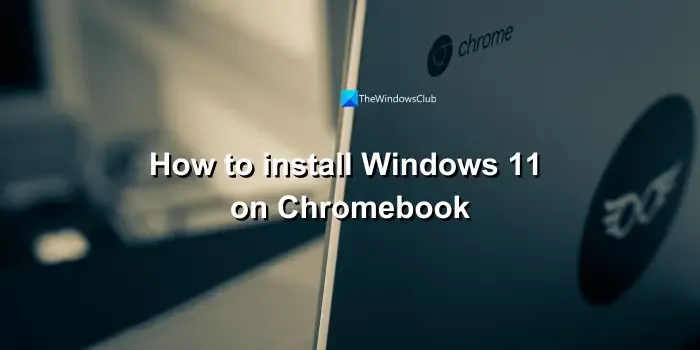
Est-il acceptable d’installer Windows sur un Chromebook ?
Lorsque vous installez Windows 11 sur un Chromebook, la garantie fournie avec l’appareil devient nulle, car les Chromebooks sont censés exécuter Chrome OS dans le modèles plus anciens. En plus de cela, Windows 11 est lourd sur les Chromebooks et peut avoir un impact considérable sur les performances de l’ordinateur portable. Certains Chromebooks sont incompatibles avec l’exécution de Windows 11 ou de tout autre système d’exploitation Windows. Cela pourrait présenter des risques pour l’appareil et sa sécurité. Après l’installation de Windows 11, vous ne pourrez pas revenir à Chrome OS et les données seront effacées sur le Chromebook si vous ne l’installez pas via une machine virtuelle.
Comment installer Windows 11 sur Chromebook ?
Pour installer Windows 11 sur un Chromebook, vous devez suivre la méthode ci-dessous.
- Entrez les paramètres des développeurs et activez la version bêta de Linux
- Transférer l’ISO Windows 11 vers le répertoire de fichiers Linux
- Installez KVM et créez une machine virtuelle à l’aide de l’ISO de Windows 11
Entrons dans les détails du processus.
Pour commencer, ouvrez l’application Paramètres sur le Chromebook et sélectionnez Avancé. Ensuite, cliquez sur Développeurs. Dans les paramètres Développeurs, cliquez sur Activer à côté de Environnement de développement Linux (bêta). Allouez une taille d’au moins 80 Go pour exécuter Windows 11 sans aucun problème, puis cliquez sur Installer.
Si les fonctionnalités Développeur ne sont pas activées, vous pouvez l’activer en appuyant sur Esc+Refresh+ Allumez les boutons simultanément et sélectionnez Activer les fonctionnalités de débogage.
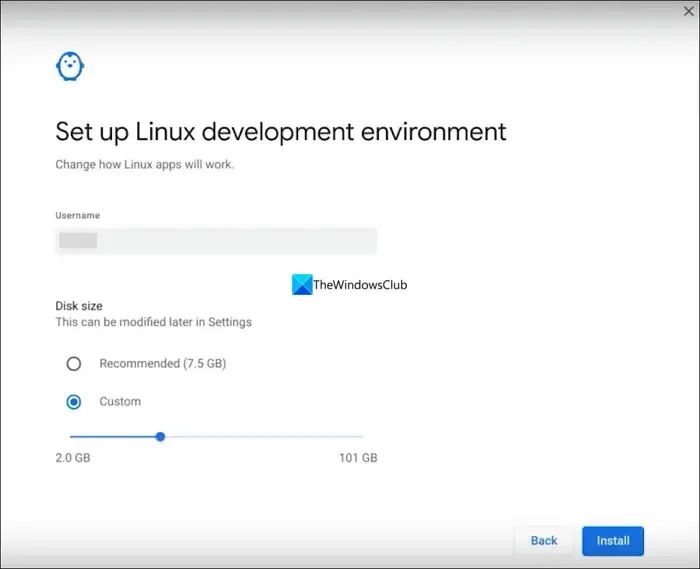
Il installera Linux sur le Chromebook et créera un répertoire. Transférez le Fichier ISO Windows 11 téléchargé depuis le site Web de Microsoft vers le répertoire de fichiers Linux.
Maintenant, ouvrez l’application Terminal à partir des applications Linux ou en appuyant sur Ctrl+Alt+T et exécutez la commande suivante pour mettre à jour tous les packages et dépendances.
sudo apt update && sudo apt upgrade -y
Après l’avoir exécuté avec succès, exécutez la commande suivante pour installer QEMU et Virtual Machine Manager
sudo apt install qemu-kvm libvirt-clients libvirt-daemon-system bridge-utils virtinst libvirt-daemon virt-manager -y

Il installera Virtual Machine Manager dans le dossier des applications Linux. Lancez le Virtual Machine Manager. Cliquez sur Fichier et sélectionnez Nouvelle machine virtuelle.

À l’étape 1 de la création d’une nouvelle machine virtuelle, cochez le bouton à côté de Support d’installation local (image ISO ou CDROM) sélectionnez et sélectionnez le fichier ISO Windows 11 que vous avez précédemment déplacé vers le répertoire de fichiers Linux en suivant les options à l’écran pour parcourir et sélectionner.Suivant
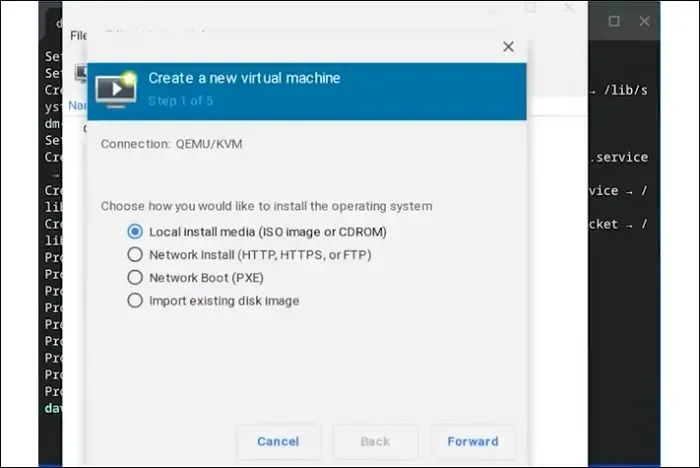
Dans la mémoire, allouez 4 096 (4 Go) et sélectionnez-en 4 comme cœurs de processeur. Dans Créer une image disque pour la machine virtuelle, sélectionnez une mémoire de plus de 65 Go et cliquez sur Suivant< /span> . Cela démarrera votre Chromebook et vous pourrez procéder à l’installation de Windows 11.Oui, cliquez sur Le réseau virtuel n’est pas actif. Si vous voyez une fenêtre contextuelle indiquant Terminer. Suivez les options à l’écran et cliquez sur
Vous pouvez également utiliser des programmes premium tiers comme Parallels pour installer Windows 11 sur Chromebook. Pour les Chromebooks plus anciens, cela implique d’ouvrir la protection arrière du Chromebook et de désactiver la puce de sécurité pour installer Windows 11, ce qui n’est pas du tout recommandé car ils ne peuvent pas exécuter un système d’exploitation exigeant en ressources comme Windows 11.
Pouvez-vous installer Windows sur un Chromebook sans USB ?
Oui, vous pouvez installer Windows sur un Chromebook sans clé USB. Cela implique de télécharger le fichier ISO depuis Microsoft et de le monter sur une machine virtuelle. Le processus n’implique pas de clé USB sauf pour l’allocation de mémoire interne à la machine virtuelle pour fonctionner correctement.
Le Chromebook est-il un PC Windows ?
Non, le Chromebook n’est pas un PC Windows car il est livré avec Chrome OS et moins de ressources qu’un ordinateur portable Windows. Chrome OS est un meilleur choix si vous exécutez des applications Web et n’avez aucune installation impliquée. Ils sont proposés à un prix inférieur à celui d’un ordinateur portable Windows et fonctionnent facilement pour les tâches Web.



Laisser un commentaire