Comment installer Windows 11 sur un nouveau PC sans système d’exploitation
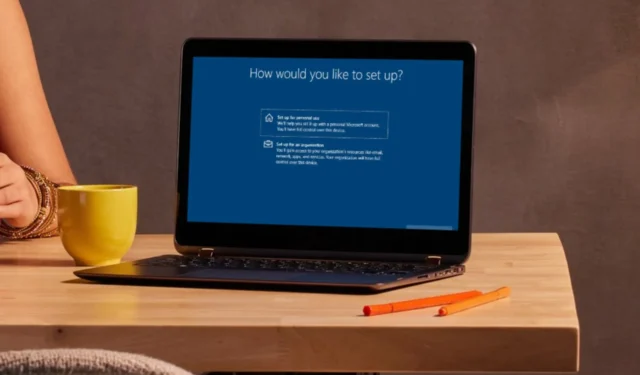
Un nouveau PC est livré tel quel sans système d’exploitation, contrairement à ceux qui nécessitent uniquement une mise à niveau vers le dernier système d’exploitation Windows 11.
Sans système d’exploitation, un PC ne peut exécuter que des fonctions de base. Vous pourrez peut-être le démarrer, mais vous ne pourrez probablement accéder qu’au menu du BIOS. Pour exécuter d’autres fonctions, vous devrez installer un système d’exploitation. Voici donc comment repartir de zéro.
Comment installer Windows 11 sur un nouveau PC sans système d’exploitation ?
1. Modifier la priorité de démarrage
- Ouvrez les paramètres du BIOS en appuyant constamment sur les touches F10, F2, F12, F1ou au démarrage de l’ordinateur.DEL
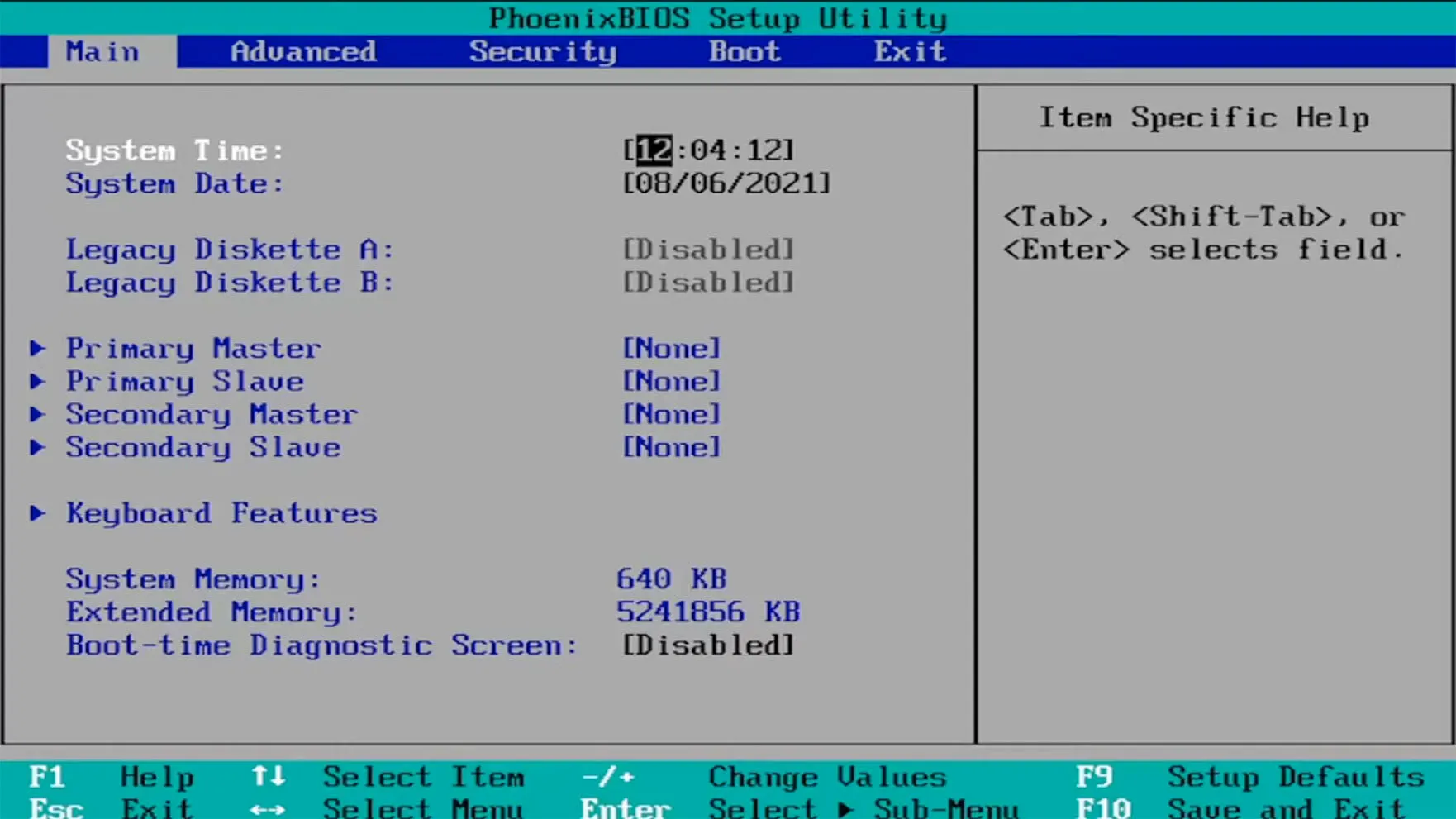
- Après cela, passez à l’ onglet Boot . Ensuite, sous Priorités des options de démarrage, sélectionnez Lecteur amovible comme option préférée et appuyez sur Enter.

2. Téléchargez l’outil de création multimédia Windows 11
2.1 Pour les PC répondant à la configuration système requise pour Windows 11
- Accédez à votre navigateur et accédez à la page Téléchargements de Windows 11 et cliquez sur Télécharger maintenant sous Créer un support d’installation Windows 11 pour télécharger l’ outil de création de support Windows 11 .
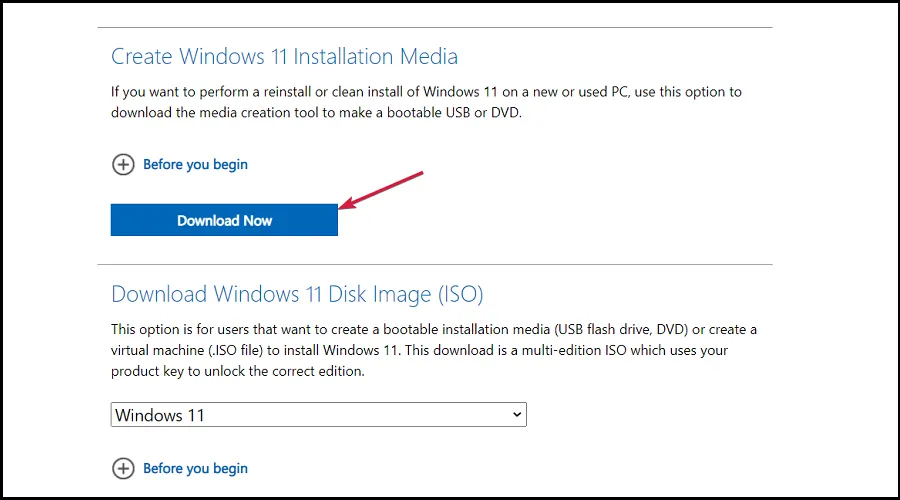
- Exécutez le fichier téléchargé pour démarrer l’ application Media Creation Tool . Commencez par accepter les termes de la licence.
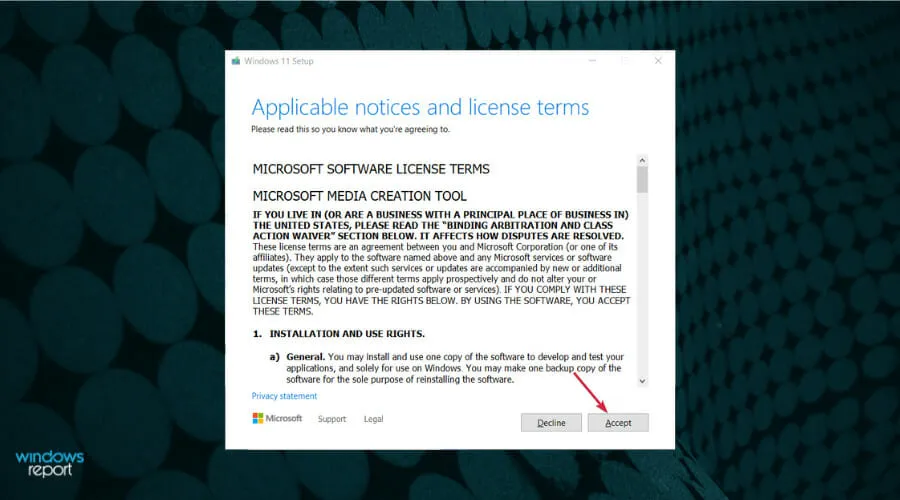
- Décochez la case Utiliser recommandé si vous souhaitez changer la langue de Windows, puis appuyez sur le bouton Suivant.

- Ensuite, vous pouvez choisir si vous souhaitez créer une clé USB amorçable ou simplement enregistrer l’ISO de Windows 11 et l’utiliser plus tard. Insérez votre clé USB et sélectionnez la première option puis cliquez sur Suivant pour créer une clé USB amorçable.
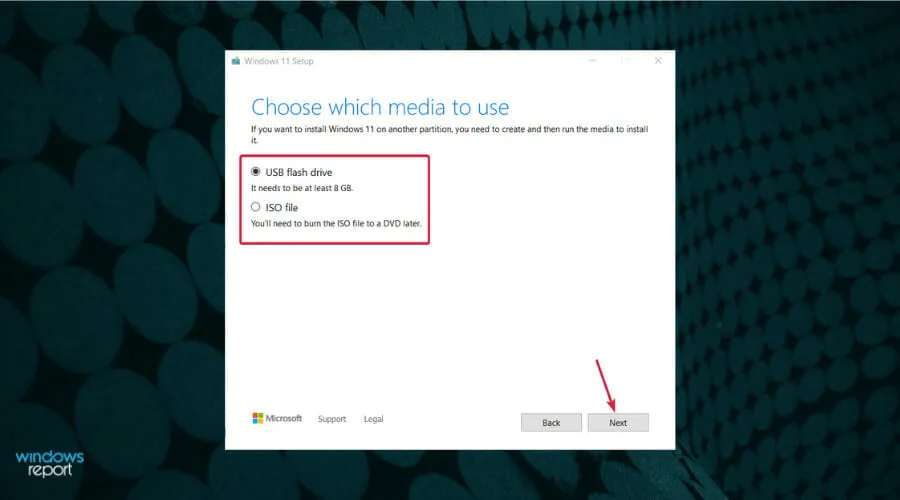
- Sélectionnez maintenant le lecteur que vous avez préparé et appuyez sur Suivant .

- L’application commencera à télécharger Windows 11, puis vérifiera le téléchargement et créera finalement votre support de démarrage Windows 11 que vous pourrez utiliser pour installer le nouveau système d’exploitation.
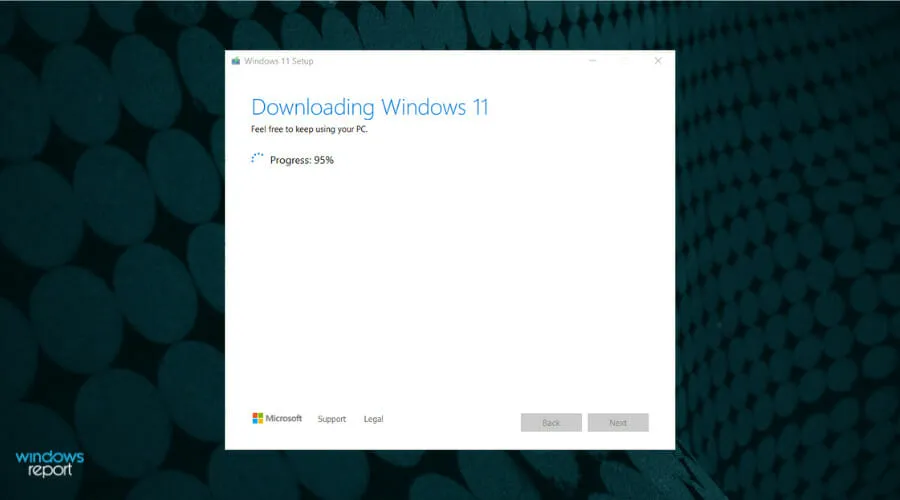
Si votre nouveau PC répond à la configuration système requise pour Windows 11, le fichier ISO Windows du site officiel de Microsoft est la voie à suivre. Cela garantit que vous obtenez la version la plus à jour de Windows.
2.2 Pour les PC qui ne répondent pas à la configuration système requise
- Téléchargez Rufus .
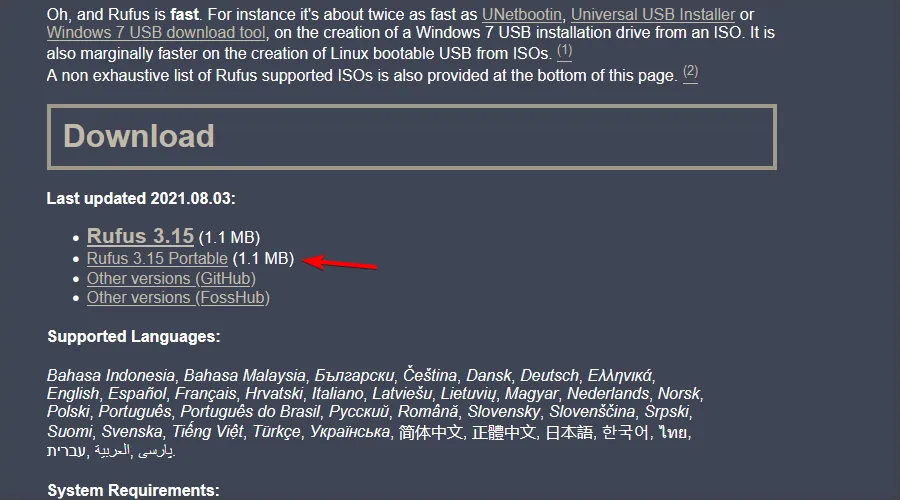
- Assurez-vous que le bon périphérique est sélectionné. Ceci est particulièrement important si plusieurs périphériques de stockage USB sont connectés au PC.
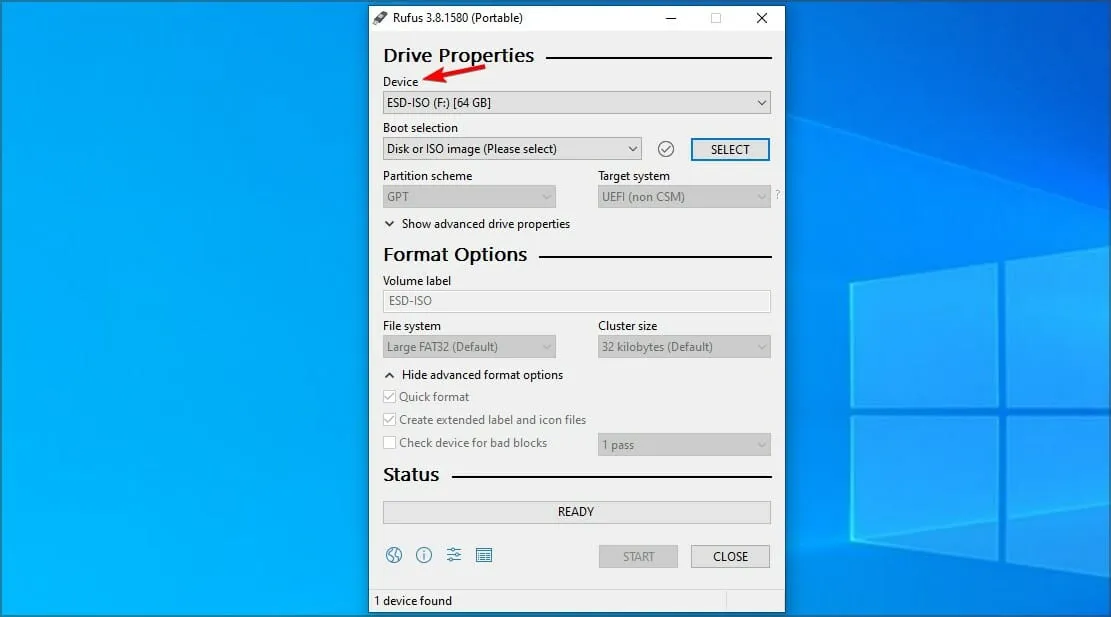
- Assurez-vous que la sélection de démarrage est définie sur Disque ou Image ISO . Cliquez maintenant sur le bouton Sélectionner .

- Sélectionnez le fichier ISO amorçable de Windows 11.
- Définissez l’option Image sur Installation Windows standard . Définissez maintenant votre schéma de partition sur GPT.
- Après cela, cliquez sur Démarrer .

- Une fenêtre d’avertissement apparaîtra vous demandant de confirmer que vous souhaitez formater votre clé USB. Sélectionnez OK .
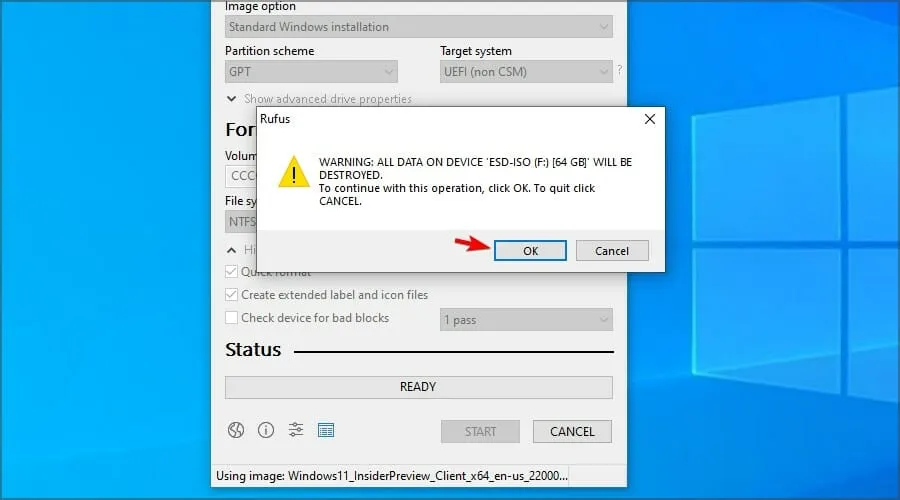
- Attendez la fin du processus.
En plus de fournir une échappatoire lorsque votre nouveau PC ne répond pas à la configuration minimale requise pour Windows 11, Rufus propose également des fonctionnalités avancées. Celles-ci incluent des options de personnalisation sur votre nouveau système d’exploitation, telles que les styles de partition ou même les configurations matérielles.
N’oubliez pas que l’installation de Windows 11 sur du matériel non pris en charge peut présenter certaines limitations.
3. Installez Windows 11 sur le nouveau système d’exploitation
- Redémarrez votre nouveau PC avec la clé USB amorçable sur laquelle Windows 11 est installé.
- Cliquez sur le bouton Installer maintenant , puis suivez les étapes à l’écran pour démarrer le processus d’installation.
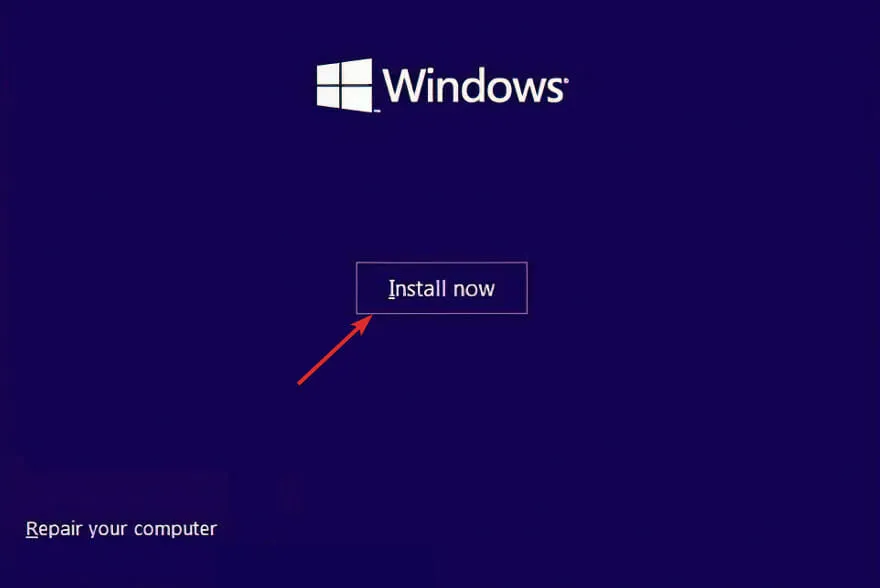
- Appuyez sur le bouton Je n’ai pas de clé de produit en bas de la fenêtre si vous n’en avez pas de disponible.
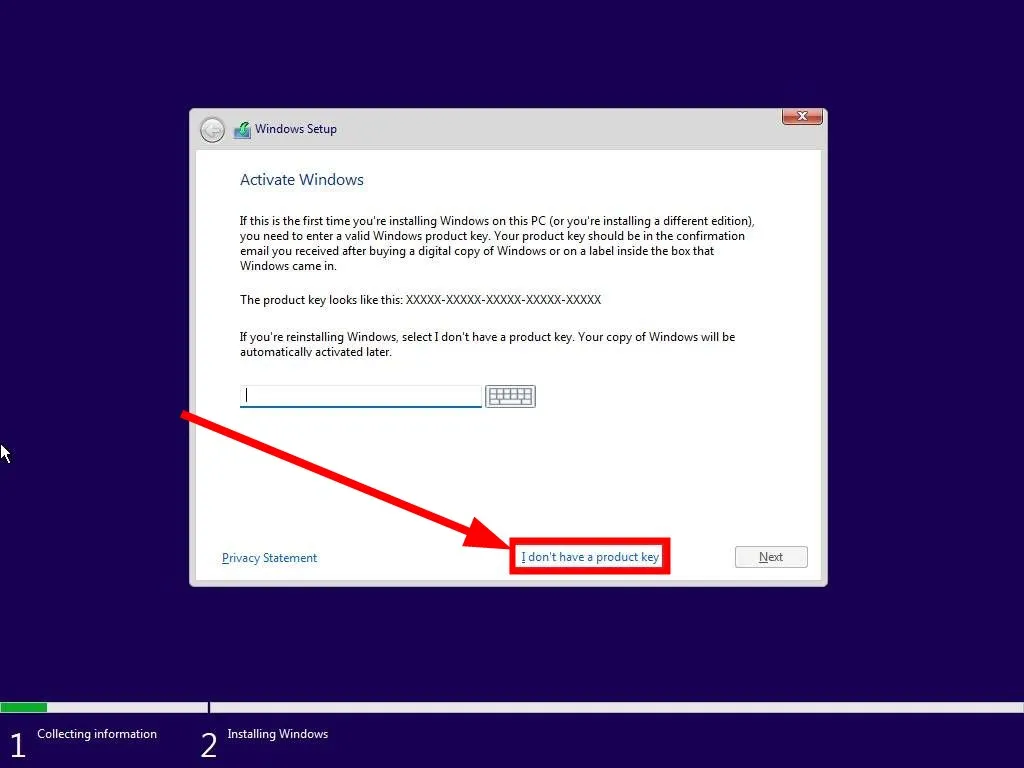
- Acceptez les conditions d’utilisation et cliquez sur Suivant .
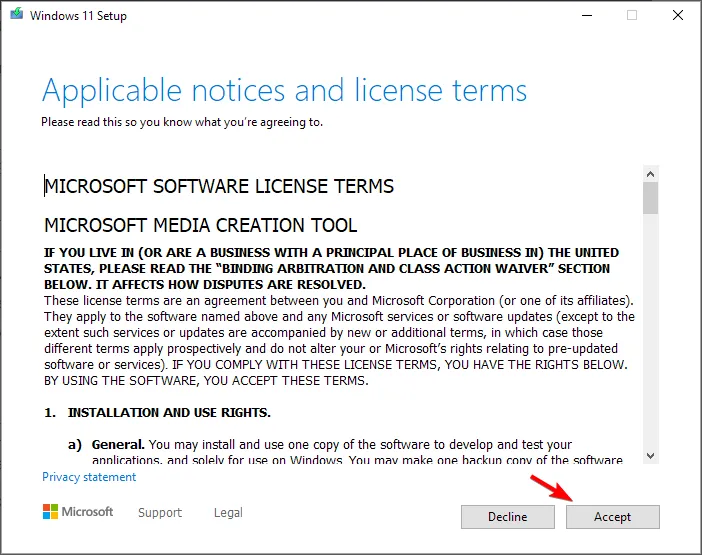
- Ensuite, choisissez l’option d’installation personnalisée lorsqu’ils vous demandent quel type vous souhaitez effectuer.
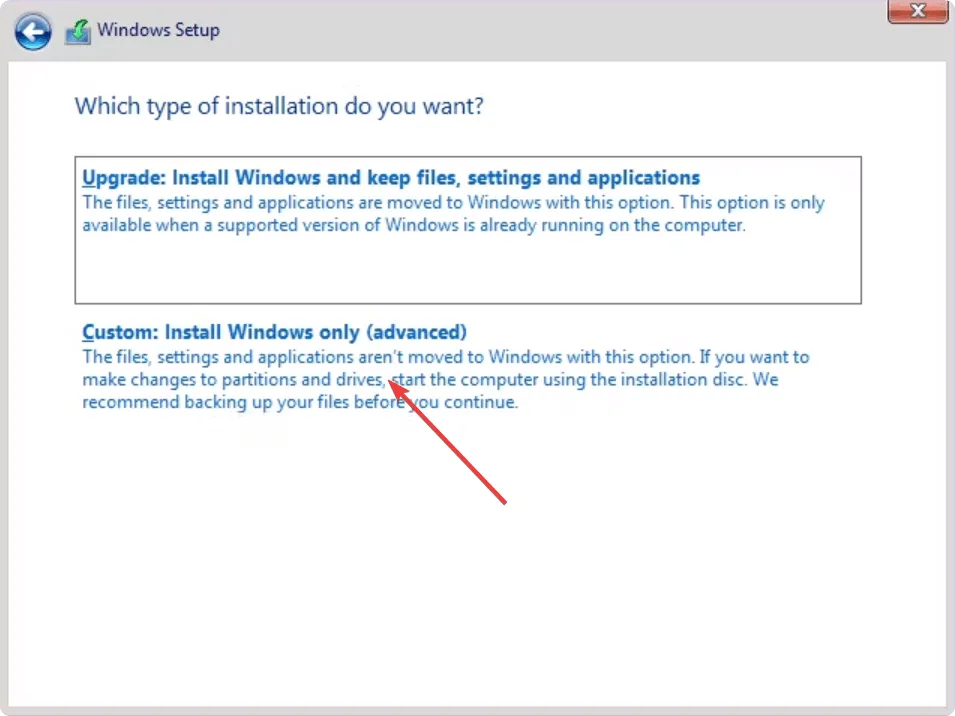
- Sélectionnez votre région et la disposition du clavier, puis une fois que vous obtenez l’écran Oups, vous avez perdu la connexion Internet, appuyez sur SHIFT+ F10depuis votre clavier pour ouvrir une fenêtre d’invite de commande .
- Tapez la commande suivante et appuyez sur Enter:
OOBE\BYPASSNRO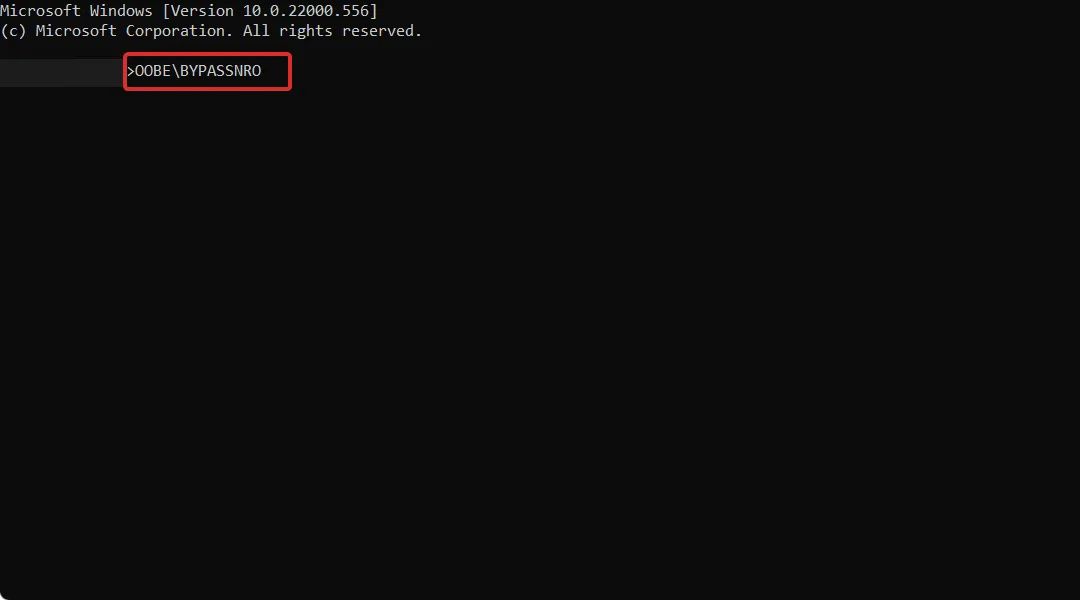
- Votre ordinateur redémarrera automatiquement et entrera dans l’écran « Connectons-nous à un réseau ». Ici, appuyez sur le bouton Je n’ai pas Internet . Si vous disposez d’une connexion Internet, appuyez sur Suivant et branchez votre câble Ethernet.

- Ensuite, cliquez sur le bouton Continuer avec une configuration limitée et poursuivez le processus de configuration.
- Sélectionnez le lecteur principal et cliquez sur Suivant . Vérifiez à nouveau pour vous assurer que vous avez sélectionné le bon lecteur.
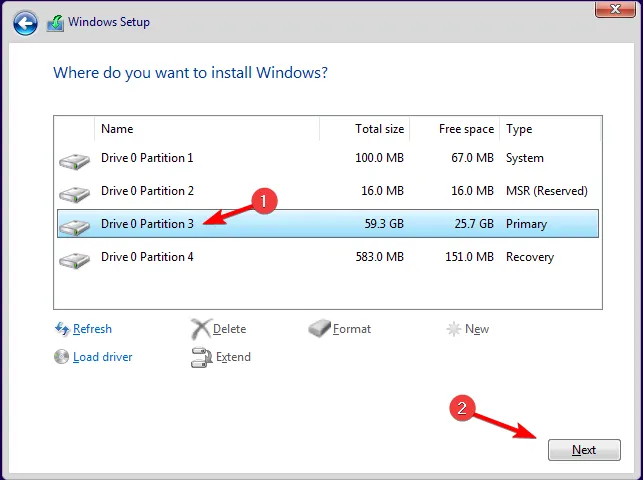
- Suivez les instructions à l’écran pour terminer le processus.
4. Configurer le compte utilisateur et le mot de passe
- Après l’installation, vous serez dirigé vers l’écran de configuration où vous êtes censé créer un compte utilisateur.
- Il vous sera demandé Qui va utiliser cette page PC. Entrez votre nom préféré.
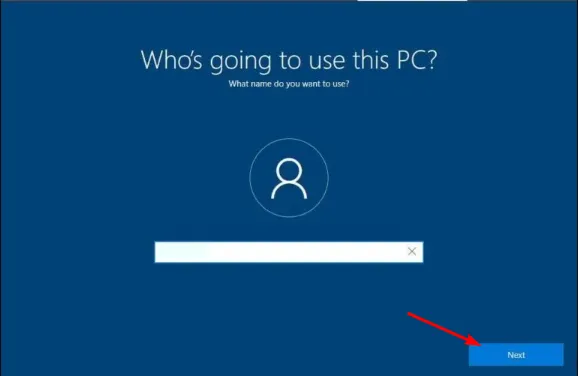
- À partir de là, saisissez vos questions de sécurité et suivez les instructions à l’écran pour terminer l’installation.
- Une fois connecté, vous pouvez créer un nouveau compte utilisateur ou modifier celui avec lequel vous vous êtes connecté pour devenir administrateur. Cliquez sur le bouton Démarrer dans la barre des tâches.
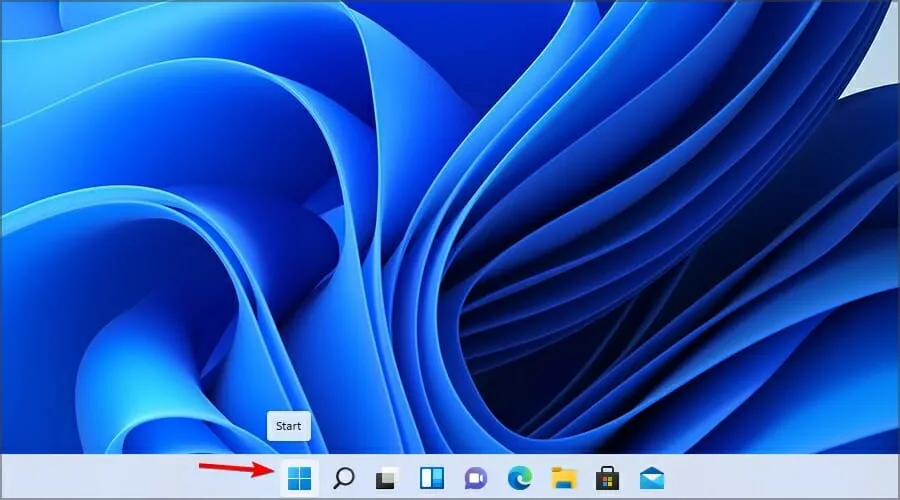
- Sélectionnez Paramètres .

- Allez maintenant dans la section Comptes et choisissez Famille et autres utilisateurs.

- Sélectionnez le compte que vous souhaitez changer en administrateur et cliquez sur Modifier le type de compte .
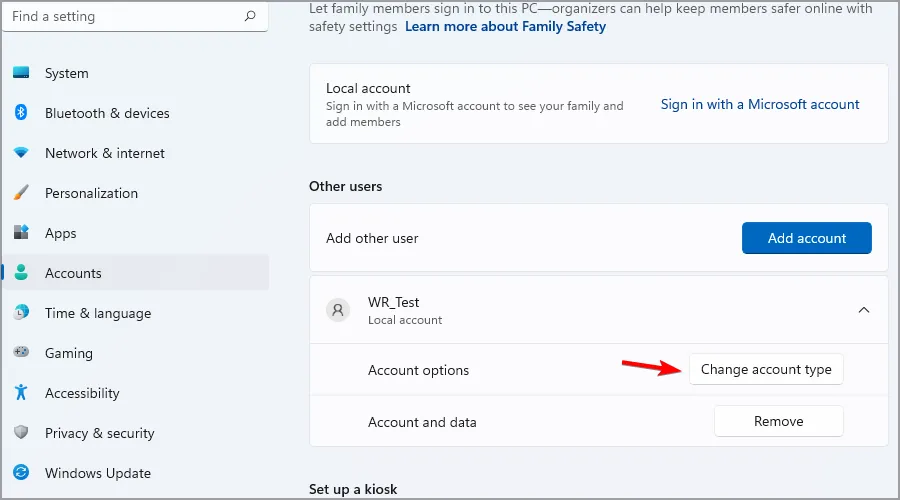
- Définissez le type de compte sur Administrateur et cliquez sur OK pour enregistrer les modifications.
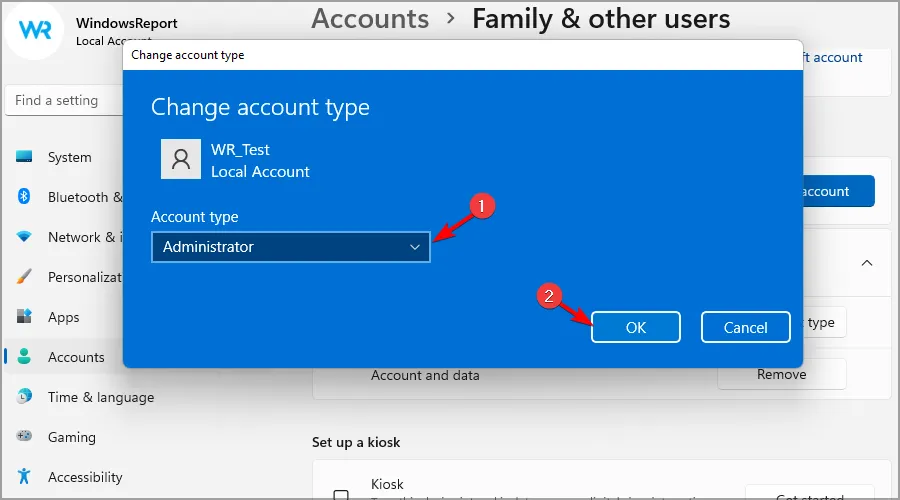
Si vous rencontrez des problèmes de démarrage, nous avons des réponses dans notre guide dédié. Une fois que vous y êtes, vous êtes prêt à partir, mais nous vous suggérons de parcourir notre liste de contrôle pour les choses à faire avec un nouveau PC.
Puisque vous avez également installé Windows 11, nous avons une autre liste sur la façon de personnaliser votre PC pour qu’il fonctionne pour vous.
Si vous êtes nouveau sur le chat de groupe Windows 11, découvrez toutes les fonctionnalités intéressantes que vous ne connaissiez probablement pas. Vous serez heureux de savoir que vous pouvez transférer vos anciens paramètres vers un nouveau PC ainsi que déplacer d’anciennes applications vers votre nouveau PC.
Avec un nouveau PC et un nouveau système d’exploitation, vous rencontrerez forcément des erreurs. Nous avons donc présenté certains des bogues les plus courants de Windows 11 et comment les résoudre.
Espérons que l’installation de Windows 11 sur votre nouveau PC s’est déroulée sans problème et que vous pouvez maintenant vous lancer dans l’exploration du meilleur système d’exploitation à ce jour.
Si vous avez installé avec succès le système d’exploitation sur votre nouveau PC, nous aimerions connaître votre expérience. Était-ce facile ou difficile ? Nous aimerions connaître votre avis à ce sujet, alors laissez-nous un commentaire ci-dessous.



Laisser un commentaire