Comment installer Windows 11 24H2 sans USB en utilisant ISO
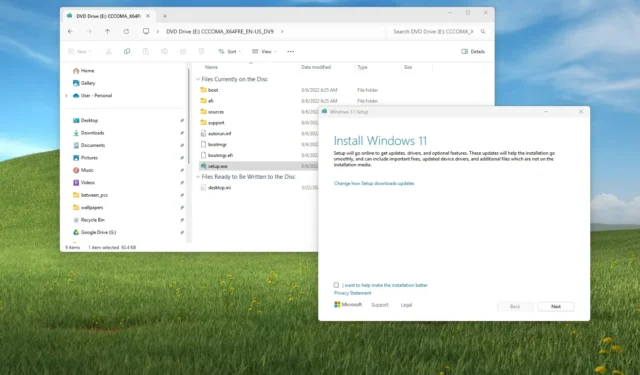
- Pour installer Windows 11 24H2 à partir d’un fichier ISO sans USB, cliquez avec le bouton droit sur le fichier ISO et choisissez « Monter », ouvrez le lecteur virtuel et double-cliquez sur « Setup.exe » pour démarrer le processus de mise à niveau ou d’installation propre.
Vous pouvez toujours monter le fichier ISO dans l’Explorateur de fichiers et lancer le processus d’installation pour effectuer la mise à niveau vers Windows 11 24H2 sans les étapes supplémentaires du support de démarrage USB. Cela fonctionne pour les appareils exécutant déjà Windows 11 ou toute version prise en charge de Windows 10.
Bien qu’il soit possible d’utiliser une clé USB pour effectuer une nouvelle installation ou une mise à niveau sur place, si vous n’avez pas de clé USB (ou si celle que vous avez ne fonctionne pas), vous pouvez également monter Windows 11 24H2. Fichier ISO pour lancer l’installation sans aucun support physique.
Dans ce guide, je vais vous apprendre à effectuer une mise à niveau ou une nouvelle installation de Windows 11 24H2 sans clé USB bootable ni outil de création de support.
Installez Windows 11 24H2 en montant l’ISO sur l’explorateur de fichiers
Pour installer Windows 11 24H2 sans clé USB, procédez comme suit :
-
Téléchargez le fichier ISO Windows 11 24H2 .
-
Ouvrir l’explorateur de fichiers .
-
Ouvrez l’emplacement du dossier du fichier ISO.
-
Cliquez avec le bouton droit sur le fichier ISO Windows et sélectionnez l’ option Monter .
-
Sélectionnez le lecteur de montage dans le volet de navigation de gauche.
-
Double-cliquez sur le fichier d’installation pour lancer le processus de mise à niveau vers Windows 11 24H2.
-
Cliquez sur le bouton Accepter (le cas échéant).
-
(Facultatif) Cliquez sur l’ option « Modifier la manière dont le programme d’installation de Windows télécharge les mises à jour » .
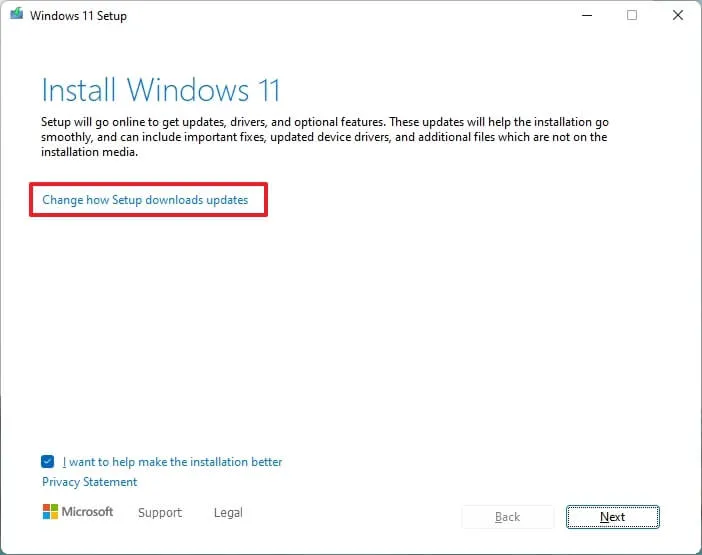
-
Sélectionnez l’ option « Pas pour le moment » .
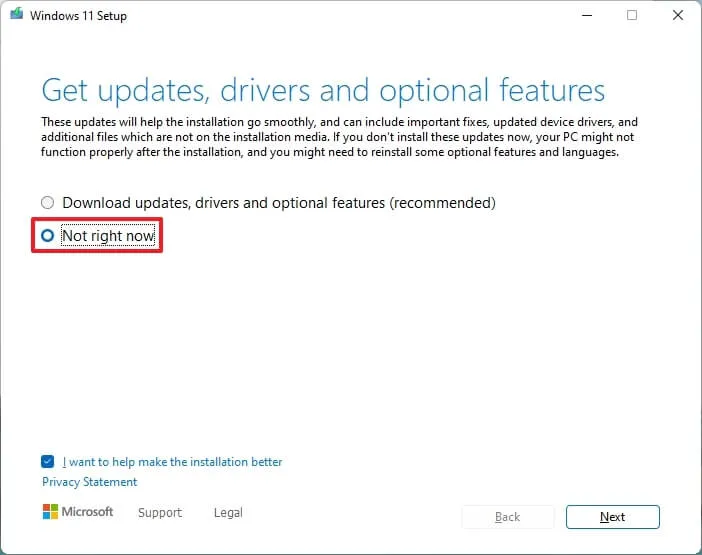
-
Cliquez sur le bouton Suivant .
-
Cliquez sur le bouton Accepter pour accepter les conditions.
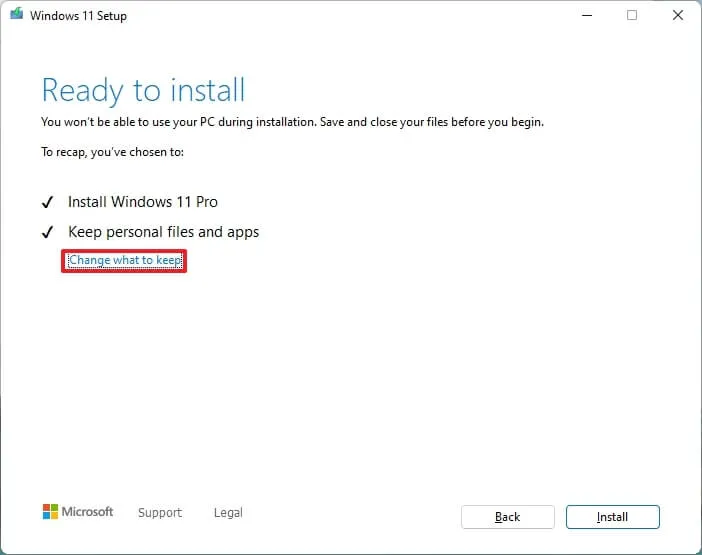
- Cliquez sur le bouton Installer.
Une fois les étapes terminées, la nouvelle version du système d’exploitation sera installée sur votre ordinateur. Dans le cas d’une mise à niveau sur place, l’assistant ignorera la configuration initiale, car tous vos paramètres, applications et fichiers seront automatiquement transférés vers la nouvelle installation.



Laisser un commentaire