Comment installer Windows 11 23H2 (version antérieure)
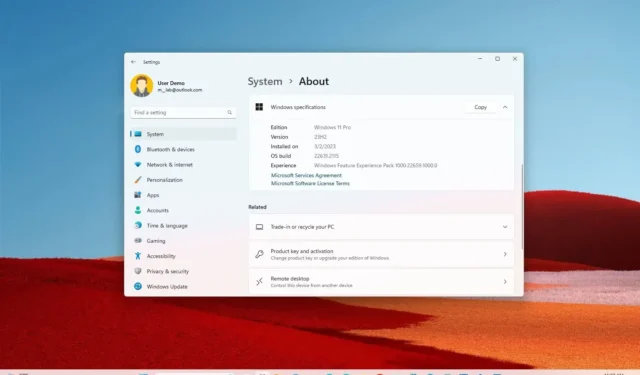
Bien que Windows 11 23H2 ne soit pas attendu (vraisemblablement) avant octobre 2023, il est possible d’installer la nouvelle version avant qu’elle ne soit disponible pour tout le monde afin de se familiariser rapidement avec les nouvelles fonctionnalités et les modifications.
Si vous souhaitez effectuer une mise à niveau anticipée vers la mise à jour Windows 11 2023, vous devez inscrire l’ordinateur au canal bêta pour télécharger et installer la mise à jour des fonctionnalités via Windows Update. Il est également possible de télécharger le fichier ISO officiel (aperçu) pour créer un support USB pour effectuer une installation propre.
Ce guide vous apprendra deux façons de mettre à niveau vers Windows 11 23H2 avant qu’il ne devienne généralement disponible.
Important : Au moment d’écrire ces lignes, Windows 11 23H2 n’a toujours pas été finalisé, ce qui signifie que vous pouvez toujours rencontrer des problèmes pendant et après la mise à niveau. De plus, il est recommandé de créer une sauvegarde complète de votre ordinateur au cas où vous auriez besoin de revenir en arrière en cas de problème.
Installer Windows 11 23H2 à partir du programme Insider
Vous pouvez installer Windows 11 23H2 avant qu’il ne soit officiellement disponible en utilisant le canal bêta. Le canal de test bêta a été conçu pour tous ceux qui souhaitent essayer les fonctionnalités à venir pendant que l’entreprise poursuit le processus de développement. Les aperçus de cette chaîne sont stables, mais vous pouvez toujours rencontrer des problèmes.
Pour effectuer une mise à niveau vers Windows 11 23H2 anticipée à partir de la version 22H2, procédez comme suit :
-
Ouvrez les paramètres sur Windows 11.
-
Cliquez sur Mise à jour Windows .
-
Cliquez sur l’ onglet Programme Windows Insider .
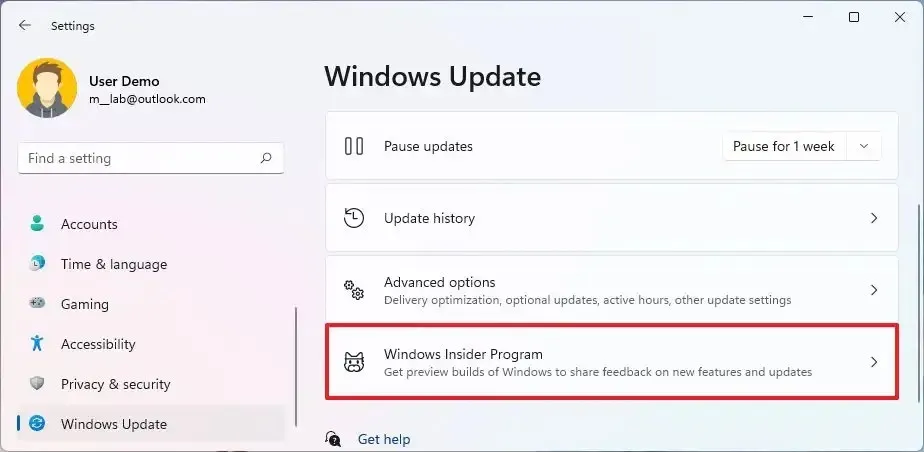
-
Cliquez sur le bouton Commencer .
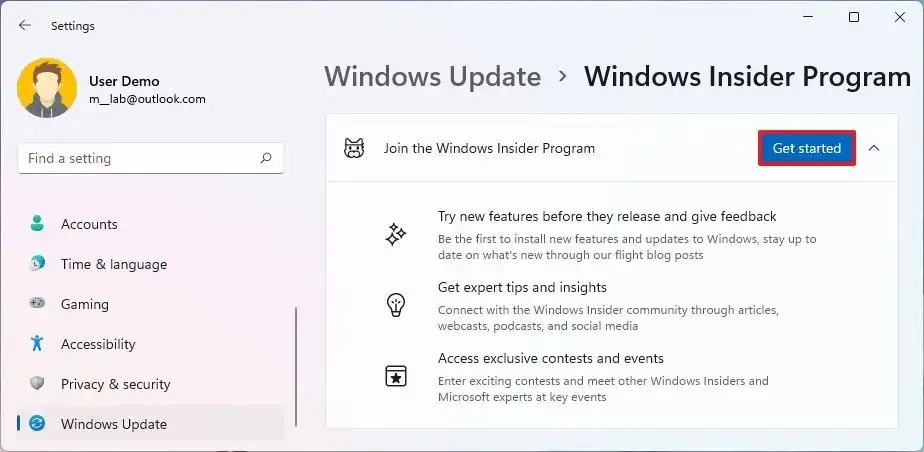
-
Cliquez sur le bouton Associer un compte .
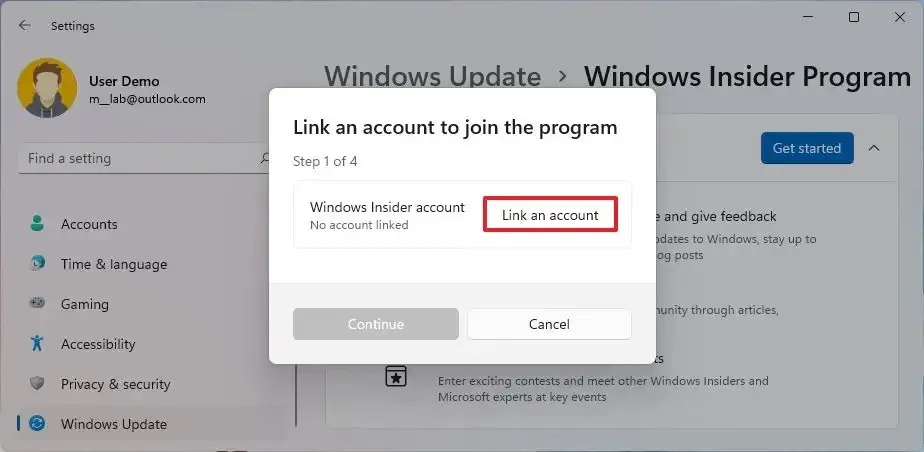
-
Connectez-vous avec les identifiants de votre compte Microsoft.
-
Cliquez sur le bouton Continuer .
-
Dans la section « Choisissez vos paramètres Insider », sélectionnez l’ option Chaîne bêta .
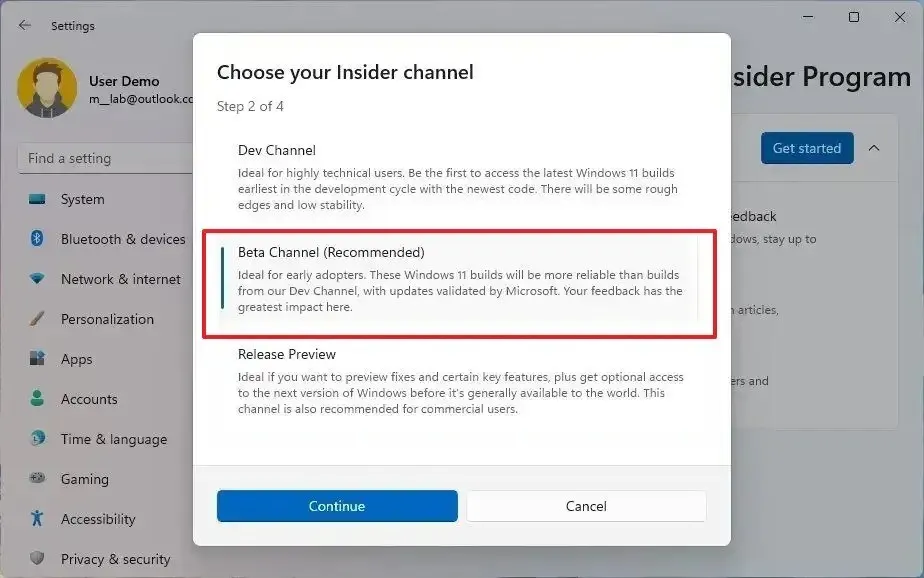
-
Cliquez sur le bouton Continuer .
-
Cliquez sur le bouton Continuer pour accepter les termes et conditions.
-
Cliquez sur le bouton Redémarrer .
-
Ouvrez les paramètres après le redémarrage.
-
Cliquez sur Mise à jour Windows .
-
Cliquez sur le bouton Rechercher les mises à jour pour installer Windows 11 23H2.
-
Cliquez sur le bouton Redémarrer .
Une fois les étapes terminées, Windows Update se téléchargera et commencera à mettre à jour l’ordinateur vers la mise à jour Windows 11 2023.
Après la mise à niveau, vous pouvez supprimer gracieusement l’ordinateur du programme à partir de la page des paramètres « Programme Windows Insider » pour empêcher la mise à niveau vers une version de suivi en activant l’interrupteur à bascule « Arrêter d’obtenir des versions d’aperçu » .
Installer Windows 11 23H2 depuis USB
Vous pouvez également télécharger le fichier ISO avec les derniers fichiers pour la version 23H2 afin de créer un support USB pour effectuer une installation propre. Vous devez démarrer votre ordinateur avec le support de démarrage pour lancer l’installation de Windows 11.
De plus, vous devez vérifier si l’appareil peut démarrer à partir d’un lecteur flash USB, ce qui signifie que vous devrez peut-être modifier les paramètres UEFI. Étant donné que les paramètres du micrologiciel sont différents sur chaque ordinateur, consultez le site Web d’assistance de votre fabricant pour plus de détails.
Pour effectuer une nouvelle installation de Windows 11 23H2 à partir d’une clé USB, procédez comme suit :
-
Démarrez le PC avec la clé USB Windows 11 23H2 .
-
Appuyez sur n’importe quelle touche pour continuer.
-
Cliquez sur le bouton Suivant .
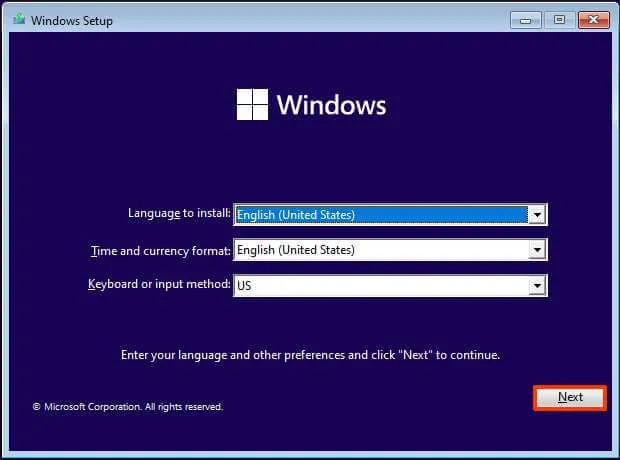
-
Cliquez sur le bouton Installer maintenant .
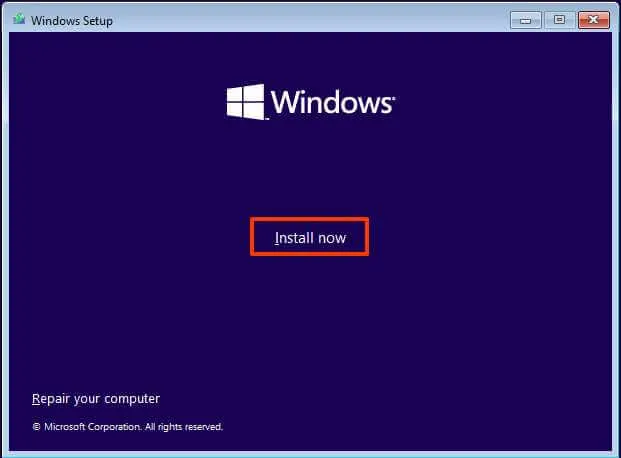
-
Cliquez sur l’option « Je n’ai pas de clé de produit » si vous effectuez une réinstallation. Si Windows 11 était précédemment activé après l’installation, la réactivation se ferait automatiquement.
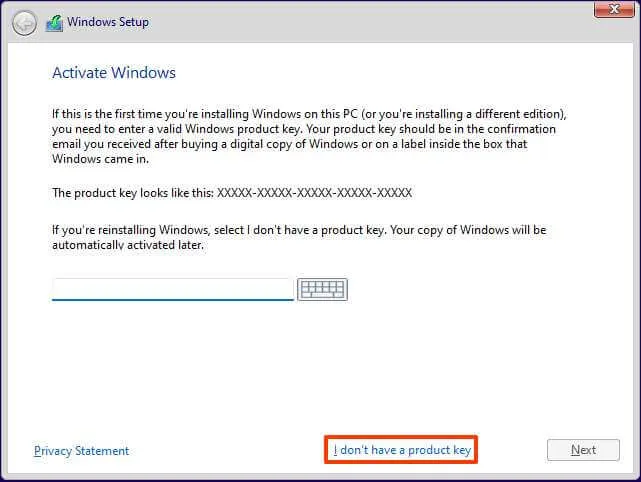
-
Sélectionnez l’édition de « Windows 11 » que votre clé de licence active (le cas échéant).
-
Cochez l’ option « J’accepte les termes de la licence » .
-
Cliquez sur le bouton Suivant .
-
Sélectionnez l’ option « Personnalisé : Installer uniquement Windows (avancé) » .
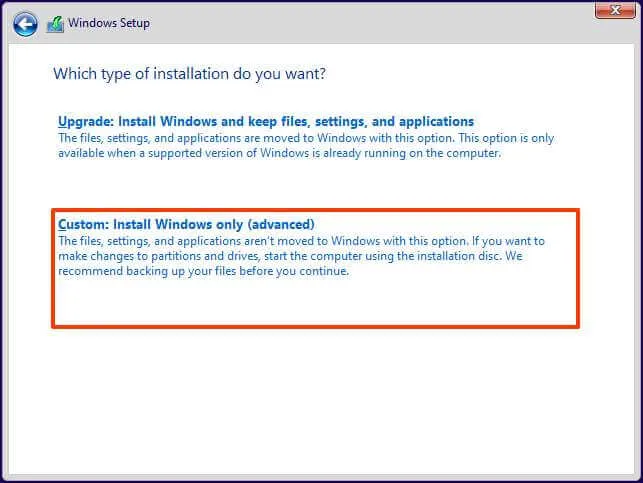
-
Sélectionnez chaque partition du disque dur sur laquelle vous souhaitez installer Windows 11 23H2 et cliquez sur le bouton Supprimer . (Généralement, le « Drive 0 » est le lecteur qui contient tous les fichiers d’installation.)
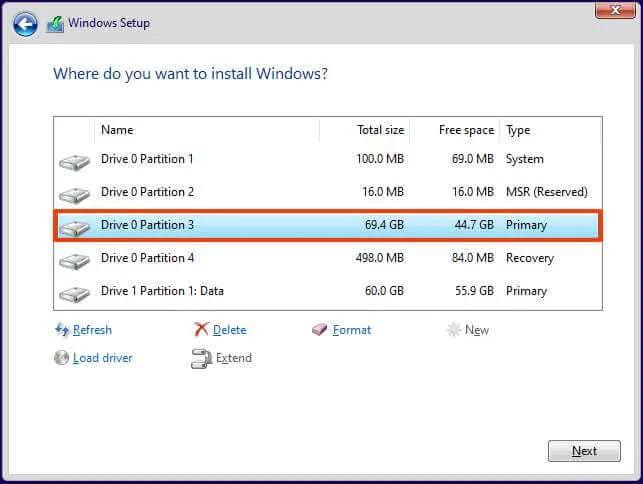
Avertissement : Lorsque vous supprimez une partition, toutes les données du lecteur sont également supprimées. De plus, il n’est pas nécessaire de supprimer les partitions d’un disque dur secondaire. -
Sélectionnez le disque dur (Drive 0 Unallocated Space) pour installer Windows 11.
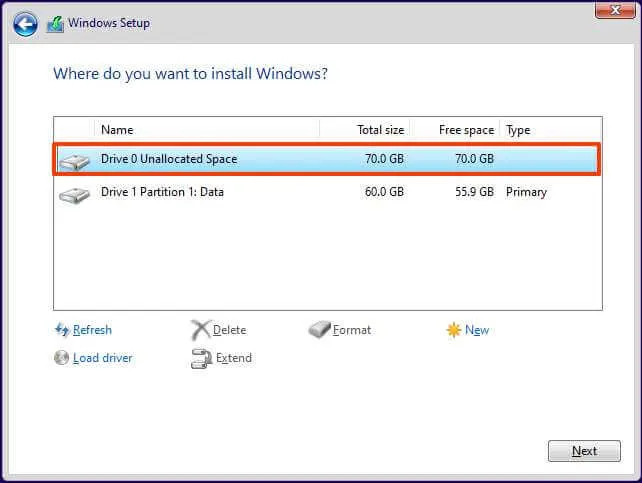
-
Cliquez sur le bouton Suivant .
-
Sélectionnez le disque dur (« Drive 0 Unallocated Space ») pour installer Windows 11 sur votre ordinateur.
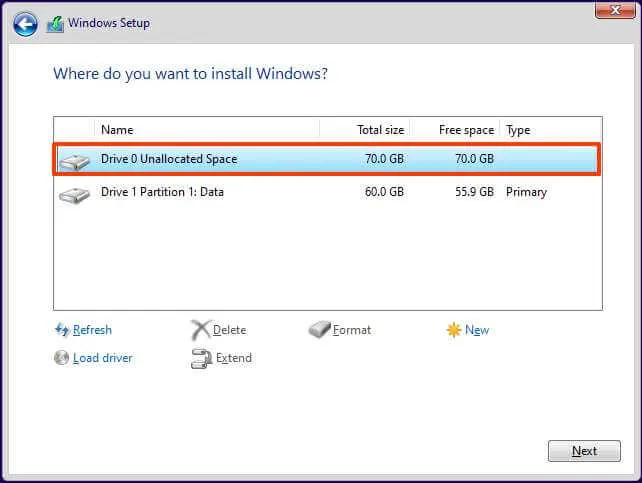
-
Cliquez sur le bouton Suivant .
-
Sélectionnez le paramètre de votre région après l’installation sur la première page de l’ expérience prête à l’emploi (OOBE) .
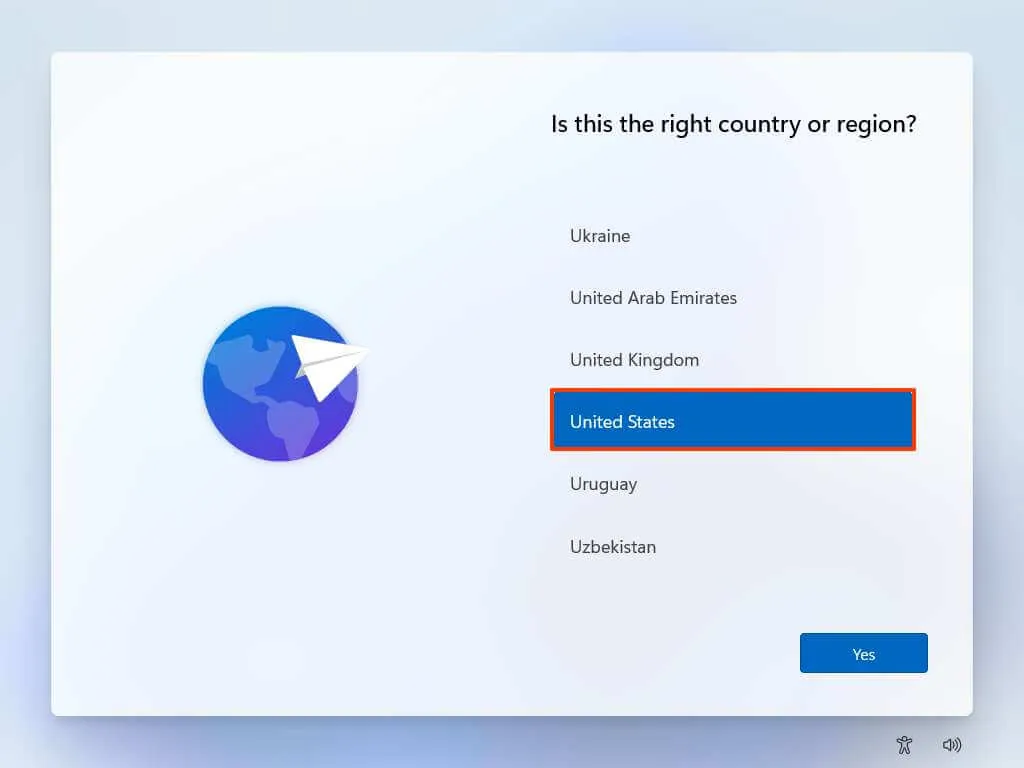
-
Cliquez sur le bouton Oui .
-
Sélectionnez le paramètre de disposition de votre clavier.
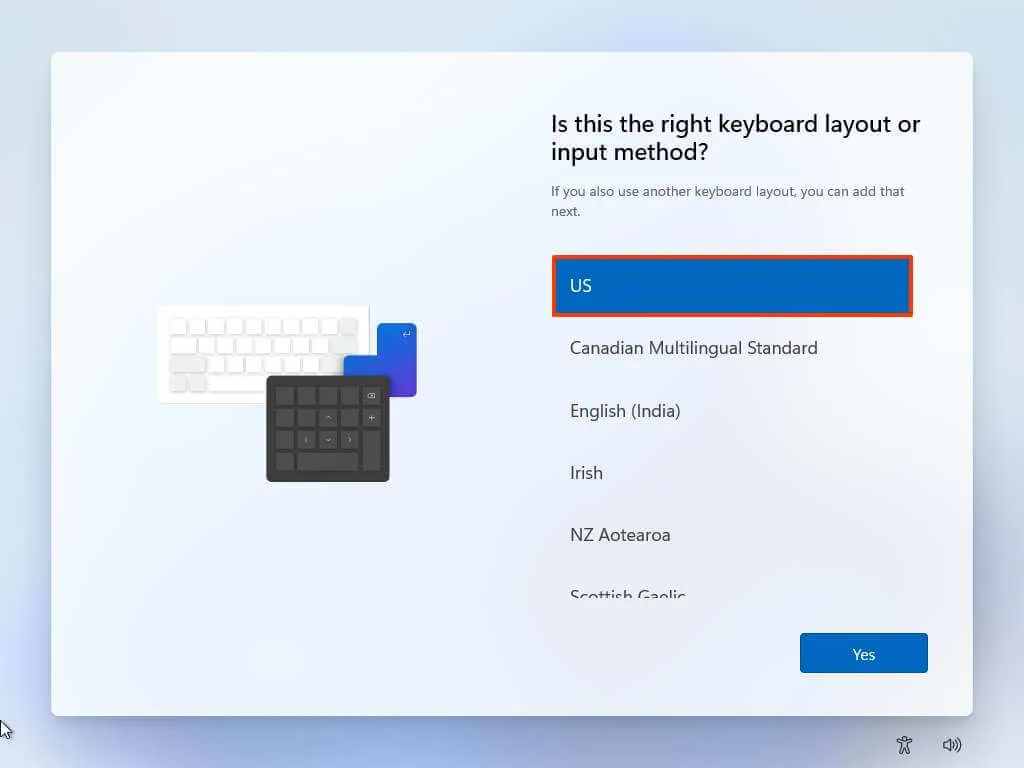
-
Cliquez sur le bouton Oui .
-
Cliquez sur le bouton Ignorer si vous n’avez pas besoin de configurer une deuxième mise en page.
-
L’ordinateur se connectera automatiquement au réseau s’il utilise une connexion Ethernet. Si vous disposez d’une connexion sans fil, vous devez configurer la connexion manuellement (une clé de sécurité peut être requise).
-
(Facultatif) Confirmez un nom pour l’ordinateur.
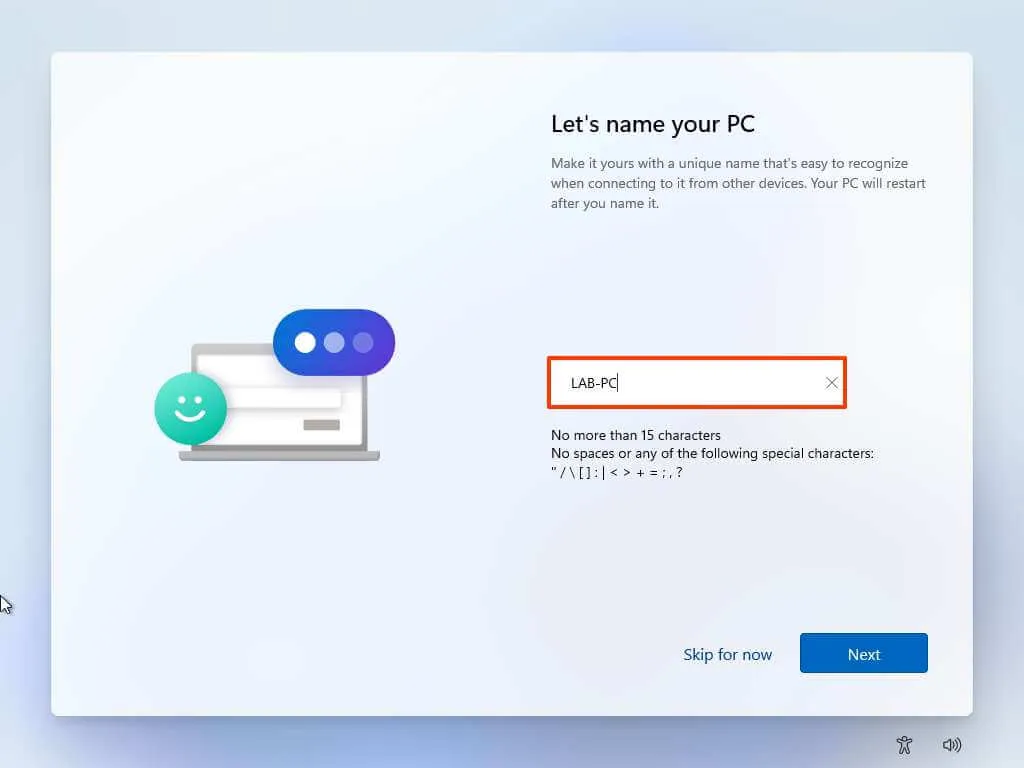
-
Cliquez sur le bouton Suivant . (L’appareil redémarrera automatiquement.)
-
Sélectionnez l’ option « Configurer pour un usage personnel » si vous configurez Windows 11 Pro. L’édition « Home » n’a pas cette option.
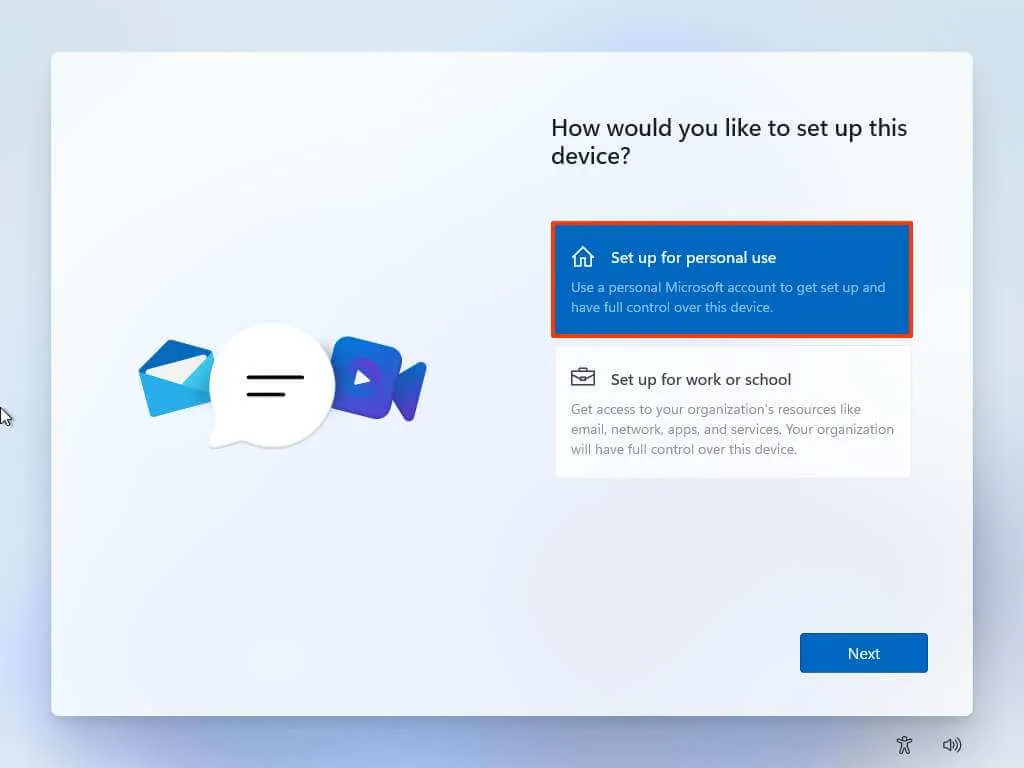
-
Cliquez sur le bouton Suivant .
-
Cliquez sur le bouton Se connecter .
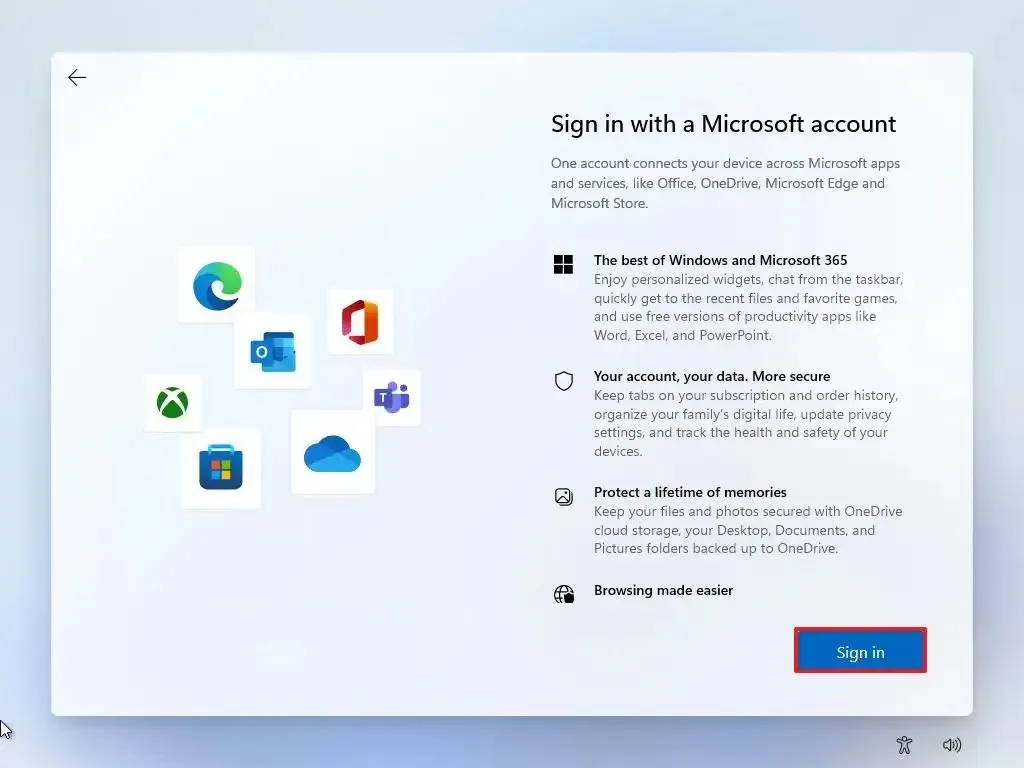
-
Confirmez l’adresse e-mail, le numéro de téléphone ou l’identification Skype de votre compte Microsoft pour créer un compte.
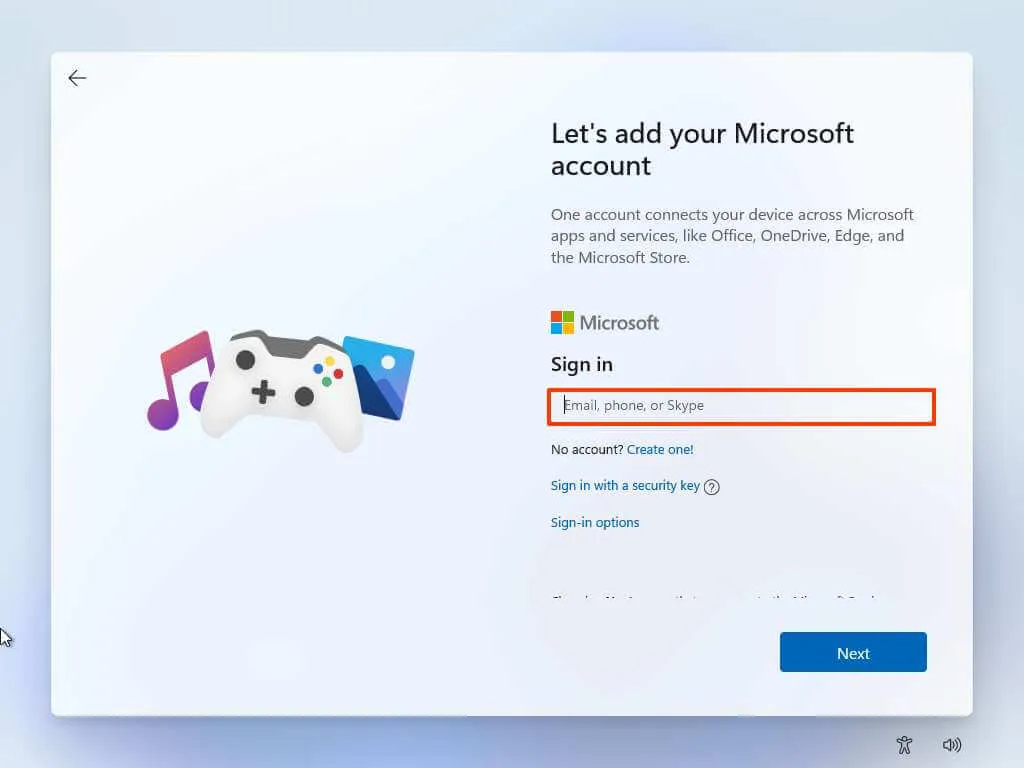
-
Cliquez sur le bouton Suivant .
-
Confirmez le mot de passe de votre compte Microsoft.
-
Cliquez sur le bouton Suivant .
-
Cliquez sur « Afficher plus d’options ».
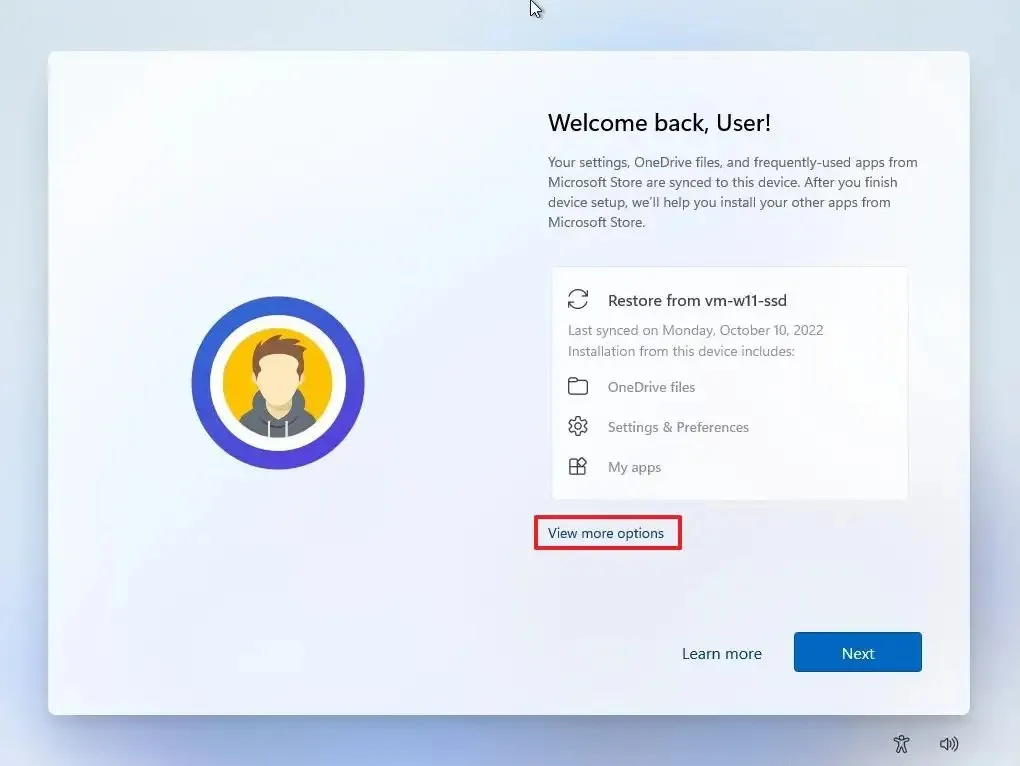
Remarque rapide : Microsoft met à jour l’expérience prête à l’emploi et le processus peut être légèrement différent dans la version finale. -
Choisissez l’ option « Configurer un nouvel appareil » .
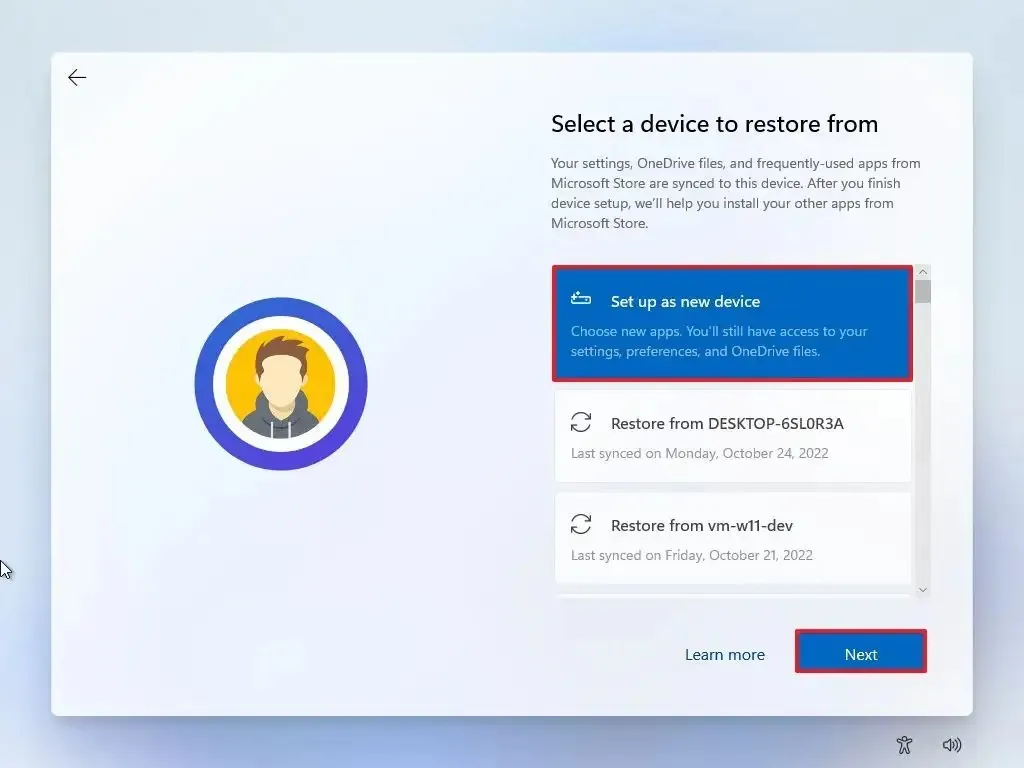
-
Cliquez sur le bouton Suivant .
-
Cliquez sur le bouton Créer un code PIN .
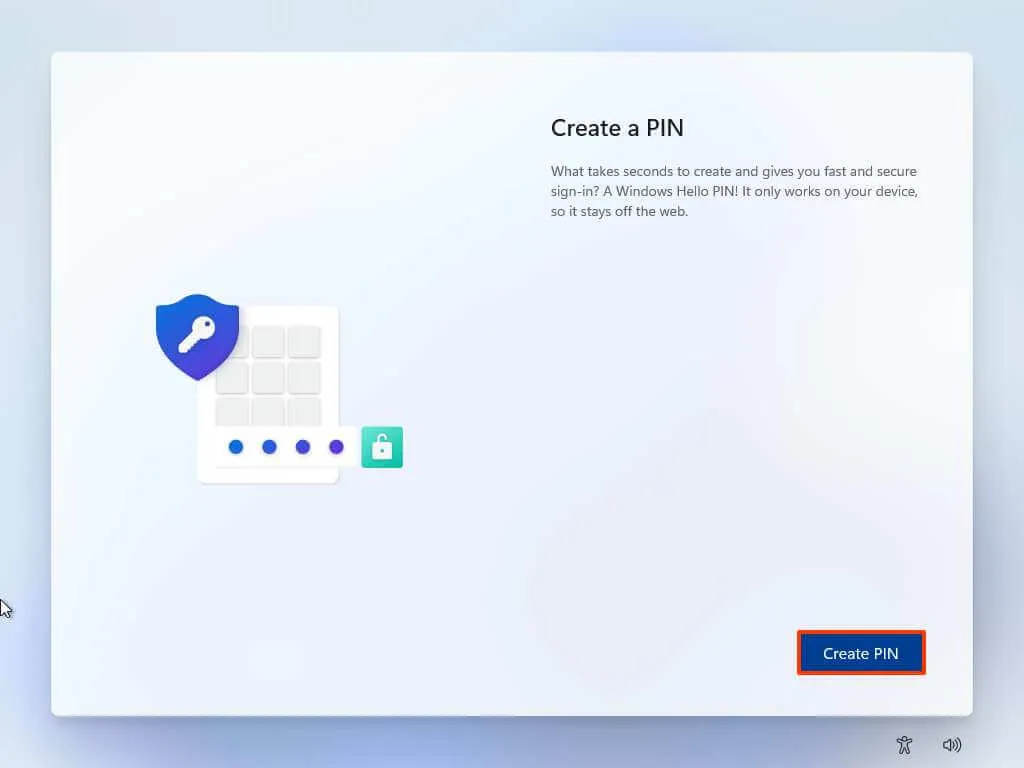
-
Créez un nouveau code PIN à quatre chiffres.
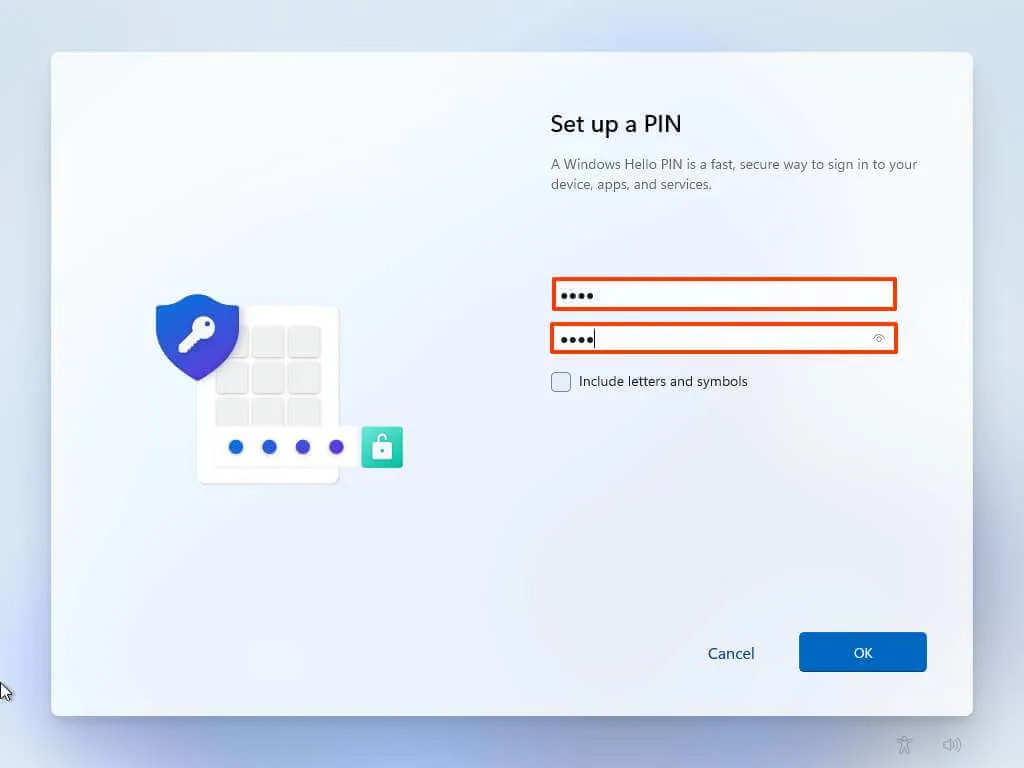
-
Cliquez sur le bouton OK .
-
Confirmez les paramètres de confidentialité qui conviennent le mieux à votre situation en activant ou désactivant l’interrupteur à bascule pour chaque paramètre.
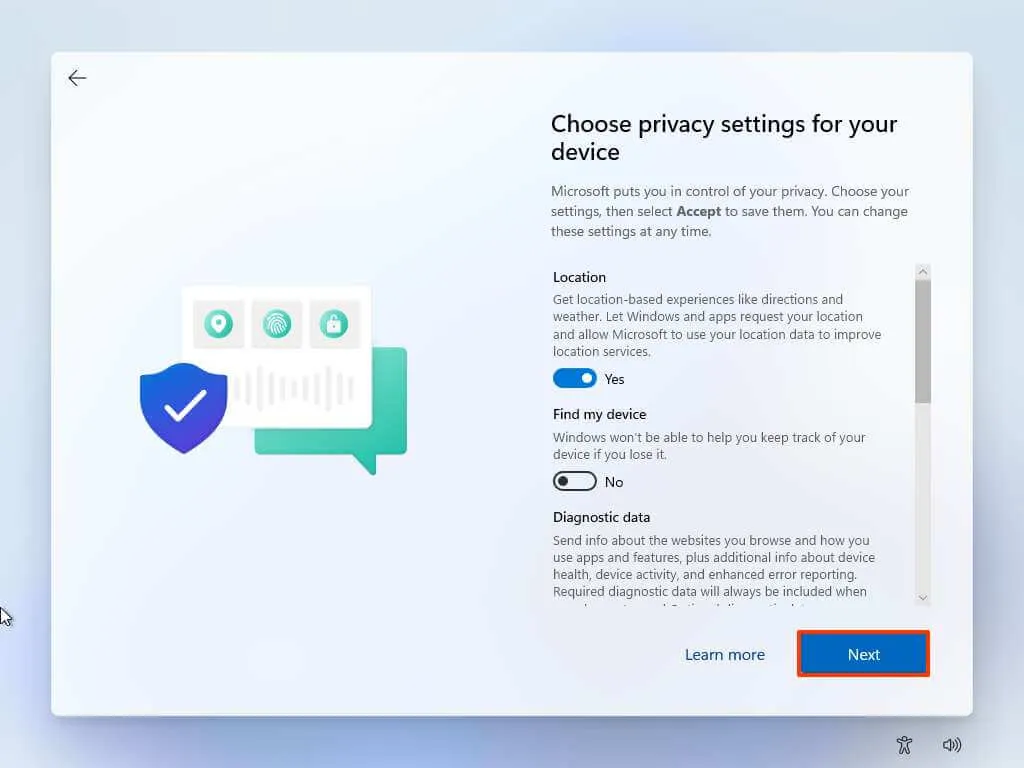
-
Cliquez sur le bouton Suivant .
-
Cliquez à nouveau sur le bouton Suivant .
-
Cliquez sur le bouton Accepter .
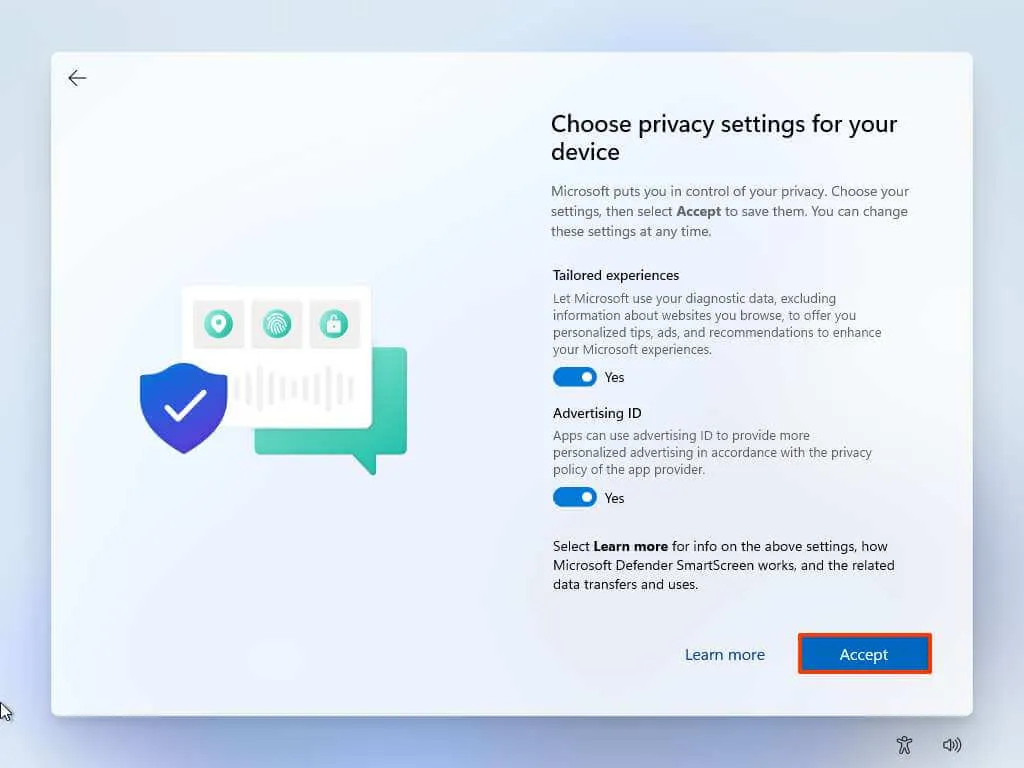
-
(Facultatif) Sur la page « Personnalisons votre expérience », sélectionnez une ou plusieurs façons dont vous prévoyez d’utiliser l’appareil pour permettre à la configuration de suggérer des outils et des personnalisations de service au cours de cette expérience.
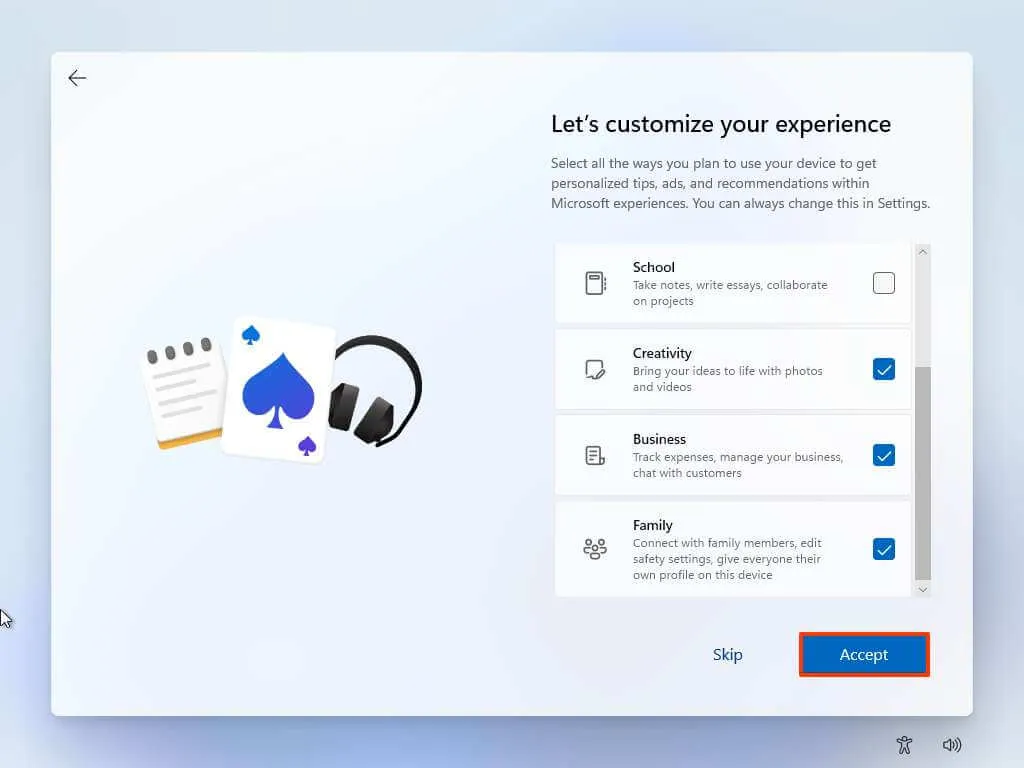
-
Cliquez sur le bouton Accepter pour continuer. Ou cliquez sur le bouton Ignorer pour ignorer cette partie de la configuration.
-
Cliquez sur le bouton Ignorer pour le processus de liaison du téléphone Android.
-
Cliquez sur le bouton « Suivant » pour télécharger automatiquement vos dossiers Bureau, Images et Documents sur OneDrive. Ou Sélectionnez l’ option « Enregistrer uniquement les fichiers sur ce PC » .
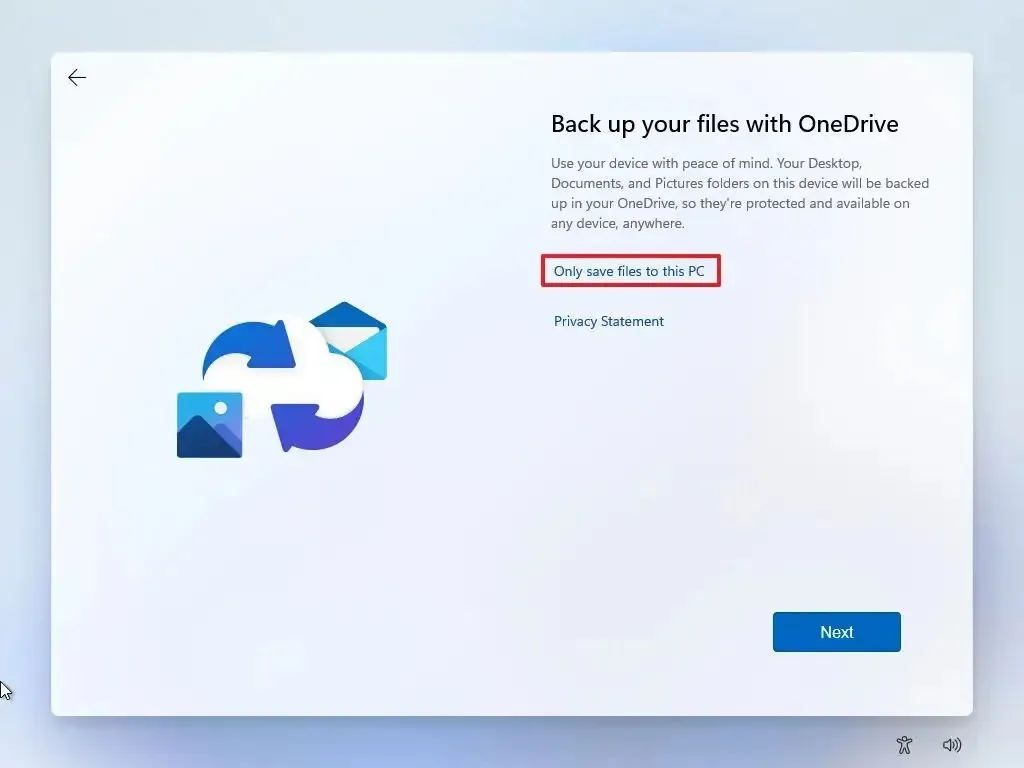
-
Cliquez sur le bouton Suivant .
-
Cliquez sur le bouton Refuser pour ignorer la configuration de Microsoft 365.
-
Cliquez sur le bouton « Ignorer pour l’instant » pour ignorer la promotion d’abonnement Game Pass.
Une fois les étapes terminées, Windows 11 23H2 terminera l’installation propre sur l’ordinateur.
Dans le cas où l’installation est toujours sur la version 22H2, vous pouvez suivre les étapes précédentes pour inscrire l’appareil dans le canal bêta afin de mettre à niveau le système vers la version 23H2.



Laisser un commentaire