Comment installer Windows 10 sans compte Microsoft
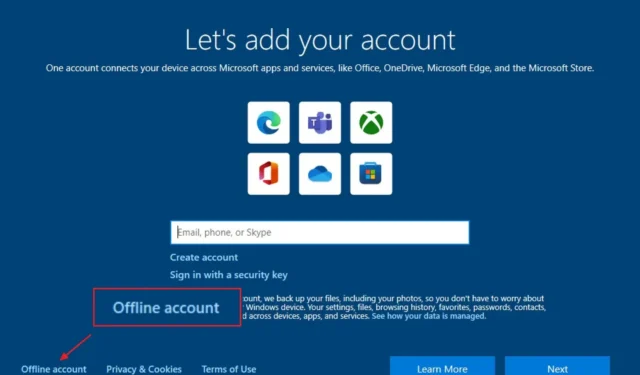
- Pour installer Windows 10 sans compte Microsoft, lancez l’installation à partir d’un support USB et choisissez l’ option « Personnalisé » . Dans l’OOBE, choisissez l’ option « Configurer pour une organisation » et l’installation vous permettra de créer un compte local.
- Pour installer Windows 10 Famille avec un compte local, lancez l’installation avec un support USB et continuez avec l’ option « Personnalisé » . Dans l’OOBE, choisissez l’ option « Compte hors ligne » et l’installation vous permettra de créer un compte local.
Sous Windows 10, vous pouvez configurer une installation sans compte Microsoft à l’aide d’un compte local. Si vous souhaitez le faire, lors de l’expérience prête à l’emploi (OOBE), il vous suffit de choisir l’ option « Configurer pour une organisation » au lieu de l’ option « Utilisation personnelle » sur l’édition « Pro » et de l’ option « Compte hors ligne » sur l’édition « Famille ». Ce guide vous apprendra comment procéder sans déconnecter l’ordinateur du réseau ni effectuer d’autres modifications du système.
Que vous souhaitiez installer Windows 10 (ou 11), Microsoft souhaite que vous utilisiez son compte en ligne, car il permet une intégration transparente (et la collecte de données) avec les produits de l’entreprise et facilite la synchronisation de vos fichiers et paramètres sur tous les appareils. Cependant, si vous préférez utiliser un compte local parce que vous préférez l’expérience hors ligne, que vous souhaitez créer un nom de dossier de profil personnalisé ou que vous prévoyez d’utiliser la fonction de bureau à distance et que vous souhaitez éviter les problèmes de connexion, vous pouvez installer Windows 10 sans compte Microsoft. Il vous suffit de savoir où trouver l’option.
Dans ce guide, je vais vous expliquer les étapes à suivre pour effectuer une nouvelle installation de Windows 10 sans compte Microsoft. Vous pouvez utiliser ces instructions pour configurer Windows 11 sans compte Microsoft.
- Installation de Windows 10 Pro sans compte Microsoft
- Installation de Windows 10 Famille sans compte Microsoft
Installation de Windows 10 Pro sans compte Microsoft
Pour configurer une installation de Windows 10 sans compte Microsoft, procédez comme suit :
-
Démarrez le PC avec la clé USB Windows 10 .
-
Appuyez sur n’importe quelle touche pour continuer.
-
Cliquez sur le bouton Suivant .

-
Cliquez sur le bouton Installer maintenant .
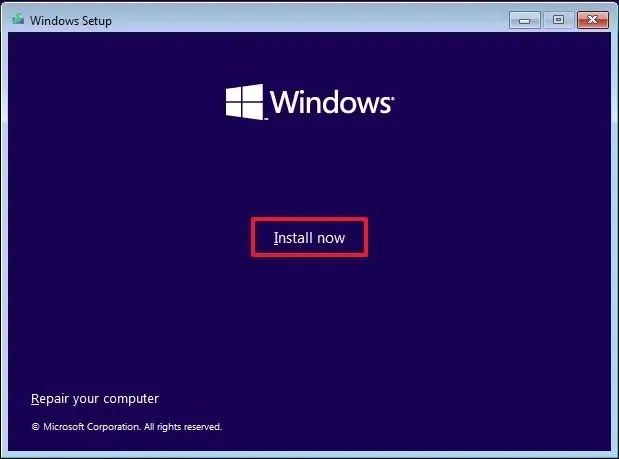
-
Cliquez sur l’ option « Je n’ai pas de clé de produit » si vous effectuez une réinstallation. (Le système se réactivera automatiquement après l’installation.)
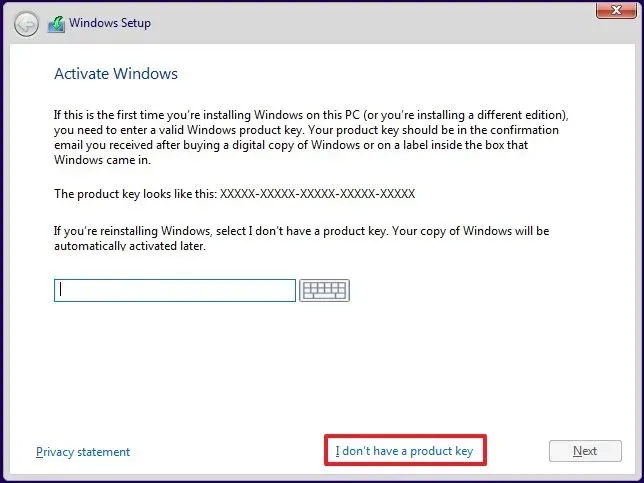
-
Choisissez l’option « Windows 10 Pro ».
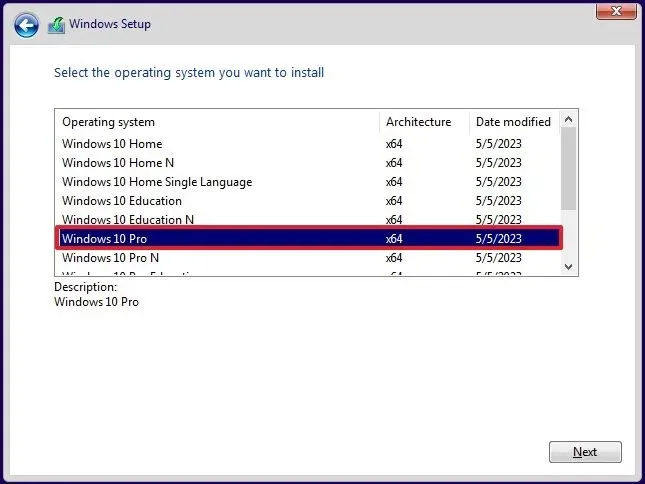
-
Cochez l’ option « J’accepte les termes de la licence » .
-
Cliquez sur le bouton Suivant .
-
Sélectionnez l’ option « Personnalisé : installer Windows uniquement (avancé) » pour effectuer une nouvelle installation.
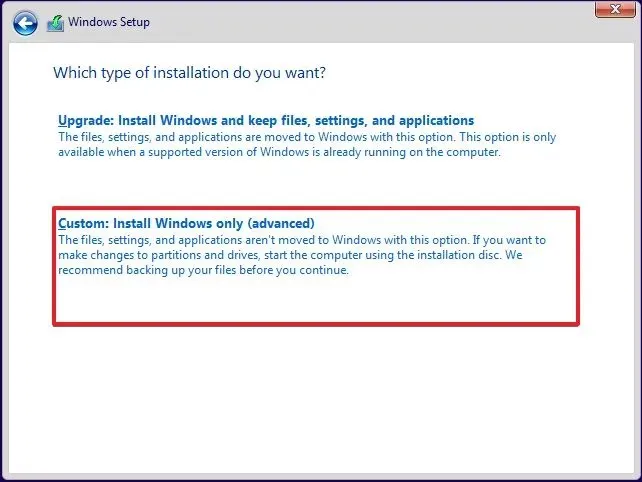
-
Sélectionnez chacune des partitions et cliquez sur le bouton Supprimer . (En général, le « lecteur 0 » est le lecteur qui contient tous les fichiers d’installation.)
Avertissement : lorsque vous supprimez une partition, vous effacez également les données du disque. Vous n’êtes pas obligé de supprimer les partitions d’un disque dur secondaire. -
Sélectionnez le lecteur (lecteur 0 espace non alloué) pour installer Windows 10.
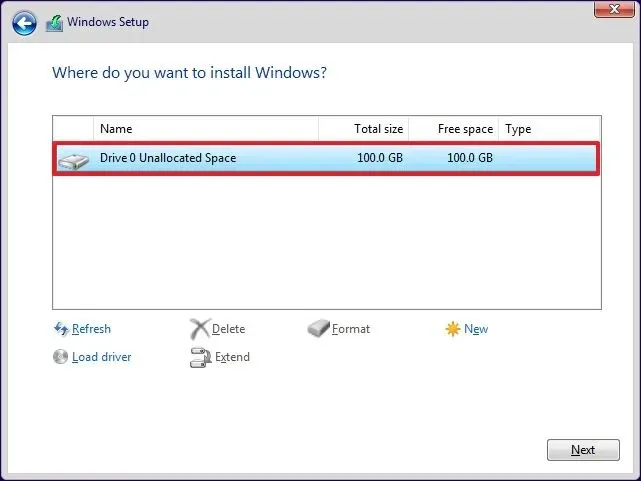
-
Cliquez sur le bouton Suivant .
-
Sélectionnez votre paramètre régional après l’installation sur la première page de l’ expérience prête à l’emploi (OOBE) .
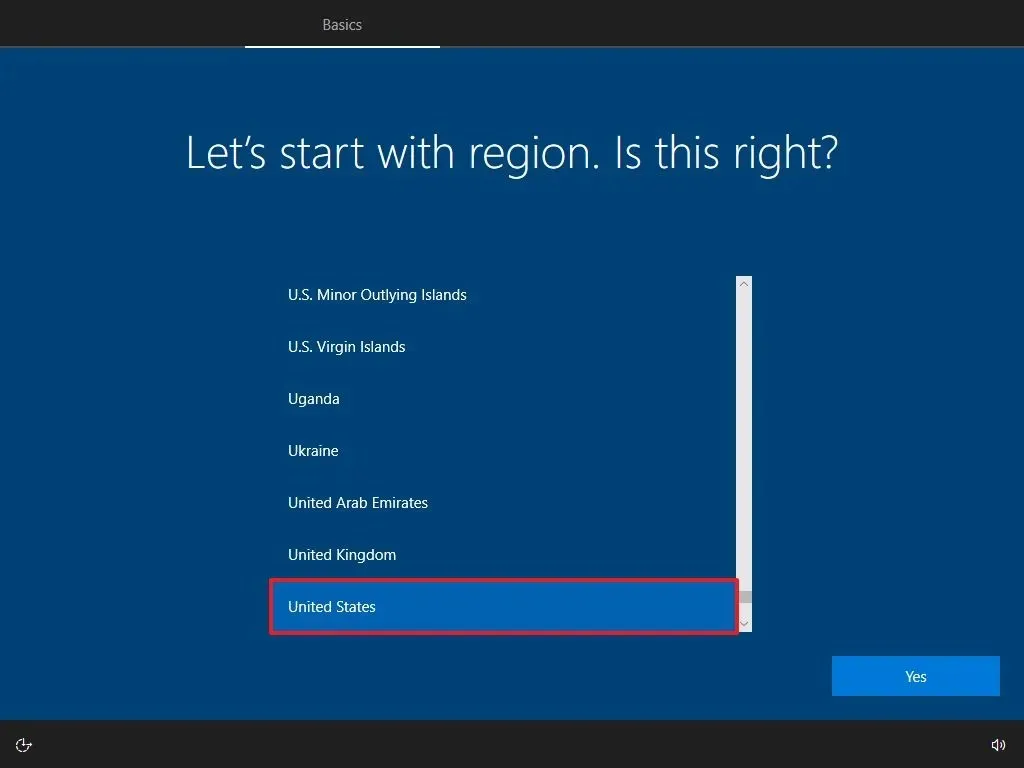
-
Cliquez sur le bouton Oui .
-
Sélectionnez les paramètres de disposition de votre clavier.
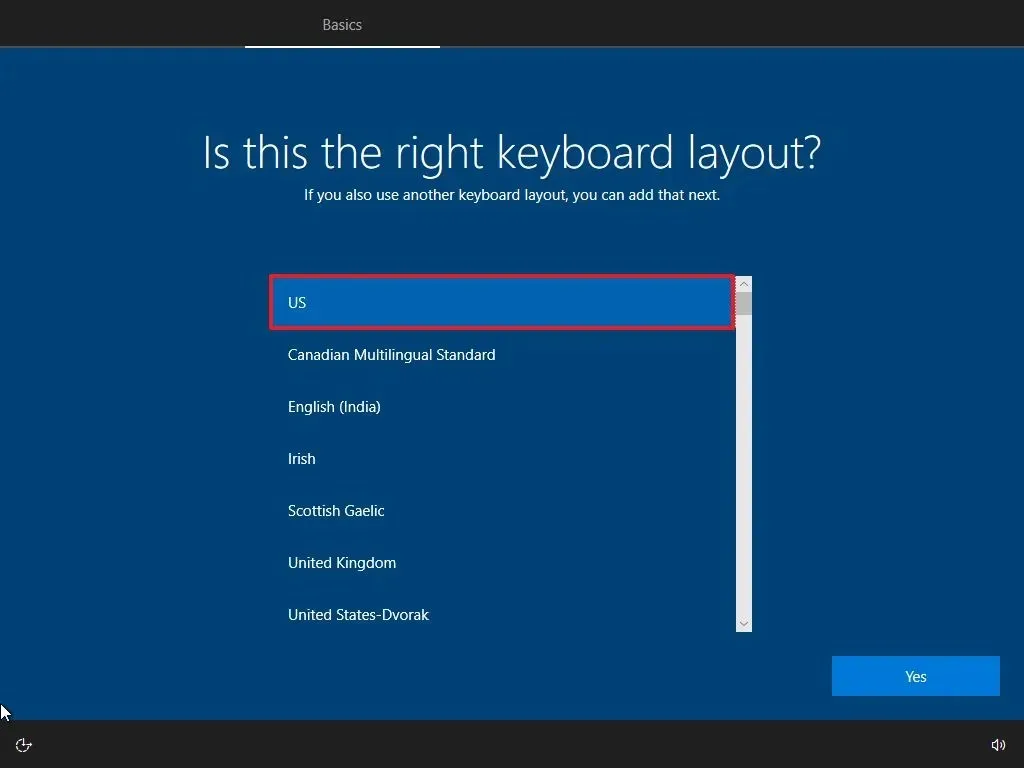
-
Cliquez sur le bouton Oui .
-
Cliquez sur le bouton Ignorer si vous n’avez pas besoin de configurer une deuxième mise en page.
-
L’ordinateur se connectera automatiquement au réseau via une connexion Ethernet . Si vous disposez d’une connexion sans fil, vous devez configurer la liaison manuellement (une clé de sécurité peut être requise).
-
Sélectionnez l’ option « Configurer pour une organisation » pour Windows 10 Professionnel.
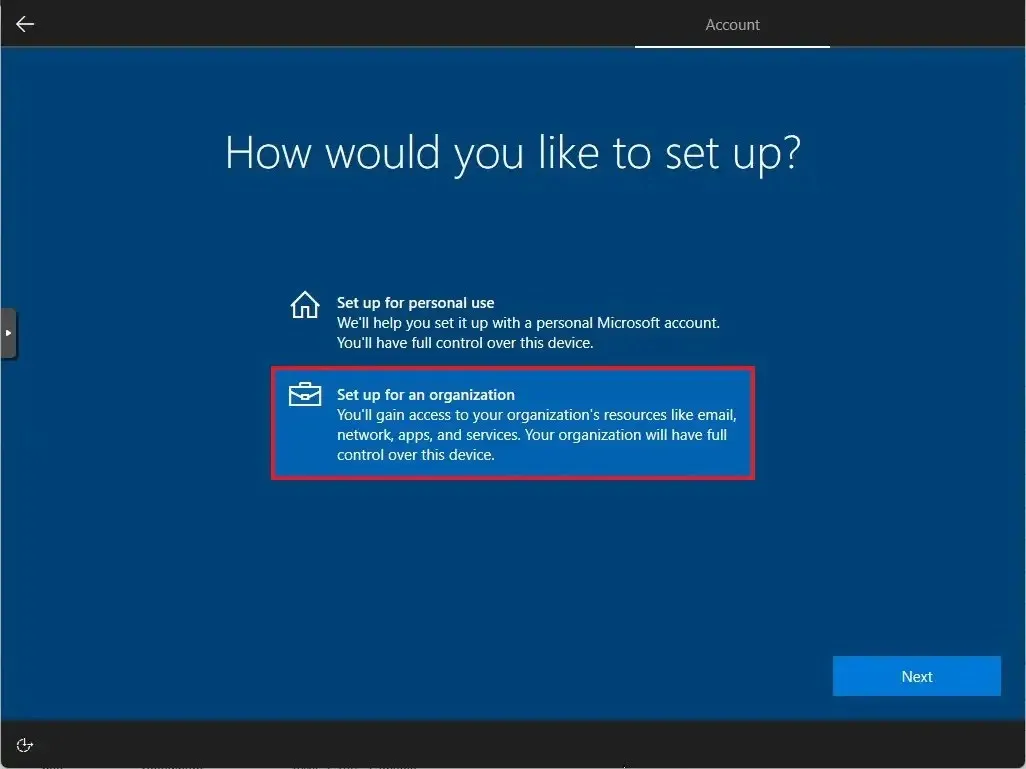
-
Cliquez sur le bouton Suivant .
-
Confirmez un nom de compte local pour configurer l’appareil sans compte Microsoft.
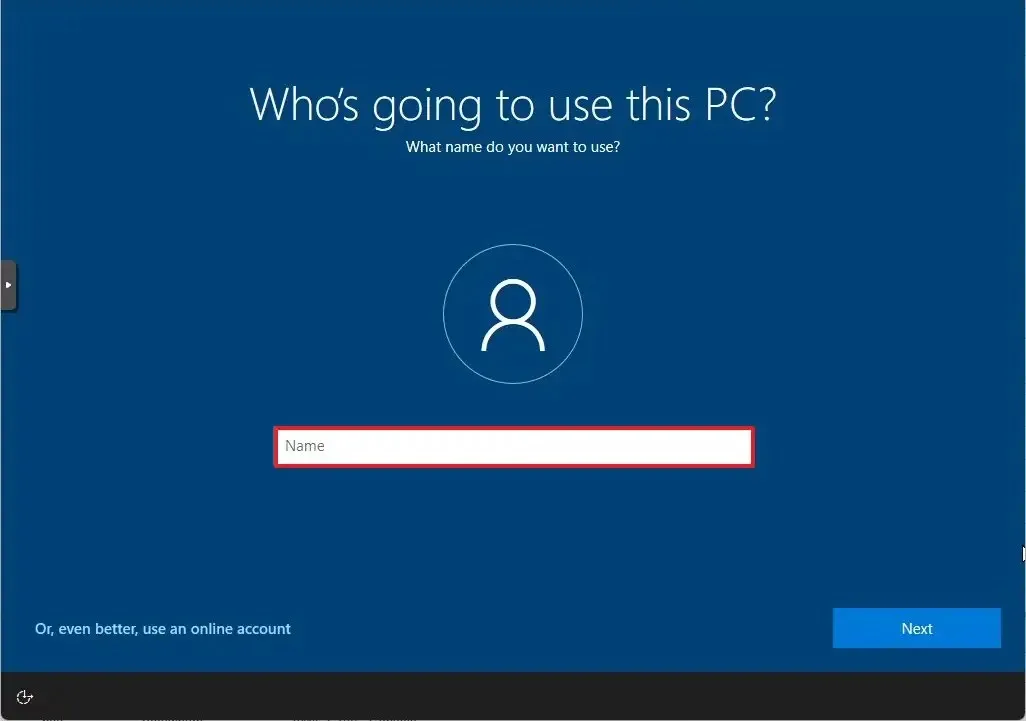
-
Cliquez sur le bouton Suivant .
-
Créez un mot de passe pour le compte.
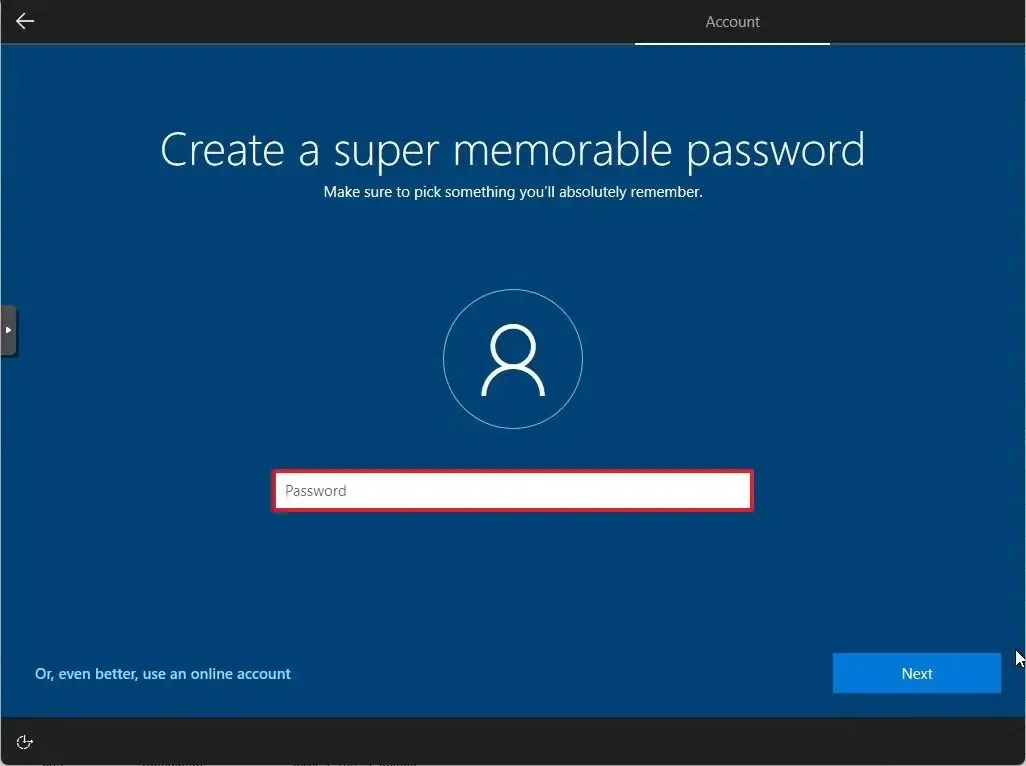
-
Cliquez sur le bouton Suivant .
-
Confirmez le mot de passe du compte.
-
Cliquez sur le bouton Suivant .
-
Créez les trois questions de sécurité au cas où vous auriez besoin de récupérer le mot de passe de votre compte.
-
Cliquez sur le bouton Suivant .
-
Confirmez les paramètres de confidentialité qui correspondent le mieux à vos besoins en activant ou en désactivant le commutateur à bascule pour chaque option.
-
Cliquez sur le bouton Accepter .
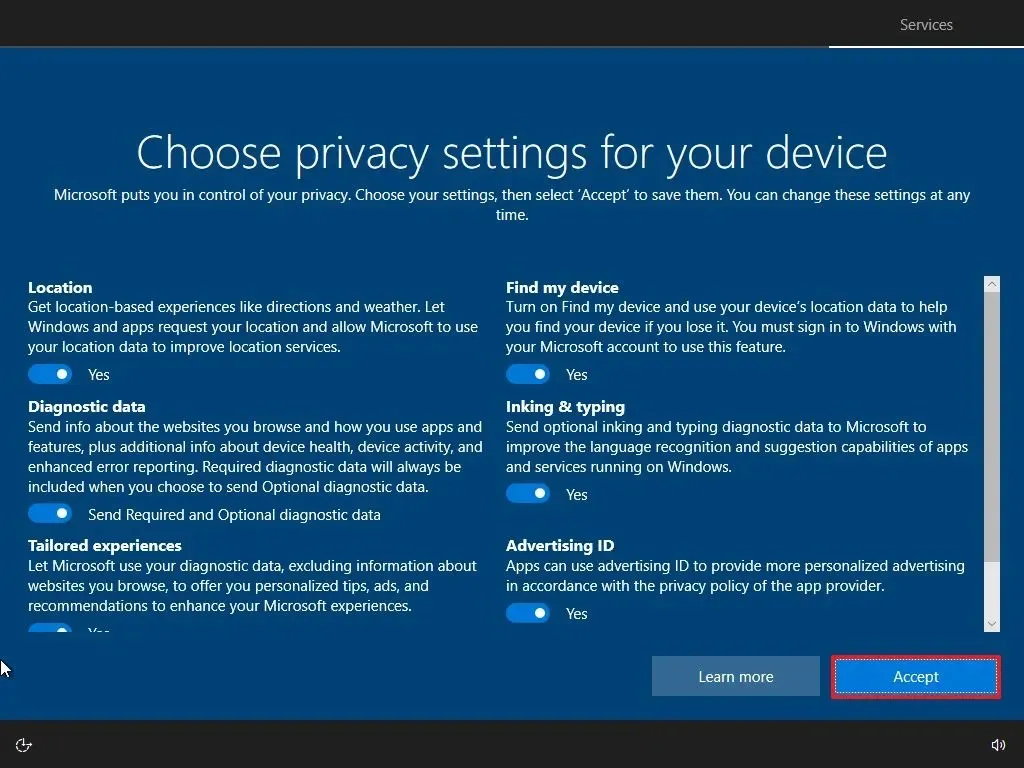
-
(Facultatif) Sur la page « Personnaliser votre appareil », sélectionnez une ou plusieurs façons dont vous prévoyez d’utiliser l’appareil pour permettre au programme d’installation de suggérer une personnalisation des outils et des services au cours de cette expérience.
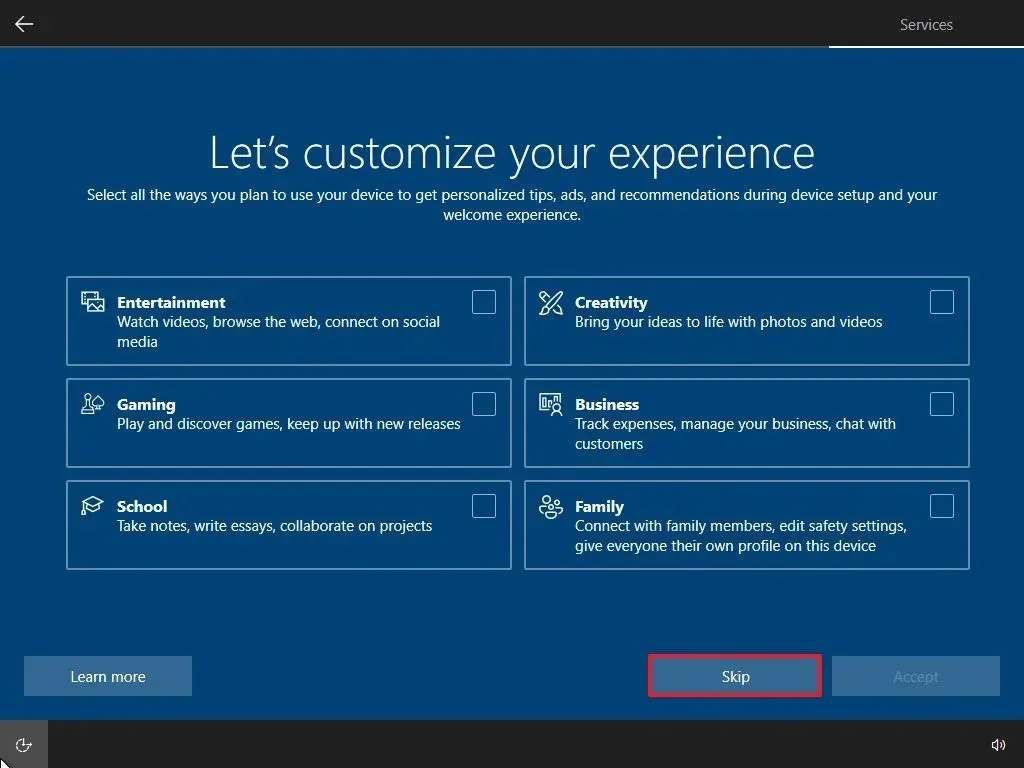
-
Cliquez sur le bouton Accepter pour continuer. Ou cliquez sur le bouton Ignorer pour ignorer cette partie de la configuration.
-
Cliquez sur le bouton « Non, merci » pour ignorer la liaison de votre téléphone à votre PC. (Vous pouvez toujours le faire à partir de l’application Paramètres.)
-
Cliquez sur le bouton « Non, merci » pour ignorer la configuration de Microsoft 365.
-
Cliquez sur le bouton Refuser pour ignorer l’offre de stockage OneDrive.
-
Cliquez sur le bouton « Non merci » pour ignorer l’offre Game Pass.
-
Cliquez sur le bouton « Pas maintenant » pour désactiver Cortana.

Une fois les étapes terminées, Windows 10 appliquera les paramètres et terminera la configuration.
Installation de Windows 10 Famille sans compte Microsoft
Pour installer Windows 10 Famille sans compte Microsoft avec un compte local, procédez comme suit :
-
Démarrez le PC avec la clé USB Windows 10 .
-
Appuyez sur n’importe quelle touche pour continuer.
-
Cliquez sur le bouton Suivant .
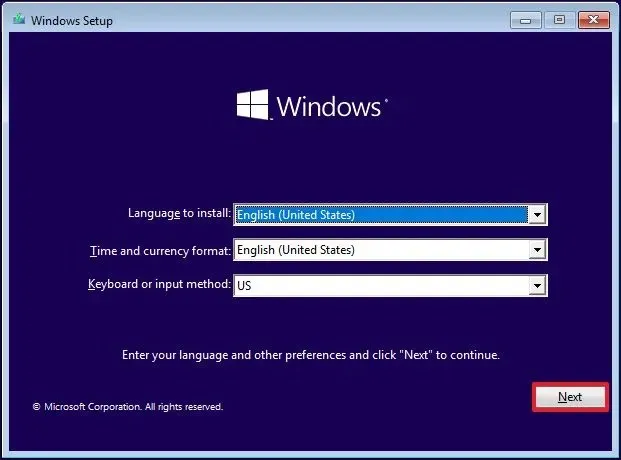
-
Cliquez sur le bouton Installer maintenant .
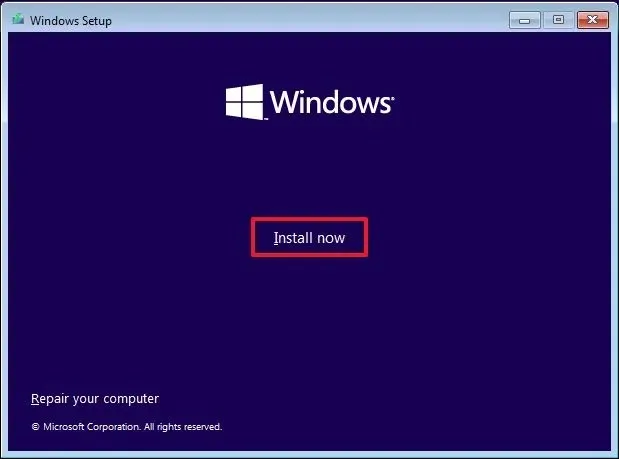
-
Cliquez sur l’ option « Je n’ai pas de clé de produit » si vous effectuez une réinstallation. (Le système se réactivera automatiquement après l’installation.)
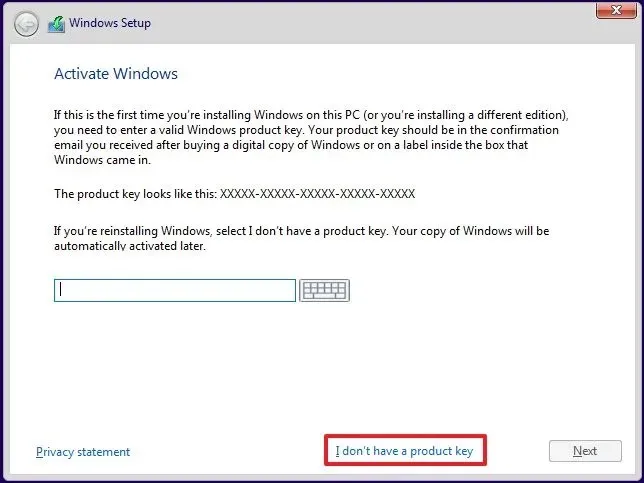
-
Choisissez l’option « Windows 10 Famille ».
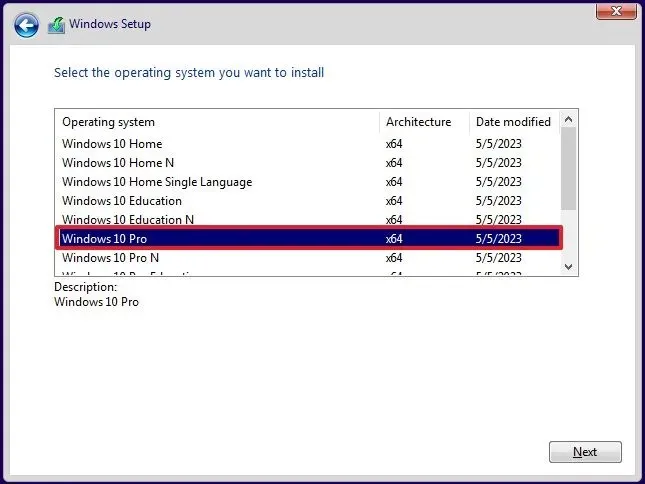
-
Cochez l’ option « J’accepte les termes de la licence » .
-
Cliquez sur le bouton Suivant .
-
Sélectionnez l’ option « Personnalisé : installer Windows uniquement (avancé) » pour effectuer une nouvelle installation.
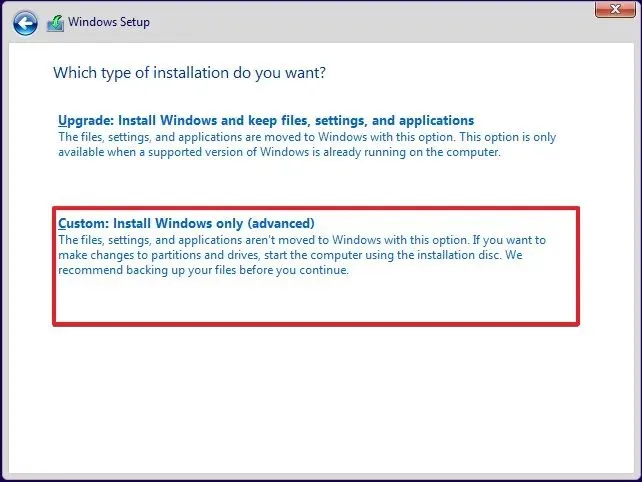
-
Sélectionnez chacune des partitions et cliquez sur le bouton Supprimer . (En général, le « lecteur 0 » est le lecteur qui contient tous les fichiers d’installation.)
Avertissement : lorsque vous supprimez une partition, vous effacez également les données du disque. Vous n’êtes pas obligé de supprimer les partitions d’un disque dur secondaire. -
Sélectionnez le lecteur (lecteur 0 espace non alloué) pour installer Windows 10.
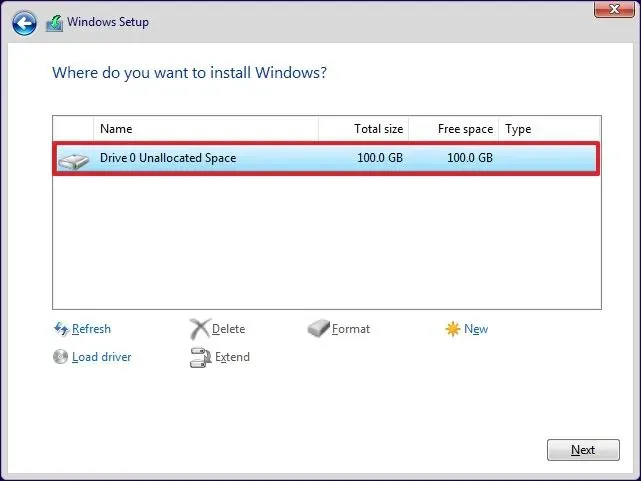
-
Cliquez sur le bouton Suivant .
-
Sélectionnez votre paramètre régional après l’installation sur la première page de l’ expérience prête à l’emploi (OOBE) .
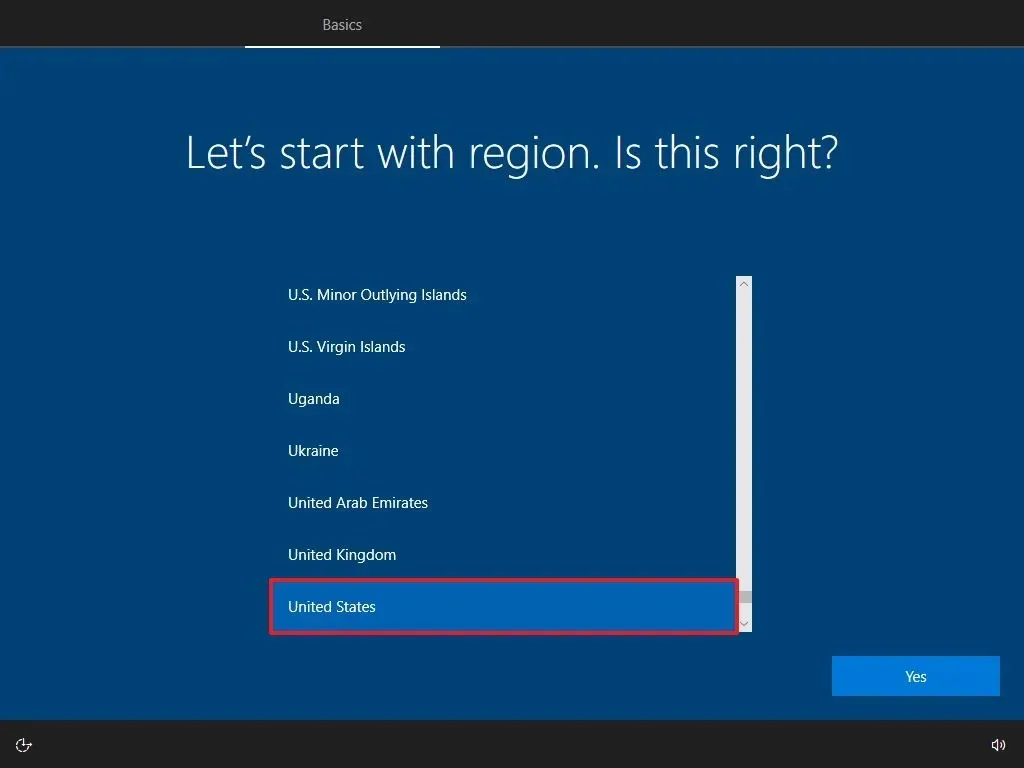
-
Cliquez sur le bouton Oui .
-
Sélectionnez les paramètres de disposition de votre clavier.
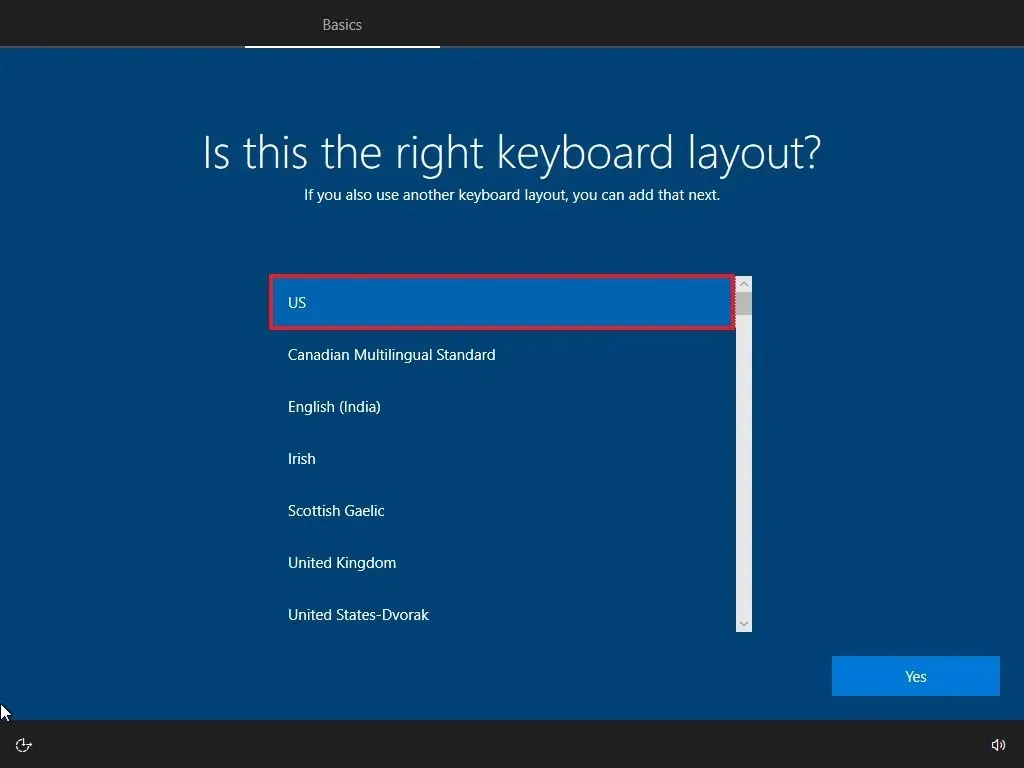
-
Cliquez sur le bouton Oui .
-
Cliquez sur le bouton Ignorer si vous n’avez pas besoin de configurer une deuxième mise en page.
-
L’ordinateur se connectera automatiquement au réseau via une connexion Ethernet . Si vous disposez d’une connexion sans fil, vous devez configurer la liaison manuellement (une clé de sécurité peut être requise).
-
Cliquez sur l’ option « Compte hors ligne » dans le coin inférieur gauche pour ignorer le compte Microsoft.
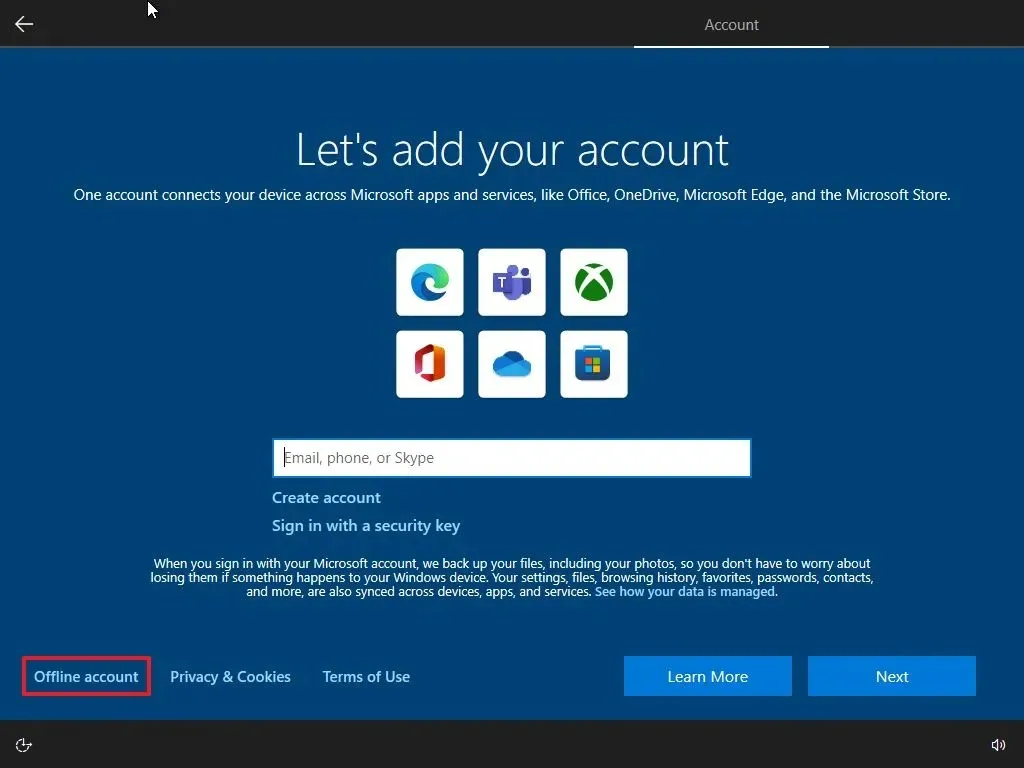
-
Cliquez sur l’option Expérience limitée dans le coin inférieur gauche.
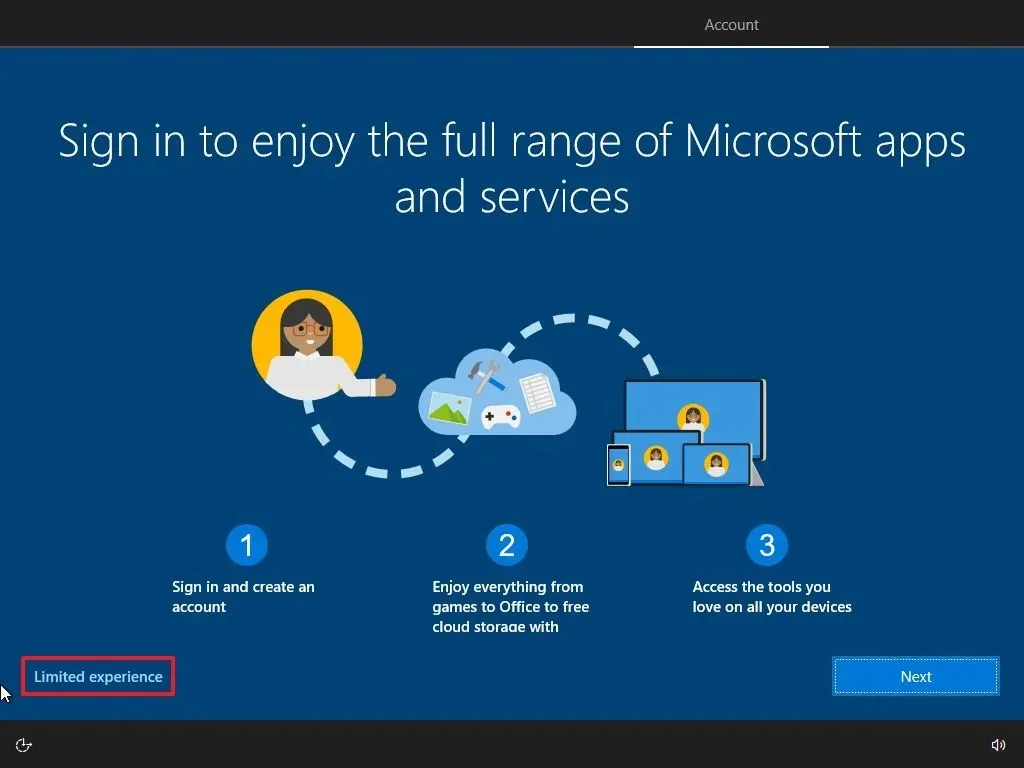
-
Confirmez le nom du compte local Windows 10.

-
Cliquez sur le bouton Suivant .
-
Confirmez le mot de passe du compte non Microsoft.
-
Cliquez sur le bouton Suivant .
-
Créez les trois questions de sécurité au cas où vous auriez besoin de récupérer le mot de passe de votre compte.
-
Cliquez sur le bouton Suivant .
-
Cliquez sur le bouton « Pas maintenant » .
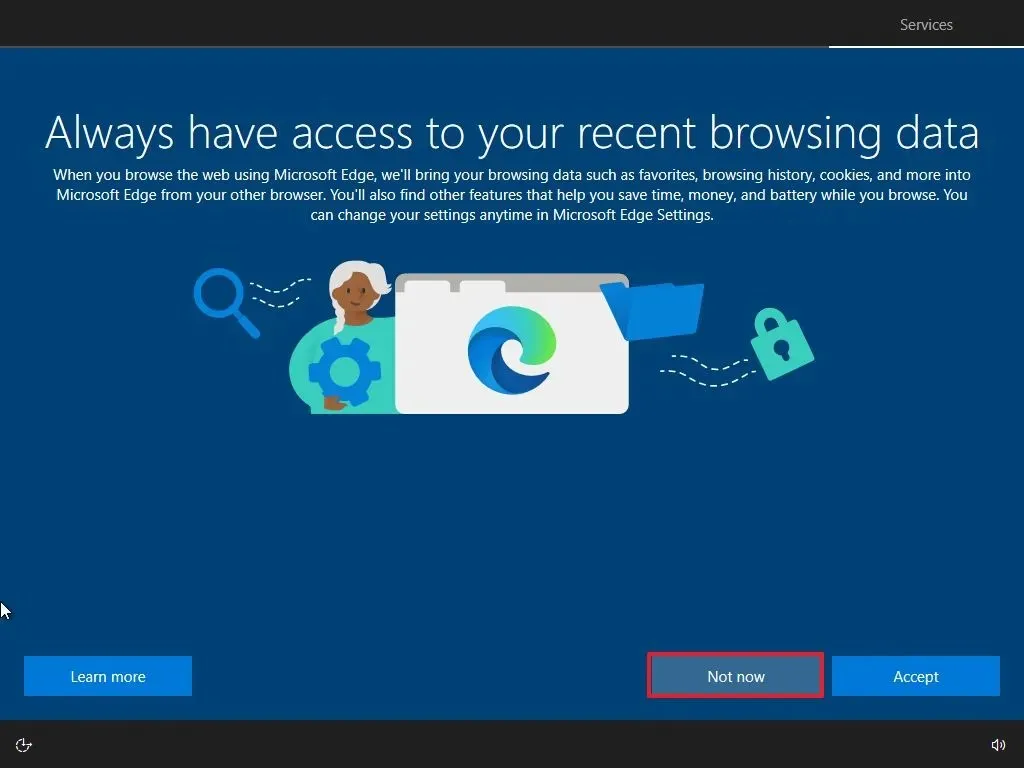
-
Choisissez vos paramètres de confidentialité.

-
Cliquez sur le bouton Accepter .
-
(Facultatif) Cliquez sur le bouton Ignorer sur la page « Personnalisons votre expérience ».
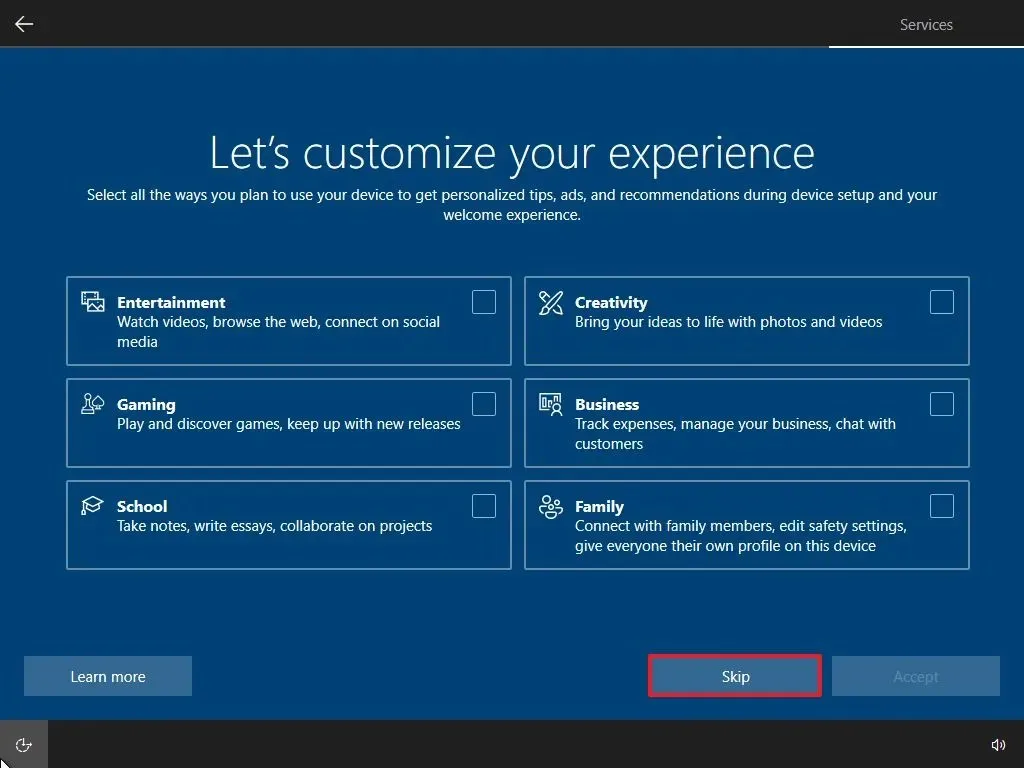
-
Cliquez sur le bouton « Pas maintenant » pour désactiver Cortana.
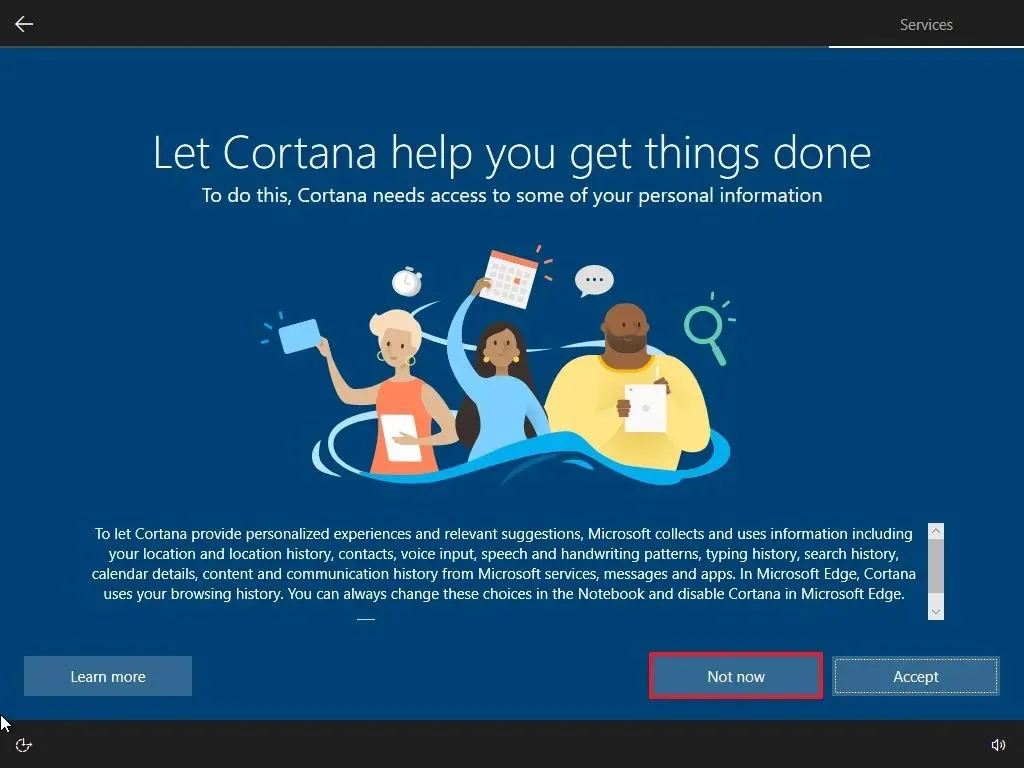
Une fois les étapes terminées, l’édition familiale de Windows 10 sera installée avec un compte local. Ces instructions fonctionneront également pour l’édition « Pro » de Windows 10.
Mise à jour le 24 juillet 2024 : Ce guide a été mis à jour pour garantir son exactitude et refléter les changements apportés au processus.



Laisser un commentaire