Comment installer Urbit sous Linux

Urbit est un système d’exploitation (OS) basé sur le cloud qui vise à créer un espace décentralisé pour la création de contenu et la socialisation. Contrairement à un système d’exploitation traditionnel, Urbit fonctionne en amorçant à partir d’une distribution Linux existante. Cela le rend facile à utiliser et accessible même aux utilisateurs novices.
Cet article vous guidera tout au long du processus d’installation d’Urbit sur Ubuntu. Il expliquera également comment installer des applications Urbit supplémentaires dans votre interface Landscape.
Pourquoi utiliser Urbit ?
À la base, Urbit est une tentative de créer une alternative complète aux applications Web modernes à partir des premiers principes. Cela inclut les applications, la mise en réseau ainsi que la logique de programmation qui composent l’ordinateur Urbit.
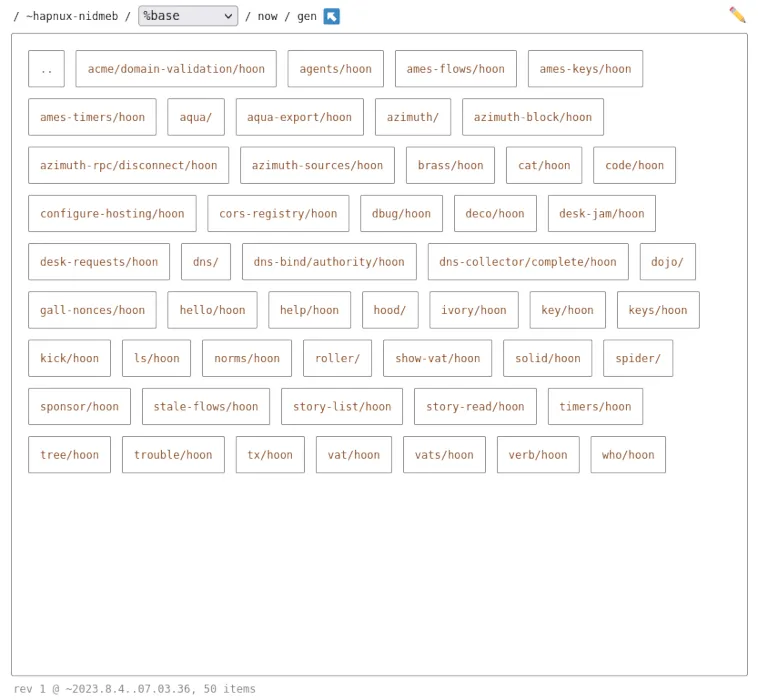
Le principal argument de vente de cette approche est qu’elle empêche votre système d’exploitation nu d’affecter les applications natives Urbit et vice versa. Urbit se comporte plus comme une machine virtuelle que comme un programme UNIX classique.
Cette séparation présente également quelques avantages par rapport aux applications Web traditionnelles. Premièrement, les problèmes de sécurité sur les deux systèmes d’exploitation ne se chevauchent pas. Deuxièmement, Urbit peut conserver son état même si le système d’exploitation qui l’héberge change.
Obtenir un identifiant Urbit
Afin de créer son réseau décentralisé, Urbit a besoin de savoir qui et où se trouve chaque machine. Le système d’exploitation résout ce problème en créant un système d’identité hiérarchique qui relie des identifiants rares et uniques à des machines virtuelles spécifiques.
L’avantage est que cela rend le réseau sibyl et résistant au spam par défaut. Cependant, la rareté et l’unicité des pièces d’identité signifient également que leur obtention coûte un peu d’argent.
- Rendez-vous sur une marketplace Urbit Planet . Il s’agit d’un site Web qui vend des identifiants Urbit pour Bitcoin.
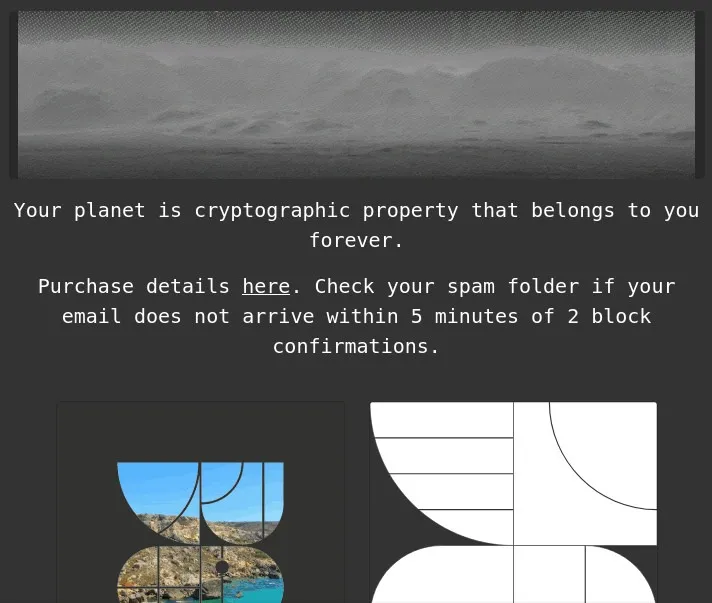
- Faites défiler la sélection actuelle d’identifiants, puis cliquez sur « Payer » sur celui que vous souhaitez.

- Écrivez votre adresse e-mail dans la zone de texte suivante, puis cliquez sur « Continuer ».
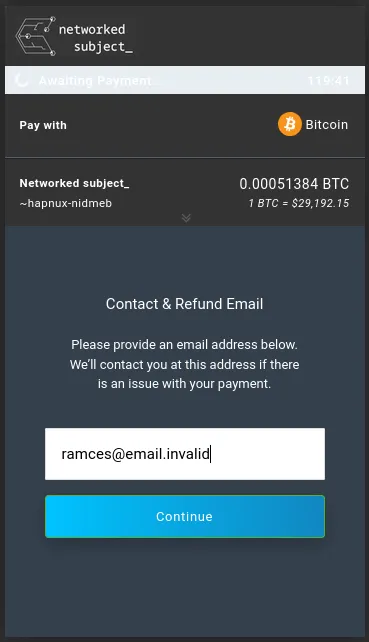
- La page Web affichera un code QR que vous devrez scanner à l’aide de votre portefeuille Bitcoin.
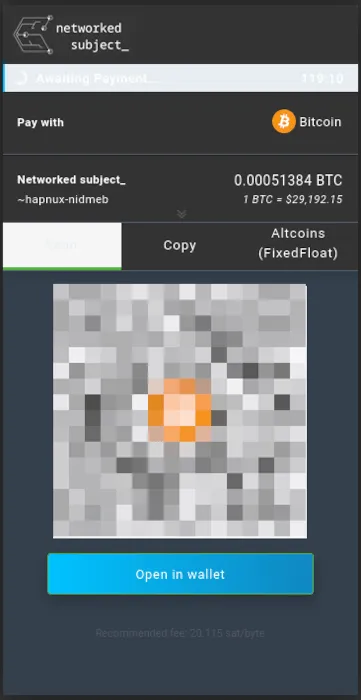
- Accédez à votre boîte de réception de courrier électronique et ouvrez le message de confirmation provenant du sujet en réseau.
- Cliquez sur le bouton « Code de réclamation ».
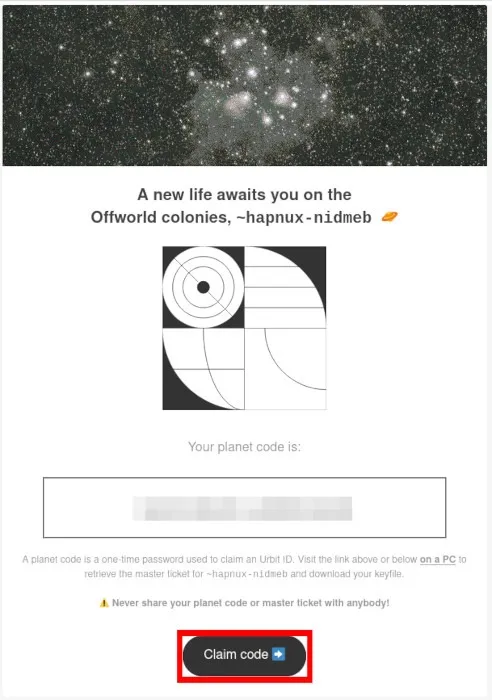
- Cliquez sur « Réclamer », puis sur « Révéler ».

- Écrivez les quatre mots sur la page sur une feuille de papier, puis cliquez sur « Télécharger la sauvegarde ».
- Tapez à nouveau les quatre mots pour finaliser le processus de transfert d’identité.
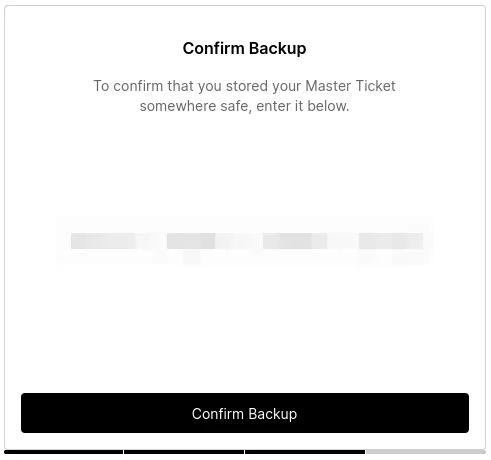
Obtention et installation d’Urbit
Cela fait, vous pouvez maintenant fermer la page Web et poursuivre le processus d’installation d’Urbit. Pour ce faire, vous devez obtenir l’environnement d’exécution et amorcer le système d’exploitation à l’aide de votre Master Ticket.
- Transférez le ticket principal. zip de votre machine vers votre serveur. Vous pouvez le faire en utilisant un serveur FTP ou l’ outil de ligne de commande scp .
- Reconnectez-vous à votre droplet et extrayez le Master Ticket sur votre répertoire personnel distant :
unzip. /YOUR-ID.zip
- Téléchargez et installez l’environnement d’exécution sur votre répertoire personnel distant :
curl -L https://urbit.org/install/linux-x86_64/latest | tar xzk --transform='s/.*/urbit/g'
- Activez le swap pour votre serveur :
sudo fallocate -l 2G /swap
sudo chmod 600 /swap
sudo mkswap /swap
sudo swapon /swap
sudo echo "/swap swap swap defaults 0 0">> /etc/fstab
- Démarrez le processus d’amorçage avec la commande suivante :
./urbit -w YOUR-ID -k. /YOUR-ID-passport/YOUR-ID-1.key --http-port 8080 --ames-port 34543
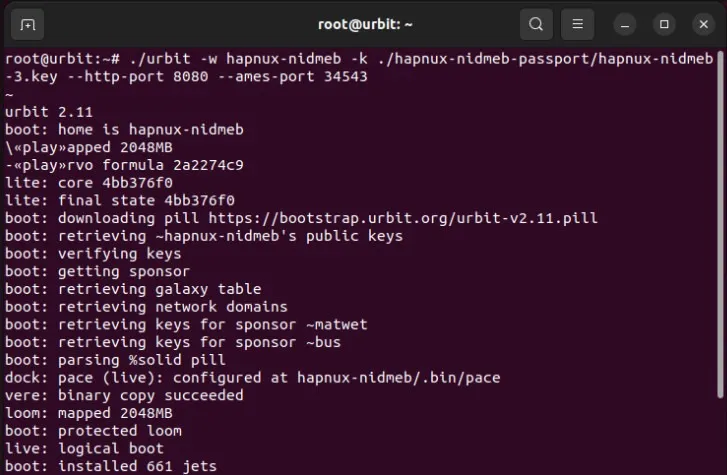
Préparation du système pour SSL
Une fois que la machine virtuelle Urbit a terminé son processus d’amorçage, elle diffusera un serveur HTTP sur le port 8080. Bien que cela soit suffisant si vous exécutez la VM localement, elle peut ne pas être sécurisée sur un serveur de production.
Pour résoudre ce problème, vous devez créer un proxy inverse Nginx qui tunnelise votre connexion Urbit via SSL.
- Créez un nouveau fichier de configuration de site pour votre proxy inverse :
sudo nano /etc/nginx/sites-available/urbit
- Collez le bloc de code suivant dans le fichier de configuration de votre site :
server {
listen 80;
listen [::]:80;
server_name YOUR.DROPLET.TLD;
location / {
proxy_set_header X-Forwarded-For $remote_addr;
proxy_set_header Host $http_host;
proxy_pass http://localhost:8080;
proxy_buffering off;
proxy_buffer_size 16k;
proxy_busy_buffers_size 24k;
proxy_buffers 64 4k;
}}
- Enregistrez votre nouveau fichier de configuration de site et créez un lien symbolique depuis le dossier « sites-available » de votre démon vers le dossier « sites-enabled » :
sudo ln -s /etc/nginx/sites-available/urbit /etc/nginx/sites-enabled/
- Redémarrez le démon Nginx :
sudo systemctl reload nginx
Installation et activation de SSL
- Assurez-vous que votre installation Snap est à jour et compatible avec les packages classiques :
sudo snap install core
sudo snap refresh core
- Installez le package certbot Snap :
sudo snap install certbot --classic
- Générez un nouveau certificat SSL pour votre proxy inverse en exécutant la commande suivante :
sudo certbot --nginx -d YOUR.DROPLET.TLD
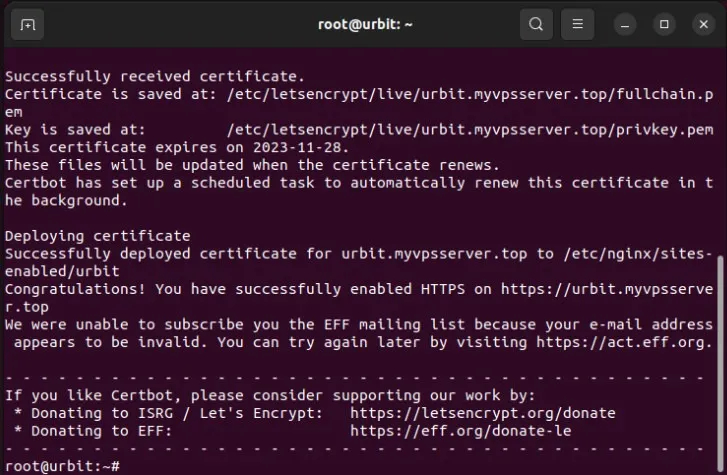
Connexion et utilisation d’Urbit
- Ouvrez votre navigateur Web et accédez à l’URL du domaine d’installation d’Urbit.
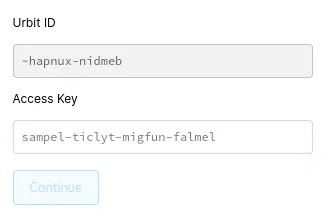
- Cela chargera une page de connexion simple où l’Urbit demandera la clé d’accès de la machine. Vous pouvez le trouver en revenant sur votre terminal Urbit puis en exécutant la commande suivante :
+code
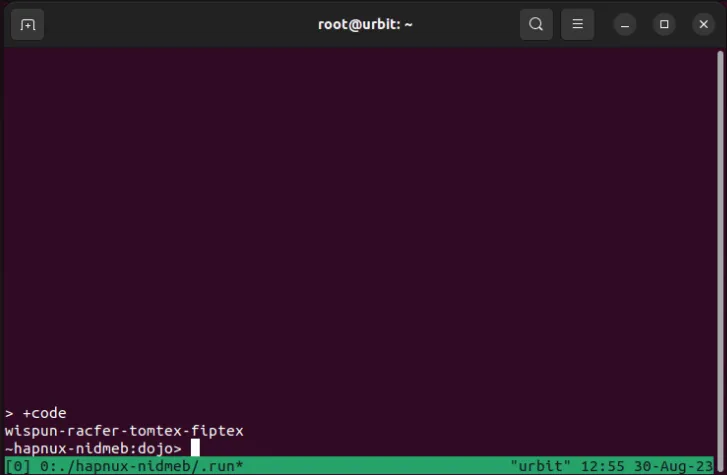
- Copiez et collez le code de l’instance sur la page de connexion de votre Urbit, puis cliquez sur « Continuer ».
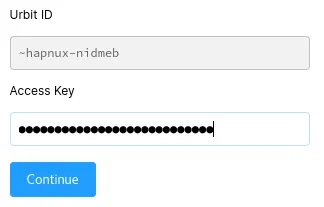
Installer les applications Urbit
Bien qu’Urbit soit livré avec trois applications de base prêtes à l’emploi, il fournit également une liste pratique d’utilitaires de base que vous pouvez télécharger et installer en même temps.
- Pour installer votre premier programme, cliquez sur le bouton « Obtenir les applications Urbit ».

- Cela fera apparaître une liste d’applications pour votre machine Urbit. Faites défiler la liste et recherchez toute application que vous souhaitez installer.
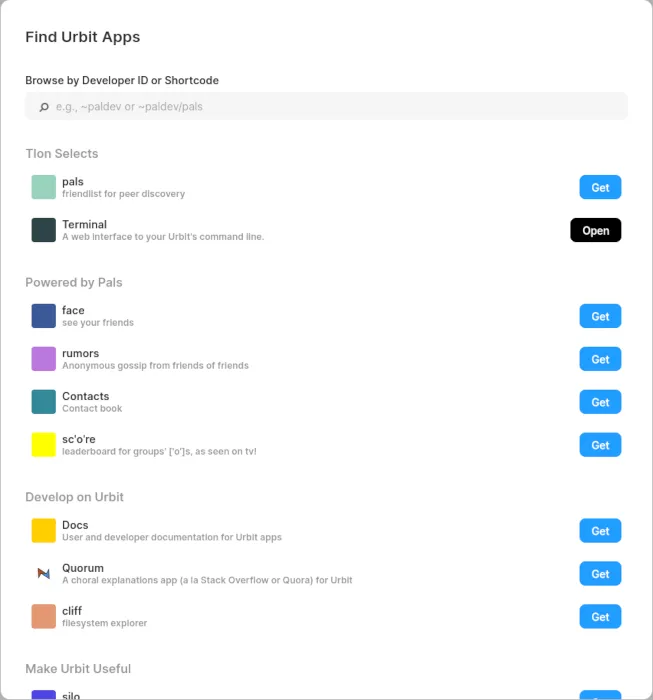
- Cliquez sur le bouton « Obtenir » dans le coin droit de l’application pour ouvrir la page de détails de l’application.

- Cliquez sur « Obtenir l’application » pour l’installer sur votre machine Urbit.
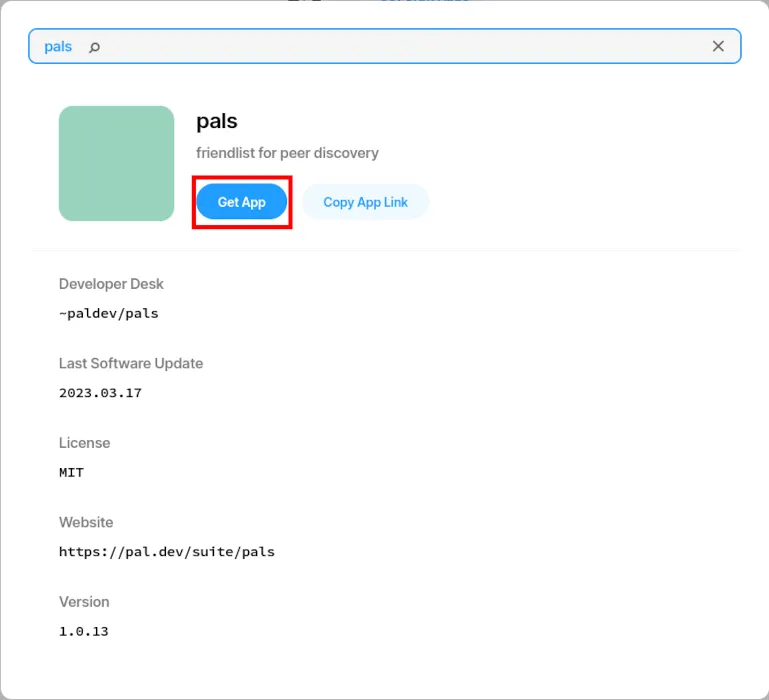
Questions fréquemment posées
Puis-je exécuter un programme Linux sous Urbit ?
Non. Il n’est pas possible d’installer et d’exécuter un programme Linux natif sous Urbit. En effet, le système d’exploitation Urbit ne partage pas d’ABI et d’API communes avec un système Linux traditionnel.
Est-il possible d’obtenir un identifiant Urbit gratuitement ?
Oui. Chaque environnement d’exécution Urbit est doté de la possibilité de générer une identité « de niveau comète ». Ce sont des identifiants temporaires que vous pouvez utiliser pour tester le système d’exploitation. Pour utiliser une comète, vous pouvez exécuter ./urbit -c cometà la place de ./urbit -w YOUR-ID -k YOUR-ID-1.key --http-port 8080 --ames-port 34543.
Cependant, l’inconvénient de cette méthode est que les comètes sont souvent bloquées par d’autres utilisateurs en raison de leur potentiel d’abus. De plus, les principaux développeurs d’Urbit envisagent également la possibilité de supprimer cette fonctionnalité à l’avenir.
Est-il possible de partager une machine avec d’autres personnes ?
Non. Une machine Urbit est un système mono-utilisateur intrinsèquement lié à votre identifiant Urbit. Cela signifie que, contrairement à un système Linux, il n’est pas possible de créer une instance « multi-utilisateurs » d’Urbit pour une seule installation bootstrapée.
Crédit image : Markus Spiske via Unsplash (arrière-plan) et Wikimedia Commons (logo). Toutes les modifications et captures d’écran par Ramces Red.



Laisser un commentaire