Comment installer SteamOS sur PC à l’aide de ChimeraOS
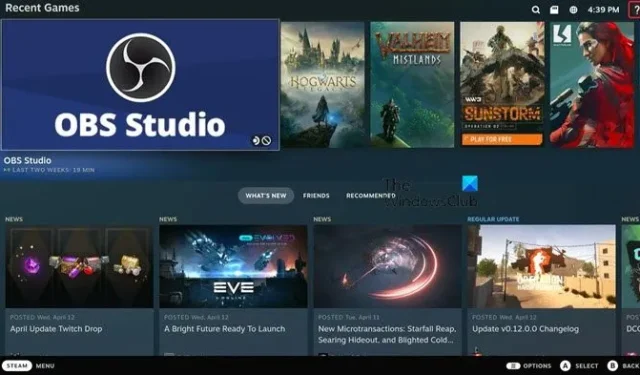
Chimera OS est une distribution Linux conçue pour les joueurs qui vise à offrir une expérience de jeu transparente sur le matériel de votre PC. Il simplifie le processus d’installation et de maintenance du système. Cet article vous expliquera comment installer SteamOS sur un PC utilisant ChimeraOS . Même s’ils sont différents les uns des autres, ChimeraOS vous permet toujours de transformer votre PC en Steam Deck.
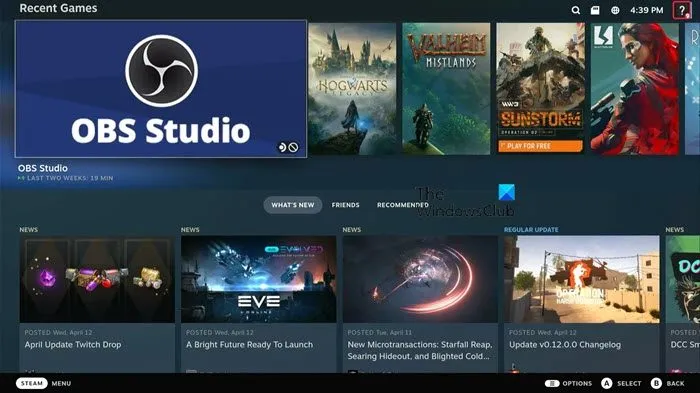
Installez SteamOS sur PC à l’aide de ChimeraOS
Pour installer SteamOS sur un PC utilisant ChimeraOS, vous devez suivre les étapes mentionnées ci-dessous.
- Télécharger ChimeraOS
- Installer ChimeraOS
- Configurer ChimeraOS
Parlons-en en détail.
1] Téléchargez ChimeraOS
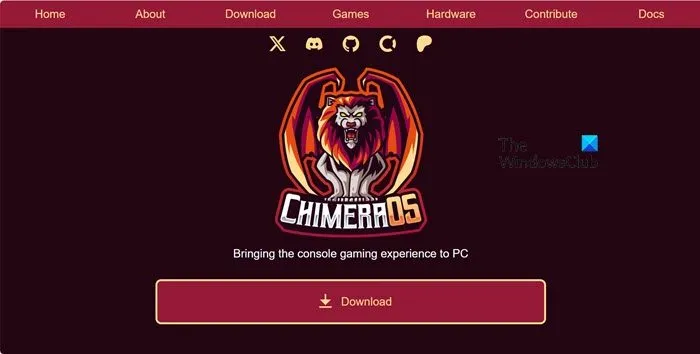
Pour démarrer avec Chimera, vous pouvez visiter chimeraos.org et télécharger une copie de la distribution. Veuillez noter que la distribution n’est actuellement compatible qu’avec la plateforme amd64 et les cartes graphiques AMD Radeon. De plus, il n’est actuellement disponible que pour une installation nue et ne peut pas être installé en tant que VM sans tête sur un cluster d’hyperviseur.
Une fois que vous avez téléchargé l’ISO de la distribution, vous pouvez utiliser balenaEtcher ou dd pour créer une clé USB amorçable. Cela vous permettra de graver correctement l’ISO sur la clé USB et de démarrer votre système à partir de celle-ci.
2] Installez ChimeraOS
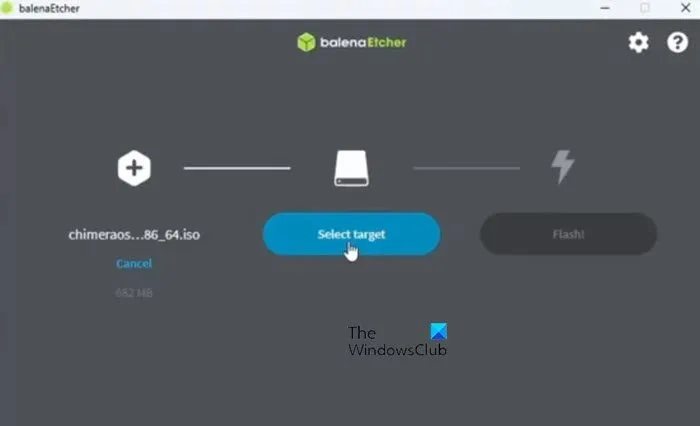
Tout d’abord, nous devons installer balenaEtcher depuis etcher.balena.io . Maintenant, ouvrez le fichier exe et laissez-le s’installer. Une fois installé, cliquez sur Flash à partir du fichier, accédez à l’emplacement où le fichier ChimeraOS est stocké et sélectionnez-le. Accédez à Sélectionner une cible, sélectionnez votre clé USB et laissez-la clignoter.
Maintenant que nous avons créé une clé USB, il est temps de démarrer via USB et de suivre les instructions à l’écran pour installer ChimeraOS sur votre ordinateur.
3] Configurer ChimeraOS
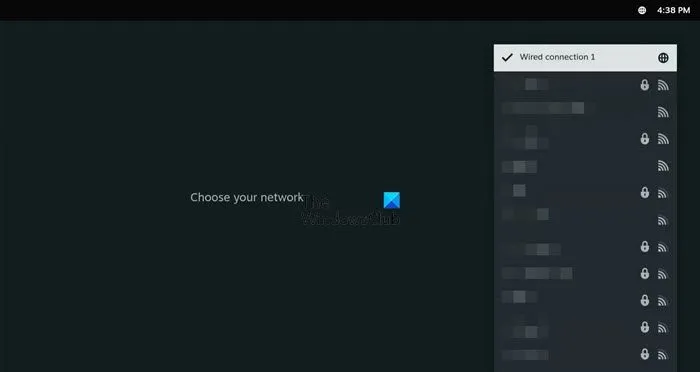
Après avoir installé ChimeraOS sur votre système, nous devons procéder à la configuration et lier votre compte Steam. Gardez à l’esprit qu’un problème potentiel avec Chimera OS est son interface utilisateur, qui est optimisée pour la console Steam Deck. Bien que cela n’affecte pas la fonctionnalité du système, il peut arriver que l’interface utilisateur semble déformée.
Tout d’abord, procurez-vous un contrôleur USB et branchez-le sur votre ordinateur. Vous obtiendrez l’écran de langue et sélectionnerez l’anglais (ou toute autre langue selon vos préférences) à l’aide du bouton A. De même, vous devez sélectionner le bon fuseau horaire, celui qui est le plus proche de votre emplacement réel.
Maintenant, nous devons nous connecter à Internet ; pour cela, sélectionnez une interface réseau ; il peut s’agir de WiFi ou d’Ethernet, selon votre choix. Enfin, connectez-vous à votre compte en scannant le QR code disponible
Sélectionnez une interface réseau pour votre système Chimera. Il peut s’agir d’un point d’accès sans fil ou d’une connexion Ethernet filaire. Enfin, connectez-vous à votre compte en scannant le code QR disponible. Une fois que vous êtes à l’intérieur, ajoutez simplement vos jeux et commencez à jouer.
C’est ça!
Chimera OS a-t-il un mode bureau ?
Oui, Chimera OS dispose d’un mode bureau, pour le lancer, il vous suffit d’appuyer sur le bouton home de votre manette, celui placé au milieu, et de lui permettre d’ouvrir le menu Contexte. Une fois le menu contextuel ouvert, vous devez cliquer sur Passer en mode bureau. Vous pouvez revenir à l’interface utilisateur normale de Steam Deck en accédant au bouton « Activités » sur votre bureau, puis en sélectionnant « Mode de jeu » sur l’écran principal du lanceur d’applications.
Comment installer ChimeraOS ?
Pour installer ChimeraOS, vous devez d’abord télécharger son fichier depuis le site officiel mentionné précédemment, puis utiliser balenaEtcher ou dd pour créer une clé USB amorçable. Enfin, démarrez à l’aide de votre clé USB, suivez les instructions à l’écran et vous serez prêt à partir.



Laisser un commentaire