Comment installer de la RAM sur votre ordinateur de bureau

Que vous construisiez un nouveau PC ou remplaciez la RAM existante d’un ordinateur existant, le processus peut être délicat. Bien que l’installation de clés USB ne soit pas aussi compliquée que d’autres pièces, il est possible que les choses tournent mal si vous négligez quelques considérations nécessaires. Ce didacticiel étape par étape sur la façon d’installer la RAM sur votre PC peut vous aider.
Également utile : notre guide étape par étape sur l’installation d’une carte graphique est un autre didacticiel pratique à ajouter à vos favoris.
Avant que tu commences
1. Choisissez le bon type de RAM : La RAM (ou modules de mémoire) se décline en différents formats, dont la RAM DDR5 et DDR4 . Avant de prendre votre décision d’achat, assurez-vous que vous achetez la norme DDR adaptée à votre carte mère. Si vous construisez un nouveau PC à partir de zéro, vous devrez également vérifier si votre processeur prend en charge la DDR4, la DDR5 ou les deux.
2. Choisissez la bonne vitesse de RAM : la documentation de chaque carte mère indique la vitesse de RAM maximale qu’elle prend en charge. Ces vitesses dépendent également du nombre de modules que vous installez sur votre carte mère. Si vous ajoutez de la RAM à votre version existante, assurez-vous d’acheter des DIMM qui correspondent à la vitesse (MHz) de vos clés existantes.

3. Décidez de la capacité de la RAM : Semblable à la vitesse de la RAM, votre ordinateur dispose également d’une capacité de RAM maximale qu’il prend en charge. Ceci est déterminé par votre carte mère, votre processeur et également par le système d’exploitation. Windows 10 et Windows 11 prennent en charge jusqu’à 128 Go de RAM. Toutes les cartes mères et processeurs des cinq dernières années prendront également en charge jusqu’à 128 Go de RAM.
4. Assurer la disponibilité des emplacements gratuits : ce n’est pas vraiment un problème si vous créez une nouvelle version. Toutefois, si vous envisagez d’ajouter de la mémoire supplémentaire, assurez-vous de disposer de suffisamment d’emplacements RAM libres pour accueillir les nouveaux modules DIMM.
Comment installer de la RAM sur un ordinateur de bureau
Veuillez continuer avec ce guide uniquement si vous êtes à l’aise pour ouvrir le boîtier de votre PC et travailler avec les composants internes. Sinon, demandez l’aide d’un ami ou d’un expert informatique.
Tout d’abord, éteignez votre ordinateur et débranchez le câble d’alimentation (alimentation).
Ouvrez le panneau latéral de votre boîtier pour pouvoir accéder aux emplacements RAM de la carte mère. Le panneau latéral sera soit fixé à l’aide de vis moletées, soit doté d’un mécanisme coulissant pour l’ouvrir.

Si vous souhaitez remplacer tout ou partie de votre mémoire existante, relâchez le loquet d’un ou des deux côtés (selon le cas) des emplacements DIMM respectifs et retirez les clés USB que vous ne souhaitez plus utiliser.

Alternativement, si vous souhaitez augmenter votre mémoire existante, vous pouvez laisser les clés branchées, à condition que les clés que vous avez achetées fonctionnent à la même vitesse et, idéalement, appartiennent au même kit de mémoire.
Consultez le manuel de votre carte mère pour sélectionner les meilleurs emplacements pour installer votre nouvelle RAM. Les kits de mémoire sont généralement expédiés par lots de deux ou quatre. Vous pouvez optimiser les performances en installant les modules DIMM dans la configuration appropriée pour utiliser une configuration double canal ou quadruple canal (le cas échéant).
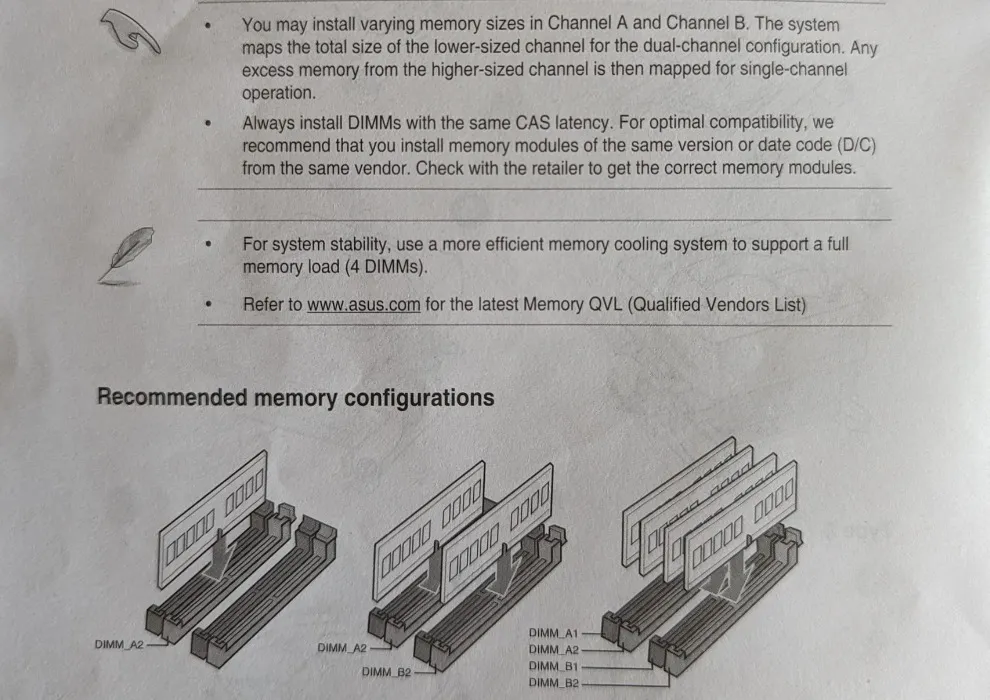
Si votre nouveau kit de mémoire comporte deux modules DIMM, installez-les dans les emplacements « A2 » et « B2 » de votre carte mère. Vous pouvez vous référer aux notations sur la carte mère elle-même ou compter les emplacements comme « A1 », « A2 », « B1 » et « B2 », dans l’ordre, en commençant par le côté CPU (en supposant qu’il s’agisse d’une carte mère à quatre emplacements).

Lors de l’installation du module DIMM, alignez les retraits de la clé avec ceux de l’emplacement de la carte mère. Il est conseillé d’insérer d’abord une extrémité du bâton, puis de le pousser lentement dans la fente, en insérant également l’autre main. Appuyez sur le bâton jusqu’à ce que vous entendiez un clic audible et que les loquets aux deux extrémités se verrouillent en place.

Si vos emplacements RAM n’ont un loquet qu’à une extrémité, insérez d’abord la clé dans l’autre extrémité (c’est-à-dire celle sans loquet ouvrable).
Un bon moyen de confirmer que le module DIMM est correctement installé consiste à s’assurer qu’aucun des contacts dorés au bas de la clé n’est visible.

Si vous conservez votre RAM existante et ajoutez de nouvelles clés, branchez les nouvelles clés dans les emplacements vacants, en conservant une configuration à quatre canaux (en supposant quatre clés au total).
Vous pouvez ajouter une seule nouvelle clé à deux clés existantes (en renonçant à tout avantage quad-canal) ou une clé à une clé existante (en utilisant les emplacements A2 et B2) pour une configuration double canal. Si vous n’installez qu’un seul module DIMM au total, vous pouvez simplement l’installer dans l’emplacement A2.

Une fois tous les modules installés, vous pouvez brancher le câble d’alimentation et allumer votre ordinateur. Entrez dans le BIOS dès que l’écran s’allume (en utilisant la touche correspondante sur l’écran).
L’écran principal de votre BIOS doit afficher la vitesse et la quantité totale de mémoire actuellement exécutée sur votre ordinateur. Vérifiez si tout correspond aux spécifications de votre RAM.
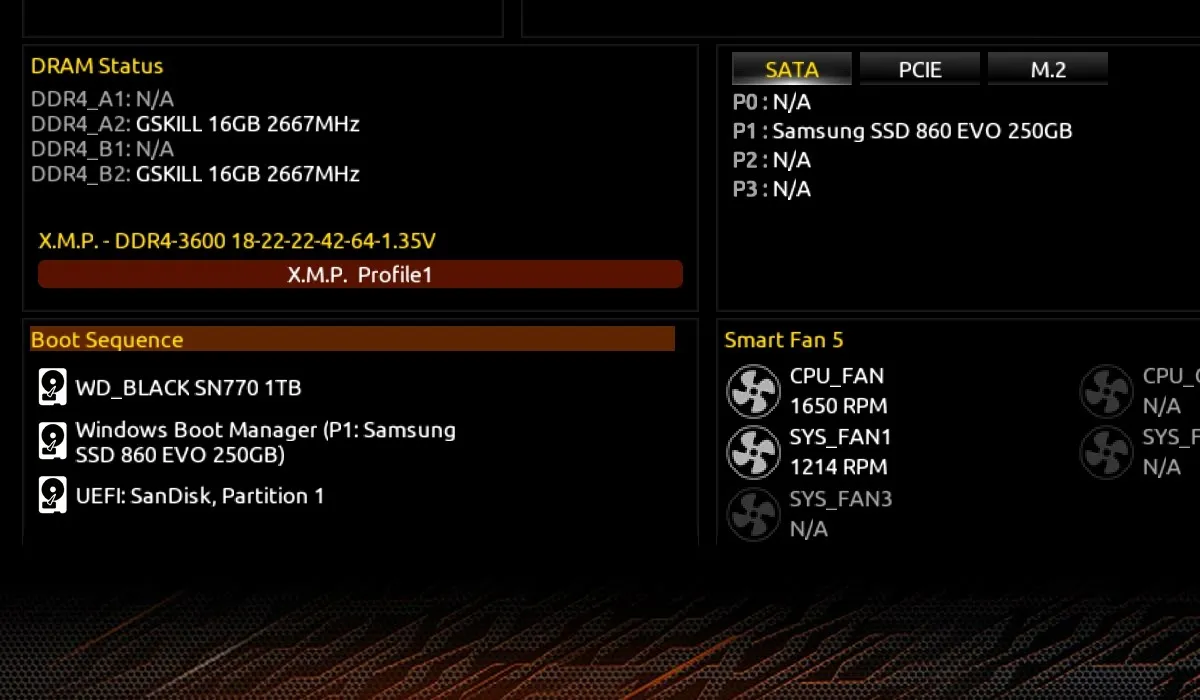
Si la vitesse de la RAM affichée ne correspond pas à la vitesse nominale maximale de votre RAM, vous pouvez activer les profils XMP ou EXPO dans la section Mémoire du BIOS pour utiliser des profils prédéterminés pour votre kit de mémoire spécifique.
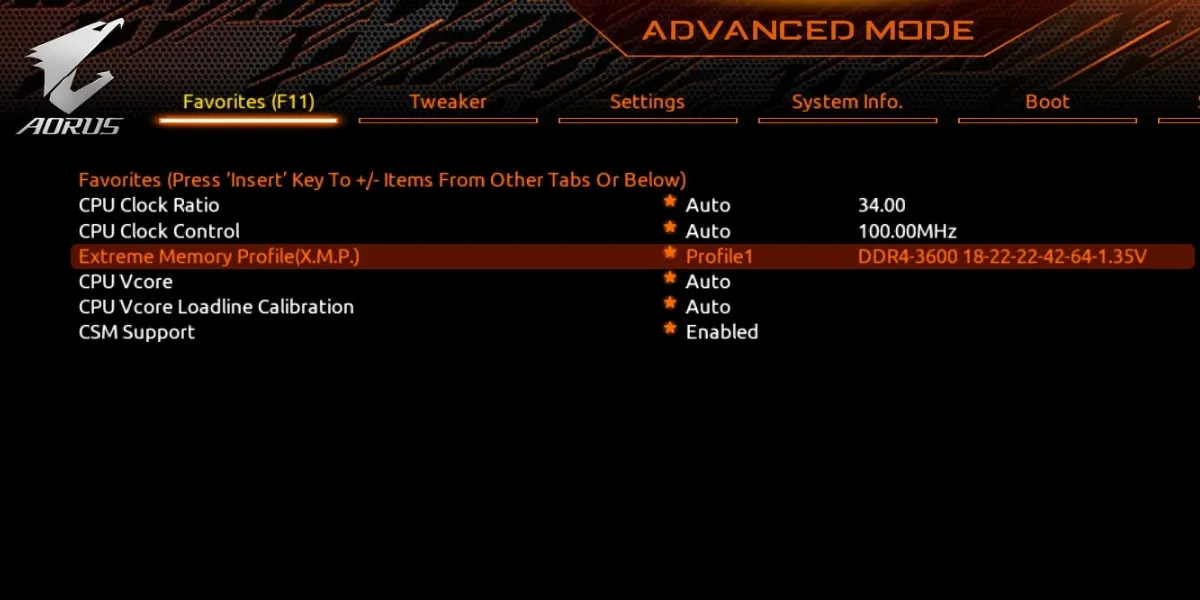
Enregistrez toutes les modifications que vous avez apportées au BIOS et redémarrez votre ordinateur. Vous pouvez démarrer normalement sur le bureau et profiter des avantages de votre nouvelle RAM améliorée.
Questions fréquemment posées
Comment libérer de la RAM sur mon PC ?
L’utilisation de la RAM sur votre ordinateur dépend de plusieurs tâches de premier plan et d’arrière-plan. Si vous rencontrez des ralentissements lors de l’exécution simultanée de plusieurs programmes, vous devrez peut-être corriger une utilisation élevée de la mémoire . Cela implique de réduire les processus en arrière-plan, de supprimer les applications indésirables, de rechercher les infections par des logiciels malveillants, etc.
Comment réparer la RAM qui n’est pas détectée ?
Si votre PC ne détecte pas votre RAM nouvellement installée, ne vous inquiétez pas, car cela est plus courant que vous ne le pensez. Ouvrez simplement votre boîtier, réinstallez les DIMM et assurez-vous qu’ils sont bien insérés. Si cela ne fonctionne pas, retirez tous les DIMM et insérez-les un par un jusqu’à ce que votre PC démarre normalement. Souvent, vous pouvez ensuite réinsérer tous les modules DIMM restants sans problème. Vous pouvez également vérifier l’état de votre RAM sous Windows pour éliminer la possibilité de clés USB défectueuses ou défectueuses.
L’ajout de RAM augmentera-t-il la vitesse de l’ordinateur ?
En règle générale, plus vous avez de RAM sur votre ordinateur, plus vous pouvez effectuer plusieurs tâches sans que votre PC ne soit en retard. Mais au-delà, disons, de 32 Go de RAM, les avantages en termes de vitesse liés à l’ajout de plus de RAM deviennent négligeables. Tant que vous disposez de suffisamment de capacité de RAM pour exécuter correctement les jeux et autres applications de votre choix, augmenter la RAM ne fera pas de différence appréciable dans votre expérience. Mais vous pouvez toujours overclocker votre RAM à l’aide de Ryzen Master (si vous disposez d’un processeur AMD Ryzen) pour en tirer un peu plus de performances.
Crédit image : Unsplash . Toutes les autres images sont de Tanveer Singh.



Laisser un commentaire