Comment installer PyTorch dans Windows 11
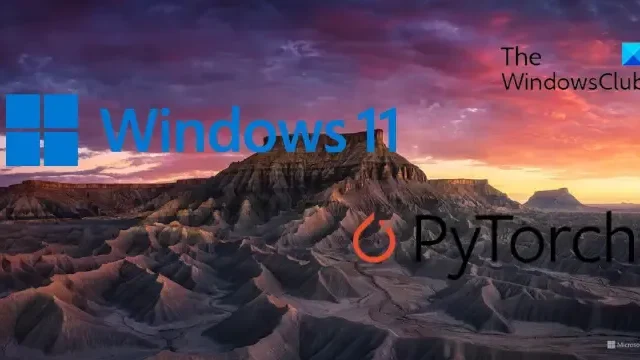
Cet article montrera comment installer PyTorch sur votre appareil Windows 11. PyTorch est une bibliothèque d’apprentissage automatique open source utilisée pour un large éventail de tâches dans le domaine de l’intelligence artificielle et de l’apprentissage automatique. Continuez à lire cet article pour savoir comment l’installer sur un appareil Windows 11.
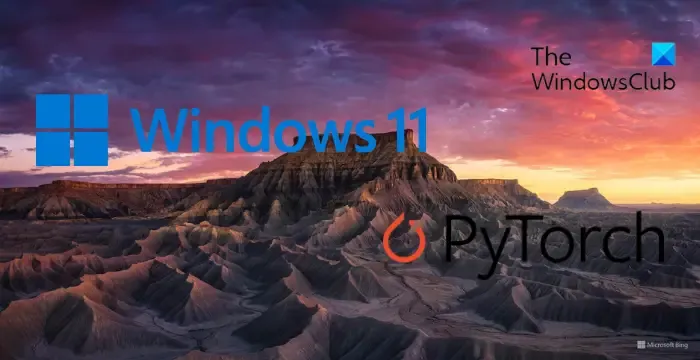
Qu’est-ce que PyTorch ?
PyTorch est une bibliothèque d’apprentissage automatique open source polyvalente et puissante. Il est conçu pour fournir un support flexible, efficace et solide pour le développement personnalisé de modèles d’apprentissage profond. Il simplifie la création de modèles de réseaux neuronaux artificiels et est principalement utilisé dans des domaines tels que la science des données et l’intelligence artificielle. Certaines fonctionnalités clés qu’il offre sont :
- Graphique de calcul dynamique
- Différenciation automatique
- Bibliothèque de réseaux neuronaux et accélération GPU
- Options de déploiement pour l’exportation et le déploiement de modèles
- Communauté et écosystème forts
- Compatibilité multiplateforme
Comment installer PyTorch dans Windows 11 ?

1. Tout d’abord, vous devrez installer l’environnement Python sur votre PC. Nous le ferons en utilisant Anaconda comme gestionnaire de packages. Téléchargez et installez Anaconda pour commencer.
2. Une fois l’installation terminée, cliquez sur Démarrer , recherchez Anaconda Powershell Prompt et sélectionnez Exécuter en tant qu’administrateur .

3. Tapez ces commandes une par une pour vérifier les versions d’Anaconda et Python.
python --version conda --version
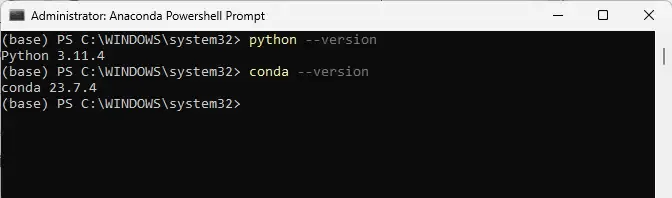
4. Vous êtes désormais autorisé à installer le package PyTorch à partir de binaires via Conda. Ouvrez PyTorch.org et sélectionnez les détails d’installation comme mentionné ci-dessous.
- Version PyTorch : stable
- Votre système d’exploitation : Windows
- Forfait : Conda
- Langage : Python
- Plateforme de calcul : CPU
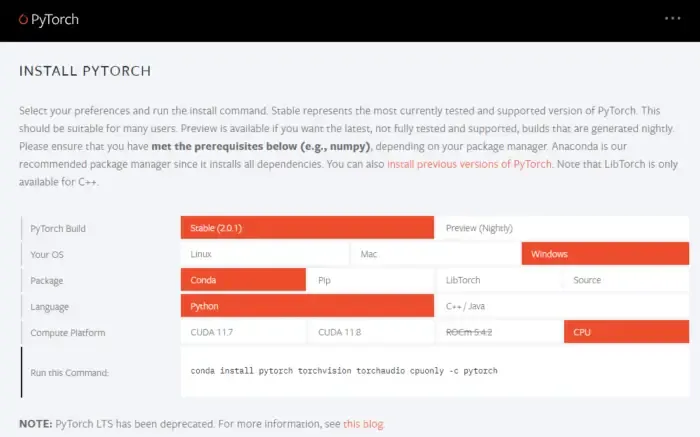
5. Une fois que vous avez sélectionné toutes ces options, une commande apparaîtra pour installer PyTorch. Exécutez la commande dans l’invite Anaconda Powershell et le processus d’installation commencera. Dans le cas de Windows, la commande sera :
conda install pytorch torchvision torchaudio cpuonly -c pytorch
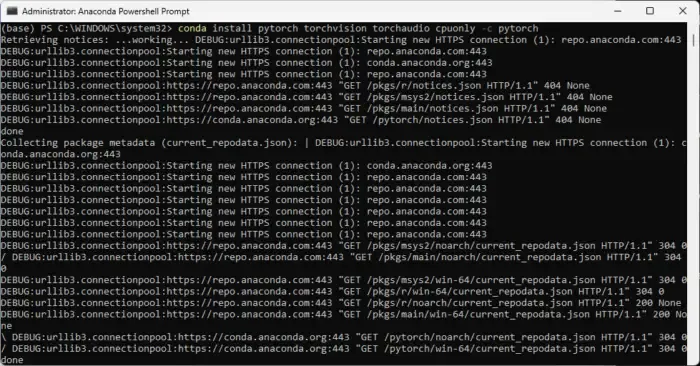
O Entrer![]()
7. Une fois la procédure terminée, fermez l’invite Anaconda Powershell et redémarrez votre appareil.
8. Une fois votre appareil redémarré, ouvrez à nouveau l’invite Anaconda Powershell et exécutez ces commandes une par une pour vérifier l’installation.
python import torch
x = torch.rand(2, 3)
print(x)![]()
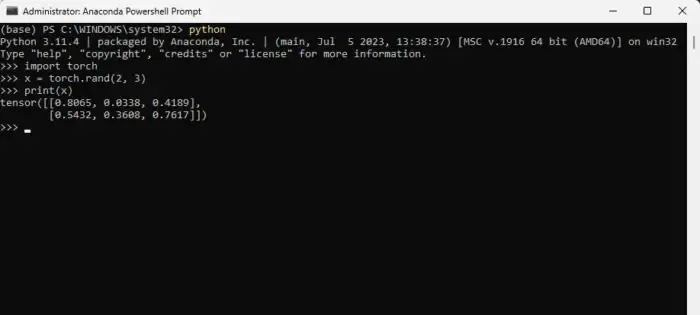
9. Et voilà ! Vous avez installé et configuré avec succès PyTorch sur votre appareil Windows 11.
J’espère que ces étapes vous aideront à installer et à utiliser PyTorch sur votre appareil.
PyTorch prend-il en charge Windows 11 ?
Oui, PyTorch prend en charge Windows 11. Vous pouvez l’installer et l’utiliser facilement sur votre appareil Windows, car de nombreux développeurs et chercheurs l’utilisent pour des tâches d’apprentissage en profondeur et d’apprentissage automatique.
Comment configurer PyTorch avec CUDA sous Windows 11 ?
Pour configurer PyTorch avec CUDA sur Windows 11, installez le CUDA Toolkit et cuDNN à partir du site Web de NVIDIA. Ensuite, installez Anaconda et exécutez ces commandes dans l’invite Anaconda Powershell :
conda create --name myenv python=3.8 conda activate myenv conda install pytorch torchvision torchaudio cudatoolkit=xx.x -c pytorch
C’est ça!



Laisser un commentaire