Comment installer PowerToys sur un PC Windows [4 façons expliquées]
![Comment installer PowerToys sur un PC Windows [4 façons expliquées]](https://cdn.thewindowsclub.blog/wp-content/uploads/2023/08/ways-to-install-powertoys-fi-759x427-1-640x375.webp)
Ce qu’il faut savoir
- Vous pouvez installer PowerToys de quatre manières différentes. Vous pouvez utiliser le fichier exécutable à partir de la page GitHub , utiliser le Microsoft Store ou utiliser le gestionnaire de packages Windows soit à partir de l’ invite de commande , soit à partir de PowerShell .
- L’installation de PowerToys à partir de Microsoft Store est le moyen le plus simple, mais si vous préférez l’installer à l’aide d’un. fichier EXE, choisissez l’option GitHub.
- Si vous rencontrez des problèmes avec les deux options ci-dessus, envisagez d’installer powerToys à partir de CMD ou de PowerShell.
Microsoft PowerToys est comme un couteau suisse pour les geeks de Windows ! C’est un tas d’outils sympas qui rendent Windows plus amusant et plus facile à utiliser. Considérez-le comme un module complémentaire suralimenté pour les professionnels de Windows et ceux qui aiment bricoler !
Donc, si vous recherchez des outils qui peuvent rationaliser votre flux de travail et vous aider à être plus efficace, vous voudrez peut-être essayer PowerToys. Voici toutes les façons d’installer PowerToys sur votre PC.
Qu’est-ce que PowerToys ?
Depuis le début avec Windows 10, PowerToys a été le coffre à jouets ultime pour ceux qui aiment bricoler. Et devine quoi? Il est toujours en train de basculer et de rouler avec Windows 11. La boîte magique de Microsoft peut transformer ces tâches casse-tête en un jeu d’enfant. Vous voulez renommer un gazillion de fichiers ou réduire un tas de photos ? PowerToys a votre dos.
Et il y a plus ! Avec des trucs comme Text Extractor et Mouse Utilities, c’est comme donner à votre Windows et à vos gadgets des super pouvoirs supplémentaires. Cool, non ? Je parie que vous avez hâte de lui donner un tourbillon et de voir de quoi parle tout le buzz, n’est-ce pas ? Plongeons-nous et faisons fonctionner PowerToys sur votre plate-forme Windows 10 ou 11 !
Comment installer PowerToys [4 façons]
Vous pouvez installer PowerToys de quatre manières différentes. Vous pouvez soit utiliser un exécutable de GitHub, soit télécharger l’application directement depuis le Microsoft Store. Outre ces deux méthodes, vous pouvez également utiliser le gestionnaire de packages Windows pour télécharger PowerToys. Vous pouvez le faire à partir de l’invite de commande ou de PowerShell, selon vos préférences.
Quelle méthode devriez-vous utiliser pour installer PowerToys et pourquoi ?
Nous vous recommandons d’utiliser le Microsoft Store pour obtenir et installer PowerToys sur votre PC. Il s’agit d’un processus transparent et, de plus, vous donne la possibilité de mettre à jour PowerToys automatiquement si les mises à jour automatiques sont activées dans les paramètres du Microsoft Store. Vous pouvez également désinstaller PowerToys plus rapidement à l’avenir si nécessaire, et l’installation de l’application à l’aide de cette méthode ne prend que quelques clics simples.
Si vous ne savez pas comment télécharger et installer PowerToys sur votre PC, nous vous recommandons d’utiliser le Microsoft Store. Si cela ne fonctionne pas pour vous, vous pouvez essayer de télécharger le. Fichier EXE de Github. Si aucune de ces options ne fonctionne, vous pouvez également essayer d’utiliser CMD ou PowerShell, qui sont respectivement les méthodes 3 et 4 ci-dessous.
Examinons chacune de ces méthodes et comment vous pouvez les utiliser pour installer PowerToys sur votre PC.
Méthode 1 : Utiliser l’exécutable de GitHub
L’utilisation de l’exécutable de GitHub est de loin l’un des moyens les plus simples d’installer PowerToys sur votre PC. Suivez les étapes ci-dessous pour vous aider dans le processus.
Visitez ce lien dans votre navigateur préféré et téléchargez la version appropriée de PowerToys pour votre PC.
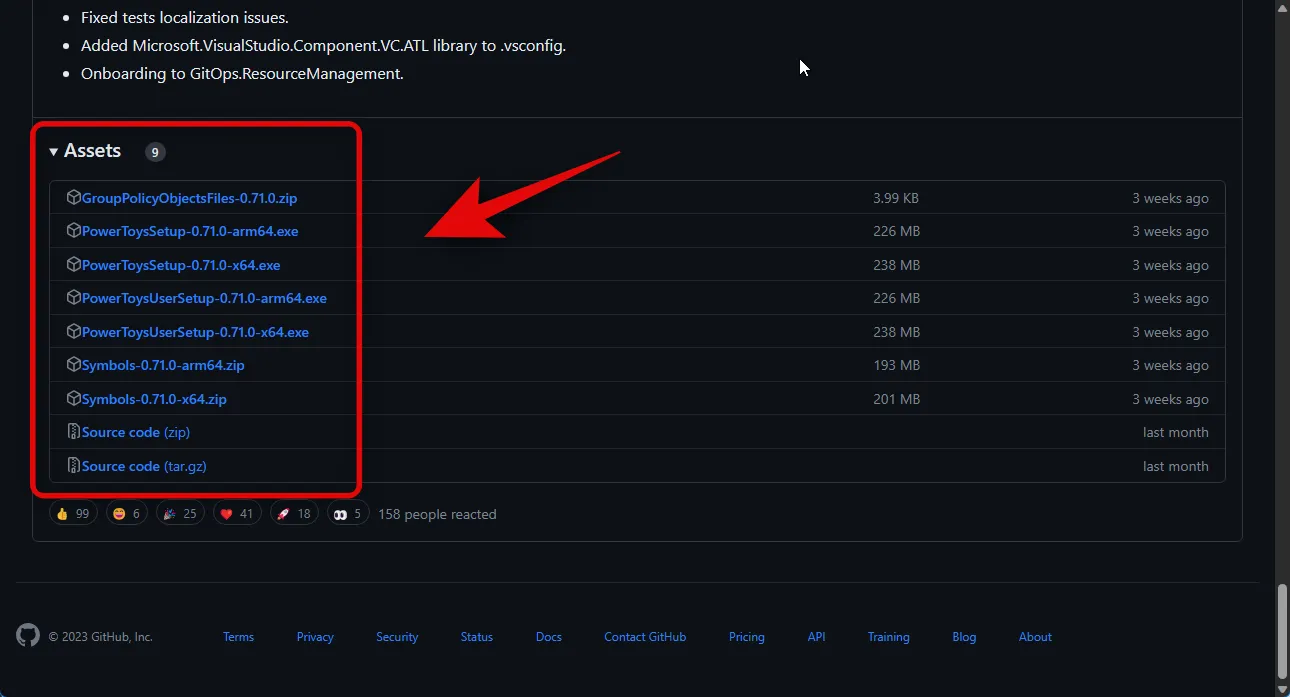
Maintenant, double-cliquez et lancez l’exécutable une fois qu’il a été téléchargé.
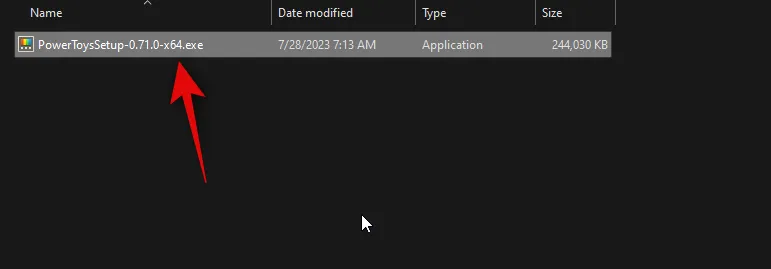
Ensuite, cliquez et cochez la case J’accepte les termes de la licence et l’accord en bas.
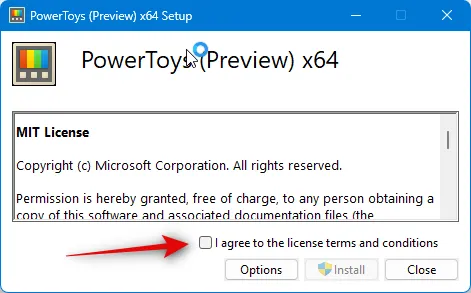
Cliquez maintenant sur Options si vous souhaitez choisir où PowerToys est installé sur votre PC.
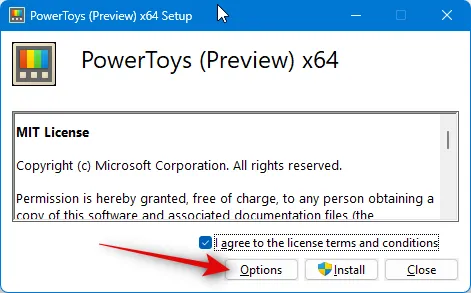
Cliquez sur Parcourir pour choisir où PowerToys est installé.
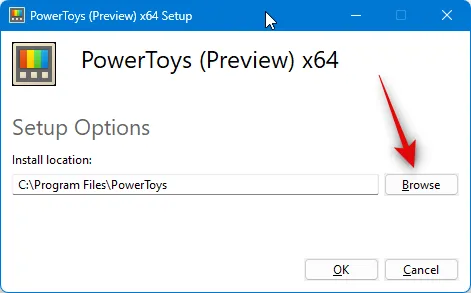
Sélectionnez votre emplacement préféré et cliquez sur OK une fois que vous avez terminé.
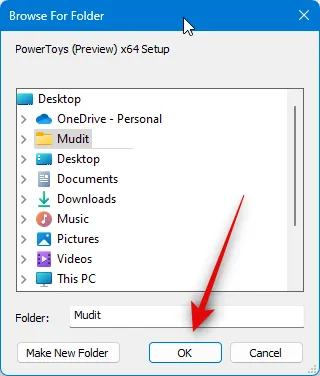
Cliquez à nouveau sur OK en bas.
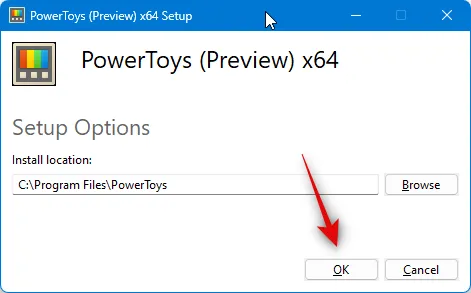
Cliquez maintenant sur Installer .
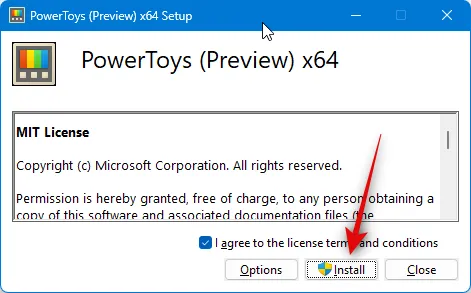
Enfin, cliquez sur Fermer une fois PowerToys installé sur votre PC.
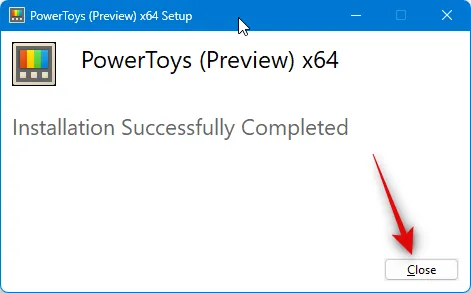
Et c’est ainsi que vous pouvez utiliser l’exécutable de la page GitHub pour installer PowerToys sur votre PC.
Méthode 2 : Utiliser le Microsoft Store
Vous pouvez également utiliser le Microsoft Store pour télécharger et installer PowerToys sur votre PC. C’est un autre moyen relativement simple d’installer PowerToys. L’installation de PowerToys à partir du Microsoft Store a ses avantages, notamment la possibilité de mises à jour automatiques via le Microsoft Store. Voici comment vous pouvez installer PowerToys à partir du Microsoft Store sur votre PC. Commençons.
Cliquez sur le lien ci-dessous sur votre PC et vous serez redirigé vers la page Microsoft Store pour PowerToys.
- PowerToys | Lien de téléchargement de Microsoft Store
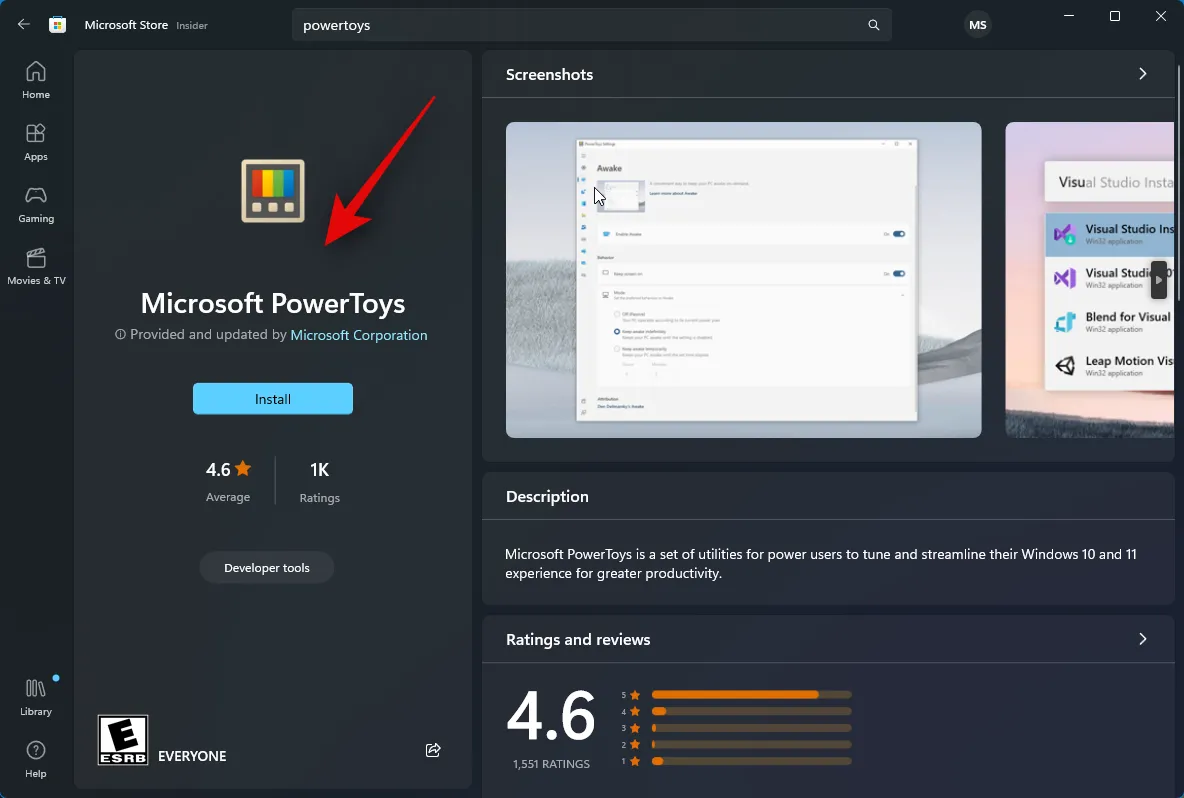
Cliquez maintenant sur Installer sur votre gauche.
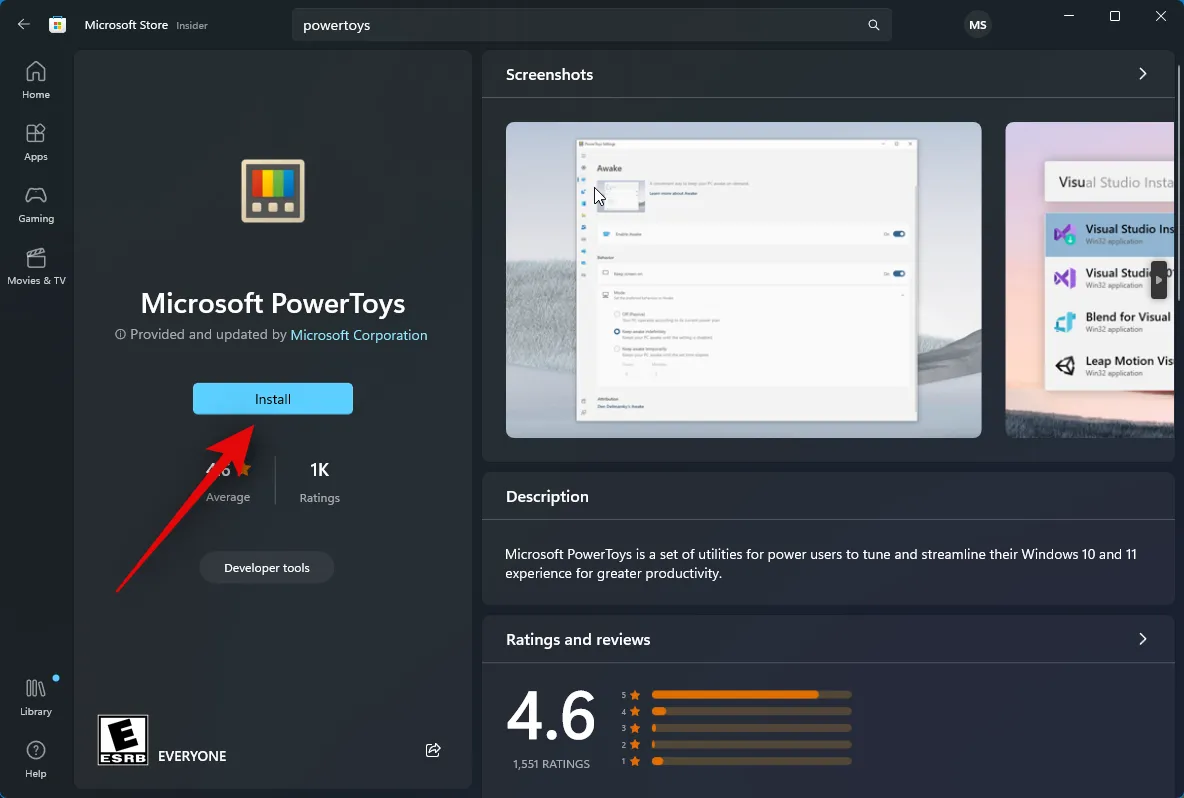
Et c’est tout! PowerToys va maintenant être téléchargé et installé sur votre PC.
Méthode 3 : Utilisation du gestionnaire de packages Windows à partir de l’invite de commande
Le gestionnaire de packages Windows est un autre moyen d’installer PowerToys sur votre PC. Vous pouvez utiliser cet utilitaire pour installer des applications à partir de l’invite de commande ou de PowerShell. Suivez les étapes ci-dessous pour utiliser le Gestionnaire de packages Windows dans l’invite de commande pour installer PowerToys sur votre PC.
Visitez ce lien sur votre PC et vous serez redirigé vers la page Microsoft Store pour Windows Package Manager.
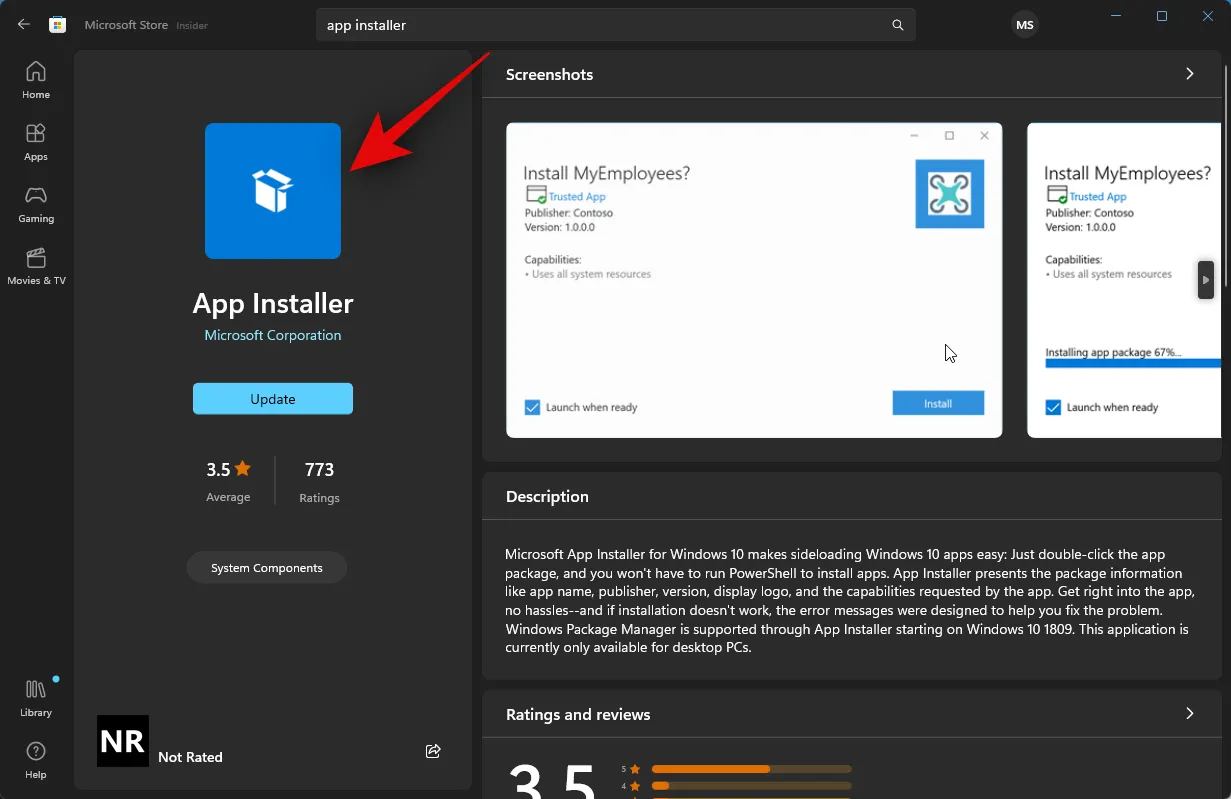
Cliquez sur Installer si l’application n’est pas installée sur votre PC. Cliquez sur Mettre à jour si vous avez une mise à jour en attente pour le gestionnaire de packages Windows.
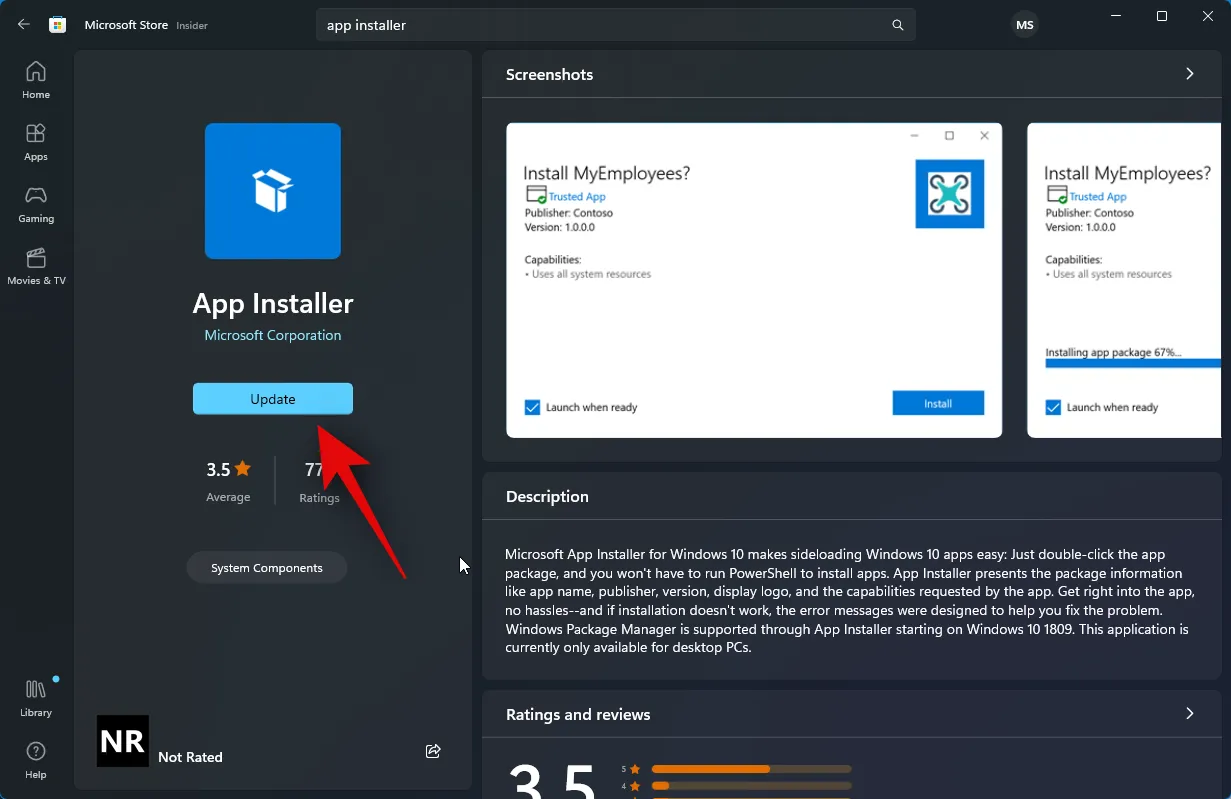
Une fois le gestionnaire de packages Windows installé, fermez le Microsoft Store et appuyez sur Windows + Rpour lancer Exécuter .
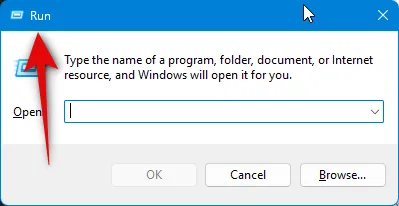
Tapez maintenant ce qui suit et appuyez Ctrl + Shift + Entersur votre clavier.
cmd
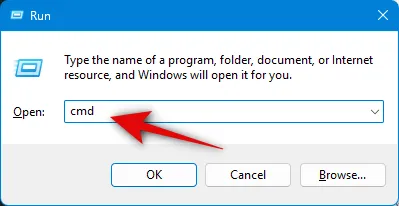
Ensuite, tapez la commande suivante et appuyez sur Entrée pour installer PowerToys sur votre PC.
winget install Microsoft.PowerToys --source winget

PowerToys va maintenant être téléchargé et installé sur votre PC.
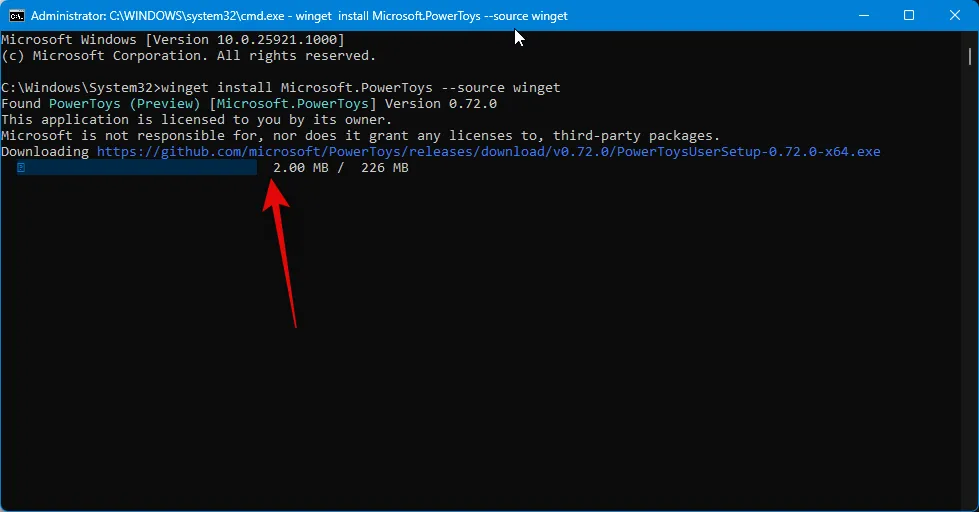
Une fois le processus terminé, utilisez la commande suivante pour fermer l’invite de commande.
exit
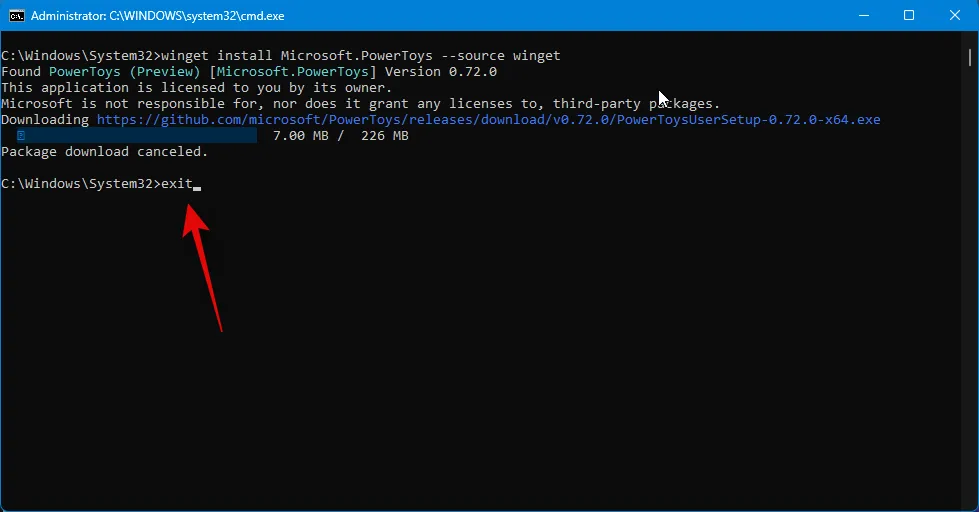
Et c’est ainsi que vous pouvez utiliser le gestionnaire de packages Windows à partir de l’invite de commande pour télécharger et installer PowerToys sur votre PC.
Méthode 4 : Utilisation du gestionnaire de packages Windows à partir de PowerShell
Vous pouvez également utiliser le gestionnaire de packages Windows de PowerShell pour obtenir et installer PowerToys sur votre PC. Suivez les étapes ci-dessous pour vous aider à faire de même sur votre PC.
Visitez ce lien et vous serez redirigé vers la page Microsoft Store du gestionnaire de packages Windows.
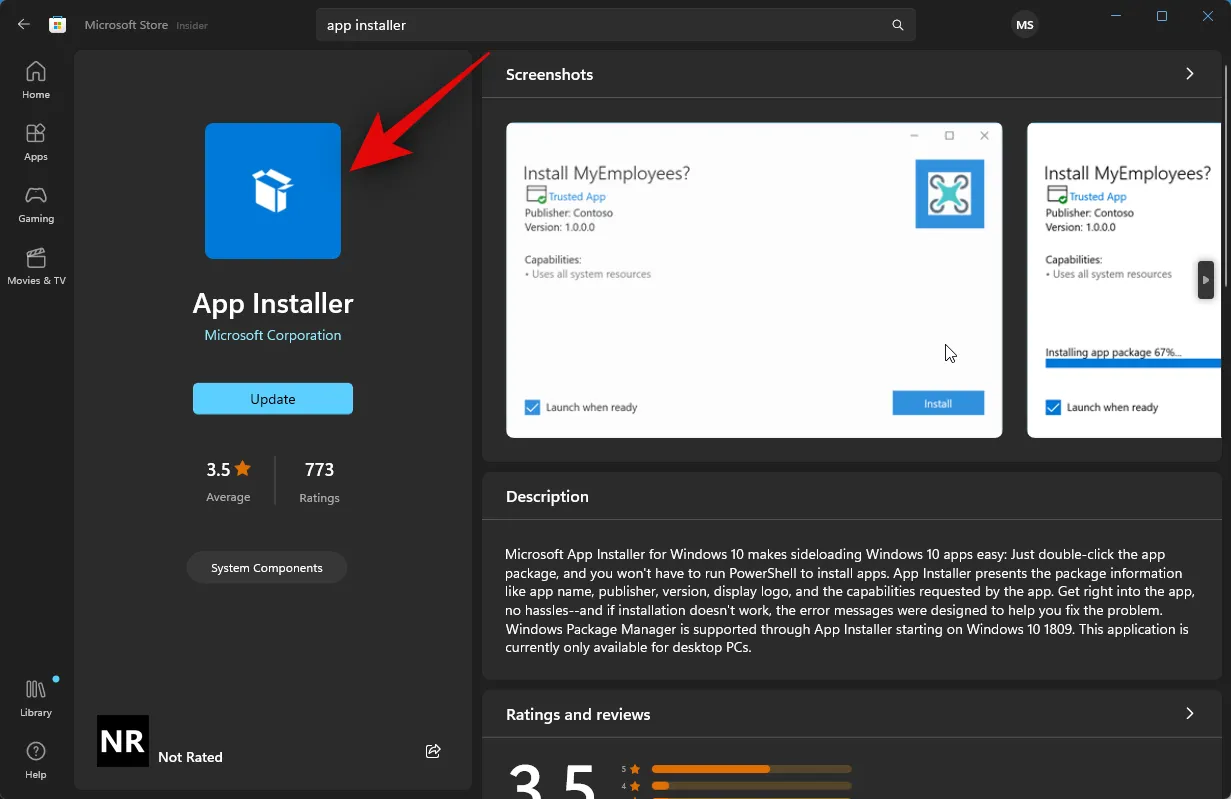
Cliquez sur Installer si le gestionnaire de packages Windows n’est pas installé sur votre PC. Cliquez sur Mettre à jour s’il y a une mise à jour en attente pour le même disponible sur votre PC.
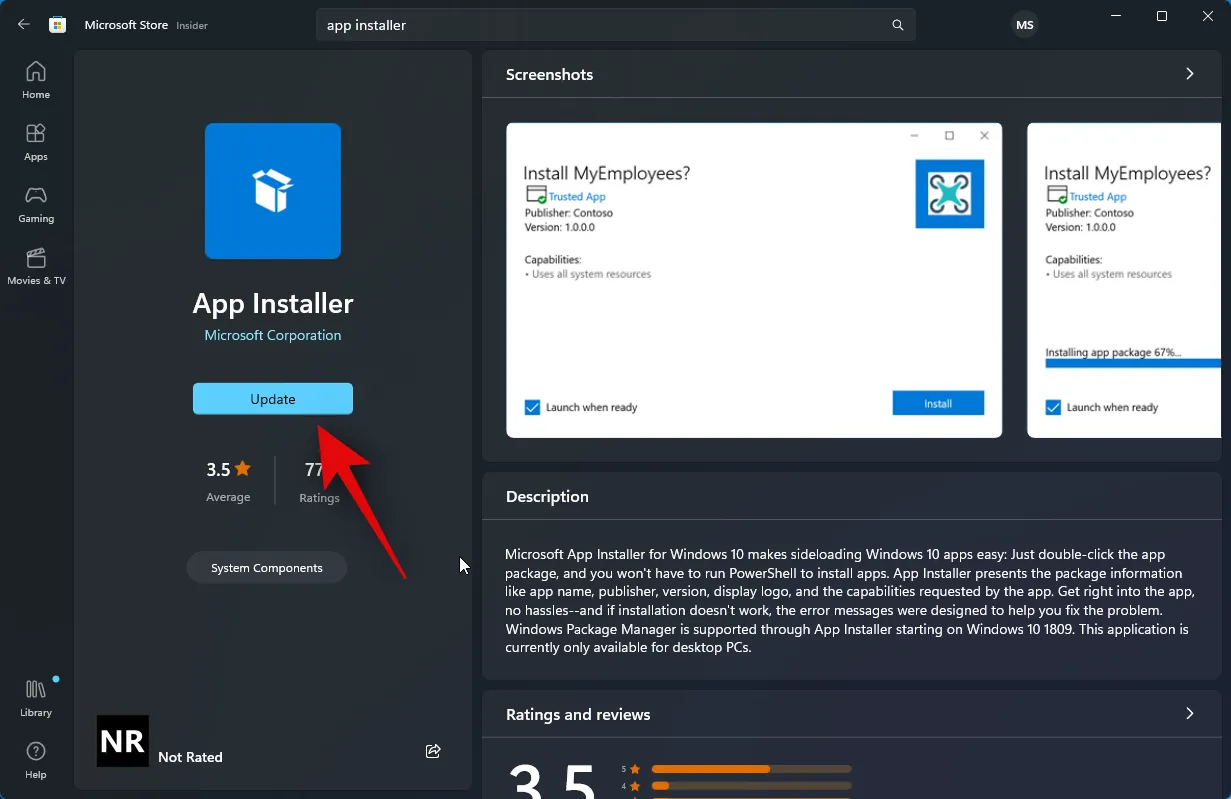
Une fois le gestionnaire de packages installé ou mis à jour, appuyez sur Windows + Rpour lancer Exécuter .
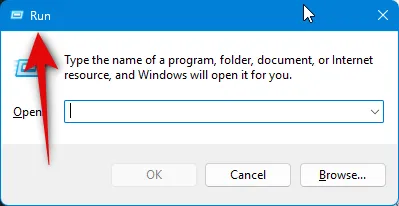
Tapez maintenant ce qui suit et appuyez Ctrl + Shift + Entersur votre clavier.
powershell
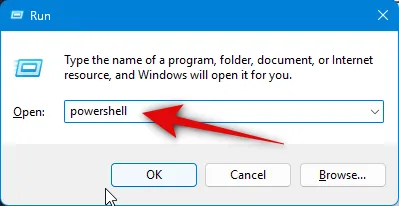
PowerShell va maintenant être lancé en tant qu’administrateur sur votre PC. Utilisez la commande ci-dessous pour télécharger et installer PowerToys sur votre PC.
winget install Microsoft.PowerToys --source winget
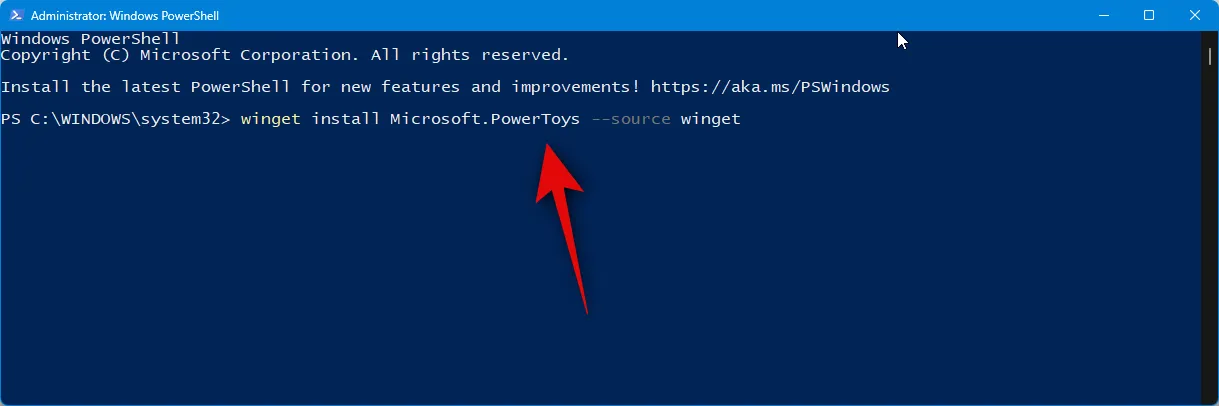
PowerToys va maintenant être téléchargé et installé sur votre PC.
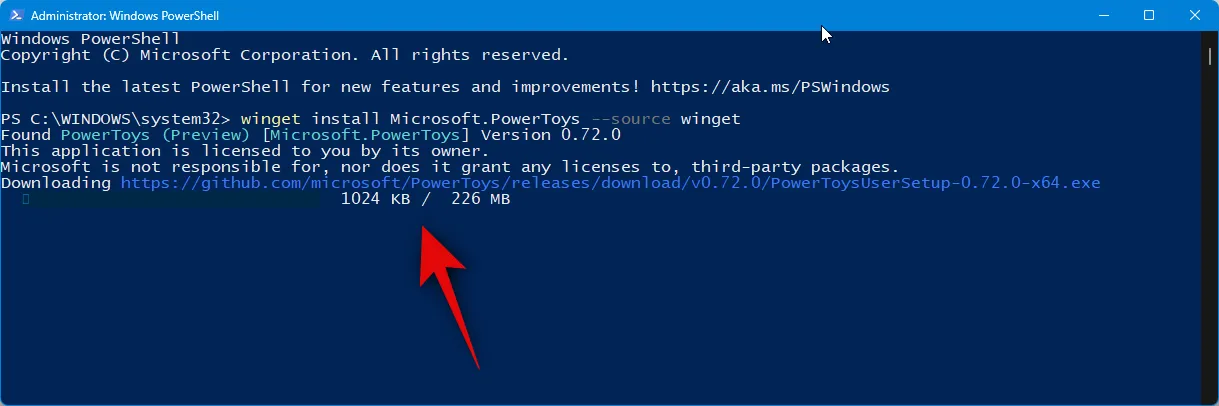
Une fois PowerToys installé, utilisez la commande suivante pour fermer PowerShell.
exit
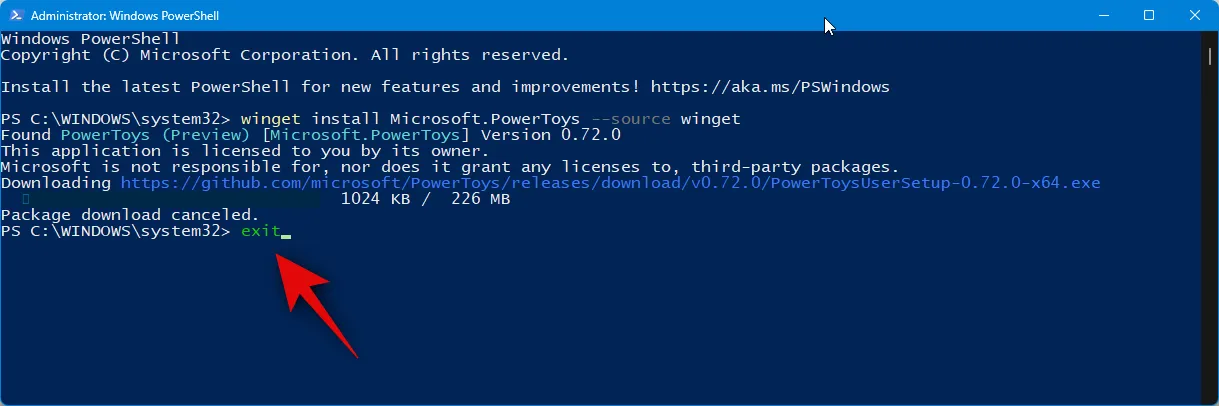
Et c’est ainsi que vous pouvez utiliser le gestionnaire de packages Windows de PowerShell pour obtenir et installer PowerToys sur votre PC.
Quelle méthode devriez-vous utiliser pour installer PowerToys et pourquoi ?
Nous vous recommandons d’utiliser le Microsoft Store pour obtenir et installer PowerToys sur votre PC. Il s’agit d’un processus transparent et, de plus, vous donne la possibilité de mettre à jour PowerToys automatiquement si les mises à jour automatiques sont activées dans les paramètres du Microsoft Store. Vous pouvez également désinstaller PowerToys plus rapidement à l’avenir si nécessaire, et l’installation de l’application à l’aide de cette méthode ne prend que quelques clics simples. Donc, si vous ne savez pas quelle méthode télécharger et installer PowerToys sur votre PC, nous vous recommandons d’utiliser la méthode Microsoft Store.
Nous espérons que cet article vous a aidé à obtenir et à installer facilement PowerToys sur votre PC. Si vous rencontrez des problèmes ou si vous avez d’autres questions, n’hésitez pas à nous contacter en utilisant la section des commentaires ci-dessous.
EN RAPPORT



Laisser un commentaire