Comment installer le logiciel de budgétisation OnTrack sur Linux
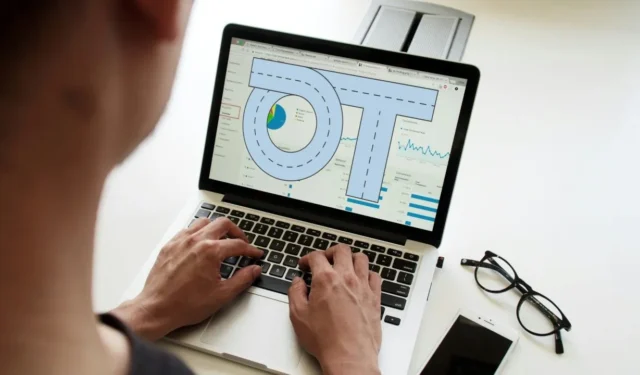
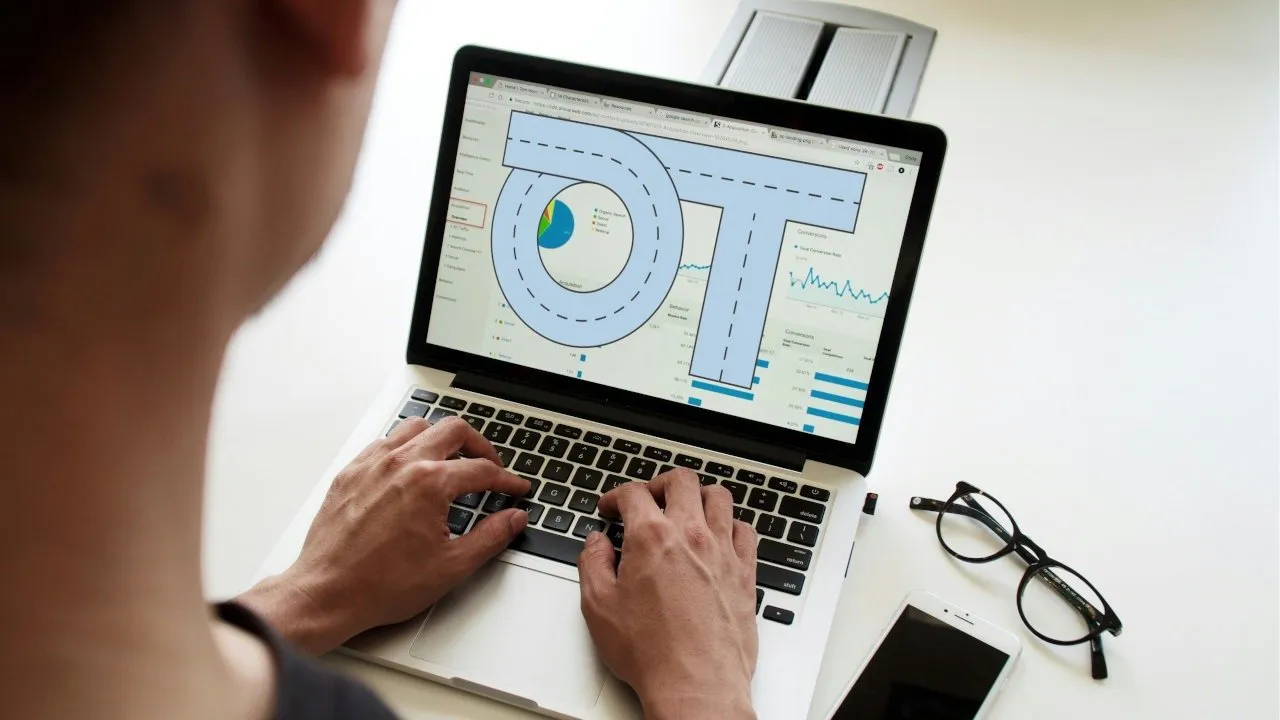
Ontrack est un logiciel de budgétisation auto-hébergé simple mais puissant pour Linux. Il fonctionne en créant une interface claire et esthétique dans laquelle vous pouvez répertorier votre budget, consulter vos finances et même suivre l’historique de vos dépenses. Cet article vous montre comment installer Ontrack sur Ubuntu Linux 22.04 à l’aide de Docker Compose et Caddy.
Hypothèse : cet article suppose que vous installez Ontrack sur un VPS Ubuntu LTS avec au moins 2 Go de RAM. Cela suppose également que votre machine est accessible sur Internet et que vous possédez un nom de domaine.
Obtention des dépendances pour Ontrack
La première étape pour installer le logiciel de budgétisation Ontrack sous Linux consiste à obtenir Docker et Caddy. Le premier exécutera l’intégralité de l’application Web dans un conteneur isolé, tandis que le second vous permettra de la diffuser sur Internet.
Pour commencer, récupérez la clé de signature du référentiel Docker sur le site Web du développeur :
Créez un nouveau fichier de référentiel apt pour Docker :
Écrivez la ligne de code suivante dans votre fichier de référentiel :
Téléchargez la clé de signature pour le référentiel du projet Caddy :
Récupérez le fichier du référentiel du projet Caddy en exécutant la commande suivante :
Appliquez vos nouveaux référentiels et assurez-vous que votre système est complètement à jour :
Installez Docker, Docker Compose et Caddy en utilisant apt :
Obtention du conteneur Docker Ontrack
Exécutez la commande suivante deux fois pour générer deux longues chaînes de texte aléatoires :
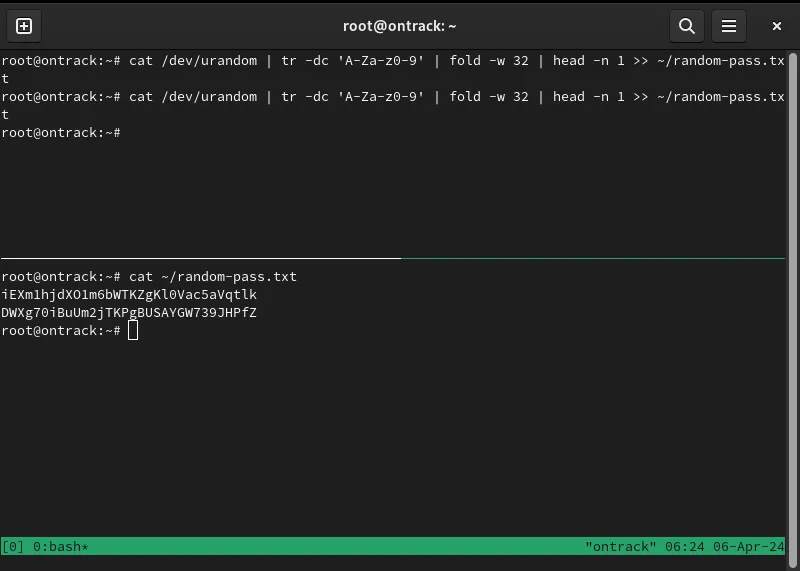
Ouvrez le fichier « docker-compose.yml » d’Ontrack à l’aide de votre éditeur de texte préféré :
Faites défiler jusqu’à la variable « SECRET_KEY_BASE » et modifiez la valeur de « super-secret » à votre première chaîne aléatoire.

Remplacez la chaîne « secrète » sur la variable « DATABASE_URL » par votre deuxième chaîne aléatoire.

Faites défiler jusqu’à la variable « POSTGRES_PASSWORD » et remplacez la valeur « secrète » par votre deuxième chaîne aléatoire.
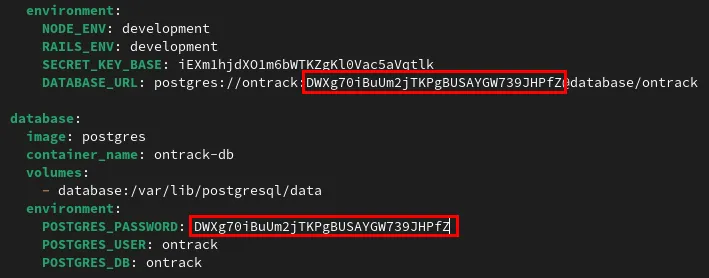
Mise à jour et création du conteneur Ontrack
Ouvrez le Dockerfile pour Ontrack à l’aide de votre éditeur de texte préféré :
Remplacez la valeur de la FROMvariable par ce qui suit :
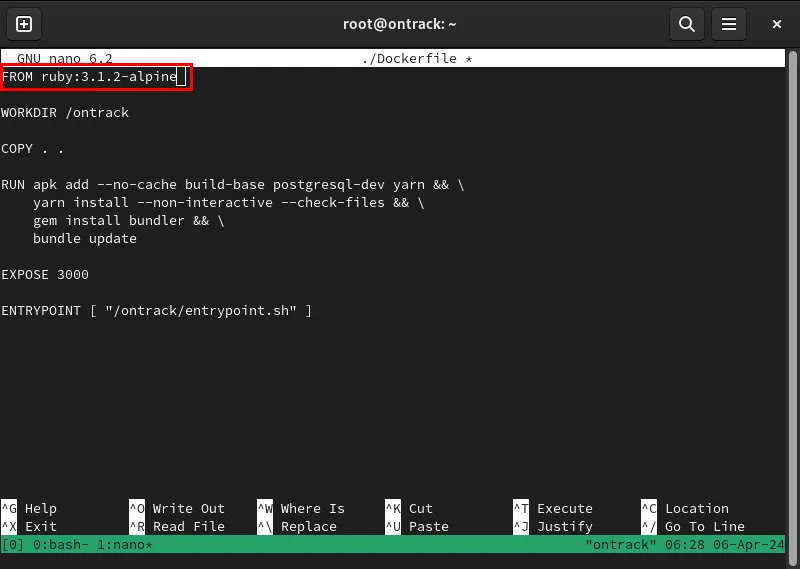
Enregistrez votre Dockerfile modifié, puis ouvrez le fichier « package.json » :
Recherchez la ligne qui commence par @babel/preset-env, puis insérez le code suivant en dessous :

Faites défiler jusqu’à la catégorie « devDependencies », puis ajoutez ce qui suit sous la @babel/eslint-parserligne :
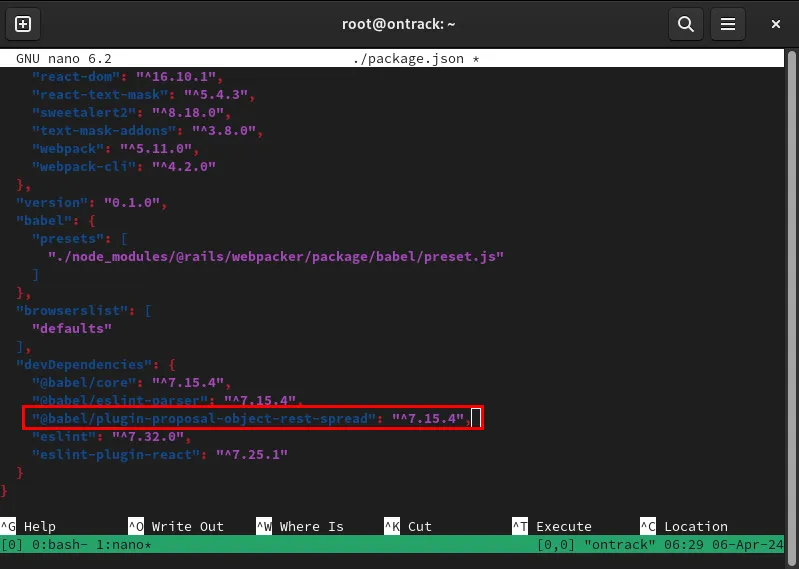
Ouvrez le fichier de configuration de votre instance à l’aide de votre éditeur de texte préféré :
Ajoutez la ligne de code suivante juste en dessous Rails.application.configure do:
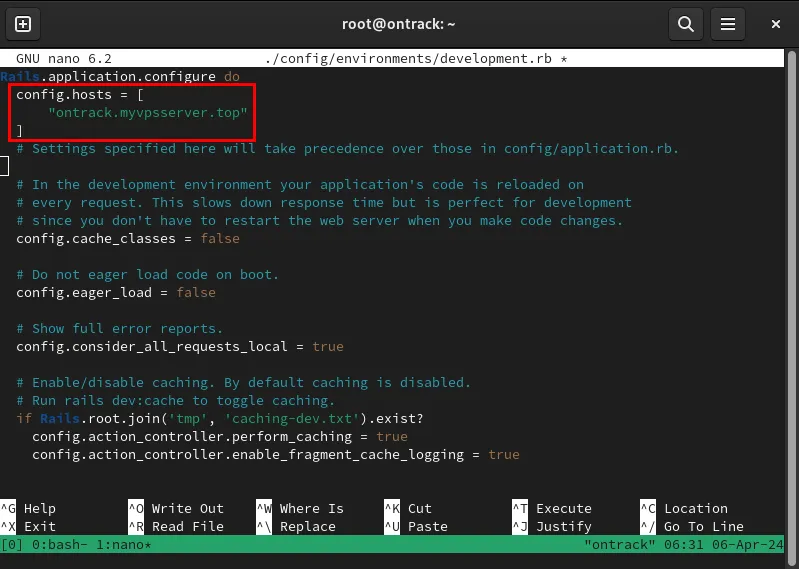
Enregistrez le fichier de configuration de votre instance, puis exécutez la commande suivante pour créer Ontrack et sa base de données Postgres :
Confirmez que les conteneurs Ontrack fonctionnent correctement en répertoriant tous les processus Docker actifs :
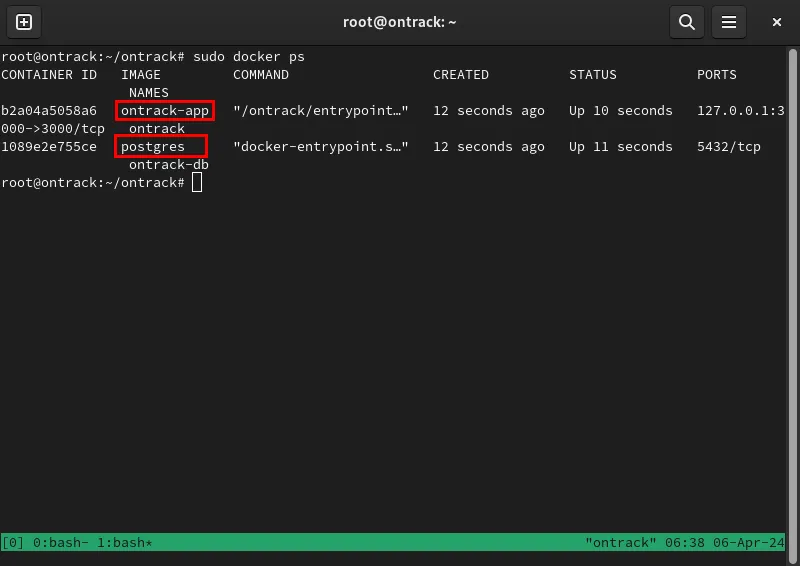
Création d’un proxy inverse SSL avec Caddy
À ce stade, vous disposez d’un logiciel de budgétisation Ontrack en cours d’exécution sur le port 3000 de votre machine. Pour y accéder en toute sécurité, vous devez créer un proxy inverse SSL qui crypte la connexion entre vous et votre serveur.
Accédez au gestionnaire DNS de votre domaine, puis ajoutez un nouvel enregistrement « A » pour votre instance Ontrack.

Sauvegardez le fichier Caddy d’origine, puis créez un nouveau fichier Caddy sous « /etc/caddy/ » :
Collez le bloc de code suivant dans votre nouveau Caddyfile :
Enregistrez votre nouveau fichier Caddy, puis démarrez le démon Caddy pour exécuter votre nouveau proxy inverse :
Testez si votre proxy inverse SSL fonctionne en accédant à votre URL.
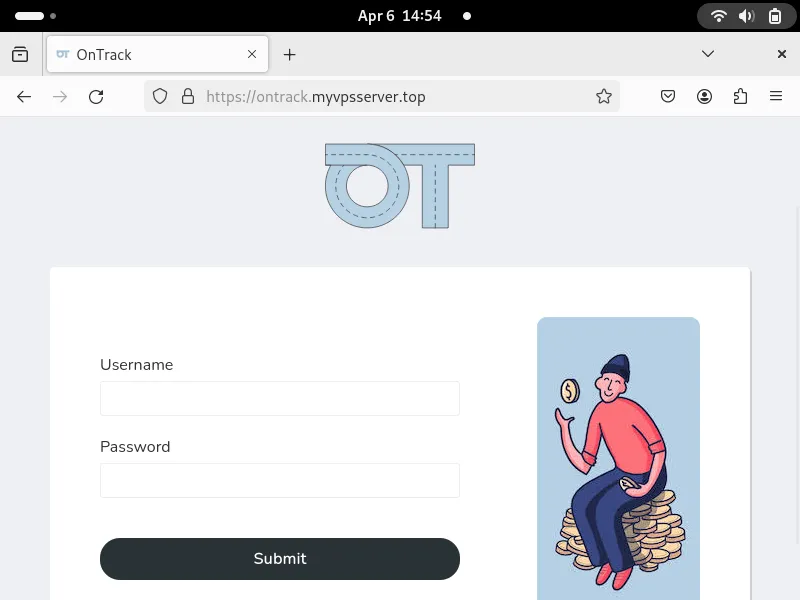
Utiliser Ontrack et créer un compte utilisateur
Une fois Ontrack opérationnel, vous pouvez désormais créer votre compte utilisateur. Pour cela, retournez dans la fenêtre du terminal de votre serveur puis ouvrez le shell du conteneur Ontrack :
Ouvrez le gestionnaire de base de données dans votre conteneur Ontrack :
Créez votre nouveau compte utilisateur en exécutant la commande suivante :
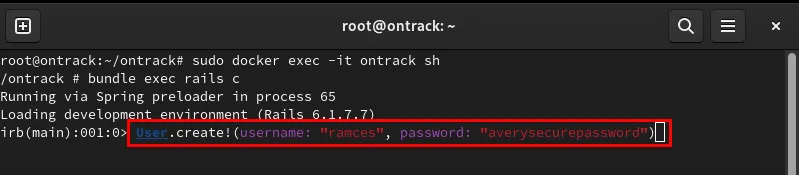
Tapez « exit », puis appuyez sur Enterpour quitter le gestionnaire de base de données.
Appuyez sur Ctrl+ Dpour quitter le shell racine de votre conteneur Docker.
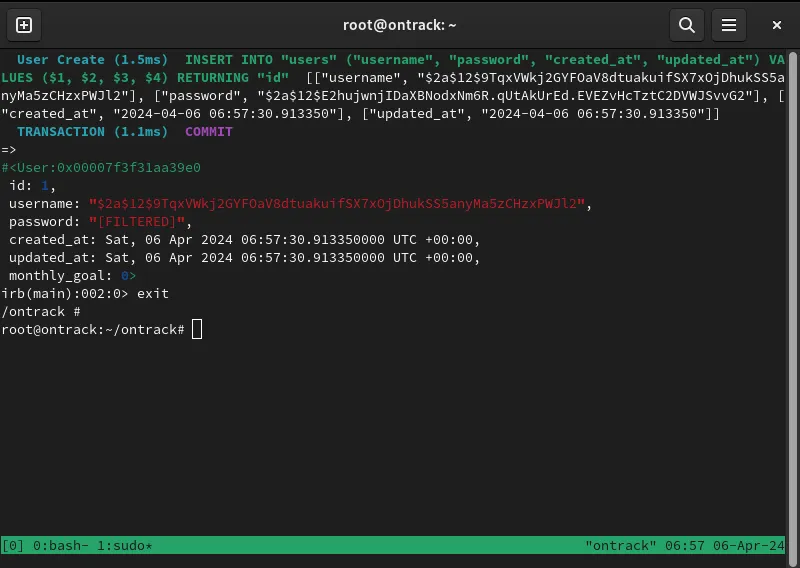
Testez votre nouveau compte en ouvrant Ontrack sur votre navigateur Web et en vous connectant à votre compte.
Créer votre première transaction sur Ontrack
Pour utiliser Ontrack pour enregistrer les transactions, vous devez créer une catégorie de dépenses. Cela permet à l’application Web de regrouper vos dépenses en groupes, ce qui facilite la déduction de vos habitudes de dépenses.
Faites défiler le tableau de bord Ontrack, puis cliquez sur Ajouter une catégorie .
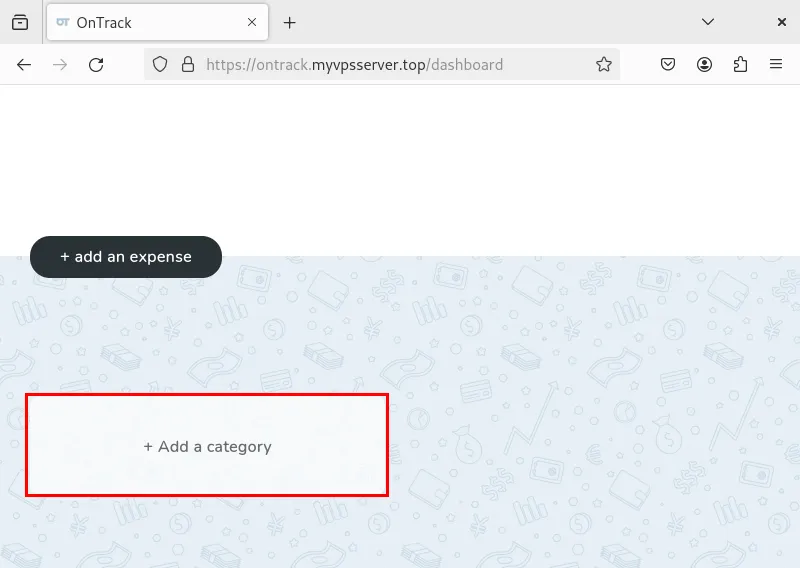
Indiquez le nom de la catégorie, la couleur de la balise et si elle comporte ou non une limite de dépenses. Par exemple, j’ai étiqueté le mien comme « Loisirs » avec une étiquette rouge et une limite de 200 $.
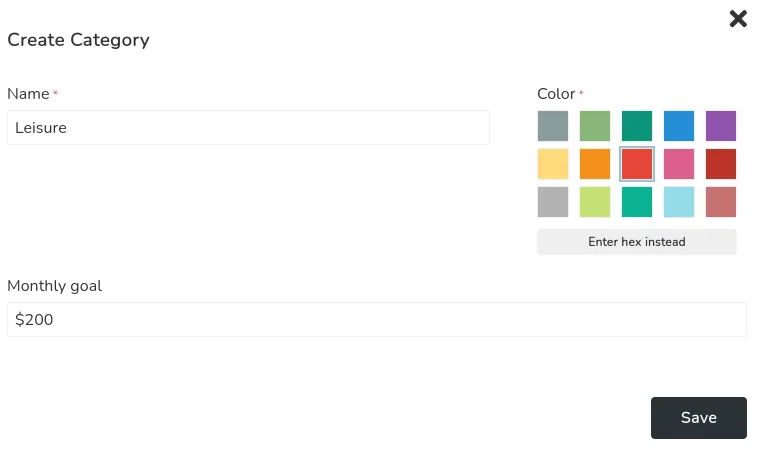
Cliquez sur Ajouter une dépense sur le tableau de bord Ontrack.

Remplissez les détails de votre dépense, puis cliquez sur Enregistrer pour la valider sur votre instance Ontrack.

Enfin, confirmez qu’Ontrack a enregistré avec succès votre transaction en vérifiant votre historique de dépenses. Pour ce faire, faites défiler la page vers le haut, puis cliquez sur le lien Historique dans le coin supérieur droit de la page.
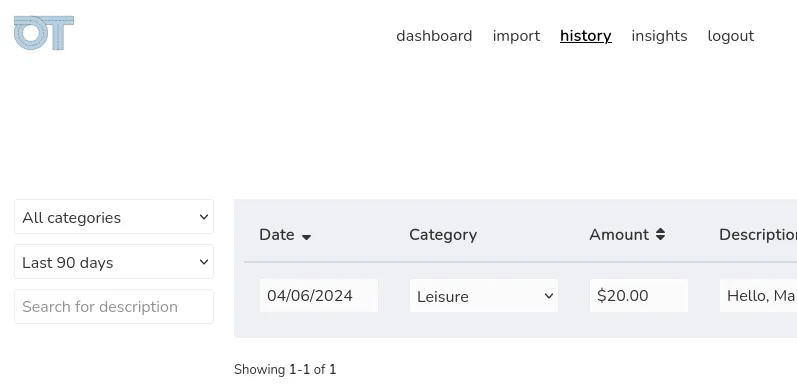
L’installation et le déploiement de votre propre logiciel de suivi des dépenses ne sont que la première étape pour reprendre le contrôle de votre vie en ligne et numérique. Découvrez comment garantir votre confidentialité lors de l’envoi d’e-mails en installant un serveur alias comme SimpleLogin.
Crédit image : Créateurs de campagne via Unsplash et Ontrack Github . Toutes les modifications et captures d’écran par Ramces Red.



Laisser un commentaire