Comment installer Minecraft sur Chromebook
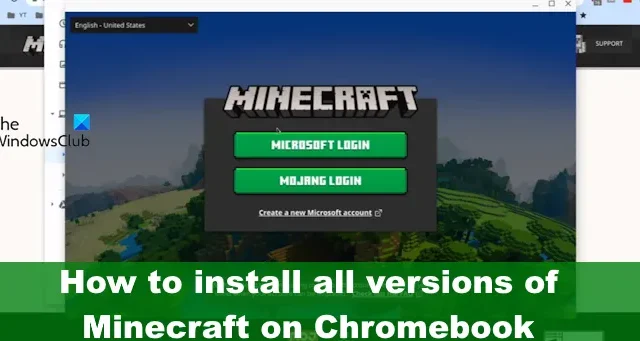
Minecraft est disponible sur presque toutes les plateformes, y compris les ordinateurs Google ChromeOS . Ces ordinateurs sont connus sous le nom de Chromebooks et sont principalement destinés à être utilisés en ligne. Ils ne sont donc pas en mesure de faire les mêmes choses que Windows. Les Chromebooks peuvent exécuter différentes versions de Minecraft, et tout le monde ne sait pas que Minecraft peut être joué sur un Chromebook.
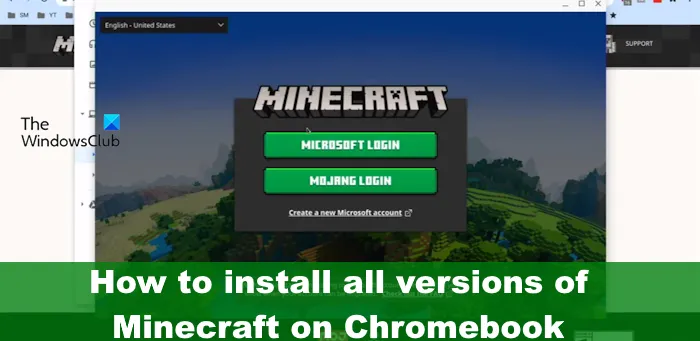
Comment installer Minecraft sur Chromebook
Pour installer toutes les versions de Minecraft sur un Chromebook, vous pouvez suivre l’une de ces méthodes :
- Installez Minecraft : Bedrock Edition pour Chromebook
- Installer Minecraft : Java Edition pour Chromebook
- Installer Minecraft : Education Edition pour Chromebook
- Jouez à Minecraft Classique gratuitement
1] Installez Minecraft : Bedrock Edition pour Chromebook
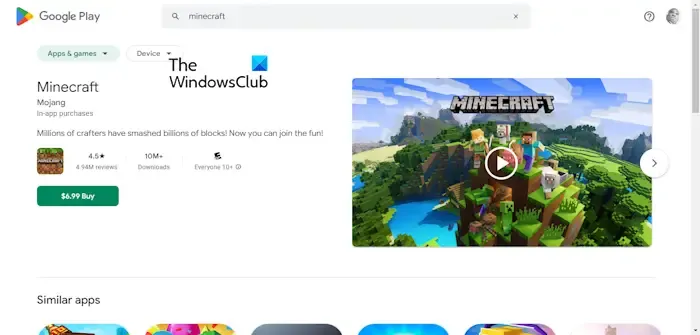
Pour ceux qui ne le savent pas, il existe une application Minecraft officielle pour les appareils Chromebook. Le coût est de 19,99 $ et il est disponible via le Google Play Store . De plus, il donne à l’utilisateur l’accès à des jeux tels que Minecraft et Minecraft Realms, ainsi que la possibilité de faire l’expérience du jeu croisé avec des amis sur d’autres plates-formes.
Pour avancer, votre Chromebook doit répondre à la configuration matérielle minimale requise pour pouvoir installer Minecraft : Bedrock Edition.
Jetons un coup d’œil aux exigences recommandées :
- Système d’exploitation : ChromeOS 111
- Processeur (CPU) : AMD A4-9120C, Intel Celeron N4000, Intel 3865U, Intel i3-7130U, Intel m3-8100Y, Mediatek Kompanio 500 (MT8183), Qualcomm SC7180 ou supérieur.
- Architecture système : 64 bits (x86_64, arm64-v8a)
- Mémoire (RAM) : 4 Go ou plus
- Stockage : 1 Go ou plus.
2] Installez Minecraft : Java Edition pour Chromebook
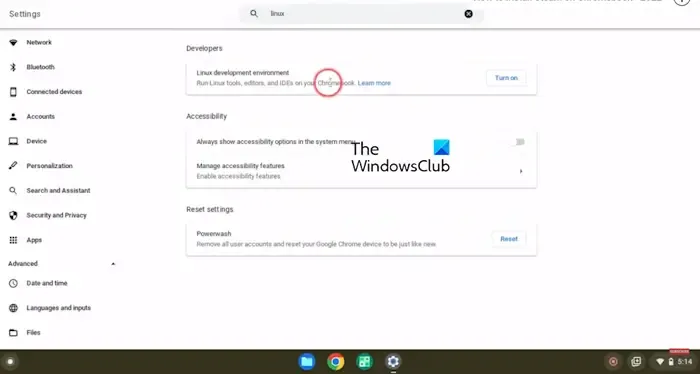
Cette version de Minecraft est plus compliquée à exécuter sur les Chromebooks, car elle ne prend en charge que Windows, macOS et Linux.
Cependant, les Chromebooks prenant en charge l’environnement de développement Linux, il est alors possible de jouer à cette version du jeu.
Voici le problème : si votre Chromebook n’est pas compatible Linux, vous devez d’abord accéder à Paramètres, puis à partir de là, passer à Advanced > Developers .
De là, cliquez sur l’ environnement de développement Linux .
Ensuite, sélectionnez Activer et suivez les invites d’installation à partir de là.
Désormais, une fois l’environnement Linux activé, vous devez connecter l’ordinateur à Internet.
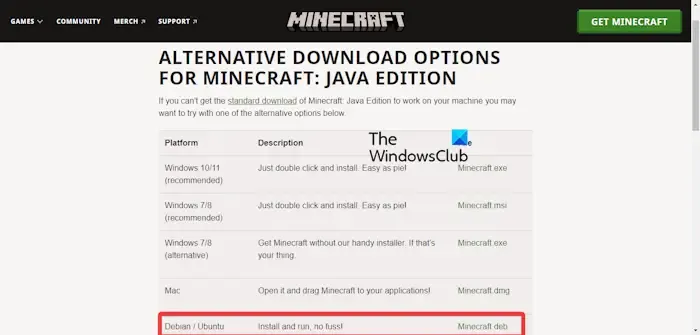
Après cela, visitez le site officiel de Minecraft et téléchargez Minecraft Debian/Ubuntu.
Enregistrez les fichiers de jeu nouvellement téléchargés dans le dossier Linux Files lorsque vous y êtes invité.
Ouvrez le dossier via l’ application Fichiers et double-cliquez sur Minecraft.deb .
Cliquez sur le bouton bleu Installer, et une fois terminé, cliquez sur Lancer pour ouvrir le jeu.
Connectez-vous avec votre compte Microsoft, puis ouvrez Minecraft : Java Edition .
Gardez à l’esprit qu’il s’agira de la version démo. Si vous voulez le jeu complet, préparez-vous à dépenser 26,95 $.
3] Installez Minecraft : Education Edition pour Chromebook
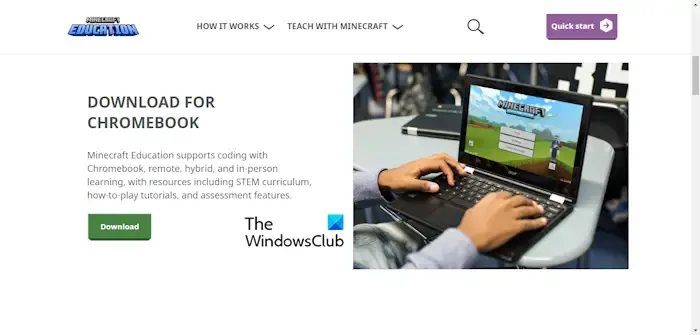
Si vous êtes un éducateur, un administrateur informatique, un parent, une organisation éducative, une organisation à but non lucratif, etc., alors Minecraft : Education Edition est parfait pour vous. Cette version du jeu contient de nombreux défis créatifs, des tutoriels et des leçons, entre autres ressources prêtes à enseigner.
Vous aurez besoin des services d’une licence pour obtenir Minecraft : Education Edition et le coût est de 5,04 $ par utilisateur pour tous les établissements d’enseignement éligibles. Pour les institutions non éligibles, soyez prêt à dépenser 12 $ par utilisateur.
Pour obtenir ce jeu sur votre ordinateur Chromebook alimenté par ChromeOS, vous devez ouvrir le Google Play Store et rechercher Minecraft Education.
Cliquez sur le titre, puis sélectionnez Installer.
Vous pouvez également l’obtenir via le site officiel de Minecraft . Assurez-vous que le bouton de téléchargement vert est cliqué.
Lancez le jeu, puis connectez-vous avec votre compte organisationnel ou scolaire.
4] Jouez gratuitement à Minecraft Classic
Il existe une version gratuite de Minecraft sous la forme de Minecraft Classic . Il s’agit d’une première version du jeu et elle ne prend en charge que le mode créatif. Les anciens bugs sont toujours là, alors ne vous attendez pas à une expérience super fluide.
Pouvez-vous jouer à Minecraft sur un Chromebook ?
Oui, toutes les versions de Minecraft peuvent être jouées sur les Chromebooks, mais sachez que l’édition Java du jeu nécessitera plus de travail de votre part que les autres versions, alors gardez cela à l’esprit.
Windows peut-il être installé sur les Chromebooks ?
Oui, il est possible d’installer Windows sur un Chromebook, car ces ordinateurs sont livrés avec des composants matériels similaires à ceux des appareils Windows.



Laisser un commentaire