Comment installer Kali Linux sur VMWare Workstation
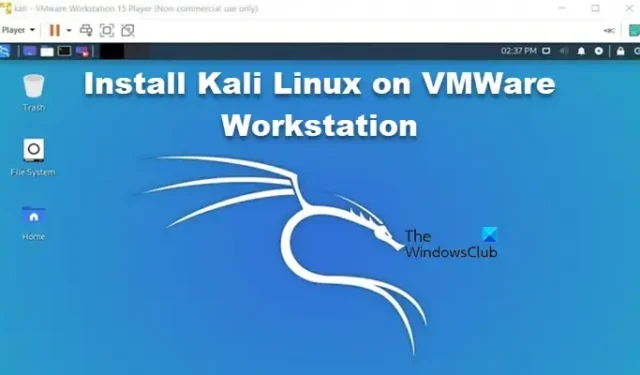
VMWare Workstation est une plate-forme fiable qui vous aide à exécuter Kali Linux de manière transparente. Cela ouvre un monde de possibilités pour les tests de sécurité, les tests d’intrusion et l’apprentissage des outils et techniques de cybersécurité. Dans cet article, nous vous guiderons tout au long du processus étape par étape de configuration de Kali Linux sur VMWare Workstation .
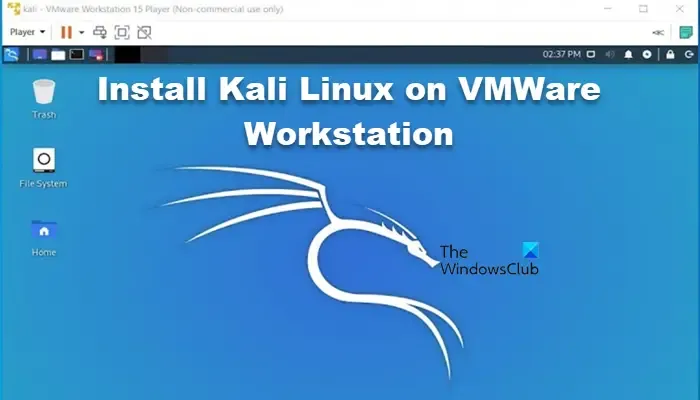
Comment installer Kali Linux sur VMWare Workstation
Si vous souhaitez installer Kali Linux sur VMWare Workstation, suivez les étapes mentionnées ci-dessous :
- Télécharger les fichiers ISO de Kali Linux
- Créer une nouvelle machine virtuelle
- Installer Kali Linux
- Terminez le processus d’installation
- Installer les outils VMWare sur la machine virtuelle Kali Linux
Explorons les subtilités de ces étapes apparemment complexes.
1] Téléchargez les fichiers ISO de Kali Linux
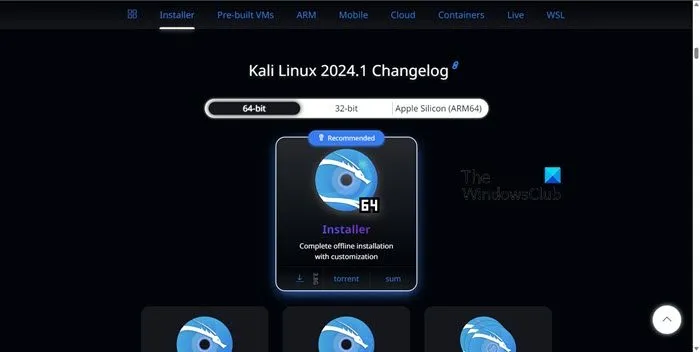
Tout d’abord, rendez-vous sur Kali.org pour accéder à l’image ISO de Kali Linux. Assurez-vous de sélectionner l’architecture appropriée, 32 bits ou 64 bits, en fonction des spécifications du système. Chaque image offre diverses options d’interface utilisateur graphique comme Gnome, KDE, XFCE et LXDE, entre autres, que les utilisateurs peuvent sélectionner pendant le processus d’installation. Les utilisateurs peuvent également choisir parmi la dernière version disponible sur la page de téléchargement principale, ou l’ancienne version si nécessaire.
Les utilisateurs ont également le choix de télécharger des images en utilisant les protocoles HTTP ou Torrent. Après l’avoir sélectionné, enregistrez le fichier ISO dans un dossier spécifique facilement accessible. Une fois téléchargée, vérifiez la somme de contrôle SHA256 pour vous assurer que l’image est cohérente, bien que ce ne soit pas un phénomène régulier, mais pour être plus sûr.
2] Créer une nouvelle machine virtuelle

Passons à l’étape suivante, qui consiste à créer une nouvelle machine virtuelle sur VMWare. Voici comment faire de même :
- Lancez VMWare et sélectionnez l’ option Créer une nouvelle machine virtuelle .
- Sélectionnez le bouton Parcourir après l’apparition de la fenêtre et recherchez Kali Linux ISO en accédant au dossier dans lequel nous l’avons enregistré précédemment, puis appuyez sur le bouton suivant.
- Ensuite, si vous voyez l’erreur « Impossible de détecter quel système d’exploitation se trouve dans cette image disque. Vous devrez spécifier quel système d’exploitation sera installé.’, cliquez sur le bouton Suivant et cliquez sur le système d’exploitation invité – Linux et la version – Debian (dernière version).
- Maintenant, certains paramètres courants doivent être configurés tels que son nom, l’emplacement de la machine virtuelle et l’allocation du disque dur – 20 Go (recommandé). Continuez à appuyer sur le bouton Suivant après chaque configuration.
- Enfin, sélectionnez l’option Diviser le disque visuel en plusieurs fichiers, cliquez sur Suivant, personnalisez les paramètres matériels et cliquez sur le bouton Terminer.
C’est ainsi que nous créons une nouvelle machine virtuelle, et passons maintenant à l’installation de Kali Linux.
3] Installez Kali Linux
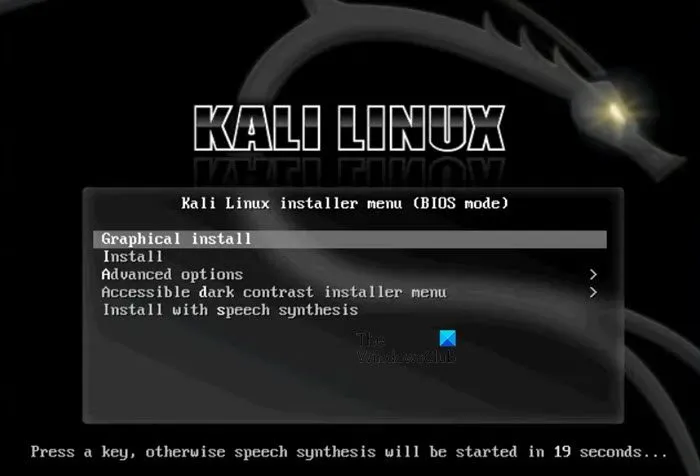
Avec la nouvelle machine virtuelle configurée en place, il est maintenant temps de lancer le processus d’installation de Kali Linux. Voici comment procéder à l’installation.
- Lancez VMWare, sélectionnez la VM et cliquez sur l’option Lire la machine virtuelle.
- Une fois que vous démarrez à partir d’un DVD virtuel, un menu de démarrage apparaîtra, présentant diverses options pour installer Kali Linux. Cependant, sélectionnez Installation graphique et appuyez sur Entrée pour continuer.
- Définissez vos préférences pour les paramètres tels que la langue, l’emplacement et la disposition du clavier, puis appuyez sur le bouton Continuer après chaque paramètre.
- Ensuite, fournissez un nom d’hôte pour le système et un nom de machine dans la boîte de dialogue Configuration réseau. Suivez-le en entrant le nom de domaine, le nom d’utilisateur et le mot de passe.
- L’étape suivante consiste à configurer le partitionnement du disque, définissez-le sur Guidé par défaut, sélectionnez le disque à partitionner, puis mettez en surbrillance l’option Tous les fichiers dans une partition, puis cliquez sur l’option Terminer le partitionnement.
- Sélectionnez le bouton Oui pour confirmer les modifications et démarrez le processus d’installation. Enfin, sur votre disque dur, installez le chargeur de démarrage GRUB car il est requis en cas d’absence de système d’exploitation. Cliquez sur Oui pour confirmer vos actions et sélectionnez le /dev/sda pour installer GRUB.
Et cela marque le début du processus d’installation.
4] Terminez le processus d’installation
Une fois l’installation terminée, les utilisateurs seront invités à redémarrer la machine virtuelle. Une fois redémarré, l’écran du chargeur de démarrage GRUB apparaîtra à l’écran, choisissez l’option Kali GNU/Linux et connectez-vous avec le nom d’utilisateur et le mot de passe désignés, menant à l’interface de bureau Kali Linux. Les utilisateurs seront également confrontés au menu contextuel des outils VMWare pour Linux et décideront soit de les installer, soit de sélectionner l’option Me le rappeler plus tard pour ne pas le faire. Et c’est ainsi que nous téléchargeons et installons Kali Linux sur VMWare.
C’est ça!
Comment ajouter Kali Linux au poste de travail VMware ?
VMware Workstation offre une option pour installer Kali Linux sur une VM. Pour ce faire, vous devez installer le fichier ISO à partir du lien susmentionné, puis suivre le guide mentionné dans cet article pour installer le système d’exploitation.
Comment installer Kali Linux sans VirtualBox ?
VirtualBox n’est pas le seul hyperviseur sur lequel vous pouvez installer Kali Linux, l’une des meilleures alternatives pour vous serait VMware. Suivez simplement le guide mentionné précédemment et vous serez prêt à partir.



Laisser un commentaire