Comment installer Intel Unison sur PC et téléphone
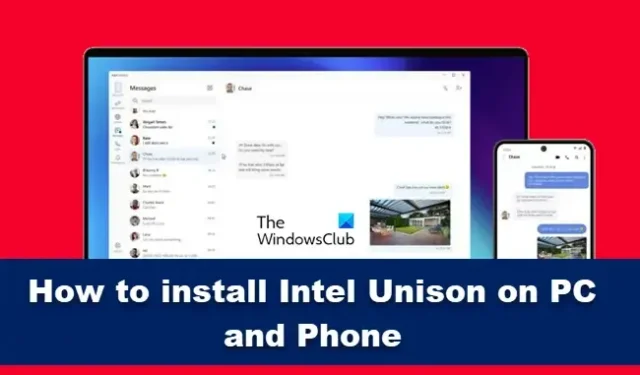
Intel Unison s’efforce de surmonter le pont entre les deux royaumes, PC et téléphones (Android et iOS). L’application vous permet d’envoyer et de visualiser des images, de transférer des fichiers et de faire toutes sortes d’autres choses. Cependant, comme toute application qui connecte les appareils, la configuration et l’utilisation d’Intel Unison nécessitent une courbe d’apprentissage. Dans cet article, nous verrons comment installer Intel Unison sur un PC et un téléphone.
Installer Intel Unison sur PC et téléphone
Pour installer Intel et utiliser Intel Unison sur votre PC et votre téléphone, vous devez effectuer les opérations suivantes.
- Installez Intel Unison sur votre PC
- Installez Intel Unison sur votre téléphone
- Associez les deux appareils et commencez à utiliser l’application
Parlons-en en détail.
1] Installez Intel Unison sur votre PC
Avant de poursuivre l’installation d’Intel Unison sur notre système, nous devons prendre en compte quelques prérequis. Gardez cependant à l’esprit que certaines de ces exigences sont flexibles, lisez les listes mentionnées ci-dessous pour en savoir plus à leur sujet.
Officiellement au moins, Intel Unison est censé fonctionner uniquement sur les ordinateurs Intel Evo de 13e génération, cependant, nous essayons l’application sur des ordinateurs portables de 10e génération et cela a parfaitement fonctionné. Donc, quel que soit le processeur, essayez d’installer l’application, cela fonctionnera probablement sans aucun problème, du moins pour le moment.
Il existe quelques autres exigences telles qu’un ordinateur Windows 11. Intel Unison, pour l’instant, n’est pas disponible pour les ordinateurs Windows 10, cependant, nous espérons son arrivée. À partir de maintenant, vous devez effectuer une mise à niveau vers Windows 11 afin d’utiliser Intel Unison.
Ensuite, assurez-vous que vous disposez d’une connexion Internet active et d’un iPhone (sous iOS 15 ou supérieur ou d’un téléphone Android (sous Android 9 ou supérieur).
Une fois que vous avez tout en place, téléchargez et installez intel Unison depuis microsoft.com . Il s’agit d’un Microsoft Store officiel, et en un seul clic, l’application sera téléchargée et installée sur votre système.
2] Installez Intel Unison sur votre téléphone
Après avoir installé Intel Unison sur votre système, il est temps de faire la même chose sur votre téléphone. La bonne chose à propos des téléphones est qu’ils sont inconscients des prérequis nuancés. Tout ce dont vous avez besoin est un Android ou un iPhone avec la version Android >= 9 ou la version iOS >=15 respectivement. Si vous faites ces choses, allez simplement dans vos magasins respectifs, pour Android, c’est PlayStore, et pour iOS, c’est App Store.
3] Associez les deux appareils et démarrez l’application
Après avoir installé des applications sur les deux appareils, il est temps de les connecter et de commencer à utiliser l’application. L’utilisation d’Intel Unison est assez simple, lancez simplement l’application sur les deux appareils et donnez les autorisations requises. Maintenant, vous verrez un QR sur l’écran de votre ordinateur, vous devez le scanner avec votre téléphone. Après avoir scanné le QR présent sur l’écran de votre ordinateur, les deux appareils seront connectés. Vous pouvez accéder à partir de votre ordinateur aux photos, fichiers et vidéos pris ou stockés sur votre téléphone.
Correction : Intel Unison ne fonctionne pas sous Windows 11



Laisser un commentaire